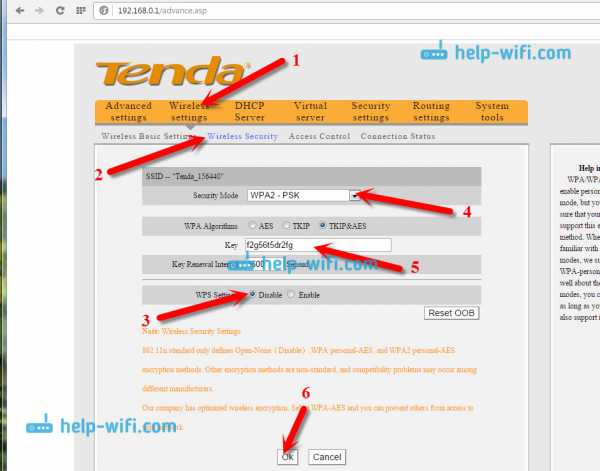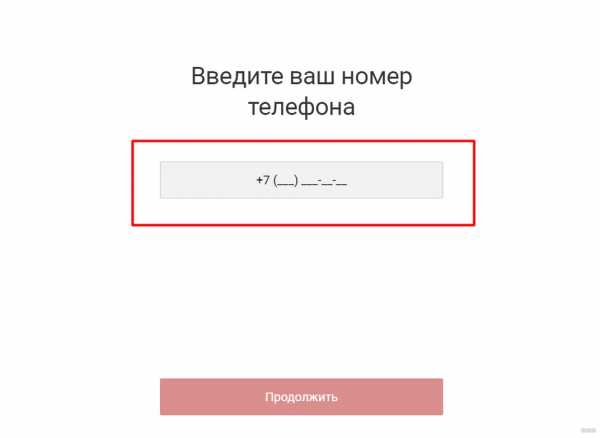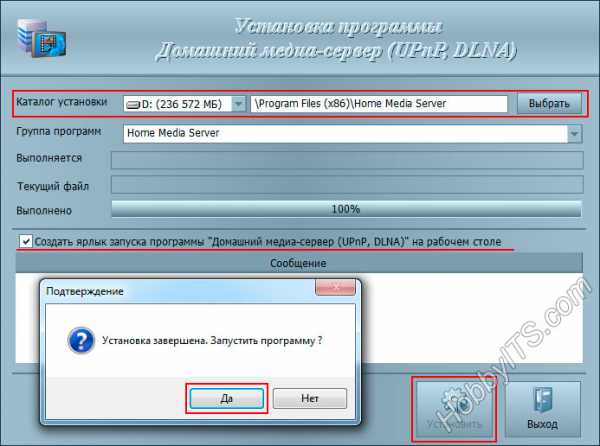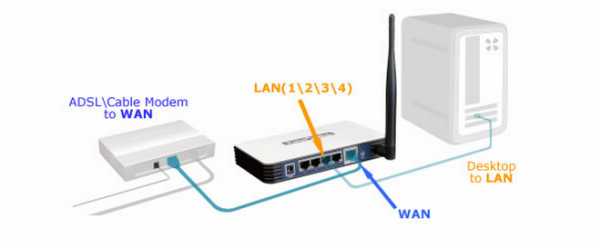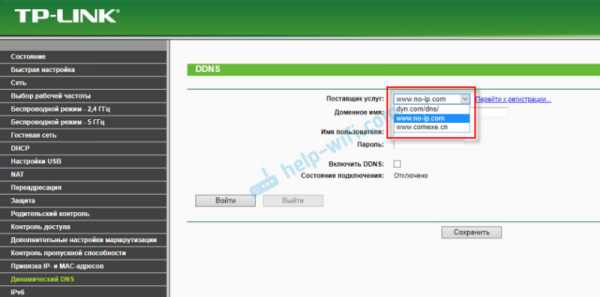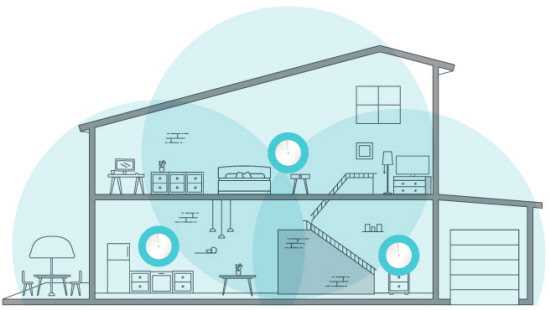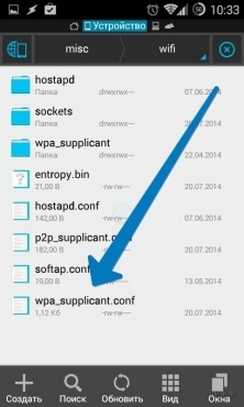Мы принимаем к оплате:
«Подарочный сертификат» от нашего Учебного Центра – это лучший подарок для тех, кто Вам дорог! Оплате обучение и подарите Вашим родным и близким обучение по любому из курсов!!!
«Сертификат на повторное обучение» дает возможность повторно пройти обучение в нашем Учебном Центре со скидкой 1000 рублей!
А также:
Как войти в настройки роутера zte
Настройка роутера ZTE

Маршрутизаторы от компании ZTE предлагают многие провайдеры в разных странах, соответственно, у покупателей таких устройств возникает необходимость их настройки для обеспечения корректного соединения с интернетом. Сегодня на примере одной из моделей мы продемонстрируем этот процесс, детально разобрав каждый этап.
Подготовительные меры
Для начала уделим немного времени подготовительным действиям, которые необходимо выполнить перед переходом к веб-интерфейсу роутера. Если вы еще не распаковали устройство и не соединили его с компьютером, сейчас самое время это сделать. При выборе места расположения маршрутизатора учитывайте будущую прокладку кабелей от провайдера и обеспечения локальной сети. Толстые стены и наличие активно работающих электроприборов, например, микроволновой печи, могут повлиять на качество сигнала беспроводной сети, поэтому при выборе места для продукции от ZTE берите и эти аспекты во внимание.
Теперь, когда оборудование установлено в оптимальном месте в доме или квартире, посмотрите на его заднюю панель. Кабель от провайдера подключите к разъему с надписью «WAN» или «ADSL», а провода локальной сети — в один из четырех доступных портов, которые чаще всего отмечены желтым цветом. Подсоедините кабель питания и нажмите на «Power» для включения.

Перед входом в веб-интерфейс на главном компьютере следует проверить некоторые настройки, чтобы в процессе конфигурирования не вызвать конфликтов сети. Относится это к методам получения IP-адреса и DNS-серверов. Вам нужно открыть параметры адаптера и убедиться, что эти данные получаются в автоматическом режиме. Более детальные сведения по этому поводу ищите в отдельном руководстве на нашем сайте, кликнув по ссылке ниже.
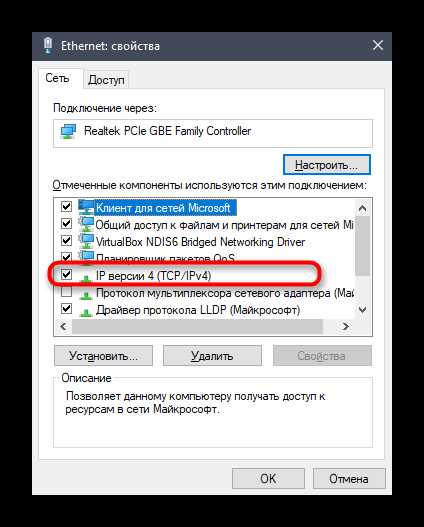
Подробнее: Сетевые настройки Windows
Поэтапная настройка роутеров ZTE
К сожалению, у большинства существующих прошивок устройств от ZTE отсутствует режим автоматической настройки, поэтому все дальнейшие действия будут производиться в ручном режиме. При использовании конкретных моделей внешний вид интернет-центра может незначительно отличаться от того, который вы увидите на изображениях ниже. Не стоит пугаться, ведь вам необходимо лишь освоиться в нем, отыскав пункты меню, которые мы и будем обсуждать при разборе каждого шага. Перед началом первого этапа потребуется войти в веб-интерфейс. Для этого откройте браузер и напишите в адресной строке
192.168.1.1 или 192.168.0.1, что зависит от используемой модели.

Отобразится форма входа, в которой нужно вписать имя пользователя и пароль. По умолчанию каждое имеет значение admin, поэтому нужно лишь указать его в обеих строках и нажать на «Login», чтобы авторизоваться в веб-интерфейсе.

После появления нового окна с информацией о состоянии сети переходите к первому шагу, начав тем самым ручное конфигурирование устройства.
Шаг 1: Настройка сети
Первоочередно требуется обеспечить корректный прием интернета от провайдера. Для этого осуществляется настройка WAN или ADSL, что зависит от типа подключенного кабеля. Каждый поставщик интернет-услуг должен выдать своим клиентам бланк с информацией об указании правильных параметров или выложить эту информацию на своем официальном сайте, ведь именно от нее надо отталкиваться при осуществлении дальнейших действий.
- В веб-интерфейсе ZTE переместитесь к разделу «Network».
- Для начала рассмотрим самый популярный тип соединения — WAN. Если это ваш тип подключения, откройте категорию «WAN Connection». Выберите первый профиль или создайте новый в случае его отсутствия. Если IP-адрес получается автоматически и от провайдера не поступало никаких указаний по изменению стандартных параметров, оставьте все значения по умолчанию. Обладателям типа подключения PPPoE потребуется ввести логин и пароль, чтобы авторизоваться в сети. Эти сведения поставщик интернет-услуг выдает сразу же после приобретения тарифного плана. Дополнительно обратите внимание на опцию NAT. Она включается, если задействуются виртуальные сети.
- Обладателям ADSL следует переключиться в соответствующую категорию, где выбирается только тип модуляции. Как уже понятно, эта информация тоже предоставляется провайдером. Если у вас не получилось отыскать ее самостоятельно, свяжитесь со службой поддержки компании.
- Теперь переместитесь в раздел «LAN», чтобы задать стандартные параметры для локальной сети. Здесь первая категория имеет название «DHCP Server» и отвечает за получение уникального IP-адреса для каждого подключенного устройства. Вам нужно лишь убедиться в том, что стандартный LAN IP имеет привычный вид, как это показано на изображении ниже, а затем отметить маркером пункт «Enable DHCP Server». Стандартные значения сервера, которые будут проставлены автоматически, подходят для большинства пользователей, поэтому изменять их не нужно.
- Если требуется, переместитесь в «DHCP Port Service», чтобы здесь включить или активировать DHCP для конкретных портов и беспроводных точек доступа.

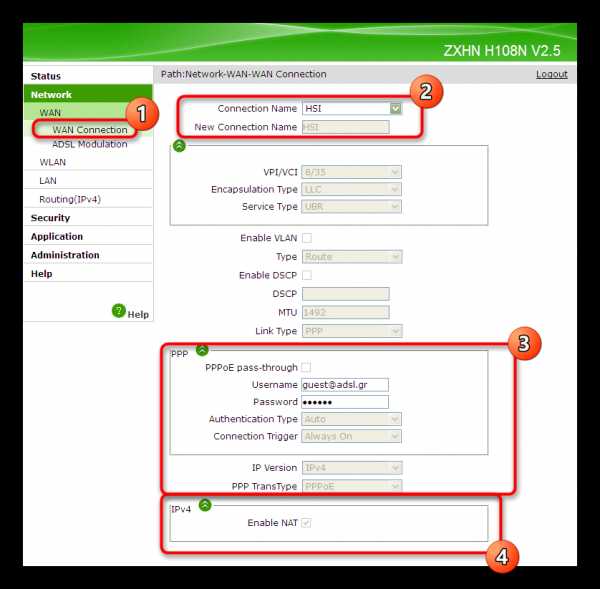
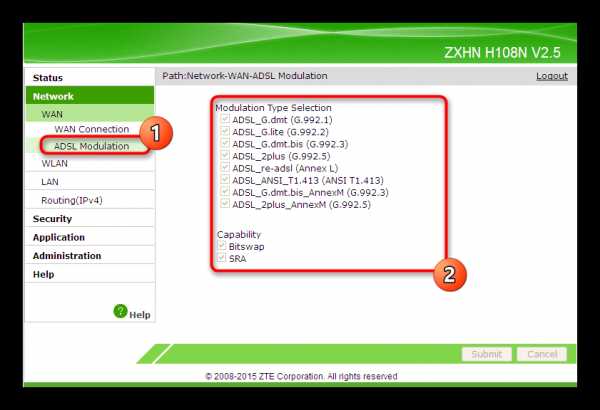
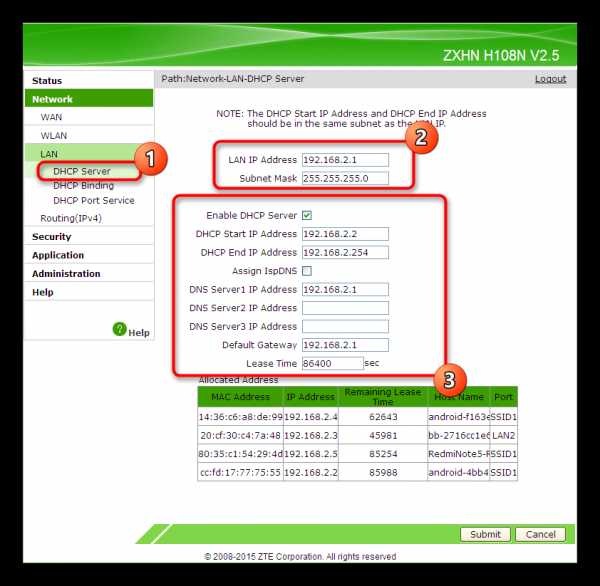

Больше никакие параметры для локальной сети и проводного подключения настраивать или менять не нужно. Сохраните все изменения и проверьте, появился ли доступ к интернету. Если он отсутствует, следует перепроверить правильность конфигурации и при необходимости обратиться к поддержке провайдера, чтобы решить возникшую проблему.
Шаг 2: Настройка беспроводной точки доступа
Во многих домах и квартирах имеется несколько ноутбуков и смартфонов, подключаемых к интернету через Wi-Fi. По умолчанию такой тип соединения не будет доступен для обладателей роутеров ZTE, поэтому его придется настраивать отдельно, предварительно включив саму точку доступа. Осуществляется эта процедура следующим образом:
- Переместитесь к разделу «WLAN», где выберите категорию «Basic». В ней от вас требуется только включить «Wireless RF Mode» и убедиться в том, что установлен правильный канал связи. Мы не будем вдаваться в подробности различия между 2.4 ГГц и 5 ГГц, а лишь отметим, что некоторые маршрутизаторы позволяют создать две точки доступа с разной герцовкой, поэтому учитывайте эту особенность при настройке. По умолчанию «Channel» установлен в режиме «Auto». Если вы в будущем собираетесь использовать роутер в режиме моста, потребуется поменять канал на статичный, выбрав любую цифру из выпадающего списка.
- Далее перейдите к разделу «SSID Settings». Здесь осуществляются стандартные настройки точки доступа. Если их доступно несколько, потребуется задать параметры для каждой в случае активации. Сейчас вам нужно лишь указать оптимальное имя SSID, которое и будет отображаться в списке доступных сетей Wi-Fi.
- Самые важные манипуляции происходят в категории «Security», где рекомендуется поменять пароль на более надежный или запомнить существующий, ведь он будет использован при подключении к сети. Дополнительно установите «Authentication Type» в режим «WPA/WPA2-PSK», что позволит выбрать наиболее надежный алгоритм защиты беспроводной точки доступа.
- При желании в разделе «Access Control List» может контролироваться доступ определенных устройств беспроводной сети. Ограничение или разрешение устанавливается путем добавления соответствующего MAC-адреса в таблицу. Если вы не знаете адрес оборудования, зайдите в категорию о состоянии сети и посмотрите список подключенного оборудования.
- В завершение хотим поговорить о «WPS». Это протокол защиты, позволяющий быстро подключаться к маршрутизатору при помощи QR-кода или заранее установленного PIN-кода. Просто активируйте эту функцию, если хотите в будущем использовать ее.

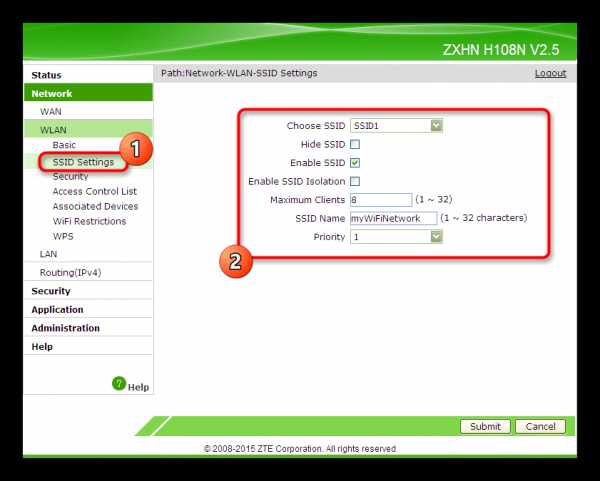

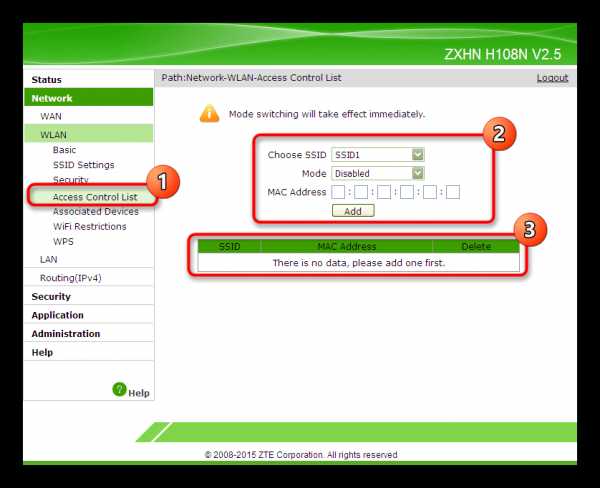
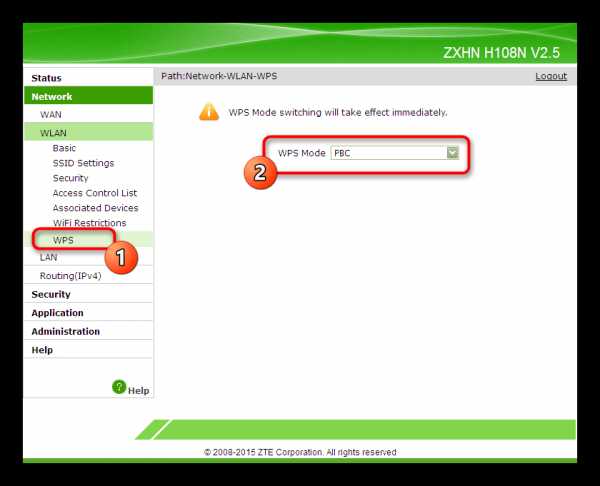
Все изменения будут применены сразу же после нажатия по кнопке «Submit», поэтому мы рекомендуем сделать это и проверить работоспособность беспроводной сети, подключившись к ней с любого удобного устройства.
Шаг 3: Редактирование параметров защиты
Многие пользователи просто не обращают внимания на присутствующие в веб-интерфейсе маршрутизатора параметры защиты и обходят их стороной, оставляя значения по умолчанию. Однако здесь имеется несколько интересных пунктов, позволяющих предотвратить взломы, установить фильтры по URL-адресам MAC или IP.
- Для этого воспользуйтесь разделом «Security», где выберите первую же категорию «Firewall». Установите галочку возле пункта «Enable Anti-Hacking Protection» и выберите один из уровней защиты. Ниже разработчики дают детальные описания каждому уровню защиты. Ознакомьтесь с ними, чтобы подобрать оптимальный для своей сети.
- Переместитесь в «IP-Filter». Здесь вы можете самостоятельно задать диапазон или конкретный IP-адрес, который нужно блокировать или разрешать при попытке предоставления входящего или исходящего трафика. Для этих целей предусмотрена большая таблица с разными пунктами. Заполните их в соответствии с личными требованиями и примените изменения. Все правила защиты будут отображаться на отдельном листе, который просматривается в этой же категории.
- Примерно то же касается и «MAC Filter». Однако здесь имеется меньше пунктов для заполнения. Вы лишь выбираете тип правила и задаете сам адрес, введя его вручную или скопировав из списка подключенного оборудования. Все добавленные правила отображаются в отдельной таблице. Их можно не только просматривать, но и редактировать или вовсе удалять.
- Последняя категория под названием «URL Filter» предназначена для установки ограничений или разрешений доступа к конкретным сетевым адресам. Это можно назвать неким подобием родительского контроля, где вы сами выбираете, какие именно сайты заблокировать.
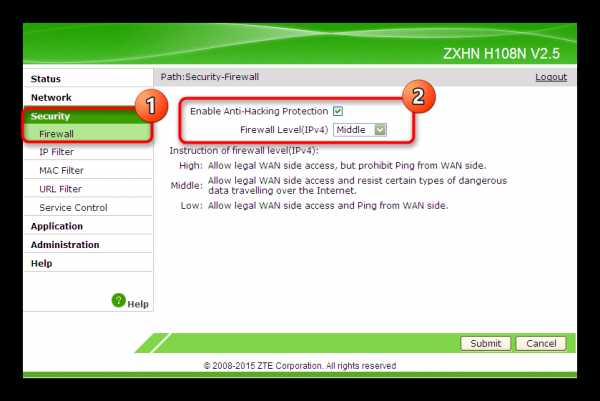

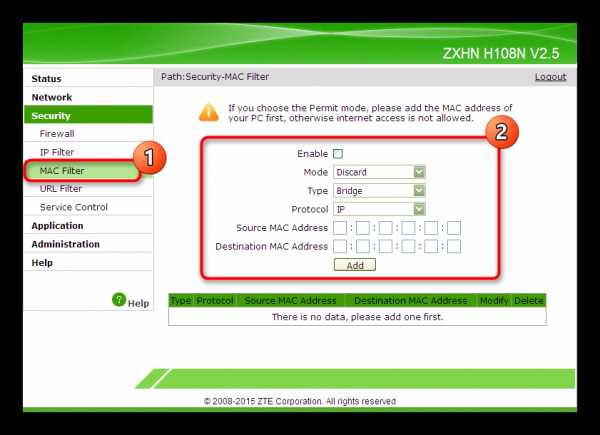
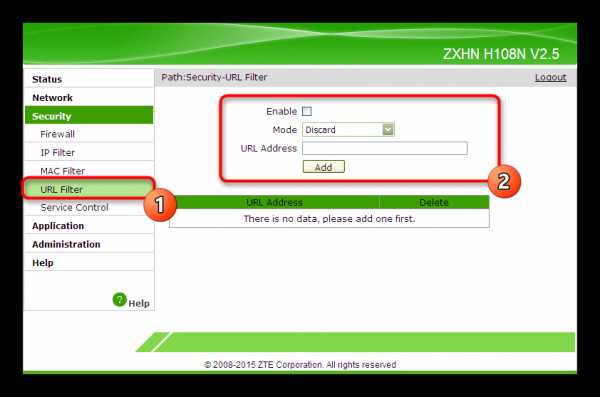
Все эти изменения производятся исключительно по личным предпочтениям и принцип добавления правил зависит лишь от сложившейся ситуации. Мы только предоставили общие сведения о каждой такой настройке, а вам остается выставить их под себя или вообще пропустить.
Шаг 4: Настройка встроенных сервисов и приложений
Каждая модель маршрутизаторов от ZTE имеет собственный набор приложений, которые могут включаться и настраиваться в зависимости от нужд. Давайте вкратце рассмотрим основные из них, чтобы знать, в каких именно ситуациях следует обращаться к разделу «Application» и изменять присутствующие там параметры.
- Первая категория раздела называется «DDNS». Данная технология подключается отдельно через сторонние ресурсы и позволяет обновлять DNS-адреса в режиме реального времени. Те пользователи, которым эта функция нужна, точно знают, как именно ее настроить и для чего она применяется в глобальном понимании, поэтому мы не будем детально останавливаться на этом моменте.
- Далее идет сервис «Port Forwarding». Именно сюда следует обращаться тем юзерам, которые заинтересованы в открытии закрытых портов. Таблица правил заполняется точно так же, как и в любом другом веб-интерфейсе, а по завершении остается лишь нажать по кнопке «Add». Правило сразу будет добавлено в таблицу и отобразится там.
- Сам DNS-сервер, если это требуется, можно задать в соответствующей категории, где для этого отведено сразу несколько пунктов. В большинстве случаев этот параметр остается по умолчанию и адреса DNS получаются автоматически, поэтому перейдем к следующему разделу.
- Если у используемой модели маршрутизатора сзади имеется USB-разъем, значит, к нему можно подключить модем, жесткий диск, флешку или принтер. В зависимости от типа обнаруженного оборудования, приложение выведет на экран разный перечень настроек. Здесь вы сможете предоставить общий доступ для принтера, посмотреть файлы съемного устройства или настроить интернет через модем.
- Обладателям FTP-серверов следует заглянуть в категорию «FTP Application». Прошивка роутеров ZTE позволяет подключиться к существующему серверу и начать управление им, следя за имеющимися файлами и общими параметрами через это же окно веб-интерфейса.
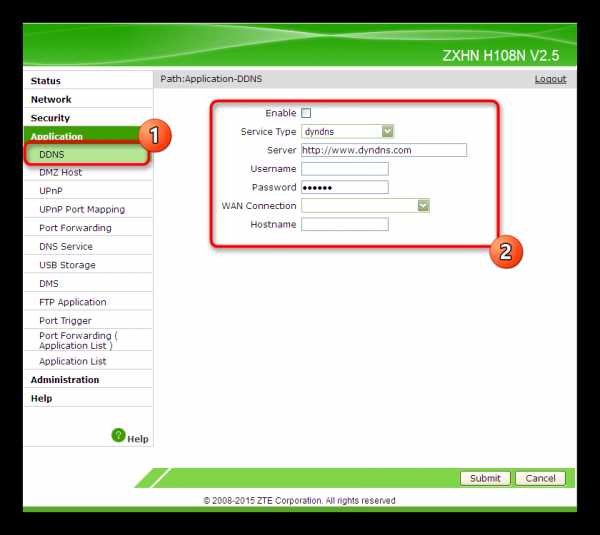

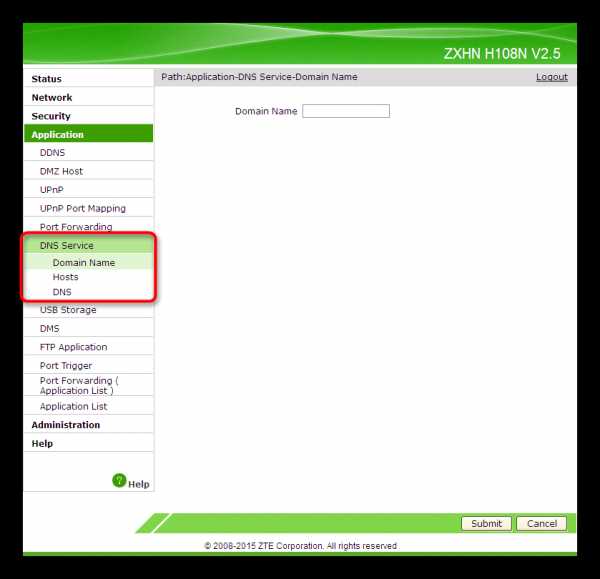


Шаг 5: Завершение настройки
Только что вы ознакомились с четырьмя этапами основного и дополнительного конфигурирования маршрутизаторов от ZTE. Теперь осталось завершить настройку, мы же хотим сделать акцент на нескольких важных пунктах, которыми часто пренебрегают рядовые пользователи.
- Переключитесь в раздел «Administration», где выберите первую категорию «User Management». Здесь рекомендуется поменять стандартное имя пользователя и пароль, чтобы исключить возможность несанкционированного доступа к оборудованию. Однако если вы забудете ключ доступа и не сможете его вспомнить, придется сбрасывать настройки роутера, чтобы вернуть их к значениям по умолчанию.
- В следующей категории «System Management» вы можете отправить устройство на перезагрузку после завершения настроек или вернуть его в заводское состояние, если какие-то параметры были заданы неправильно.
- Особое внимание уделите пункту «User Configuration Management». Здесь имеется интересная кнопка под названием «Backup Configuration». Нажатие по ней сохраняет текущие настройки роутера в виде файла на компьютере или съемном носителе. При надобности вы можете вернуться в это меню и восстановить их, загрузив этот же объект. Актуальной такая опция будет для тех, кто задал множество разных пользовательских параметров в веб-интерфейсе и боится, что все они будут сброшены.
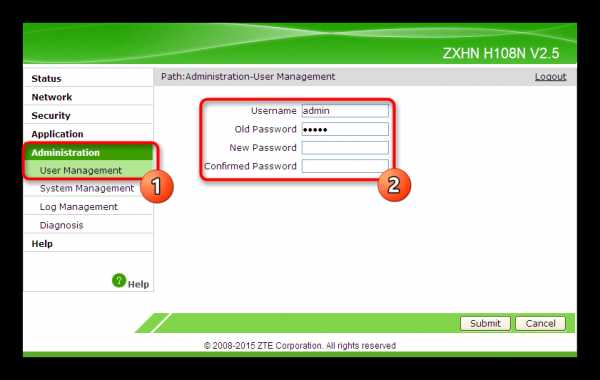
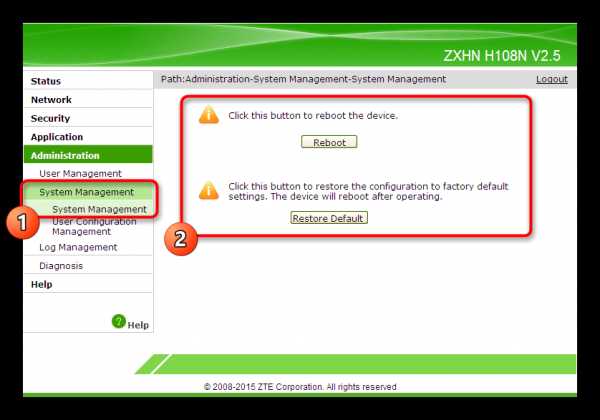
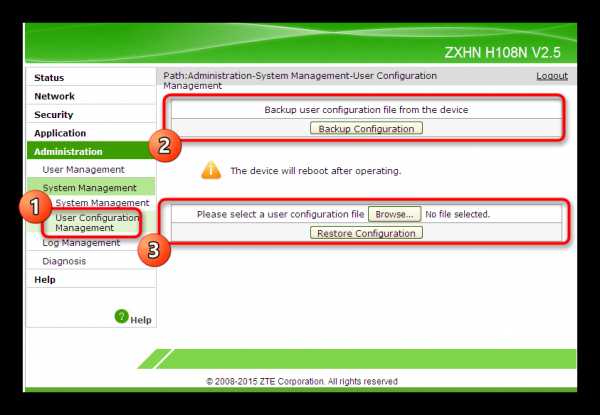
Теперь вы знаете все о правильной настройке маршрутизаторов ZTE. Как уже было сказано ранее, при различии во внешнем виде интернет-центров просто придерживайтесь общих инструкций, находя нужные пункты в меню, и изменяйте их в соответствии с предложенными рекомендациями.
Мы рады, что смогли помочь Вам в решении проблемы.Опишите, что у вас не получилось. Наши специалисты постараются ответить максимально быстро.
Помогла ли вам эта статья?
ДА НЕТПароли маршрутизатора ZTE
Полный список логинов и паролей для маршрутизаторов ZTE .
Найдите пароль для маршрутизатора ZTE
Найти имя пользователя и пароль вашего маршрутизатора ZTE так же просто, как 1,2,3.
-
Найдите номер модели вашего маршрутизатора ZTE
Посмотрите в левом столбце списка паролей маршрутизатора ZTE ниже, чтобы найти номер модели вашего маршрутизатора ZTE.
-
Найдите имя пользователя маршрутизатора ZTE
Посмотрите в одном столбце справа от номера модели маршрутизатора, чтобы увидеть имя пользователя маршрутизатора ZTE.
-
Найдите пароль для маршрутизатора ZTE
Вы знаете, что делать. Посмотрите другой столбец справа, чтобы найти пароль вашего роутера ZTE.
Отлично! Вы нашли пароль и имя пользователя для своего роутера ZTE! Что дальше?
Войдите в свой маршрутизатор ZTE, используя пароль маршрутизатора
Попробуйте войти в свой роутер ZTE, используя имя пользователя и пароль.
Не знаете, как войти в свой маршрутизатор ZTE?
Вы можете войти в маршрутизатор ZTE, выполнив три простых шага:
-
Найдите IP-адрес вашего маршрутизатора ZTE
- Введите IP-адрес вашего маршрутизатора ZTE в адресную строку интернет-браузера
- Отправьте имя пользователя и пароль вашего маршрутизатора ZTE, когда ваш маршрутизатор запросит
Для получения дополнительной информации о том, как войти в свой маршрутизатор ZTE, см. Наши бесплатные руководства .
По-прежнему не можете войти в свой маршрутизатор ZTE даже при использовании имени пользователя и пароля для вашего маршрутизатора?
Сброс пароля маршрутизатора ZTE до настроек по умолчанию
(Используйте это как последнее средство!)
Список паролей маршрутизатора ZTE
| ZTE | |||
| Модель | Имя пользователя по умолчанию | Пароль по умолчанию | |
| AC30 | admin | admin | |
| AR550 | admin | admin | |
| Bavo ZXV10-W300 | admin | admin | |
| F609 | админ | админ | |
| F620 | админ | админ | |
| F660 | админ | админ | |
| h320N | HPN | пустой | h469A | пользователь | пользователь |
| MF283 | нет | админ | |
| MF286 | админ | админ | |
| MF28B | нет | ||
| MF29A | нет | admin | |
| MF612 | admin | admin | |
| MF65 | нет | smartbro | |
| MF65M | admin нет | ||
| MF910V | admin | admin | |
| MF923 | none | attadmin | |
| MF93D | admin | admin | |
| NetFasteR | NetFasteR WLAN | admin | |
| Unite US | неизвестно | неизвестно | |
| Z-917 | нет | admin | |
| Z288L | admin | напечатано на маршрутизаторе | |
| Z 700A | нет | attadmin | |
| ZHXN-h208NS | админ | админ | |
| ZXDSL 531B | админ | админ | |
| ZXDSL | ZXDSL 831 ZXDSL|||
| ZXDSL 831 | ZXDSL | ZXDSL | |
| ZXDSL 831 | ZXDSL | ZXDSL | |
| ZXDSL 831 | администратор | админ | админ |
| ZXDSL 831CII | админ | админ | |
| ZXDSL 831D | ZXDSL | ZXDSL | |
| ZXDSL 97578 | ZXDSL 97578 админ.|||
| ZXHN F620 | админ | админ и | |
ZTE Speedport Entry 2i Router Port Forwarding Steps
Маршрутизатор ZTE Cosmote Speedport Entry 2i имеет очень простой «межсетевой экран», который помогает защитить вашу домашнюю сеть от вторжения в Интернет. Брандмауэр работает, блокируя входящие и исходящие соединения, которые не авторизуются. Некоторые из ваших онлайн-игр или другие онлайн-приложения будут работать намного лучше, если у вас будут открыты дополнительные соединения. Процесс открытия дополнительных соединений называется переадресацией порта .
В этом руководстве я покажу вам, как перенаправить порт на маршрутизаторе ZTE Cosmote Speedport Entry 2i . Я проведу вас по следующим шагам:
- Как настроить статический IP-адрес на устройстве, на которое вы планируете перенаправлять эти порты.
- Как войти в веб-интерфейс маршрутизатора ZTE Cosmote Speedport Entry 2i .
- Как найти страницу переадресации портов в веб-интерфейсе роутера.
- Как настроить переадресацию портов для онлайн-игры или программы по вашему выбору.
Мы думаем, что переадресация порта должна быть простой. Вот почему мы создали Сетевые утилиты. Наше программное обеспечение делает все, что вам нужно для перенаправления порта.
Начать сейчас!
Когда вы используете Network Utilities, ваш порт перенаправляется прямо сейчас!
Шаг 1
Важно настроить статический IP-адрес на устройстве, на которое вы перенаправляете порт. Это гарантирует, что ваши порты останутся открытыми даже после перезагрузки устройства.
- Рекомендуем - Наша бесплатная программа установит для вас статический IP-адрес.
- Или следуйте нашим руководствам по статическим IP-адресам, чтобы настроить статический IP-адрес.
После настройки статического IP-адреса на ваших устройствах вам необходимо войти в свой маршрутизатор.
СОВЕТ: Запишите этот статический IP-адрес. Он вам понадобится на шаге 4.
Шаг 2
Теперь пора войти в интерфейс маршрутизатора ZTE Cosmote Speedport Entry 2i .Ваш маршрутизатор использует веб-интерфейс, а это означает, что вам необходимо войти в веб-браузер, чтобы войти в интерфейс маршрутизатора.
Откройте веб-браузер. Обычно не имеет значения, какой из них вы выберете, я рекомендую выбрать тот, который вам знаком, например Chrome, Internet Explorer, или Edge.
После того, как вы открыли нужный браузер, найдите адресную строку . Обычно это вверху страницы:
192.168.1.1
На изображении выше я обвел для вас адресную строку.Все, что вам нужно сделать, это ввести здесь IP-адрес роутера и нажать Enter.
По умолчанию маршрутизатор ZTE Cosmote Speedport Entry 2i имеет IP-адрес: 192.168.1.1
Если все пойдет по плану, вы увидите экран входа в систему, подобный показанному ниже:
Если вы не видите экран входа в систему (независимо от того, похож ли он на показанный выше или нет), вам необходимо выяснить, был ли изменен IP-адрес маршрутизатора. Для этого следуйте инструкциям на нашей странице Как найти IP-адрес вашего маршрутизатора .
Идите вперед и введите данные для входа в маршрутизатор.
(Это не то же самое, что информация о WiFi.)
- Имя пользователя маршрутизатора ZTE Speedport Entry 2i по умолчанию: admin
- Пароль маршрутизатора ZTE Speedport Entry 2i по умолчанию: пароль
Проблемы?
Это довольно распространенное место, где можно застрять. Если вы окажетесь здесь, не паникуйте, вы можете попробовать несколько вещей:
- Сначала проверьте все различные комбинации ZTE по умолчанию.Вот наш список всех известных паролей маршрутизатора ZTE по умолчанию .
- Во-вторых, попробуйте угадать, на что был изменен пароль / имя пользователя. Используйте наше приложение Find Password , чтобы упростить этот шаг.
- Наконец, если вы все еще застряли после попытки обоих вышеперечисленных вариантов, возможно, пришло время подумать о сбросе к заводским настройкам. Узнайте больше об этой опции на странице Как сбросить маршрутизатор .
Шаг 3
Пришло время найти страницу переадресации портов маршрутизатора ZTE Cosmote Speedport Entry 2i.Для этого мы начинаем со страницы Home .
Начните с выбора опции Интернет вверху страницы.
Затем выберите вариант Security на левой боковой панели.
Вверху страницы находится еще один набор опций. Выберите вкладку Port Forwarding .
Теперь вы находитесь на правильной странице для создания переадресации порта.
Шаг 4
Вот порты для переадресации для Xbox Live :
Порты TCP: 3074 Порты UDP: 3074 Если вы ищете порты для другого приложения, вы можете найти его по:
Убедитесь, что выбран переключатель Вкл. .
Введите имя программы в поле Имя . На самом деле не имеет значения, что вы кладете в это поле, но что-то, что напомнит вам, почему эти порты перенаправляются, будет хорошей идеей.
В поле Protocol выберите протокол для портов, которые нужно перенаправить.
В раскрывающемся списке WAN Connection выберите доступное соединение.
Убедитесь, что WAN Host IP Range установлен на 192.168.1.1 ~ 192.168.1.1 .
Введите IP-адрес, на который вы хотите перенаправить эти порты, в поле LAN Host IP Address . Обратите внимание, что если вы перенаправляете порты, чтобы запускать программу на другом устройстве, а не на вашем компьютере, вы можете вместо этого ввести IP-адрес своего устройства в это поле.
Если вы перенаправляете один порт, введите этот номер порта в оба поля Диапазон портов WAN и оба поля Диапазон портов хоста LAN . Если вы перенаправляете диапазон портов, введите наименьшее число из этого диапазона в поля Диапазон портов WAN и Диапазон портов хоста LAN слева.Затем введите наивысший номер этого диапазона в правые поля Диапазон портов WAN и Диапазон портов хоста LAN .
Когда вы закончите, нажмите кнопку Применить .
Не забывайте нажимать зеленую кнопку Применить после каждого ввода. Вам также нужно будет нажать кнопку Create New Item в нижнем левом углу экрана, чтобы создать еще одну запись.
Проверьте свои порты
Действительно ли открыты ваши перенаправленные порты? Самый простой способ узнать это - воспользоваться нашим бесплатным Open Port Checker .Он использует локальное приложение, чтобы узнать, открыты ли порты или нет. Это гарантирует точность наших проверок портов.
Подробнее ...
Ознакомьтесь с нашими другими руководствами здесь. У нас есть постоянно растущий список руководств по бесплатным играм, сетям и программному обеспечению на сайте portforward.com.
Другой наш сайт setuprouter.com может помочь вам настроить безопасную домашнюю сеть с вашим точным маршрутизатором.
.Как изменить настройки домашнего роутера?
Обновлено: 31.08.2020, Computer Hope
Все современные маршрутизаторы имеют интерфейс конфигурации (панель администрирования), доступ к которому можно получить в веб-браузере. Следуйте инструкциям на этой странице, чтобы получить доступ к домашнему маршрутизатору и настроить его.
Типичные причины изменения настроек маршрутизатора
Причины, по которым вам может потребоваться изменить конфигурацию домашнего маршрутизатора, включают:
- Изменение имени (SSID) вашей беспроводной сети.
- Изменение пароля (ключа шифрования) вашей беспроводной сети.
- Изменение правил брандмауэра вашего маршрутизатора, чтобы разрешить входящий или исходящий трафик на определенных сетевых портах.
- Изменение серверов доменных имен (DNS), используемых вашим маршрутизатором для разрешения сетевых адресов.
- Изменение имени пользователя и пароля, используемых для доступа к интерфейсу администрирования вашего маршрутизатора.
- Включение или отключение удаленного администрирования для вашего маршрутизатора, что позволяет администратору настраивать маршрутизатор с компьютера вне сети.
- Настройка родительского контроля для ограничения доступа к определенным веб-сайтам из вашей сети.
Как настроить мою модель роутера?
Каждый маршрутизатор отличается . Даже маршрутизаторы одного производителя могут использовать разные инструменты настройки в зависимости от модели. Поэтому для настройки маршрутизатора важно обратиться к руководству , которое соответствует вашей конкретной модели маршрутизатора. Если вы не знаете, какая у вас модель маршрутизатора, проверьте корпус маршрутизатора на наличие идентифицирующей информации.
Если у вас больше нет печатного руководства, прилагаемого к маршрутизатору, вы можете найти документацию в Интернете на веб-сайте поддержки производителя. Вот несколько быстрых ссылок на сайты поддержки популярных маршрутизаторов:
Доступ к интерфейсу настройки маршрутизатора
Большинство современных маршрутизаторов имеют административную панель управления, доступ к которой можно получить через веб-браузер. Вы можете подключиться к нему в своем веб-браузере, как если бы это был веб-сайт. Страница передается в ваш браузер прямо с вашего роутера.
Чтобы подключиться к веб-интерфейсу маршрутизатора, выполните следующие действия:
- Подключитесь к локальной сети - Вам необходимо подключиться к локальной сети через маршрутизатор, чтобы получить доступ к веб-интерфейсу маршрутизатора. Это соединение может быть беспроводным или проводным (с помощью кабеля Ethernet, подключенного к одному из портов Ethernet вашего маршрутизатора). Подробные инструкции по созданию проводного подключения к маршрутизатору см. В нашем руководстве.
- Открыть новое окно браузера - Вы можете использовать любой интернет-браузер, например Firefox, Chrome, Edge или Safari.
- Перейдите к локальному адресу вашего маршрутизатора - В адресной строке введите IP-адрес вашего маршрутизатора. Это зависит от конфигурации вашего браузера, но обычно это одно из следующих:
192.168.0.1
192. 168.1.1
10.0.0.1
10.0.1.1
На изображении ниже адрес 192.168.0.1 вводится в адресную строку.
Если ни один из перечисленных выше IP-адресов вам не подходит, обратитесь к руководству.Некоторые маршрутизаторы могут зарезервировать специальный локальный адрес, который автоматически приведет вас к веб-интерфейсу вашего маршрутизатора. Например, ко многим маршрутизаторам Netgear можно получить доступ, перейдя по адресу routerlogin.net .
Вы также можете узнать адрес вашего маршрутизатора, спросив у сетевого оборудования вашего компьютера, что это такое. См. Определение адреса маршрутизатора ниже для получения дополнительной информации.
- Войдите в веб-интерфейс. - Если вы успешно перейдете к маршрутизатору, вы увидите приглашение входа, которое выглядит по-разному в зависимости от вашей модели маршрутизатора и используемого вами браузера.Это может выглядеть так же просто, как пример ниже.
В этом запросе введите имя пользователя и пароль администратора вашего маршрутизатора - обратите внимание, что это , а не , то же самое, что пароль для подключения к вашей сети.
Если вы не знаете эту информацию, обратитесь к руководству вашего маршрутизатора. Его также можно распечатать на самом роутере. Некоторые производители маршрутизаторов создают уникальный логин для каждого маршрутизатора, а некоторые используют значение по умолчанию, которое одинаково для каждого устройства этой модели.
Если вы все еще застряли, вы всегда можете попробовать одну из традиционных комбинаций по умолчанию:
| имя пользователя | пароль |
|---|---|
| администратор | пароль |
| администратор | админ |
| администратор | |
| администратор | пароль |
| администратор | |
| пользователь | пароль |
| пользователь |
- После ввода правильного имени пользователя и пароля вы можете получить доступ к веб-интерфейсу, который похож на следующий пример.
Отсюда у вас есть доступ ко всем настраиваемым параметрам вашего маршрутизатора.
Осторожно! Если вы измените что-то, чего не понимаете, вы можете случайно отключить или снизить производительность вашей сети. Если вы измените какие-либо настройки, запишите эти изменения на бумаге или в текстовом файле для дальнейшего использования.
Изменение имени и пароля маршрутизатора
Как только вы сможете получить доступ к своему маршрутизатору (см. Инструкции в предыдущем разделе), вы можете изменить имя (SSID) и пароль по умолчанию.Для этого следуйте приведенным ниже инструкциям. Однако имейте в виду, что каждый маршрутизатор немного отличается, поэтому шаги, используемые для поиска раздела пароля беспроводной сети вашего маршрутизатора, могут отличаться. Если вы не можете найти раздел безопасности беспроводной сети, обратитесь к руководству пользователя вашего маршрутизатора.
- Войдите в свой маршрутизатор (инструкции см. В предыдущем разделе).
- Найдите подраздел Setup или Wireless Setup , обычно в левой или верхней части окна.
- В меню Wireless Setup , введите предпочтительное имя маршрутизатора и пароль в разделах Name (SSID): и Passphrase: .
- Нажмите кнопку, чтобы сохранить новые настройки, а затем выйдите из экрана конфигурации маршрутизатора.
Сброс маршрутизатора до заводских настроек (при необходимости)
Если вы допустили ошибку при настройке маршрутизатора или не можете войти в систему, используя имя пользователя и пароль по умолчанию для маршрутизатора, вы можете сбросить настройки маршрутизатора до заводских настроек по умолчанию.На большинстве беспроводных маршрутизаторов кнопка, предназначенная для этой функции, расположена на задней панели устройства. Кнопка может быть помечена, а может и не быть. Он также может быть утопленным и для его прижатия потребуется скрепка. Подробности см. В руководстве.
Удерживание этой кнопки в течение определенного количества секунд вернет маршрутизатор к исходным настройкам. Обычно достаточно десяти секунд.
Помимо прочего, это приведет к сбросу имени беспроводной сети (SSID) и ключа (сетевого пароля) на значения по умолчанию.После сброса вам необходимо восстановить все подключения к беспроводной сети, используя эти значения по умолчанию.
Определение адреса роутера
Чтобы достоверно определить IP-адрес маршрутизатора, запросите у сетевого устройства его текущую конфигурацию. Это можно сделать разными способами в зависимости от вашей операционной системы:
Командная строка Windows
Как использовать командную строку Windows (DOS). окно. Вы можете сделать это, нажав Win + X (удерживая клавишу Windows и нажмите X), чтобы открыть меню «Опытные пользователи», затем выберите Командная строка .
В командной строке введите ipconfig и нажмите Enter, чтобы открыть команду ipconfig.
ipconfig
IP-адрес вашего маршрутизатора указан в выходных данных в качестве шлюза по умолчанию:
В этом примере адрес маршрутизатора - 192.168.1.1 .
Windows PowerShell
Начиная с 2017 г., Windows 10 использует PowerShell в качестве командной строки по умолчанию. Это улучшенная версия традиционной командной строки.
Чтобы запустить PowerShell, нажмите Win + R (удерживая клавишу Windows и нажмите R). В меню Выполнить введите powershell и нажмите Enter (или нажмите OK).
В командной строке PowerShell запустите ipconfig , чтобы открыть команду ipconfig.
ipconfig
Ethernet-адаптер Ethernet: DNS-суффикс для конкретного соединения. : ваше-имя-маршрутизатора Локальный адрес IPv6. . . . . : fa88 :: 3203: 8d2e: f035: 757a% 4 IPv4-адрес.. . . . . . . . . . : 192.168.1.154 Маска подсети . . . . . . . . . . . : 255.255.255.0 Шлюз по умолчанию . . . . . . . . . : 192.168.1.1 Переходник туннельный
[... выход для интерфейса ...]
СоветPowerShell позволяет изолировать текст в выводе. Отправив команду по конвейеру select-string , который похож на инструмент unix grep , вы можете отобразить только те строки, которые содержат строку «Gateway»:
ipconfig | select-string --pattern "Шлюз"
Оболочка Linux
В Linux используйте команду route с опцией -n .Команда должна запускаться от имени пользователя root.
В окне терминала запустите:
sudo route -n
Таблица IP-маршрутизации ядра Шлюз назначения Genmask Fl.
Самый быстрый маршрутизатор ZTE F680 Руководство по открытому порту
Маршрутизатор ZTE F680 оснащен очень простым межсетевым экраном, который помогает защитить вашу домашнюю сеть от нежелательного доступа в Интернет. Брандмауэр работает, блокируя соединения. Возможно, потребуется открыть некоторые соединения, чтобы игры и другие приложения работали на вашем компьютере более плавно. Вы можете открыть дополнительные соединения, создав порт для переадресации .
В этом руководстве мы покажем вам, как перенаправить порт на маршрутизаторе ZTE F680.Мы проведем вас через следующие шаги:
- Как настроить статический IP-адрес на устройстве, на которое вы планируете перенаправлять эти порты.
- Как войти в веб-интерфейс маршрутизатора ZTE F680 .
- Как найти страницу переадресации портов в веб-интерфейсе роутера.
- Как настроить переадресацию портов для онлайн-игры или программы по вашему выбору.
Мы думаем, что переадресация порта должна быть простой. Вот почему мы создали Сетевые утилиты.Наше программное обеспечение делает все, что вам нужно для перенаправления порта.
Начать сейчас!
Когда вы используете Network Utilities, ваш порт перенаправляется прямо сейчас!
Шаг 1
Важно настроить статический IP-адрес на устройстве, на которое вы перенаправляете порт. Это гарантирует, что ваши порты останутся открытыми даже после перезагрузки устройства.
- Рекомендуем - Наша бесплатная программа установит для вас статический IP-адрес.
- Или следуйте нашим руководствам по статическим IP-адресам, чтобы настроить статический IP-адрес.
После настройки статического IP-адреса на ваших устройствах вам необходимо войти в свой маршрутизатор.
СОВЕТ: Запишите этот статический IP-адрес. Он вам понадобится на шаге 4.
Шаг 2
Теперь пора войти в маршрутизатор ZTE F680. Этот маршрутизатор использует веб-интерфейс пользователя, что означает, что вам нужно открыть веб-браузер, прежде чем вы сможете войти в маршрутизатор. Так что вперед и откройте веб-браузер.К распространенным веб-браузерам относятся Chrome, Edge и Internet Explorer.
После того, как вы откроете любой веб-браузер, найдите адресную строку. Адресная строка находится вверху страницы следующим образом:
192.168.1.1
На изображении выше адресная строка обведена красным. Все, что вам нужно сделать, это заменить то, что находится в этом пространстве, на IP-адрес маршрутизатора. Это также называется шлюзом компьютера по умолчанию.
По умолчанию маршрутизатор ZTE F680 имеет IP-адрес: 192.168.1.1
После ввода IP-адреса маршрутизатора нажмите клавишу Enter. Если все пойдет как надо, вы увидите страницу входа в систему для вашего маршрутизатора. Выглядит это так:
Если все пошло не так, нужно выяснить, на какой IP-адрес маршрутизатора был изменен. Для этого прочтите наше руководство под названием Как найти IP-адрес вашего маршрутизатора .
Вперед, введите имя пользователя и пароль маршрутизатора для входа в интерфейс маршрутизатора.
- Имя пользователя маршрутизатора ZTE F680 по умолчанию: admin
- Пароль маршрутизатора ZTE F680 по умолчанию: пароль
Проблемы?
Это довольно распространенное место, где можно застрять. Если вы окажетесь здесь, не паникуйте, вы можете попробовать несколько вещей:
- Сначала проверьте все различные комбинации ZTE по умолчанию. Вот наш список всех известных паролей маршрутизатора ZTE по умолчанию .
- Во-вторых, попробуйте угадать, на что был изменен пароль / имя пользователя. Используйте наше приложение Find Password , чтобы упростить этот шаг.
- Наконец, если вы все еще застряли после того, как попробовали оба вышеперечисленных варианта, возможно, пришло время подумать о восстановлении заводских настроек. Узнайте больше об этой опции на странице Как сбросить маршрутизатор .
Шаг 3
Шаг 4
Вот порты для переадресации для Xbox Live :
Порты TCP: 3074 Порты UDP: 3074 Если вы ищете порты для другого приложения, вы можете найти его по:
В поле Включить поставьте галочку.
Придумайте имя для ввода в поле Имя . Название никак не влияет на функциональность форварда, оно просто присутствует, чтобы вы могли узнать, почему он был создан.
В поле Protocol выберите протокол, по которому вы хотите перенаправить эти порты.
Поле Начальный IP-адрес хоста WAN и Конечный IP-адрес хоста WAN необходимо оставить пустым.
Выберите доступное соединение в раскрывающемся списке WAN Connection .
Если вы перенаправляете только один порт, вы можете ввести тот же номер порта в поля WAN Start Port , WAN End Port , LAN Host Start Port и LAN Host End Port . Если вы перенаправляете диапазон портов, вам необходимо ввести наименьший номер диапазона в поля WAN Start Port и LAN Host Start Port , а наибольший номер диапазона в WAN End Port и . LAN Host End Port коробки.
Введите IP-адрес, на который вы хотите перенаправить эти порты, в поле LAN Host IP Address . Обратите внимание, что если вы перенаправляете порты, чтобы запускать программу на другом устройстве, а не на вашем компьютере, вы можете вместо этого ввести IP-адрес своего устройства в это поле.
Когда все будет готово, нажмите кнопку Добавить .
.