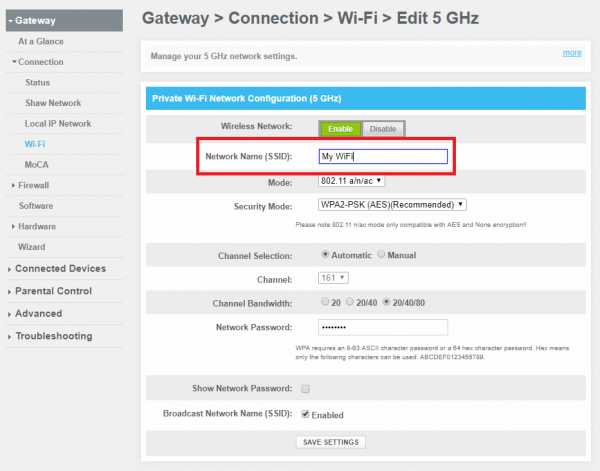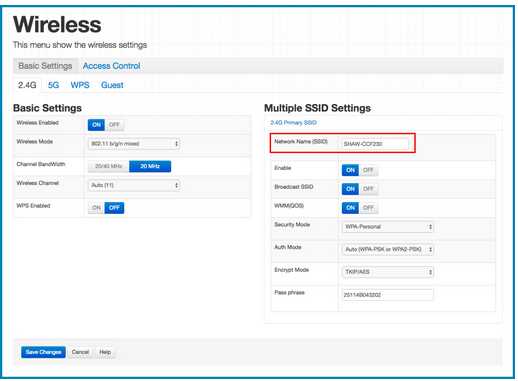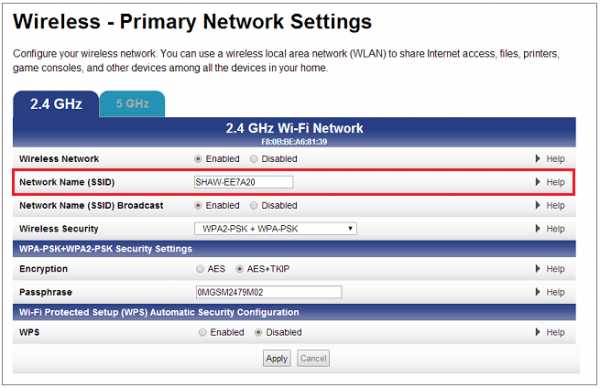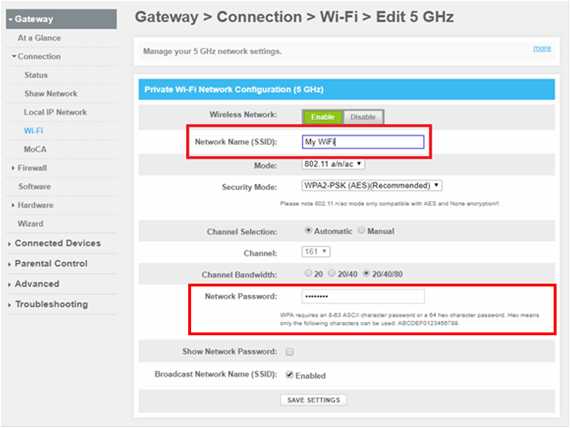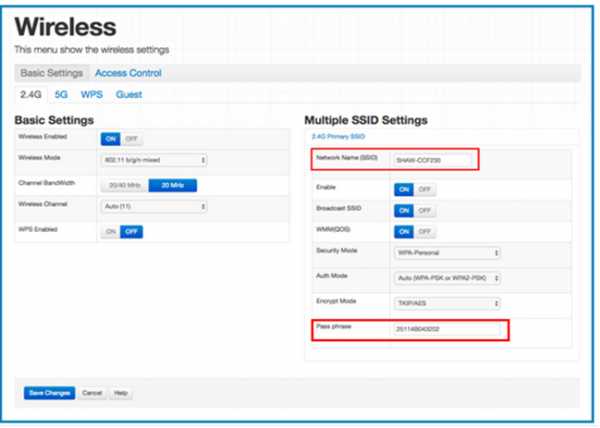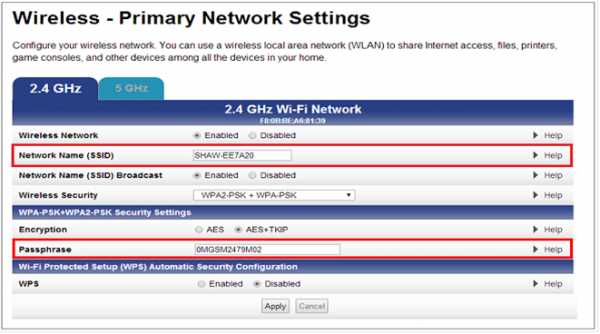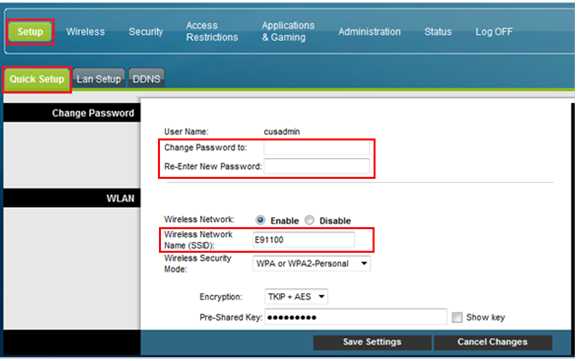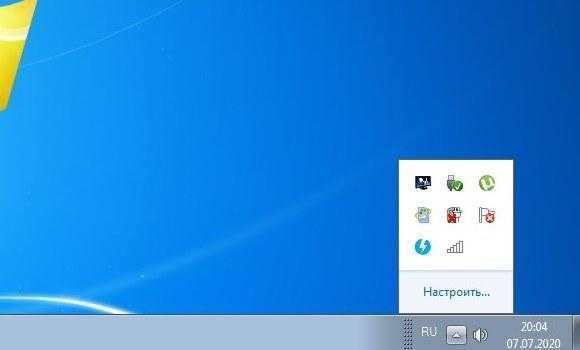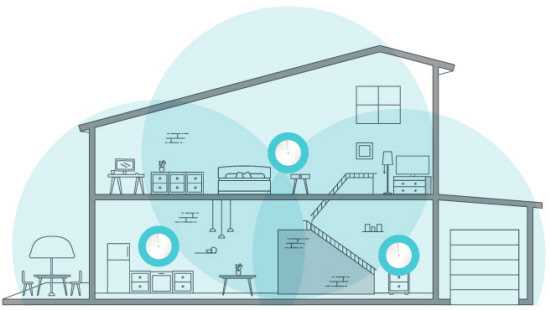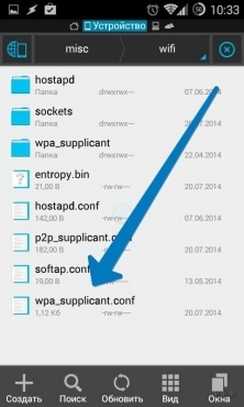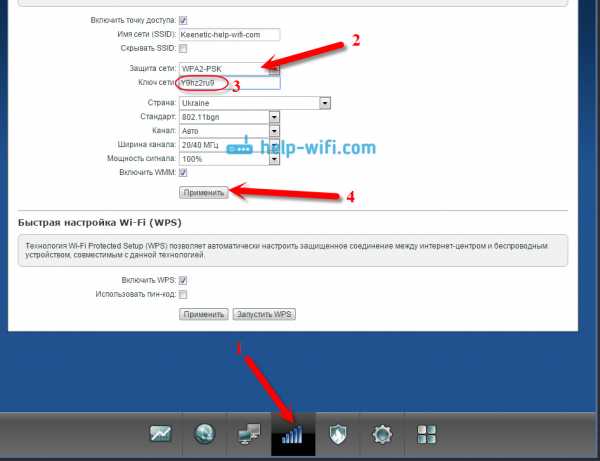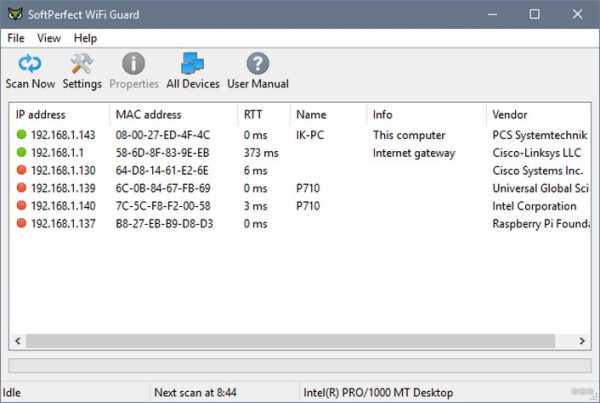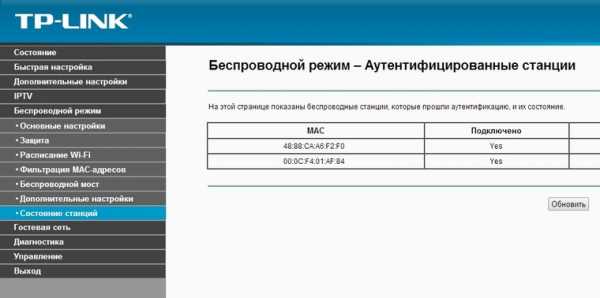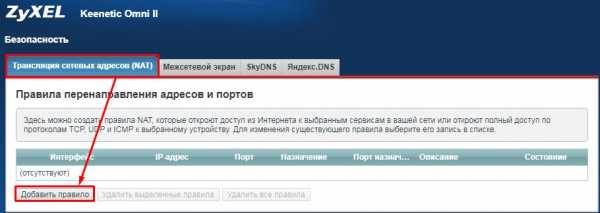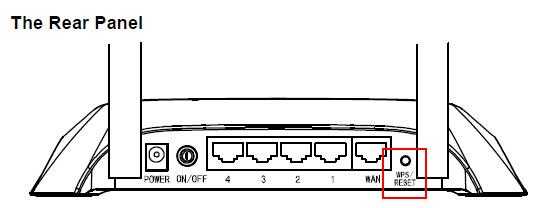Мы принимаем к оплате:
«Подарочный сертификат» от нашего Учебного Центра – это лучший подарок для тех, кто Вам дорог! Оплате обучение и подарите Вашим родным и близким обучение по любому из курсов!!!
«Сертификат на повторное обучение» дает возможность повторно пройти обучение в нашем Учебном Центре со скидкой 1000 рублей!
А также:
Как сменить имя wifi сети
Как изменить имя сети wifi
С увеличением числа мобильных устройств, беспроводные сети стали средством номер один, для получения доступа к интернету. Создав свою точку доступа WiFi, вы наверняка захотите сменить ее некрасивое, стандартное имя (SSID) на что-то более привлекательное, что будет выделяться среди всех доступных в округе сетей.
Как изменить имя сети wifi?
Сейчас мы поэтапно разберем как сменить имя точки доступа Wi-Fi.
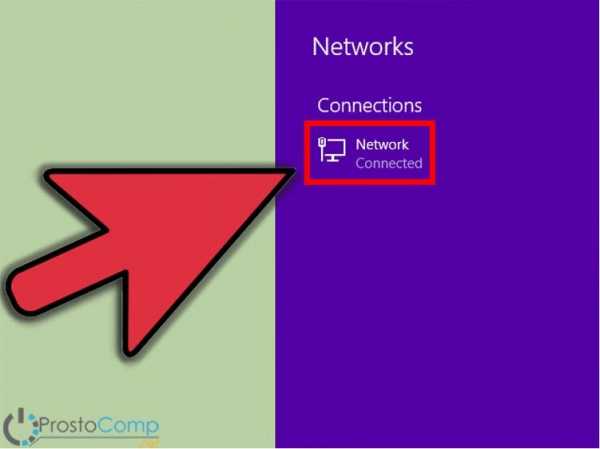
Проверяем соединение
Включите роутер, если он еще не включен и убедитесь в том, что интернет к нему подключен. Кроме того, необходимо проверить что ваш ПК так же подключен к роутеру. Причем желательно подключение выполнять именно через проводное соединение. Если, во время настройки, подключиться через беспроводную сеть, то при смене имени соединение будет потеряно.
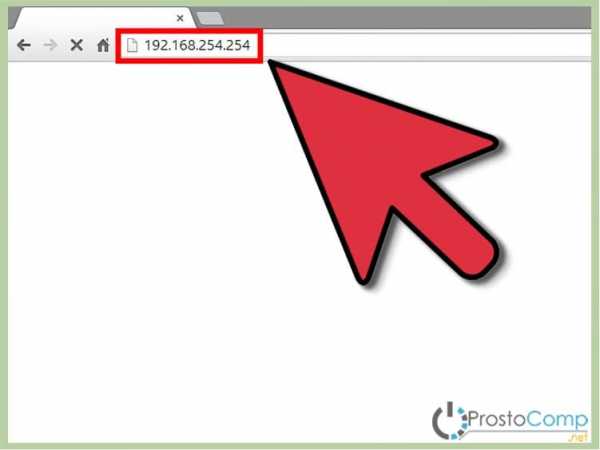
Открываем настройки роутера
На подключенном компьютере, необходимо открыть браузер. В адресной строке вводим сетевой адрес роутера и нажимаем «Enter». Этот адрес, у разных производителей устройств, будет разным. Его можно узнать в руководстве пользователя к роутеру. Так же можете воспользоваться IP из этого списка, в соответствии с вашим устройством:
- Qwest , DLink, Netgear, Trendnet, Senao: 192.168.0.1
- Linksys, 3Com, Asus, Dell, US Robotics: 192.168.1.1
- Belkin, Microsoft, and SMC: 192.168.2.1
- Apple: 10.0.1.1
Адрес маршрутизатора можно узнать и через командную строку на компьютере. Как правило, его адресом является адрес шлюза подключения к сети. Одновременно нажмите сочетание клавиш Win+R, введите cmd и нажмите «Enter». Откроется окно командной строки, запустите в ней команду ipconfig. Появятся параметры сетевого подключения, найдите значение для шлюза и скопируйте его.
Если вы являетесь пользователем OS Macintosh, откройте меню Apple и разверните системные настройки. Дальше найдите и откройте сетевые настройки. Теперь нужно найти раздел для роутера (там так и будет написано «Роутер»). Откроется окно, в котором будет указан локальный IP роутера.
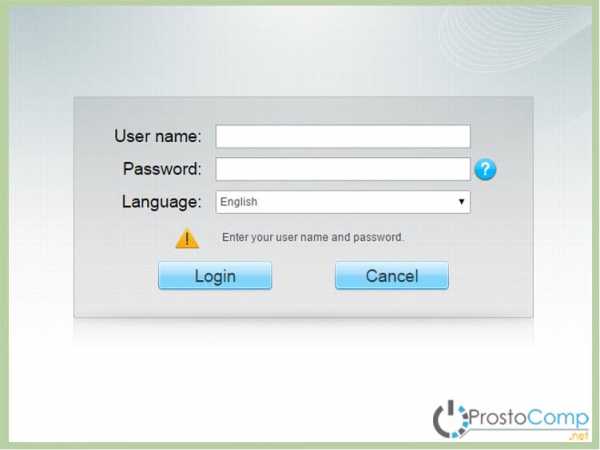
Используем дополнительное ПО
Некоторые устройства комплектуются дополнительными драйверами, в которых уже есть специальные утилиты для управления. Хотя, для доступа к параметрам роутера, все равно потребуется вводить логин и пароль.

Проходим авторизацию
Для получения доступа к устройству, часто требуется авторизация. Если устройство новое и вы еще не устанавливали на нем свои данные для входа, то логин и пароль будут стандартными. Их можно узнать в той же документации к маршрутизатору или посмотреть в интернете соответственно своей модели. Обычно поле с логином нужно оставить пустым, а паролем является слово «admin».
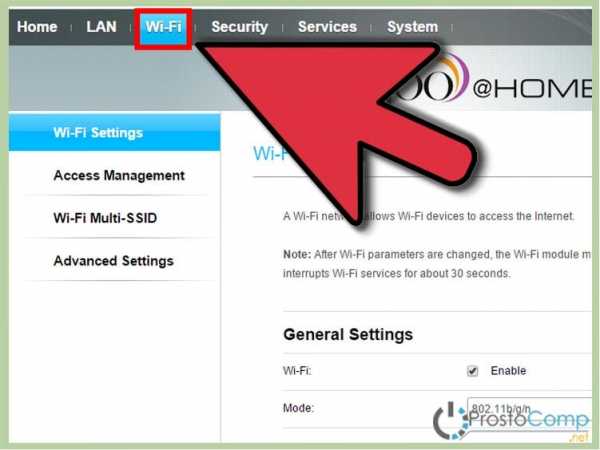
Открываем параметры для беспроводных подключений
После успешной авторизации, откроются параметры роутера. Откройте настройки для беспроводной сети. Они могут по-разному называться, ищите любое название, связанное с беспроводным подключением.
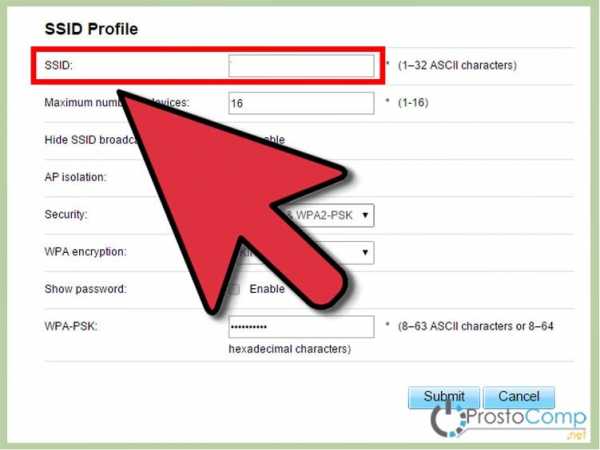
Ищем параметры SSID
Здесь так же могут быть разные названия: «SSID», «Имя сети», «Название беспроводной точки доступа» и другие, подобного вида. В этом поле будет не очень привлекательное, стандартное название, типа: «Dlink», «ASUS», «quest123» и другие.
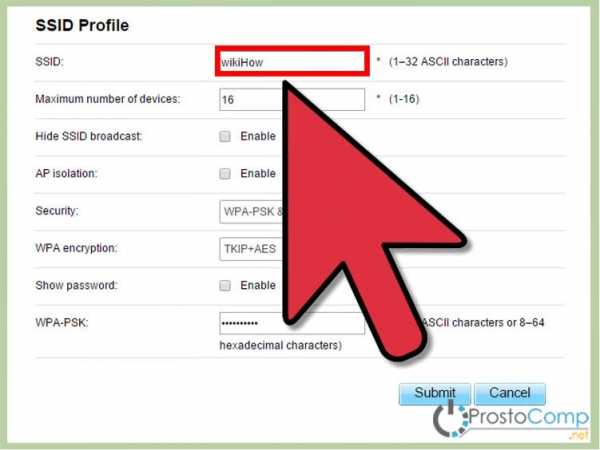
Вводим новое имя
Теперь придумайте новое имя для своей сети. Здесь можно проявить креативность, придумать что-нибудь оригинальное, что будет выделять вашу сеть среди множества точек доступа со стандартными именами. Тем более название сети будет отображаться у всех, кто будет смотреть список доступных точек Wi-Fi
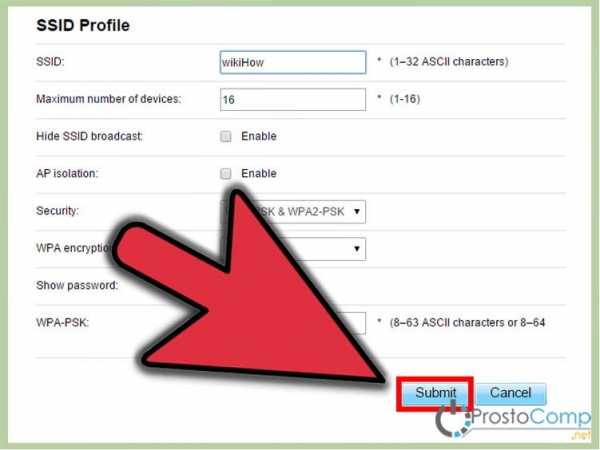
Сохраняем новое имя
После того, как введете новое имя в соответствующее поле, сохраните выполненные изменения. Для этого нажмите на кнопку «Применить», «Save», «Ok», «Сохранить» или с другим подобным названием.
После этого убедитесь, что настройки успешно сохранились. Возьмите любое устройство, способное работать с Wi-Fi (ноутбук, смартфон, планшет) и выполните поиск доступных сетей. Среди них должна быть ваша, с уже измененным, новым названием. Подключитесь к ней, проверьте работу интернета.
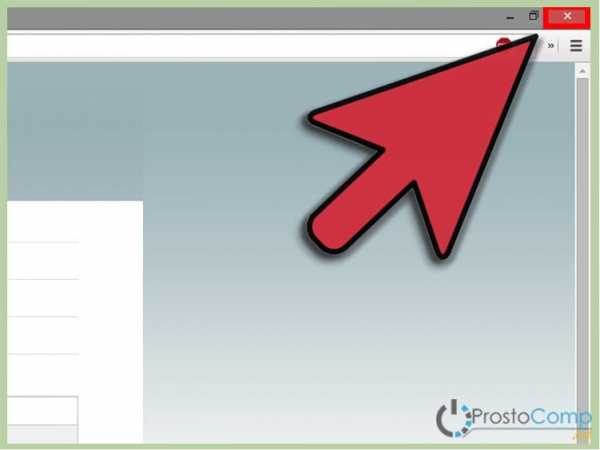
Обновите параметры подключения
Если вы со своих устройств уже подключались к беспроводной сети с первоначальными параметрами, то придется выполнить поиск сетей и подключиться к своей точке доступа уже с новым именем и данными для авторизации. Проверьте успешность подключения.
Несколько небольших советов
По пунктам:
- Если вы пытаетесь подключиться к роутеру с его стандартным IP, но ничего не получается, попробуйте выполнить перезапуск устройства. В инструкции к маршрутизатору должна быть информация о том, как это сделать или можно посмотреть на официальном сайте разработчика. Это простое действие вернет стандартный адрес для подключения к устройству.
- Помните, что имя, которое вы установите на роутер, будет отображаться у всех, кто находится в его радиусе действия. В том числе и у посторонних людей.
- Ни при каких условиях не указывайте в названии сети ваши персональные данные, пароли, логины и вообще любую свою информацию. Всегда устанавливайте пароль на доступ к своей сети.
Как изменить имя беспроводной сети (SSID)
Имя вашей беспроводной сети также известно как SSID. Перед изменением имени сети Wi-Fi вам необходимо подключить компьютер напрямую к модему Shaw с помощью кабеля Ethernet. Если вы не знаете, как это сделать, прочтите «Прямое подключение компьютера к модему», прежде чем выбирать модем из списка ниже.
| Знаете ли вы? SSID означает S service S et ID entifier и состоит из последовательности символов, которая однозначно именует беспроводную локальную сеть (WLAN).SSID также известен как имя вашей сети или имя вашей беспроводной сети. |
Шлюз BlueCurve | |
|---|---|
| Выполните следующие действия, чтобы изменить имя беспроводной сети вашего BlueCurve Gateway. Если вы впервые входите на страницу конфигурации модема, вам будет предложено обновить пароль. Если вы уже вошли в систему ранее и обновили пароль, используйте его.
| |
Наверх
Модем Hitron Advanced WiFi (CGMN-2250) | |
|---|---|
| Чтобы изменить имя беспроводной сети вашего модема Hitron Advanced WiFi:
| |
Наверх
WiFi-модем Arris Surfboard (SBG6782) | |
|---|---|
| Чтобы изменить имя беспроводной сети на модеме Arris Advanced WiFi:
| |
Наверх
Модем Cisco WiFi | |
|---|---|
| Чтобы изменить имя беспроводной сети вашего модема Cisco WiFi:
| |
Наверх
WiFi-модем SMC | |
|---|---|
| Чтобы изменить имя беспроводной сети вашего модема Shaw SMC WiFi:
| |
Наверх
Статьи по теме
.
Измените имя и пароль сети WiFi
Есть два способа изменить имя сети и пароль
-
Открыть Приложение "Моя учетная запись" и коснитесь значка Интернета.
На устройствах Android коснитесь значка меню в верхнем левом углу экрана, затем коснитесь «Интернет».
-
Коснитесь беспроводного шлюза.
-
Выберите «Изменить настройки WiFi».
-
Введите новое имя сети и пароль. По завершении нажмите «Сохранить».
Вашему шлюзу потребуется несколько минут, чтобы обновить ваши настройки.
-
Повторно подключите свои беспроводные устройства к сети Wi-Fi, используя новое имя сети и пароль.
- Войти в www.xfinity.com/myaccount и выберите «Настройки».
Текст станет синим.
-
Затем выберите «Интернет».
-
Зайдите в «Учетные данные WiFi».
-
Теперь выберите «Изменить», чтобы изменить имя или пароль WiFi.
-
Введите новое имя или пароль WiFi и выберите «Сохранить».
-
Повторно подключите свои беспроводные устройства к сети Wi-Fi, используя новое имя сети и пароль.
Заполните форму ниже. X
Спасибо за оценку этой статьи. Ваш отзыв приветствуется. X
.Как изменить имя беспроводной сети и пароль WiFi
Узнайте, как изменить имя и / или пароль вашей беспроводной сети. Имя вашей беспроводной сети, известное как SSID, используется для идентификации вашей сети отдельно от других беспроводных сетей, находящихся в зоне действия вашего устройства. Чтобы изменить имя беспроводной сети (SSID) на беспроводном модеме Shaw, вам необходимо войти в консоль администратора, которая позволит вам настроить различные параметры, относящиеся к вашей беспроводной сети.
Начало работы
Знаете ли вы?
SSID означает идентификатор набора услуг и состоит из последовательности символов, которые однозначно именуют беспроводную локальную сеть (WLAN). SSID также известен как «имя сети» или «имя беспроводной сети».
Начало работы | |
|---|---|
| Перед изменением имени или пароля беспроводной сети вам необходимо:
Шаг 1 : Подключите компьютер напрямую к Беспроводной модем Shaw с кабелем Ethernet.Дополнительные сведения о том, как это сделать, см. В разделе «Прямое подключение компьютера к модему». Кроме того, вы можете подключить свой компьютер к беспроводной сети по умолчанию (SSID). Имя сети (SSID) и кодовую фразу по умолчанию можно найти на наклейке на передней или нижней части модема.
Шаг 2 : Определите марку вашего WiFi-модема и выполните шаги, характерные для этой марки:
| |
К началу
BlueCurve Gateway | |
|---|---|
| Выполните следующие действия, чтобы изменить имя беспроводной сети и / или сетевой пароль вашего шлюза BlueCurve.
| |
| Связано: Как изменить пароль WiFi на шлюзе BlueCurve | |
Вернуться к началу
Hitron CGNM-2250 Advanced WiFi Mode | |
|---|---|
| Выполните следующие действия, чтобы изменить имя беспроводной сети и / или сетевой пароль модема Hitron Advanced WiFi.
| |
| Связано: Как изменить пароль WiFi на расширенном беспроводном модеме Hitron | |
К началу
Arrism SBG6782 Расширенный модем WiFi | |
|---|---|
| Выполните следующие действия, чтобы изменить имя беспроводной сети и / или сетевой пароль на модеме Arris Advanced WiFi.
| |
| Связано: Как изменить пароль WiFi на модеме Arris SBG6782 | |
К началу
Cisco WiFi | |
|---|---|
| Следуйте этим инструкциям, чтобы изменить имя беспроводной сети и / или сетевой пароль модема Cisco WiFi.
| |
| По теме: Как изменить пароль WiFi на модеме Cisco | |
К началу
Статьи по теме
.
Изменить пароль и имя SSID для Converge ICT Wifi
1. В рамках данной акции квалифицированные подписчики имеют право на следующее:
- Льготные месячные и разовые ставки.
- Бесплатная доставка и установка техническим отделом. Это дает абонентам экономию в размере 1700 песо.
- Бесплатный Интернет на 1 (один) месяц.
2. Квалифицированные абоненты должны быть повторно заблокированы на 24 (двадцать четыре) месяца)
3. Бесплатный Интернет на 1 (один) месяц не подлежит передаче или обмену на наличные или аванс наличными.
4. Цена устройства не включена в ежемесячную плату за обслуживание, но оплачивается отдельно в SOA (выписке со счета). Платежи, полученные за устройство, не подлежат возврату и обмену на наличные или любой другой продукт, даже если служба отключена, устройство потеряно, повреждено или украдено.
5. Если клиент прекращает обслуживание до завершения 24-месячных платежей за устройство, клиенту будет выставлен счет на оставшуюся сумму.
6.Конфискация всех депозитов, урегулирование всех невыполненных обязательств и оплата в размере полной ежемесячной платы за обслуживание, умноженной на количество месяцев остатка неистекшего периода блокировки плюс оставшаяся сумма Дополнительного устройства. (например, MRC X оставшиеся месяцы + оставшаяся сумма VAS.
7. В случае возникновения разногласий решение Converge с согласия DTI считается окончательным.
8. Для получения информации о гарантии на устройство посетите сайт www.convergeict.com / add-on / wi-fi-6
.