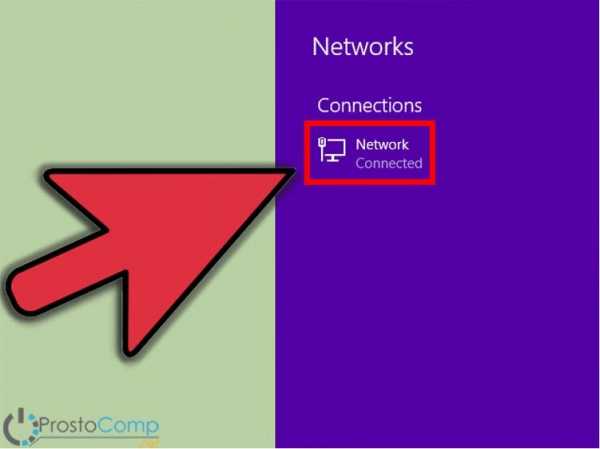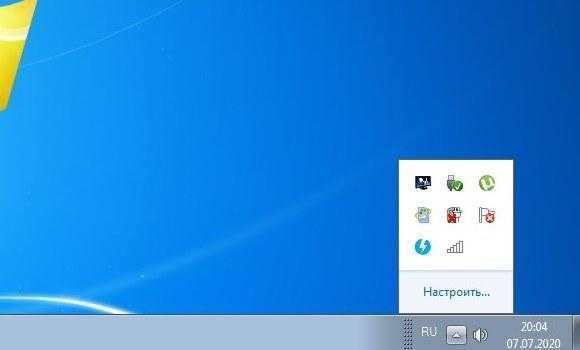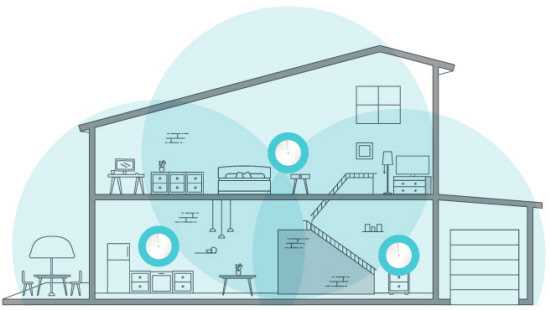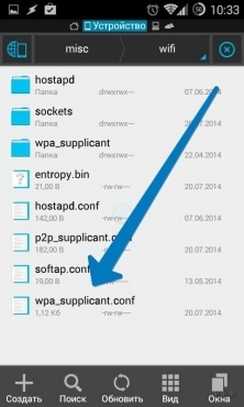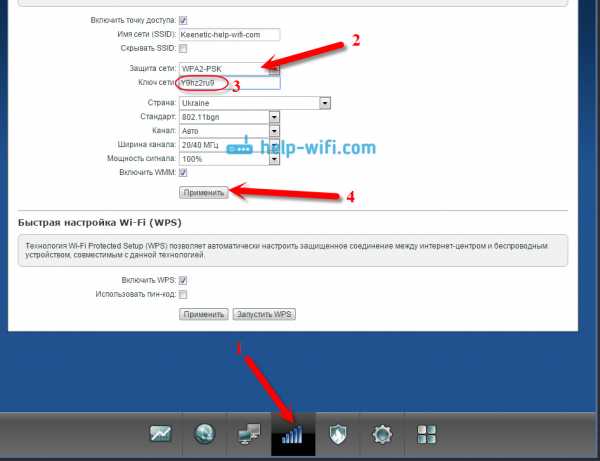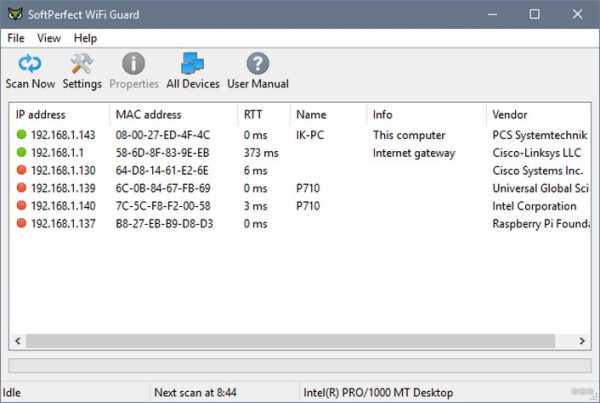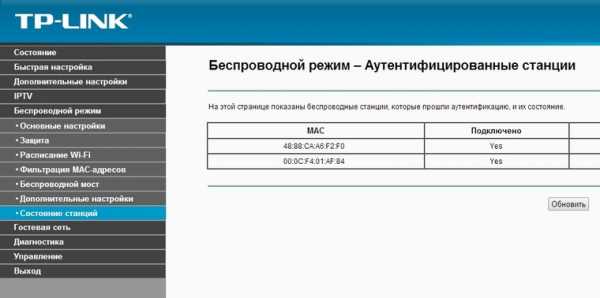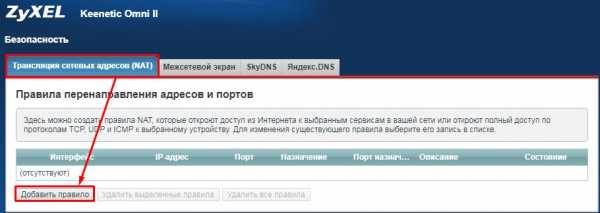Мы принимаем к оплате:
«Подарочный сертификат» от нашего Учебного Центра – это лучший подарок для тех, кто Вам дорог! Оплате обучение и подарите Вашим родным и близким обучение по любому из курсов!!!
«Сертификат на повторное обучение» дает возможность повторно пройти обучение в нашем Учебном Центре со скидкой 1000 рублей!
А также:
Как проверить сигнал wifi роутера
Как проверить уровень сигнала Wi-Fi: программы для теста
Если вы зашли почитать эту статью, то скорее всего вас не устраивает уровень сигнала WiFi в вашем доме, офисе или где бы вы сейчас не находились. Сегодня в статье я подробно, но кратко расскажу – как определить или измерить уровень Wi-Fi сигнала, а также как его улучшить.
В самом начале я приведу программы, которые покажут вам мощность волны, а также дополнительную информацию по вашей беспроводной сети. А далее дам рекомендации по улучшению связи.
Программа для Windows
Программ очень много, да и они все имеют примерно одинаковое действие. Но я советую использовать измеритель под названием «inSSIDer». Её можно скачать с официального сайта.

Программы для телефонов
Вы можете скачать программы для системы Android по этой ссылке.
Проверяем работу маршрутизатора
Вот вы скачали программу, провели сканирование беспроводной сети и видите перед собой какие-то циферки и буковки. В первую очередь нас интересуем строка RSSI (для программы inSSIDer). Если вы используете другую программу, то поле должно иметь значение со знаком минус. Там вы увидите уровень сигнала в dBm или по-русски – децибел по мощности.
Ничего сложно в определении нет – чем ниже цифра, тем лучше сигнал. Как вы видите у меня сигнал уровня -48. Я нахожусь в другой комнате от роутера меня отделяет одна стена, а так уровень сигнала может быть ещё лучше. Ещё раз повторю значение -20 dBm лучше, чем, например мощность -70 dBm.
Если уровень мощности больше значения 90, то нужно задуматься об улучшения сигнала. Но нужно также смотреть на номер канала поле «Channel». Дело в том, что чаще всего в домашних условиях используют частоту 2.4 ГГц, у которой имеется 13 каналов.
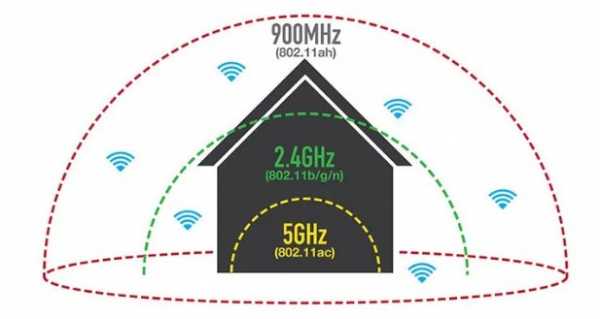
Даже если у вас будет хороший сигнал, но если на канале будет сидеть слишком много роутеров, то пакеты данных могут пропадать, теряться, из-за чего сигнал будет хуже. А с ним падает скорость интернета, начинаются лаги, прерывание, повышается пинг.
Поэтому совет – если вы видите, что на вашем канале сидит ещё кто-то, то попробуйте перезагрузить роутер, чтобы он выбрал оптимальный канал. Или установите канал вручную – об этом писал уже в этой статье мой коллега Ботан.
Также хочу пару строк рассказать про частоту 2.4 ГГц и 5 ГГц. У пятерки скорость больше, но вот связь у неё сильно хромает. Все дело в технологии – чем выше частота, тем меньше радиус покрытия и быстрее затухает волна.
Как улучшить связь
Вот вы провели тест, посмотрели силу и мощность вай-фай сигнала. Теперь встаёт вопрос об улучшении связи. Вот несколько советов:
- Поставьте роутер на уровне 1-1.5 метров;
- Расположите антенны под углом 90 градусов;
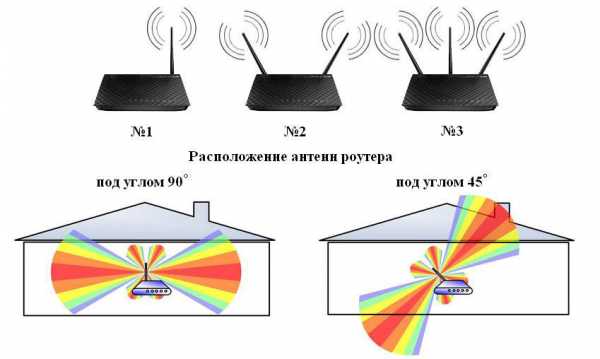
- Чтобы улучшить качество, постарайтесь поставить роутер на открытую местность. Также уровень сигнала маршрутизатора падает при воздействии радиоволн от микроволновок, радио, телефонов;
- Про каналы я уже говорил – попробуйте установить свободный канал связи в настройках роутера;
- Есть устройства способны улучшить качество приема. Их ещё называют репитеры или повторители. Они ловят сигнал от основного аппарата и просто его повторяют в своей области. Отличный способ расширить территорию в загородном доме.
- Можно приобрести более мощные антенны и выставить уровень мощности сигнала в настройках роутера на максимум. Правда не все прошивки передатчиков позволяют сделать это. Так что просто надо зайти в Web-интрфейс и посмотреть, есть ли там эта возможность.
- Купить более мощный маршрутизатор.
5 способов проверить мощность сигнала Wi-Fi в Windows 10

Сила вашего WiFi-соединения зависит от множества переменных, которые включают, помимо прочего, ориентацию маршрутизатора, зону покрытия и даже структуру вашего дома или рабочего места. В отличие от сотовой связи, даже твердые предметы, такие как стены и полки, иногда могут влиять на мощность вашего сигнала Wi-Fi из-за его ограниченной досягаемости и ограничений оборудования.
В системе Windows 10, в случае слабого или нестабильного Wi-Fi-соединения, вы можете определить, поступило ли оно из источника i.е. ваш интернет-провайдер или ваш роутер. Уровень сигнала - это то, как вы можете измерить производительность вашего Интернета. Это означает, что чем выше полоски, тем надежнее ваше соединение для ресурсоемких задач, таких как игры. Вот пять способов, которые помогут вам проверить мощность сигнала вашего WiFi-соединения в Windows 10.
Tasker позволяет суперзарядить жесты S-Pen Samsung, чтобы делать все, что вы хотите
Использование панели задач
- Это наиболее удобный способ проверить мощность сигнала вашего Wi-Fi, поскольку вам просто нужно щелкнуть значок Wi-Fi на панели задач, и он откроет ящик подключения.Текущая подключенная сеть будет отображать полоски рядом с именем. Каждая полоса соответствует примерно 25% мощности сигнала, поэтому полные полоски означают 100%, три полоски означают 75% и так далее. В этом случае полоски заполнены, что означает, что сигнал надежен и может использоваться для тяжелых онлайн-задач, таких как игры.
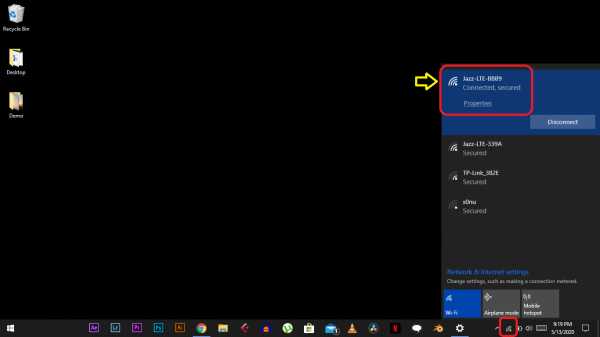
Использование настроек
- Откройте меню « Пуск» и введите статус сети в строке поиска. Нажмите на
Network status , чтобы продолжить.
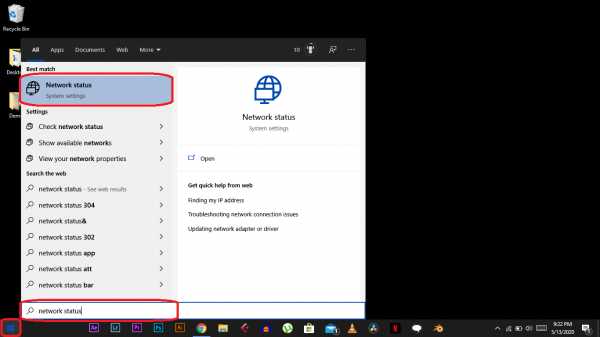
- Теперь вас будет приветствовать панель Сеть и Интернет в приложении Настройки . Вы можете видеть, что вы подключены к Интернету, а это означает, что ваше соединение активно и работает правильно. Щелкните вкладку Wi-Fi , чтобы продолжить.
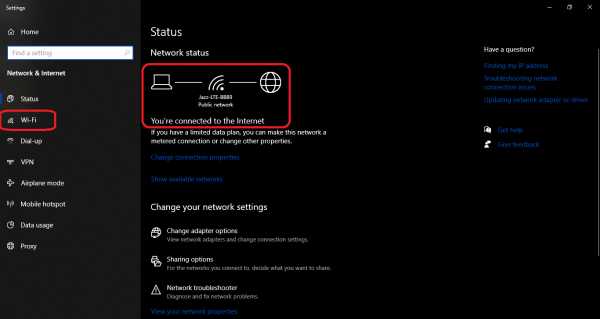
- Теперь вы можете просмотреть свою текущую сеть в списке внизу в меню Wi-Fi, поскольку полосы рядом с именем сети снова представляют мощность, как упоминалось ранее.
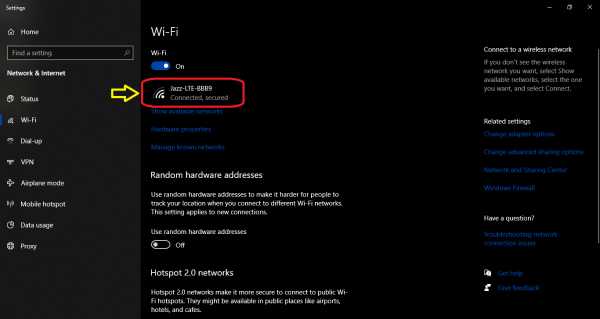
Использование панели управления
- Откройте меню Пуск и введите панель управления в строке поиска.Щелкните приложение Control Panel , чтобы продолжить.
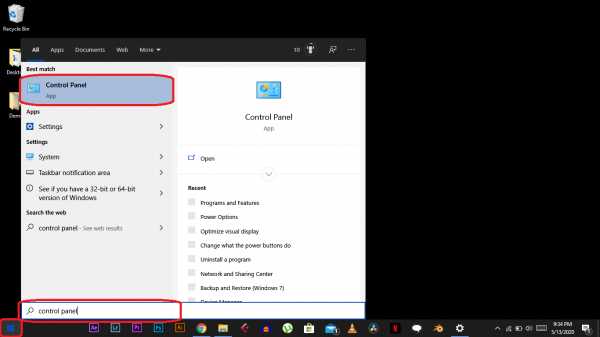
- Выберите Подменю «Просмотр состояния сети и задач» , чтобы продолжить.
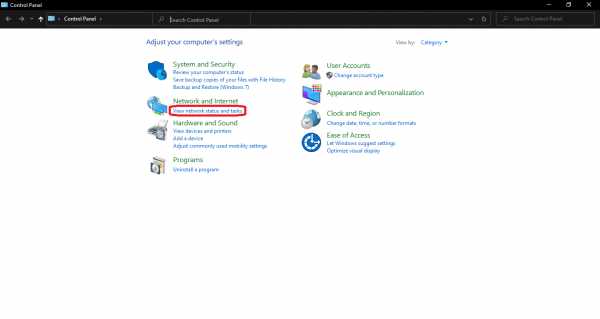
- Щелкните имя своей сети в списке Connections , так как это откроет меню статуса Wi-Fi.
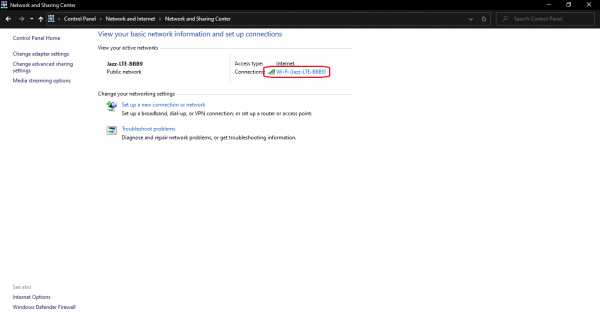
- Теперь вы можете просмотреть мощность сети на вкладке Качество сигнала , поскольку каждая полоса представляет 20% -ный уровень сигнала, а полные столбцы означают 100% -ный уровень сигнала. Если есть только две или три полосы, то ваше соединение не подходит для тяжелых рабочих нагрузок, но оно все равно может работать для просмотра веб-страниц и других легких задач.
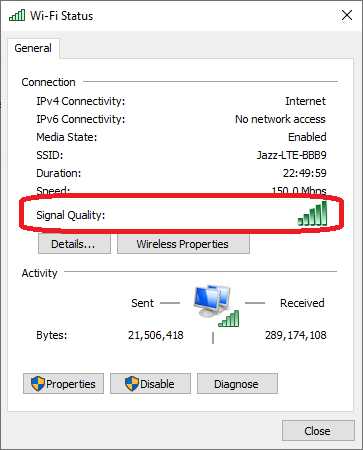
Вышеупомянутые методы идеально подходят для пользователей, которые просто хотят узнать больше об уровне сигнала своего Wi-Fi, чтобы определить, нужно ли им переехать для получения более качественных сигналов Wi-Fi. Но если вам нужна фактическая округленная цифра относительно силы сигнала вашего Wi-Fi, вам необходимо использовать командную строку и Windows PowerShell, как показано ниже.
Проверьте мощность Wi-Fi в Windows 10 с помощью командной строки
- Откройте меню Пуск и введите cmd в строку поиска.Щелкните приложение Command Prompt , чтобы продолжить.
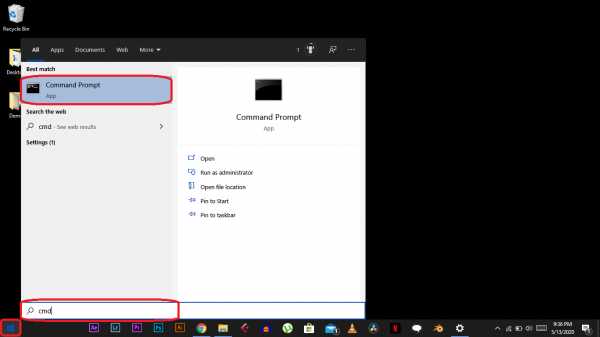
- Введите команду netsh wlan show interfaces и нажмите Введите .
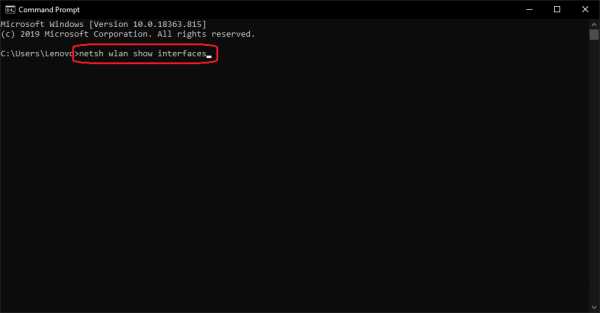
- Теперь вы можете просмотреть уровень сигнала в процентах, как показано ниже.
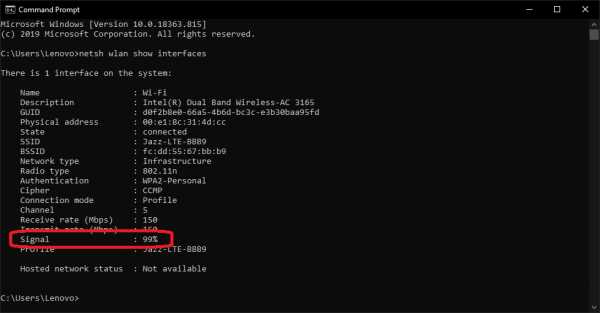
Проверка мощности Wi-Fi в Windows 10 с помощью PowerShell
- Откройте меню «Пуск» и введите в строке поиска powershell. Щелкните приложение Windows PowerShell , чтобы продолжить.\ s + Сигнал \ s +: \ s + ',' '

- Теперь вы можете просматривать текущий уровень сигнала вашей сети Wi-Fi, который сужен до точного процента вместо обычных полос.
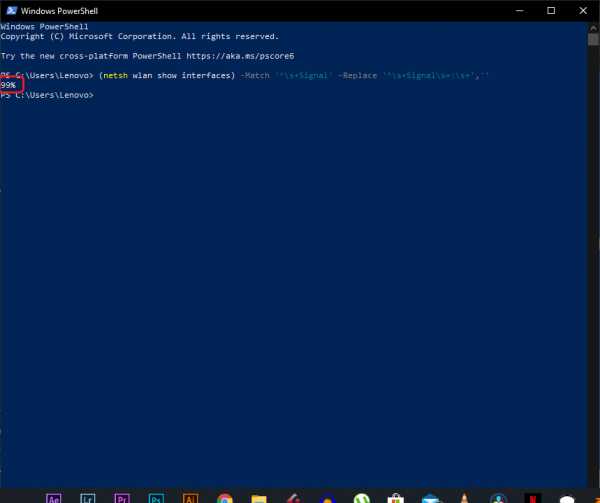
Как усилить сигнал Wi-Fi и расширить диапазон Wi-Fi
Сигнал Wi-Fi дорог. Удаление от роутера неизбежно означает, что ваш сигнал Wi-Fi начинает падать. Пройдите достаточно далеко, и вы попадете в темную зону: место, куда не может добраться Wi-Fi. В этой ситуации вы можете задаться вопросом, как можно усилить сигнал Wi-Fi. Можете ли вы усилить его по всему дому? Во двор? К твоим соседям?
Ответ: «Да», можно.Вот как вы усиливаете свой сигнал Wi-Fi и расширяете диапазон Wi-Fi, чтобы вы больше никогда не теряли сигнал.
Как усилить сигнал Wi-Fi
Повышение уровня сигнала Wi-Fi - это многосторонний подход.Вот шесть способов усилить сигнал Wi-Fi, чтобы получить более высокую скорость Wi-Fi:
- Обновите свой маршрутизатор до 802.11ac или 802.11ax
- Переместите свой маршрутизатор для усиления сигнала Wi-Fi
- Переключитесь на беспроводную сеть для увеличения покрытия сигнала Wi-Fi
- Обновите свои приемники и антенны Wi-Fi
- Используйте Wi-Fi -Fi-расширитель (он же повторитель)
- Сделать DIY усилитель антенны Wi-Fi
Давайте подробно рассмотрим каждый вариант.
1. Обновите свой маршрутизатор до 802.11ac или 802.11ax
Одним из самых простых способов усиления сигнала Wi-Fi является обновление маршрутизатора.Если вы все еще используете старый маршрутизатор 802.11g или 802.11n, производительность вашего Wi-Fi снижается. Старые стандарты Wi-Fi, работающие на старых маршрутизаторах, не обладают такой же мощностью или пропускной способностью сигнала, как современный маршрутизатор, использующий новейший стандарт Wi-Fi 802.11ac.
Возможно, наиболее существенное различие между старыми стандартами и новым 802.Стандарт 11ac - это пропускная способность данных на аналогичных расстояниях передачи. Например:
- 802.11n, выпущенный в 2009 году, может передавать со скоростью около 600 Мбит / с (около 75 МБ / с) на максимальном расстоянии 300 футов на открытом воздухе и примерно 150 футов в помещении. Принимая во внимание, что
- 802.11ac, выпущенный в 2014 году, может транслировать со скоростью около 1,13 Гбит / с (около 166,25 МБ / с) в аналогичном диапазоне.
Разница - ночь и день.
Что такое 802.11ax?
IEEE обновляет 802.11 набор стандартов беспроводной связи каждые несколько лет. Текущий стандарт 802.11ac появился на маршрутизаторах в 2014 году. Теперь, в 2019 году, IEEE работает с производителями маршрутизаторов и другими разработчиками оборудования для интеграции нового стандарта 802.11ax Wi-Fi.
Как и все обновления стандарта Wi-Fi, 802.11ax увеличивает пропускную способность, а также диапазон и количество устройств, с которыми один маршрутизатор может одновременно взаимодействовать. Еще одно существенное обновление 802.11ax - это количество каналов Wi-Fi, доступных в вашей сети, с введением 256 подканалов для облегчения перегрузки сети.
Вы можете узнать больше о новом 802.Стандарт Wi-Fi 11ax здесь. Это очень интересно!
Решение : Если вы можете себе это позволить, обновитесь до маршрутизатора 802.11ax. Вы защищаете свою домашнюю сеть от следующего поколения беспроводных устройств, которые неизбежно войдут в ваш дом.
Однако , 802.Маршрутизатор 11ac будет поддерживать вашу домашнюю сеть в сети как минимум еще десять лет, так что не переживайте. (Некоторые цены на маршрутизаторы 802.11ax просто потрясающие!)
2. Переместите маршрутизатор, чтобы усилить сигнал Wi-Fi
Ваш сигнал Wi-Fi ухудшается, когда вы кладете его под лестницу.Или в шкафу, или за куском стали, обернутым алюминиевой фольгой. Серьезно, размещение маршрутизатора важно при рассмотрении того, как расширить диапазон Wi-Fi. Размещение маршрутизатора за большим твердым объектом - верный способ сократить радиус действия Wi-Fi.
Лучшее место - это коридор в центре вашего дома, чтобы сигнал Wi-Fi передавался равномерно.Конечно, это не всегда возможно.
Решение : переместите маршрутизатор в такое место, где нет беспорядка, крупных объектов и других предметов, которые могут блокировать ваш сигнал Wi-Fi.Если возможно, попробуйте использовать более длинные кабели, чтобы переместить маршрутизатор из его текущего положения.
3. Переключитесь на Wireless Mesh для большего покрытия Wi-Fi
Беспроводная ячеистая сеть - отличный способ обеспечить стабильный сигнал Wi-Fi по всему дому.Mesh Wi-Fi обычно использует более одного сетевого устройства для покрытия всего вашего дома (или офиса и т. Д.) Постоянным сигналом Wi-Fi. Это приводит к тому же сигналу в коридоре на первом этаже, в ванной наверху и так далее.
В отличие от расширителя диапазона сигнала Wi-Fi, который создает другую расширенную сеть, ячеистая сеть использует единую унифицированную беспроводную сеть.Ячеистые сети давно используются в торговых центрах, на спортивных мероприятиях, фестивалях и т. Д. Но в последние несколько лет ячеистая технология Wi-Fi вошла в дом.
Беспроводные ячеистые сети также упрощают расширение.Вместо того чтобы тратить время на настройку расширителя или усилителя Wi-Fi, большинство устройств беспроводной ячеистой сети почти мгновенно подключаются к существующей сети. В этом отношении беспроводные ячеистые сети являются отличным выбором для множества ситуаций расширения диапазона Wi-Fi.
Решение: Рассмотрите возможность обновления до беспроводной ячеистой сети, чтобы значительно повысить согласованность вашей домашней сети.
4. Обновите антенны и приемники Wi-Fi
У вашего маршрутизатора есть антенна, которую он использует для трансляции Wi-Fi по всему дому.Обращаясь к разделу выше, посвященному обновлению до маршрутизатора, использующего 802.11ac, вам также следует подумать об обновлении антенн. У установки лучших антенн есть несколько явных плюсов:
- Увеличенный диапазон широковещательной передачи: Перспектива увеличения диапазона широковещательной передачи Wi-Fi - одно из самых привлекательных преимуществ маршрутизатора с высоким коэффициентом усиления. Подключить Wi-Fi к одному маршрутизатору в каждой комнате дома - отличная идея.
- Управление трансляцией: Всенаправленная антенна с высоким коэффициентом усиления, замененная на направленную, обеспечивает точный контроль над направлением трансляции Wi-Fi.
- Более высокая скорость Wi-Fi: Помимо увеличения дальности вещания, вы получаете потенциальное увеличение общей пропускной способности для повышения эффективности.
Обновление антенны на роутере - это простой и быстрый способ усилить сигнал Wi-Fi.
Решение: Проверьте совместимость вашего маршрутизатора и выясните, какие антенны подходят для вашего сетевого устройства.
Обновите свои приемники Wi-Fi
Если у вас есть устройство, использующее подключаемый приемник, вы можете обновить его.Например, если у вас есть настольный компьютер, использующий ключ Wi-Fi для подключения к Интернету, убедитесь, что он использует 802.11ac. Если ресивер на вашем устройстве старый, вы заметите более медленную скорость Wi-Fi.
Решение: Перепроверьте все приемники Wi-Fi на соответствие стандарту беспроводной связи.Если он не соответствует стандарту - 802.11ac - настало время для обновления.
5. Используйте удлинитель Wi-Fi (также известный как повторители)
Если у вас современный 802.11ac, но сигнал Wi-Fi все еще остается проблемой, вы можете использовать беспроводной повторитель. Беспроводные повторители позволяют расширить диапазон Wi-Fi по всему дому, не беспокоясь о дополнительных кабелях или сложной сети. По большей части расширители Wi-Fi являются plug-and-play, хотя это зависит от модели.
Пожалуй, самый простой вариант - это удлинитель Wi-Fi Powerline.Адаптеры Powerline подключаются непосредственно к существующей розетке. Вы подключаете отдельный штекер рядом с маршрутизатором и подключаете их с помощью кабеля Ethernet. Затем вы помещаете другой адаптер туда, где вам нужно увеличить сигнал Wi-Fi, и вуаля, у вас есть Wi-Fi в каждой комнате, на каждом этаже.
А вот адаптеры Powerline хороши ровно настолько, насколько хороша электропроводка в вашем доме.Если у вас очень старый дом, удлинитель Powerline Wi-Fi может не обеспечить желаемого усиления сигнала. Вот некоторые отличия расширителя Wi-Fi от адаптера Powerline.
Решение: Подумайте, сколько лет проводке в вашем доме.Если он очень старый, двухдиапазонный удлинитель Wi-Fi - отличный вариант для усиления сигнала Wi-Fi. В противном случае обратите внимание на адаптеры Powerline, которые также поддерживают двухдиапазонный Wi-Fi. (В качестве бонуса адаптеры Powerline также имеют порты Gigabit Ethernet!)
6. Сделайте своими руками усилитель антенны Wi-Fi
Еще одно простое, но эффективное решение - усилитель антенны Wi-Fi своими руками.Вы можете быстро и легко собрать усилитель сигнала Wi-Fi своими руками, используя оборудование, которое есть у вас дома. Не верите мне?
Посмотрите книгу Яна Бакли Pringles Cantenna:
Следуйте его инструкциям и узнайте, как сделать свою собственную кантенну для усиления сигнала Wi-Fi!
Тип самодельной антенны, которая вам нужна, зависит от расстояния, на которое вам нужен сигнал.Многочисленные онлайн-руководства объясняют, как работают определенные типы усилителей сигнала Wi-Fi своими руками, как их построить и как настроить его для повышения производительности.
Решение: Следуйте инструкциям Яна и улучшите свой сигнал Wi-Fi.
Повысьте уровень сигнала Wi-Fi
Одно из вышеперечисленных решений должно усилить сигнал Wi-Fi по всему дому.Некоторые даже позволят вам распространить сигнал Wi-Fi на ваш гараж, до вашего сада и так далее. Проблемы с сигналом Wi-Fi - это проклятие современной жизни, поэтому не сидите сложа руки и страдайте.
Однако помните, что с увеличением сигнала Wi-Fi появляется ответственность за безопасность вашей сети.Если вы увеличите диапазон, сможет ли большее количество людей получить доступ к вашей сети Wi-Fi без вашего ведома? Как только вы расширите диапазон Wi-Fi, узнайте, как защитить свой Wi-Fi и не дать соседям украсть его!
А если вы хотите проверить скорость Wi-Fi, вот как это сделать и какие ошибки следует избегать.
Если вы работаете из дома, ознакомьтесь также с нашими ресурсами по удаленной работе.
Поиск Google по-прежнему не может все.Эти альтернативные поисковые системы могут позаботиться о нескольких нишевых запросах за вас.
Об авторе Гэвин Филлипс (Опубликовано 580 статей)
Гэвин Филлипс (Опубликовано 580 статей) Гэвин - старший писатель MUO.Он также является редактором и SEO-менеджером дочернего сайта MakeUseOf, ориентированного на криптовалюту, Blocks Decoded. У него есть степень бакалавра (с отличием) в области современного письма с использованием методов цифрового искусства, разграбленных на холмах Девона, а также более десяти лет профессионального писательского опыта. Он любит много чая.
Ещё от Gavin PhillipsПодпишитесь на нашу рассылку новостей
Подпишитесь на нашу рассылку, чтобы получать технические советы, обзоры, бесплатные электронные книги и эксклюзивные предложения!
Еще один шаг…!
Подтвердите свой адрес электронной почты в только что отправленном вам электронном письме.
.Как проверить мощность беспроводного сигнала и оптимизировать сети Wi-Fi в Mac OS X
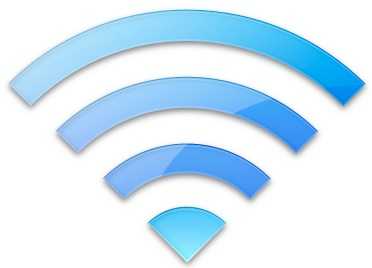
Wi-Fi Diagnostics - невероятно полезная утилита для устранения неполадок и оптимизации любой беспроводной сети и уровня сигнала подключенных к ней компьютеров. Эта утилита впервые появилась в Mac OS X Lion и работает со всеми беспроводными маршрутизаторами, а не только с фирменными Apple, что означает, что вы можете улучшить производительность практически любой сети Wi-Fi, используя ее и внося некоторые корректировки по ходу дела.Его легко использовать, и мы проведем вас через процесс получения наилучшего беспроводного сигнала с помощью приложения, но сначала мы должны раскрыть сам инструмент.
Приложение диагностики Wi-Fi скрыто в Mac OS X 10.7 и OS X 10.8, вот как получить к нему доступ:
Теперь с диагностикой Wi-Fi для облегчения доступа к Launchpad… откройте Wi-Fi Diagnostics.app, затем:
- Для пользователей OS X Lion установите флажок рядом с «Мониторинг производительности беспроводной сети», затем нажмите кнопку «Продолжить».
- Для пользователей OS X Mountain Lion (и более поздних версий): откройте меню «Вид» и выберите «Производительность» или просто нажмите Command + 5
Почему Apple изменила процесс между OS X 10.7 и 10.8 - это загадка, но эта функция остается в новейших версиях Mac OS X, несмотря на это. Так или иначе…
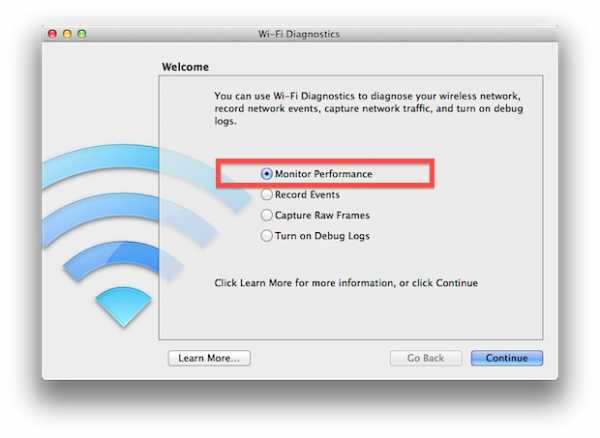
Вот и начинается самое интересное. График, который вы видите, представляет собой измеритель уровня беспроводного сигнала и шума в реальном времени, , вы хотите, чтобы желтая полоса мощности сигнала была как можно выше . Обратите внимание на зеленую линию шума, вы хотите, чтобы она была как можно меньше по сравнению с желтой линией мощности сигнала.
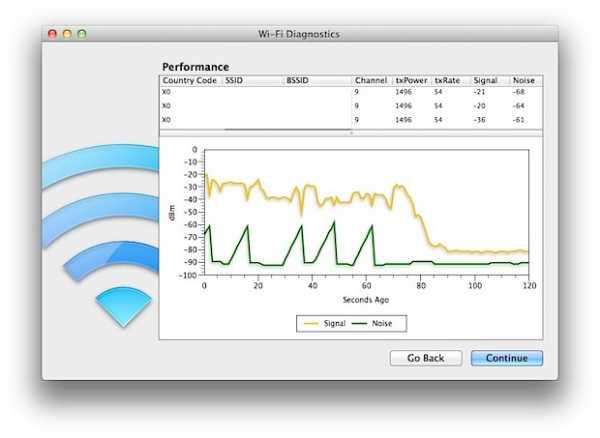
Если уровень сигнала высокий, а шум низкий, у вас уже все в порядке, и вам не нужно сильно менять.Для большинства из нас сигнал будет ниже, чем мы хотели бы, в зависимости от того, где хранится беспроводной маршрутизатор по отношению к нашему компьютерному оборудованию.
Вот несколько советов, которые можно попробовать и чтобы улучшить мощность сигнала, следите за сигналом при внесении изменений:
- Настройте физические антенны на беспроводном маршрутизаторе и направьте их в разные стороны
- Отодвиньте беспроводной маршрутизатор подальше от стен, каминов и т. Д. - даже пара футов свободного пространства может иметь большое значение
- Отодвиньте Wi-Fi-роутер от телевизоров, микроволновых печей, холодильников и другой электроники, которая может мешать передаче сигнала.
- Переместите Mac по отношению к маршрутизатору, это, очевидно, проще всего с MacBook Air или Pro
- Рассмотрите возможность изменения сетевых каналов Wi-Fi, если есть много совпадающих каналов от ближайших маршрутизаторов
Когда вы придете к разумному компромиссу в отношении физической конфигурации вашего оборудования и итоговой мощности сигнала, наслаждайтесь новой оптимизированной сетью Wi-Fi.
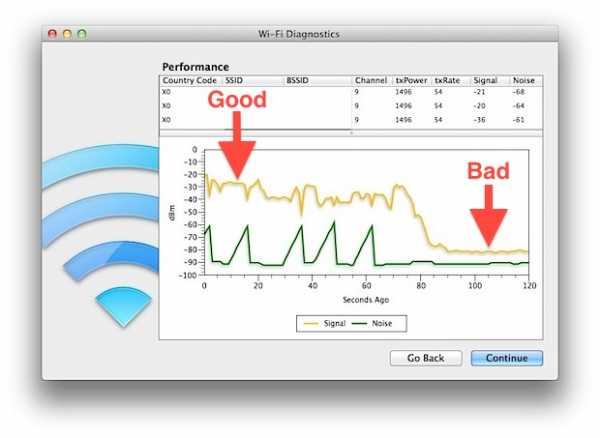
Здесь следует помнить несколько важных моментов: не все интернет-соединения способны передавать данные с оптимальной скоростью беспроводной связи, поэтому вы можете не заметить большой разницы в скорости интернет-соединения, если она вообще есть, с этими настройками. По сути, это означает, что более слабого беспроводного сигнала может быть более чем достаточно для передачи данных с максимальной пропускной способностью вашего интернет-провайдера. В любом случае вам нужно, чтобы уровень шума был как можно ниже, поскольку большой шум сети Wi-Fi может привести к потере пакетов, снижению скорости, необычному поведению, случайному разрыву беспроводного подключения и множеству других проблем.
Если беспроводная сеть настроена правильно и у вас по-прежнему возникают проблемы с подключением, ознакомьтесь с некоторыми из наших прошлых статей о решении таких проблем:
Используя диагностику Wi-Fi, я обнаружил, что мой беспроводной сигнал намного слабее, когда Wi-Fi-маршрутизатор скрывается за ЖК-телевизором, просто отодвигая маршрутизатор от телевизора на несколько футов, мощность сигнала резко возрастает. Запустите приложение самостоятельно и посмотрите, какой прирост производительности вы можете получить, настроив собственную сеть Wi-Fi.
Связанные
.Как усилить сигнал Wi-Fi
В Allconnect мы работаем над тем, чтобы предоставлять качественную информацию с редакционной честностью. Хотя этот пост может содержать предложения от наших партнеров, мы придерживаемся собственного мнения. Вот как мы зарабатываем деньги.
Как мы зарабатываем деньги
Allconnect - это независимый издатель и служба сравнения, поддерживаемая рекламой. Наши партнеры могут компенсировать нам, когда вы переходите по ссылкам или подписываетесь на услуги через наш сайт. Эта компенсация может повлиять на то, как, где и в каком порядке появляются товары.Кроме того, мы иногда используем партнерские ссылки Amazon, рекомендуя продукт в наших статьях. Мы можем получить компенсацию, если вы перейдете по ссылке и сделаете покупку. Ваша информация передается только выбранным вами поставщикам во время оформления заказа. Эти партнерские отношения позволяют нам бесплатно связывать вас с лучшими поставщиками и продуктами.
Наше мнение - наше
С 1998 года цель Allconnect - помочь вам с уверенностью сравнивать поставщиков и продукты домашних услуг.Мы знаем, что вы доверяете нам точность и беспристрастность. Хотя на нашем сайте представлены не все поставщики или продукты, представленные на рынке, наши рекомендации по статьям основаны на независимых исследованиях и честных мнениях нашей редакционной группы. Наша редакция не получает подарков или прямых компенсаций от наших партнеров.
Если у вас нет той скорости Интернета, за которую вы платите, причиной, вероятно, является сигнал вашего беспроводного интернет-маршрутизатора. Хотя на скорость интернета влияет множество факторов, ваш сигнал Wi-Fi может улучшить или испортить ваш домашний интернет.
Когда Facebook не загружается наверху из-за медленного интернета, возможно, пора усилить сигнал Wi-Fi дома. Воспользуйтесь одним или всеми из следующих советов, чтобы усилить сигнал беспроводного Wi-Fi и ускорить Интернет.
Меню блога:
- Способы увеличить ваш Wi-Fi
- Способы увеличить дальность и мощность вашего интернет-сигнала
5 способов увеличить ваш Wi-Fi и сделать ваш интернет быстрее
Прежде чем вы откажетесь быстрый Wi-Fi, о котором вы всегда мечтали, попробуйте эти простые советы и уловки, чтобы зарядить ваш домашний Wi-Fi.Приведенные ниже пять рекомендаций могут повысить скорость и качество вашего Wi-Fi.
1. Обновите систему безопасности, чтобы отключить ограничители пропускной способности.
Дополнительные пользователи замедляют ваше интернет-соединение, занимая интернет-соединение. Отсутствие защиты вашей сети Wi-Fi означает открытие вашей сети для халявщиков. Вот почему Wired рекомендует всем домовладельцам защищать доступ к своим маршрутизаторам с помощью сложного пароля и безопасности WPA2.
Обеспечение безопасности домашней сети Wi-Fi от злоумышленников вдвойне важно, если ваш дом автоматизирован.Каждое подключенное устройство использует пропускную способность, и чем больше внешних устройств используют вашу сеть, тем меньше вероятность того, что ваши автоматизированные домашние устройства получат необходимую пропускную способность. Кроме того, неспособность обеспечить безопасность вашей сети может предоставить незнакомцам слишком большой контроль над вашей кофеваркой, кондиционером или автоматической системой безопасности.
2. Оптимизируйте настройки маршрутизатора
Тестирование различных настроек на маршрутизаторе может улучшить мощность и скорость сигнала в вашем доме.
- Некоторые маршрутизаторы имеют настройки развлечений, которые определяют приоритет пропускной способности при воспроизведении видеоигр или потоковой передаче контента.Эта стратегия менее эффективна, когда несколько пользователей используют соединение Wi-Fi одновременно, поэтому попробуйте отключить настройки развлечений.
- Сбросьте пороговые значения запроса на отправку (RTS) на вашем маршрутизаторе. По сути, пороговый протокол RTS очищает канал передачи данных до того, как по нему будут отправлены пакеты данных. В переполненной сети Wi-Fi, например в многоквартирном доме, установка более низкого порога RTS может помочь улучшить производительность Wi-Fi.
- Вы также можете повозиться с настройками фрагментации маршрутизатора и порога RTS.Установка более низкого порога фрагментации может помочь более эффективно передавать пакеты данных и решить проблемы с надежностью сети. Однако установка порога на меньший размер пакета данных может снизить производительность сети, если у вас уже есть надежная сеть.
3. Выберите новый канал Wi-Fi
Попробуйте переключить маршрутизатор со стандартного канала Wi-Fi 2,4 ГГц на канал 5 ГГц, чтобы увеличить скорость интернета. Это должно привести к увеличению пропускной способности и уменьшению помех.
Частоты 2,4 ГГц и 5 ГГц предлагают несколько каналов передачи через Интернет, но 2,4 ГГц предлагает только 14 перекрывающихся каналов, тогда как 5 ГГц предлагает 23 неперекрывающихся канала. Перекрытие каналов может привести к тому, что пакеты данных, перемещающиеся взад и вперед по соседним каналам, будут мешать друг другу, что приводит к засорению полосы пропускания и замедлению вашего соединения.
Некоторые маршрутизаторы ограничены диапазоном 2,4 ГГц. Если ваш маршрутизатор ограничен частотой 2,4 ГГц, выберите канал 1, 6 или 11. Эти каналы меньше всего перекрываются с другими каналами, особенно если вы можете заставить своих соседей использовать только каналы 1, 6 или 11.
4. Купите новый высокопроизводительный маршрутизатор.
Самой большой проблемой, сдерживающей домашнее подключение к Wi-Fi, может быть устаревший маршрутизатор. К счастью, покупка нового маршрутизатора дает множество преимуществ, так что вы вкладываете деньги не только в более высокую скорость Интернета.
Новый маршрутизатор также может дать вам улучшенные функции домашней безопасности и быть совместимым с более широким спектром устройств. Дополнительная безопасность и совместимость помогают домовладельцам, заинтересованным в автоматизации своего дома или повышении безопасности своей сети.
5. Перезагрузите маршрутизатор
Звучит просто, но иногда перезагрузка маршрутизатора может ускорить ваш Интернет. Так же, как перезагрузка компьютера может внезапно решить неизвестные проблемы с компьютером, перезагрузка беспроводного маршрутизатора может облегчить проблемы с подключением к Интернету и повысить вашу скорость.
6 способов увеличить дальность и мощность вашего интернет-сигнала
Следующие советы помогут улучшить дальность распространения сигналов Wi-Fi в вашем доме, а также могут увеличить мощность сигнала, что приведет к более быстрому интернету.Попробуйте одну или все из этих идей, чтобы получить наилучший сигнал Wi-Fi в своем доме.
1. Наклоните одну антенну Wi-Fi вверх, а другую - в сторону.
Сигналы Wi-Fi распространяются перпендикулярно вашему маршрутизатору, но Verizon предупреждает, что сигналы Wi-Fi ослабевают при прохождении через стены под углом. Не все маршрутизаторы Wi-Fi имеют антенны, такие как универсальный модем и шлюзы маршрутизатора. Однако, если у вашего интернет-маршрутизатора есть антенны, вы можете наклонить их под углом, чтобы сигнал Wi-Fi проходил прямо через стены и сохранял силу сигнала.
Повысьте уровень сигнала Wi-Fi, повернув одну антенну вертикально, чтобы сигналы Wi-Fi проходили прямо из стороны в сторону через стены. Расположите другую антенну горизонтально, чтобы сигналы Wi-Fi шли прямо вверх и вниз через потолок на другие этажи.
2. Проверьте обновления антенн и всенаправленные антенны
Другой альтернативой является модернизация антенны. Некоторые модели маршрутизаторов оснащены видимой антенной, и покупателям высокоскоростного интернета с этими моделями повезло.Почему? Потому что некоторые сторонние производители производят замену антенны с более надежными сигналами, чем те, которые предоставляет ваш кабельный и интернет-провайдер. Некоторые антенны являются всенаправленными, поэтому их расположение не имеет значения для максимального обновления вашего оборудования - вам даже не нужно наклонять антенну, чтобы усилить сигнал Wi-Fi.
3. Переместите беспроводной маршрутизатор на возвышенное и чистое место.
Расположение маршрутизатора Wi-Fi оказывает большое влияние на мощность его сигнала. Разместите устройство на высоком, открытом пространстве с ограниченными препятствиями для улучшения качества сигнала Wi-Fi.Как мы уже упоминали, сигналы проходят перпендикулярно вашему маршрутизатору. Если ваш маршрутизатор находится на земле, многие из ваших сигналов Wi-Fi будут проходить горизонтально по полу и достигать меньшего количества частей вашего дома.
Если у вас многоуровневый дом, вы можете улучшить сигнал и увеличить скорость интернета, установив маршрутизатор на втором этаже. Размещение маршрутизатора слишком близко к таким материалам, как бетон или кирпич, может ограничить его способность транслировать сигнал на остальную часть вашего дома. Чем плотнее объекты вокруг беспроводного маршрутизатора, тем больше потеря сигнала.
4. Переместите беспроводной маршрутизатор в центральную часть дома.
Размещение маршрутизатора в центральном месте может помочь максимально эффективно распространять сигналы. Поскольку вы, вероятно, не повесьте свой маршрутизатор Wi-Fi, как люстру в гостиной, вот несколько альтернативных мест, где вы можете разместить маршрутизатор, чтобы усилить сигнал Wi-Fi и повысить скорость интернета.
Лучшие места для размещения вашего интернет-маршрутизатора
- На мантии в центральной гостиной или семейной комнате
- На небольшом журнальном столике, стратегически размещенном в центральном коридоре или жилом помещении
- На втором этаже, если вы этого не сделаете, у вас есть подвал
Места, в которые нельзя ставить интернет-роутер
- На кухне, где другие устройства излучают волны, которые могут помешать вашему сигналу
- В углу вашего дома или на подоконнике - большинство сигналов будет проходить снаружи, где Вы ими не пользуетесь
- В подвале
5.Сконфигурируйте или приобретите повторитель Wi-Fi
Для увеличения скорости интернета в определенных частях дома достаточно просто добавить репитер Wi-Fi. Повторитель помогает передавать ваш сигнал Wi-Fi дальше, сохраняя при этом те же настройки SSID и пароля. По сути, ретранслятор содержит беспроводной маршрутизатор, который принимает ваш текущий сигнал Wi-Fi. Затем другой беспроводной маршрутизатор внутри ретранслятора усиливает и передает более сильный сигнал Wi-Fi на другие устройства в вашем доме.
Вы также можете сделать повторитель из дополнительного маршрутизатора.Подключив второй маршрутизатор к первому маршрутизатору через их порты LAN и настроив параметры, вы сможете использовать дополнительное устройство для передачи беспроводного сигнала. В некоторых новых маршрутизаторах эта функция встроена в режим «точки доступа», что избавляет вас от необходимости вмешиваться в настройки устройства.
6. Добавьте расширитель интернета
Расширитель Wi-Fi работает так же, как повторитель Wi-Fi, чтобы усилить ваш интернет-сигнал в других комнатах. Преимущество в том, что повторители с меньшей вероятностью ограничат вашу пропускную способность, чем повторители Wi-Fi, и они обеспечивают подключенным устройствам надежное интернет-соединение.Комплект Powerline Ethernet использует проводное соединение с вашим маршрутизатором для передачи сигналов Wi-Fi другим устройствам в вашем доме. Поскольку он проводной, он не использует дополнительную полосу пропускания Wi-Fi для связи.
Комплект Powerline Ethernet обычно является хорошим способом увеличения скорости интернета для игрового оборудования в подвале или устройств в гараже. Однако, поскольку для этого требуется проводка, это не лучшее решение для повышения скорости интернета для всех.
Наш совет : узнайте, какой тип Интернета имеет ваш дом и как он может повлиять на скорость вашего Wi-Fi!
Как определить, где лучше всего использовать Wi-Fi
Отличный способ измерить ваш текущий интернет-сигнал - проверить скорость вашего интернета в разных частях вашего дома.Если вы заметили, что ваш Интернет в вашей гостиной работает значительно быстрее, чем в подвале или в комнате на втором этаже, вы можете подумать о перемещении маршрутизатора или воспользоваться еще одним из наших советов по увеличению дальности сигнала.
Take againPro Совет: для достижения наилучших результатов используйте кабель Ethernet для подключения маршрутизатора или модема непосредственно к устройству перед запуском теста.
Помните, что ваш Wi-Fi роутер имеет решающее значение для определения скорости интернета в вашем доме.Использование любого из этих советов может помочь вам максимально увеличить сигнал домашнего Wi-Fi и наслаждаться более быстрым интернетом дома. Если вы по-прежнему не получаете нужную скорость после того, как попробовали эти предложения, возможно, пришло время купить новый интернет-сервис рядом с вами.
Узнайте больше об оптимизации вашего интернет-соединения в нашем Ресурсном центре и следите за нашими экспертами в Facebook и Twitter.
Первоначально опубликовано 30.03.15. Последнее обновление 18.06.20.
Автор:
Лиза ИскрупШтатный писатель
Лиза использует многолетний опыт продаж и обслуживания клиентов для провайдеров интернет-телевидения, чтобы проинформировать ее о широкополосной связи.На ее работу ссылались CNN и другие национальные источники. … Читать дальше
.