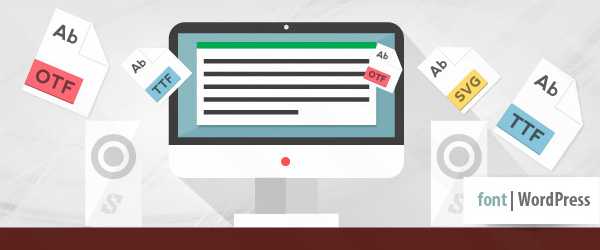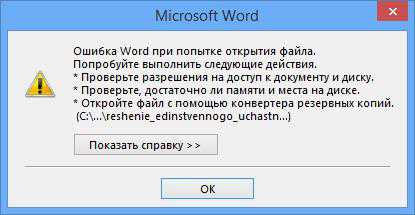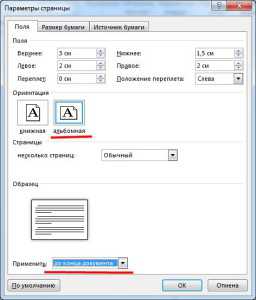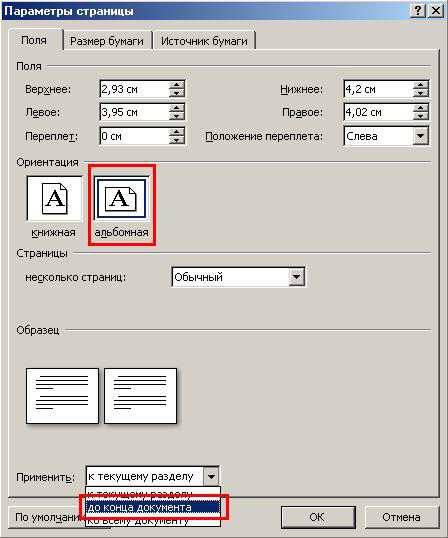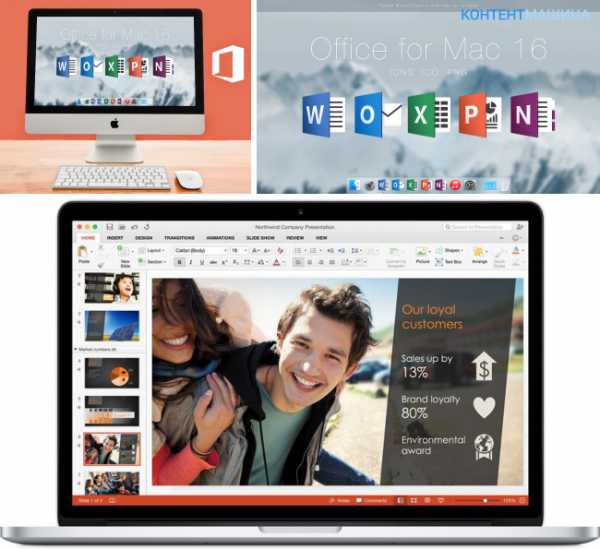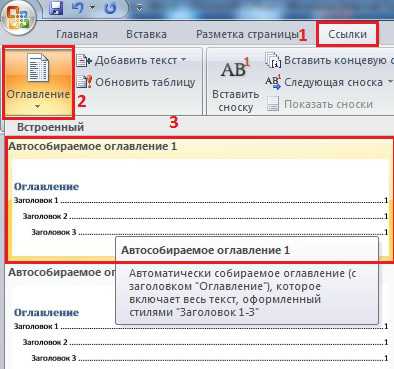Мы принимаем к оплате:
«Подарочный сертификат» от нашего Учебного Центра – это лучший подарок для тех, кто Вам дорог! Оплате обучение и подарите Вашим родным и близким обучение по любому из курсов!!!
«Сертификат на повторное обучение» дает возможность повторно пройти обучение в нашем Учебном Центре со скидкой 1000 рублей!
А также:
Как включить режим правки в word
Как включить режим правки в Word - Офис Ассист

Если вы часто сталкиваетесь с проверкой вордовских документов, то вам просто необходимо знать, как включить режим правки в Word и как им пользоваться. Данный инструмент программы просто незаменим, если вы хотите указать человеку на его ошибки, при этом не внося коррективы в его текст.
В нашей статье как раз и пойдет речь о том, как работает режим правки в Word. Мы рассказажем обо всех его особенностях, и в итоге вы самостоятельно сможете использовать названный режим, не прибегая при этом к инструкциям.
Первым делом, необходимо изначально войти в режим правки в Word. Делается это на разных версиях программы по-разному. Например, в «Ворде» 2003 года вам необходимо будет открыть вкладку «Сервис» и в ней отыскать пункт «Исправления» и нажать на него. В более поздних версиях все это делается через вкладку «Рецензирование». В ней отыщите группу инструментов «Запись исправлений» и нажмите на кнопку «Исправления». Также советуется выбрать в выпадающем списке, который расположен рядом, пункт «Все исправления».
К слову, данный режим можно включить намного быстрее, использовав для этого горячие клавиши Ctrl+Shift+E.
Второй шаг: внесение исправлений
Допустим, вы увидели, что какое-то слово в тексте лишнее. В этом случае разумно его будет удалить. Так и сделайте, но оно при этом не исчезнет, а лишь зачеркнется, что даст понять другому пользователю, что вы имели в виду. Также исправление выделится красным цветом, для привлечения внимания.
Режим правки в Word очень помогает, если вы работаете с человеком на удаленном расстоянии. В этом случае вместо слов претензии вам всего-навсего нужно будет ему отправить документ с исправлениями.
Порою выделения исправлений недостаточно, чтобы другой пользователь понял, в чем заключается его ошибка. В этом случае хорошо бы было расписать причину. Именно для этого в программе есть инструмент «Создать примечание», которое можно использовать лишь при включенном режиме правки.
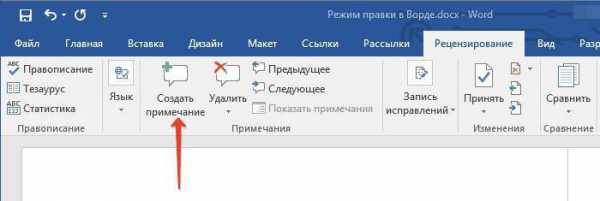
Если говорить о том, как убрать режим правки в Word, то сделать это довольно просто. Вам просто нужно повторно нажать на кнопку «Исправления».
Поделиться:
Нет комментариев
Инструкция для авторов: режим рецензирования в Word 2007
Итак, автор создал текст, сохранил его в файл с красивым названием «Речь нобелевского лауреата» и прислал в редакторское агентство GoreOtUma на редактуру и корректуру. Дальше с исходным авторским файлом будут работать еще два человека: редактор и корректор, а потом опять автор. Но эти трое (автор, редактор, корректор) находятся не за одну сотню километров друг от друга. Что делать? Как им понять друг друга, как объясниться и как получить ответы на вопросы? Каждому перечитывать текст снова и снова, раздраженно выискивать изменения и переносить правки друг друга в свои файлы? Ни в коем случае.
Нашлись умные люди и придумали в программе MS Word специальную функцию — режим рецензирования (или редактирования, или отображения всех изменений в тексте). В общем называйте эту функцию как угодно, но благодаря ей автор увидит всю правку редактора и корректора, сможет принять/отклонить эту правку и ответить на вопросы, сидя за своим компьютером и просто открыв присланный редактором файл. А потом всё, что сделал автор в том же режиме рецензирования, смогут увидеть редактор и корректор. Правка каждого, кто работает с файлом, будет автоматически выделяться другим цветом. Таким образом, вся исправления автора, редактора и корректора сохраняются в одном файле. Это очень важно для получения качественного результата.
Как включить режим рецензирования на вашем компьютере
Чтобы приступить к редакторской правке вашего текста, наш редактор откроет файл автора в MS Word 2007 и выберет вкладку «Рецензирование» (в верхней области панели инструментов) (рис. 1).
Все рисунки можно увеличить!

Рис. 1. Выбираем вкладку «Рецензирование»
Обращаем ваше внимание на следующий момент: MS Word 2007 имеет формат .docx. Если ваш документ создан в MS Word 2003 (или ниже), на экране появится предупреждение о режиме ограниченной функциональности. Что делать? Сохранить файл в MS Word 2007 с расширением .docx и продолжать работу.
Благодаря работе в режиме рецензирования, абсолютно все исправления, которые редактор будет делать в тексте, автор сможет видеть. Для этого наш редактор нажмет кнопку Исправления (рис. 2). Тогда все исправления автоматически будут выделяться в файле, например, красным цветом.
Рис. 2. Нажимаем кнопку «Исправления»
Когда редактор внесет всю необходимую правку, задаст свои вопросы автору в специальных примечаниях, он сохранит файл и перешлет его обратно автору. Название файла будет отличаться от исходного специальной пометой редактора: «Речь нобелевского лауреата_1-я редактура с вопросами к автору».
Автор откроет полученный от редактора файл в MS Word 2007 и будет работать по той же схеме, что и редактор: выберет вкладку Рецензирование (в верхней области панели инструментов), ознакомиться с исправлениями редактора/корректора. Если пожелает внести дополнительные исправления, нажмет кнопку Исправления, добавит всё, что нужно. Исправления автора в этом случае будут автоматически выделяться другим цветом, например синим. Когда текст снова вернется к редактору на 2-ю (контрольную) редактуру, это позволит избежать путаницы.
Как редактор будет задавать вопросы автору в режиме рецензирования
Это очень просто. Работая с текстом в режиме рецензирования, редактор выделит фрагмент текста, слово или словосочетание (рис. 3), относительно которого возник вопрос.
Рис. 3. Выделяем фрагмент текста, относительно которого нужно задать вопрос автору
Потом в верхней панели редактор нажмет кнопку Создать примечание (рис. 4). При этом выбранный фрагмент текста выделяется красным цветом, а на полях появится поле для ввода комментария. Кроме того, справа от кнопки Создать примечание станет активной кнопка Удалить примечания.
Рис. 4. Создаем примечания на полях текста
Для того чтобы ответить на вопрос в созданных редактором на полях примечаниях, автор должен аналогичным образом выделить нужный фрагмент, нажать кнопку Создать примечание. В новом окошке на поле справа набрать ответ. Созданное примечание будет тоже другого цвета, например зеленого, и всегда будет понятно, кто что спросил и кто что ответил.
Как будут отображаться исправления и примечания редактора в режиме рецензирования
Есть несколько вариантов отображения внесенных исправлений и примечаний. Выбрать наиболее удобный можно, нажав кнопку Выноски (она находится справа от кнопки Исправления).
Рис. 5. Для выбора варианта отображения исправлений в тексте нажмите «Выноски»
После того как вы нажмете кнопку Выноски появится выпадающий список из трех вариантов (рис. 6):
- Показывать исправления в выносках — примечания и исправления будут отображаться в виде выносок на полях.
Вот так это будет выглядеть в тексте:
Рис. 6. Вариант отображения правки в выносках на полях
- Показывать все исправления в тексте — все исправления и примечания будут отображаться прямо в тексте.
Вот так это будет выглядеть:

Рис. 7. Вариант отображения правки прямо в тексте
- Показывать только примечания и форматирование в выносках — только примечания и форматирование документа будут отображаться в выносках, а все другие правки (орфографические, пунктуационные и т.д.) — прямо в тексте.
Почему правка в режиме рецензирования удобна и абсолютно безопасна для автора, редактора и корректора
Потому что в режиме рецензирования всегда есть возможность (рис. 8):
- вернуться к самому первому тексту от автора (Исходный документ);
- увидеть исправления в исходном тексте (Исправления в исходном документе);
- на любом этапе просмотреть чистый текст, временно отключив отображение вашей правки (Измененный документ);
- увидеть всю правку, которую вы внесли (Исправления в измененном документе).
Каким образом это сделать? С помощью верхнего выпадающего списка вы на любом этапе работы можете настроить нужный вам режим отображения изменений в документе:
Рис. 8. Выбор режима отображения правки в тексте
Как автору принять или отклонить правку редактора/корректора в режиме рецензирования
На панели Изменения собраны кнопки, с помощью которых можно принимать или отклонять внесенную редактором/корректором правку.
Рис. 9. Принять или отклонить исправления
Например, вы просмотрели несколько страниц текста и со всей правкой согласны. Тогда необходимо выделить данный фрагмент текста и нажать кнопку Принять.
Например, вы просмотрели несколько страниц текста и не согласны только с несколькими правками, т.е. хотите оставить авторский вариант. Тогда необходимо выделить только слово с ненужной правкой или словосочетание (предложение) и нажать кнопку Отклонить.
Как автору сохранить документ после внесения/принятия/отклонения правки в режиме рецензирования
Вы добрались до последнего предложения в документе. Просмотрели всю правку редактора, отреагировали на вопросы в примечаниях, приняли/отклонили всё, что посчитали нужным. Все ваши исправления видны в тексте, потому что в выпадающем списке выбрана строка Исправления в измененном документе (именно этот режим делает всю вашу правку видимой для редактора).
Рис. 10. Строка выпадающего списка «Исправления в измененном документе»
Уважаемый автор, вы молодец! Честно сделали свою работу. Нажимайте сохранить и отправляйте текст нам, на контрольную вычитку. Не забудьте при сохранении в названии файла добавить «_от автора»
ВАЖНО! Пока кнопка Исправления остается оранжевой, т.е. нажатой, абсолютно все ваши действия с текстом фиксируются.
Рецензирование в Word
Когда вы работаете в режиме рецензирования в ворде, каждое изменение, которое вы делаете в документе, будет выделено цветом. Если вы удалите текст, он не исчезнет – вместо этого текст будет зачеркнут. А если вы добавите текст, то он будет подчеркнут. Таким образом рецензирование в ворде позволяет просматривать внесенные правки до того, как изменения будут применены.
Как включить рецензирование в ворде
- На вкладке «Рецензирование» нажмите кнопку «Исправления».
- После этого режим рецензирования в ворде включен. С этого момента любые изменения, внесенные вами в документ, будут отображаться красным цветом.

Если будет несколько рецензентов, каждому человеку будет присвоен другой цвет.
Просмотр внесенных изменений в режиме рецензирования
Внесенные правки в режиме рецензирования в ворде– это в действительности только предлагаемые изменения. Они могут быть как приняты, так и отклонены. Так как исходный автор может не согласиться с некоторыми исправлениями и отказаться от них.
Как принять или отклонить изменения
- Выберите изменение, которое вы хотите принять или отклонить.
- На вкладке «Рецензирование» нажмите команду «Принять» или «Отклонить».
- Выделение цветом исчезнет, и Word автоматически перейдет к следующему изменению. Вы можете продолжать принимать или отклонять каждое изменение, пока не просмотрите все их. Используйте кнопки «Назад» и «Далее» для перехода по изменениям.
- Когда вы закончите, нажмите команду «Исправления», чтобы отключить режим рецензирования.
Чтобы принять все изменения сразу, нажмите стрелку внизу команды «Принять», затем выберите «Принять все исправления». Если вы больше не хотите отслеживать изменения и хотите убрать рецензирование в ворде, вы можете выбрать «Принять все исправления и прекратить отслеживание».
Рецензирование в Word – Принять все исправленияРежимы рецензирования в Word
Если в вашем документе много правок, они могут отвлекать от текста во время чтения документа. К счастью, существует несколько способов настройки режима рецензирования в ворде:
- Исправления: показывает окончательную версию без внесенных правок. Красные маркеры в левом поле указывают, где были сделаны изменения.
- Все исправления: показывает окончательную версию с внесенными правками.
- Без исправлений: это показывает окончательную версию и скрывает все правки.
- Исходный документ: показывает оригинальную версию и скрывает все правки.
Как скрыть отслеживаемые изменения
- На вкладке «Рецензирование» нажмите кнопку «Отобразить для проверки». Команда «Отобразить для проверки» находится справа от команды «Исправления».
- Выберите нужный вариант в раскрывающемся меню. В нашем примере мы выберем «Без исправлений» для предварительного просмотра окончательной версии документа до принятия изменений.
Помните, что скрытие изменений не убирает исправления рецензирования. Для того чтобы убрать рецензирование в ворде, вам необходимо либо отклонить, либо принять внесенные правки описанным выше способом.
Теперь вы знаете, как работать с режимом рецензирования в ворде.
Как принять все исправления в word. Рецензирование глазами редактора. Принятие всех исправлений в документе.
В совместной работе над текстовыми документами сегодня пользователи активно пользуются функцией внесения регистрируемых изменений. Она находится в блоке «Рецензирование» меню настроек. Её использование позволяет вносить правки и примечания, которые увидит другой пользователь, открывший этот файл. Автор документа может принимать или отклонять эти пометки и указания от других людей, работающих над файлом, скрывать или их показывать. В любом случае следует проверять в тексте не отображённые исправления, чтобы случайно не отправить, например, по электронной почте другому человеку.
Кроме того, отдельные пользователи могут добавлять исключения для добавления. Можно задавать типы ограничений, индивидуальные разрешения для определенных пользователей. Документ, в котором мы хотим заблокировать только часть документа, Чтобы запретить другим пользователям редактировать определенную часть документа, подготовьте следующее: На вкладке «Редакция» выберите «Блокировка - Ограничения при редактировании». В области «Ограничение форматирования и редактирования» мы выбираем тип редактирования, который мы хотим разрешить пользователю во всем документе.
При этом, помимо собственно правок, Word поддерживает ещё такую функцию, как комментарии. Они располагаются прямо в окне редактирования и видны только тогда, когда включено отображение области рецензирования текстового файла. Их нельзя принять или отклонить, и для человека, работающего над файлом, есть, собственно, только одна опция: когда они не нужны, примечания просто удаляют. Их функция проста: если внесённая другим человеком правка требует пояснения, то пользователь создаёт в этом месте ещё и примечание. Тогда автор документа не будет ломать голову над мотивацией правящего, и работа явно будет продуктивнее.
Затем мы отмечаем некоторые или несколько частей документа, где мы хотим разрешить редактирование и отмечать исключения в тех случаях, когда мы хотим, чтобы эта часть документа доступны.
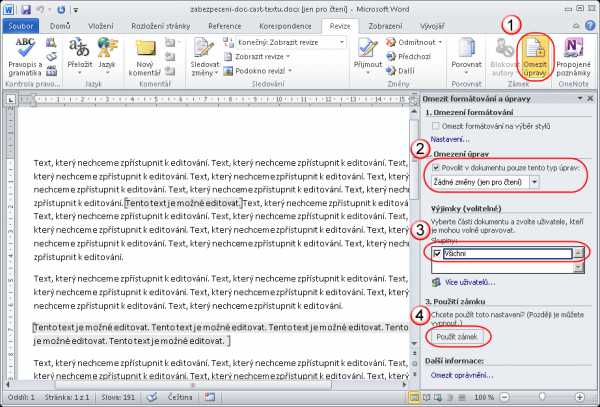
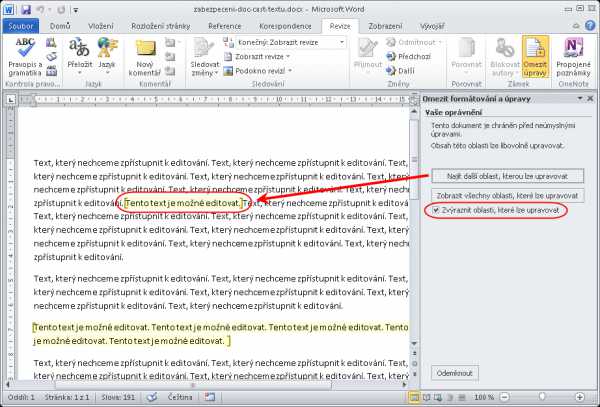
Режим внесения изменений в Word
Чтобы включить, как и убрать, отображение области исправлений в Ворд, следует найти в верхней строчке Ленты настроек вкладку «Рецензирование» и нажать на кнопку с соответствующей надписью. Внизу этой иконки есть стрелка, это означает, что по нажатию на ней откроется выпадающий список, в котором вы сможете выбрать отображение области рецензирования. После этого вы можете вносить исправления, а также вставлять в текст комментарии, и любой человек, открывший этот файл, их увидит, а создатель документа сможет их принять или отклонить. Если автор этого текста вы, то вам как раз нужно будет это сделать.
У нас также есть множество возможностей для ограничения прав пользователей. Перед блокировкой рабочего листа мы можем разблокировать блокировки для областей, в которые вы хотите, чтобы пользователи вводили или изменяли данные. Вы можете сделать следующее.
Пользователи в диалоговом окне «Разрешения области» могут автоматически редактировать регион без указания пароля. Всем другим пользователям предлагается ввести пароль для редактирования области. Если ячейка является частью более чем одной области, ее можно отредактировать пользователям, которым разрешено редактировать некоторые из этих областей. Если пользователь пытается одновременно модифицировать несколько ячеек и имеет разрешение редактировать только некоторые, но не все эти ячейки, будет отображаться предупреждение для постепенного выбора и изменения ячеек. Если вы укажете в диалоговом окне «Разрешить пользователи» для редактирования областей области без назначения пароля, блокировка этих областей для всех пользователей будет очищена. В других случаях мы можем использовать опцию, чтобы скрыть весь лист.
Иногда такие записанные изменения при открытии текстового файла в текстовом процессоре оказываются скрытыми. Тогда придётся включить их из того же меню. Рядом с одноимённой кнопкой будет пункт «Отслеживание». По нажатию на него вы получите выпадающий список, в котором нужно будет пометить все предлагаемые пункты. После этого в окне редактирования будут отображены в полном объёме искомые элементы. Собственно, если вы хотите отобразить не все внесённые и записанные правки, то выберите в этом меню только интересующие вас пункты.
Возможно, самый простой вариант - щелкнуть правой кнопкой мыши вкладку листа и параметр «Скрыть». Аналогичным образом могут отображаться скрытые листы. Функциональность и использование макросов не ограничивается этим. Установка пароля для отображения исходных кодов макроса и, возможно, его редактирование находится в диалоговом окне «Свойства проекта» на вкладке «Защита».
Слово содержит идеальный инструмент корректуры. Если вы включите функцию отслеживания, все изменения, внесенные вами в текст, будут подсвечены и напряжены. С этого момента будут выделены изменения в документе. Вы можете установить цвет и тип аккламации в окне выше, нажав кнопку «Параметры».

Как убрать область рецензирования
Убрать все изменения в документе в Word можно, как говорится в официальной документации Microsoft, включив их отображение, приняв или отклонив каждое из них. Если вы сделали всё, что мы описали выше, то первая часть уже выполнена. Теперь в меню рецензирования нажмите на кнопку «Далее». В окне редактирования выделится соответствующая область, и вы увидите рядом с только что нажатой кнопкой пункты «Исправить» и «Отклонить». Если выделенный фрагмент был примечанием, то кнопка будет одна, «Удалить». Собственно, именно так, поочерёдно принимая каждое исправление или отклоняя его, в Ворде вы и уберёте их все.
Получение и удаление готовой: если вы откроете документ с заметными дорожками, вы сразу узнаете его; Не может быть преодолено. У вас есть возможность просмотреть исходный документ без изменений или изменений без уведомления. У вас есть возможность подтвердить или удалить любые изменения без каких-либо изменений. Это изменение немедленно преобразуется в обычный текст. Между каждым путем вы перемещаете кнопку «Найти». Чтобы закрыть диалоговое окно, нажмите «Закрыть». Вы можете подтвердить или скрыть изменения индивидуально, щелкнув правой кнопкой мыши по выбранному слову и выбрав «Принять изменение» или «Сменить изменение».
Впрочем, иногда встречаются объёмные тексты, в которых слишком много таких областей. Или, скажем, для вас в процессе работы каждое из внесённых изменений и комментариев, внесённых ранее, перестали иметь значение. В этом случае прощёлкивать каждое из них может быть муторно, поэтому разработчики Microsoft Word предусмотрели возможность автоматизировать этот процесс. Каждый шаг будет идентичен вышеописанным, только в конце процесса, когда вы уже приступаете к принятию каждого искомого элемента, нужно справа от соответствующей кнопки выбрать выпадающее меню. В нём пользователь может нажать на пункт «Применить все исправления в документе», и тогда отображаемые и скрытые пометки в тексте будут отмечены как принятые. Собственно, для того, чтобы убрать каждую из них, нужно действовать ровно также, то есть найти справа от кнопки «Отклонить» стрелку, нажать на неё и выбрать пункт «Отклонить все исправления».
Если вы хотите узнать, кто внес изменения в документ, включите отслеживание. На вкладке «Обзор» в разделе «Трассировка» выберите кнопку «Изменения трека». . Любые изменения, которые уже были прослежены, будут оставаться отмеченными в документе до тех пор, пока они не будут удалены. Если изменения треков недоступны, вам может потребоваться отключить защиту документов. Вы также можете добавить отслеживающую дорожку в строку состояния.
После того как вы отключили функцию отслеживания изменений, вы можете просмотреть документ без указания того, что было изменено. Однако отключение функции не отменяет никаких изменений, которые уже были прослежены. Чтобы удалить отслеживаемые изменения, используйте команды «Принять и отменить» на вкладке «Обзор» в группе «Изменить». Вы можете легко вводить и просматривать отслеживаемые изменения и комментарии во время работы с документом. Если вы хотите отобразить все изменения, внесенные в текст, вы можете изменить свои настройки, чтобы изменения, которые вы делаете, и комментарии отображались соответствующим образом.
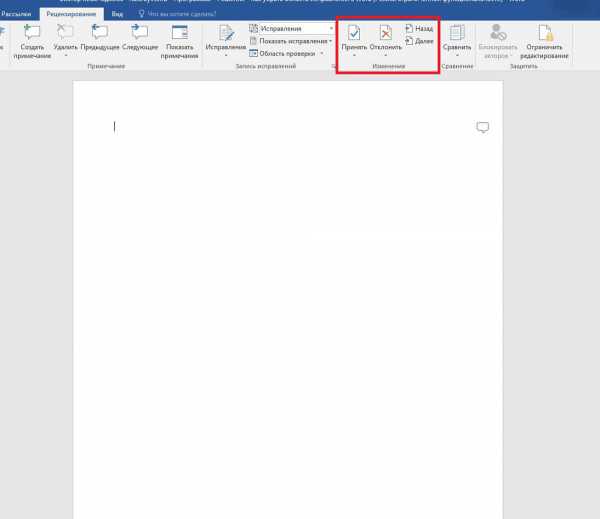
Обратите внимание, что для того, чтобы убрать ещё и комментарии, нужно будет провести соответствующую процедуру и с любым комментарием в том же пункте меню. Обратите внимание, что в таком режиме вы будете отмечать каждое из внесённых изменений и примечаний, а не только те, которые отображены в выбранном режиме. При этом выделение будет перемещаться по экрану и «подсвечивать» область, которую вы сейчас редактируете.
Воздушные шары содержат информацию об изменениях форматирования, комментариях и удалениях. Этот параметр является опцией по умолчанию в поле Просмотр для обзора. Когда документ сохраняется с отслеживаемым изменением в качестве веб-страницы, отслеживаемые изменения будут отображаться на веб-странице. Существуют различные способы отслеживания ваших изменений и комментариев, но любые изменения, внесенные вами для изменения отслеживания, и все вставленные комментарии остаются в вашем документе до тех пор, пока они не будут приняты или отклонены.
Послесловие
При работе с фрагментами текста в Word нужно учитывать, что для удобства чтения автор или другие пользователи могли сделать внесённые пометки и комментарии скрытыми от других авторов. Так как по умолчанию текстовый процессор не будет отображать такие вещи, открывая полученный от другого пользователя файл, вы можете и не узнать, что они там есть, пока не включите их отображение. Соответственно, перед тем, как работать с ним или передавать куда-либо, следует проверить наличие рецензированных областей, и при наличии - принять или удалить их из текста. В Word это делается буквально парой кликов мышью.
Скрытие отслеживаемых изменений - например, в разделе «Показывать разметку», удаление флажков «Вставить» и «Удалить» не удаляет существующие отслеживаемые изменения и комментарии из документа. Эта функция просто позволяет отображать документ таким образом, что пользователю не нужно перемещаться по текстуру, подчеркиваниям и воздушным шарам.
После того, как вы настроили строку состояния, поместив на нее дорожку отслеживания, нажатие кнопки «Переходы» в группе «Отслеживание» также отключит указатель в строке состояния. Отключение отслеживания изменений не удаляет отслеживаемые изменения из документа. Существует несколько способов скрыть изменения отслеживания и комментарии в документе. Это может вызвать неправильное представление о том, что документ не содержит их.
При этом вы должны помнить, что есть только один способ уберечь свои правки от посторонних глаз: создавать копии. Дело в том, что любой пользователь может убрать исправления и примечания из документа Word, так как модели распределённых правок в этом текстовом процессоре нет, это было бы слишком большим усложнением модели. Поэтому, если вы хотите создавать примечания и правки только для себя, то создайте для себя отдельную копию. Но этот подход имеет и недостаток, ведь тогда вам придётся отслеживать изменения в той копии, которую вы оставили для общего пользования.
Вы можете настроить программу на отображение комментариев в тексте вместо воздушных шаров, и все изменения в форме текста. Существует несколько вариантов изменения способа отслеживания изменений отслеживания. Невозможно назначить определенные цвета для изменений, сделанных разными рецензентами, но все изменения, сделанные каждым рецензентом, отображаются в документе с использованием другого цвета, поэтому можно отслеживать несколько рецензентов. Все внесенные изменения, включая удаления, могут отображаться в тексте документа вместо воздушных шаров на полях. Чтобы просмотреть изменения в тексте, в группе «Трассировка» нажмите кнопку «Шары», а затем нажмите. Когда вы нажмете «Показать все патчи в строках», все исправления и комментарии в документе будут отображаться в тексте. Чтобы выделить область полей, где отображаются все воздушные шары, в разделе «Коррекция градиента» нажмите «Выделить область оценки». Показать изменения по типу-модификатору или рецензентам.
В программе MS Word есть специальный режим работы, который позволяет вносить правки и редактировать документы, не изменяя при этом их содержания. Грубо говоря, это хорошая возможность указать на ошибки, не исправляя их при этом.
В режиме правки можно сделать исправления, добавить комментарии, пояснения, примечания и т.д. Именно о том, как активировать этот режим работы, и пойдет речь ниже.
Показать изменения и комментарии для конкретных рецензентов. Список «Просмотр списка для просмотра в группе трассировки» позволяет вам отображать документ на разных этапах процесса редактирования. Каждый из четырех вариантов, доступных в этом списке, дает вам другое представление документа. Просмотр Теги, показанные в окончательной версии, являются представлением по умолчанию при открытии любого документа.
Теги, показанные в окончательной версии В этом представлении отображается окончательная версия документа, содержащая все отслеживаемые изменения и комментарии. Окончательная версия В этом представлении отображается документ со всеми изменениями, включенными в текст, и отслеживаемые изменения не отображаются. Отслеживаемые изменения и комментарии, которые не были приняты, отклонены или удалены, остаются в документе. Теги, показанные в оригинале В этом представлении отображается исходный текст, содержащий отслеживаемые изменения и комментарии. Удаление всех следов изменений вашего документа происходит в два этапа: сначала отключите функцию отслеживания изменений, а затем примите или отклоните изменения, внесенные в документ.
1. Откройте документ, в котором нужно включить режим правки, и перейдите во вкладку “Рецензирование” .
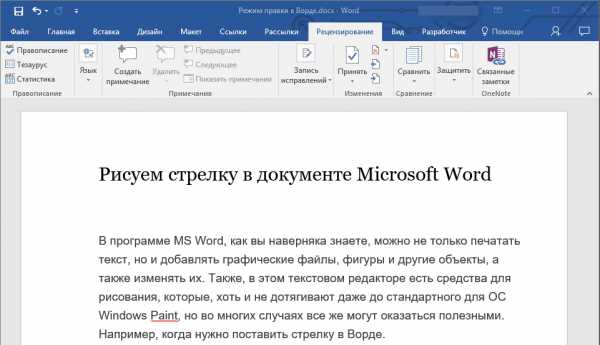
Примечание: В Microsoft Word 2003 для включения режима правки необходимо открыть вкладку “Сервис” и там выбрать пункт “Исправления” .
После этого вы получите очищенный документ, который вы можете поделиться с другими. Отслеживание изменений может быть отключено так же, как эта функция была включена. Затем навсегда удалите всю настройку из документа. Единственный способ - принять или отклонить изменения и удалить комментарии.
Важно: отслеживаемые изменения отображаются при открытии документа. Выбрав пункт «Нет корректировки» в списке «Регулировка маркировки» на вкладке «Обзор», вы можете увидеть, как будет выглядеть окончательный документ, но это лишь временно скроет отслеживаемые изменения. Изменения не будут удалены и снова появятся при следующем открытии документа. Чтобы окончательно удалить отслеживаемые изменения, принять их или отменить.
2. Нажмите на кнопку “Исправления” , расположенную в группе “Запись исправлений” .
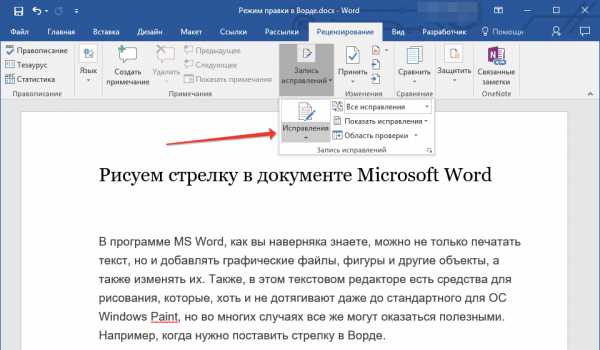
3. Теперь можно приступить к редактированию (исправлению) текста в документе. Все внесенные изменения будут фиксироваться, а тип правки с так называемыми пояснениями будет отображаться справа от рабочей области.
Чтобы принять все изменения сразу, нажмите стрелку ниже Принять и выберите Принять все изменения. Чтобы удалить комментарии, удалите их. Чтобы удалить все комментарии сразу, щелкните любой комментарий и на вкладке «Обзор» щелкните стрелку ниже «Удалить» и нажмите «Удалить все комментарии в документе».
Перед выпуском окончательной версии вашего документа вы должны запустить Инспектор документов. Этот инструмент ищет вложенные изменения и комментарии, скрытый текст, имена в свойствах и другую информацию, которую вы, возможно, не захотите разделить. Отказ от машинного перевода: эта статья была переведена компьютерной системой без вмешательства человека.
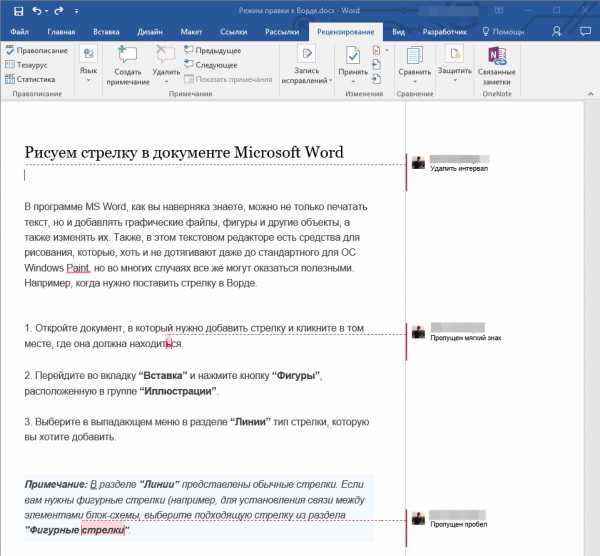
Помимо кнопок на панели управления, активировать режим правки в Ворде можно и с помощью комбинации клавиш. Для этого просто нажмите “CTRL+SHIFT+E” .
Если это необходимо, вы всегда можете добавить примечание, чтобы пользователю, который в дальнейшем будет работать с данным документом, было проще понять, где он допустил ошибку, что требуется изменить, исправить, убрать вовсе.
Внесенные в режиме правки изменения невозможно удалить, их можно принять или отклонить. Более подробно об этом вы можете прочесть в нашей статье.
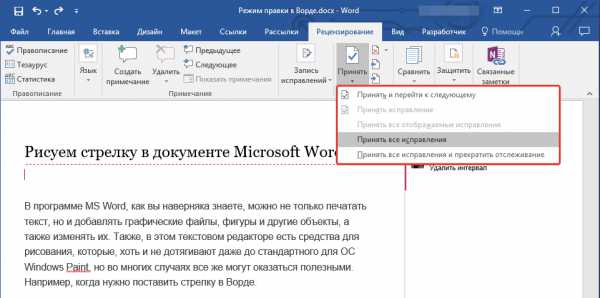
Вот, собственно, и все, теперь вы знаете, как в Word включить режим правки. Во многих случаях, особенно, при совместной работе с документами, эта функция программы может оказаться крайне полезной.