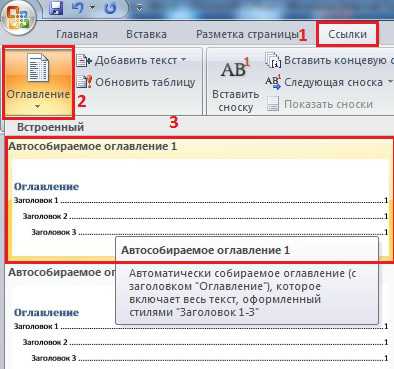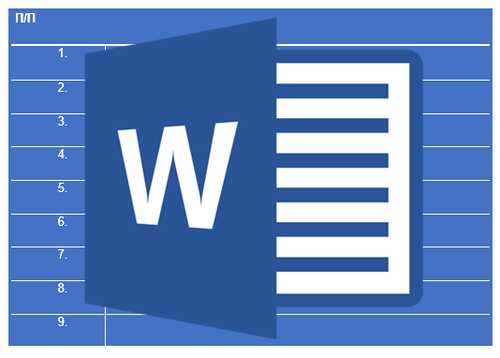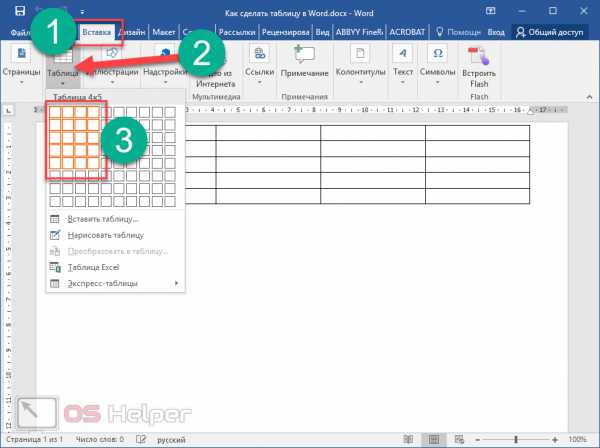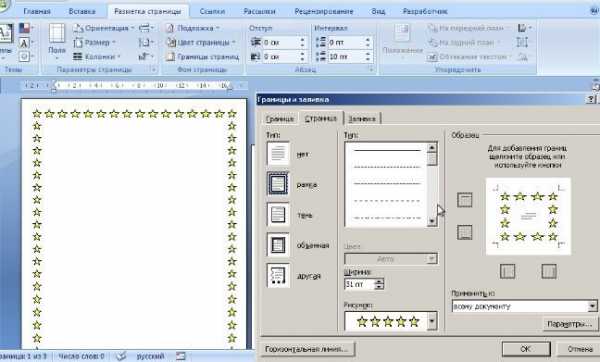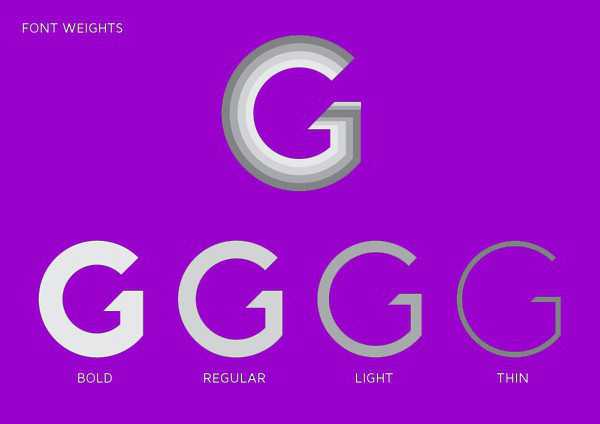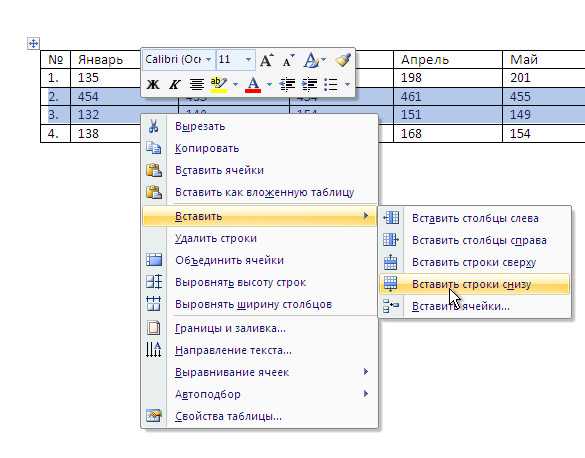Мы принимаем к оплате:
«Подарочный сертификат» от нашего Учебного Центра – это лучший подарок для тех, кто Вам дорог! Оплате обучение и подарите Вашим родным и близким обучение по любому из курсов!!!
«Сертификат на повторное обучение» дает возможность повторно пройти обучение в нашем Учебном Центре со скидкой 1000 рублей!
А также:
Как в word изменить ориентацию одной страницы
Как изменить ориентацию одной страницы в середине документа
 Как менять ориентацию страниц в word 2007 с книжной на альбомную и наоборот, можно ознакомиться в статье – Ориентация страницы в word 2007. Но в таком случае ко всему документу сразу применялась либо книжная ориентация страницы, либо альбомная.
Как менять ориентацию страниц в word 2007 с книжной на альбомную и наоборот, можно ознакомиться в статье – Ориентация страницы в word 2007. Но в таком случае ко всему документу сразу применялась либо книжная ориентация страницы, либо альбомная.
В данной статье рассмотрим, как сделать одну альбомную страницу в середине документа используя разделы. Подробнее о разделах можно ознакомиться в статье – Что такое раздел в word 2007 и как создавать разделы.
После того как мы определимся в каком месте документа желаем изменить ориентацию одной страницы, приступаем к действиям. Пусть это будет такой пример: в документе из 5 страниц книжной ориентации, необходимо страницу под номером 3 сделать альбомной.
Ставим курсор после всего текста в конце второй страницы, переходим в Ленте на вкладку Разметка страницы и кликаем кнопку Разрывы. В открывшемся списке выбираем пункт Следующая страница. Что мы сделали? Мы закончили в конце второй страницы первый раздел и со следующей страницы начали второй раздел. Точнее вставили разрыв раздела.
Курсор после вставки нового раздела находится в начале страницы номер 3. Далее вводим текст или вставляем объекты, которые должны быть на странице под номером 3, то есть всю информацию, которая должна быть на альбомном листе. Если же текст был изначально набран, то переходим к действиям описанным ниже.
Курсор устанавливаем после введенной информации либо после текста, который должен остаться на альбомном листе, и повторно вставляем разрыв раздела Следующая страница.
В итоге мы имеем три раздела:
- раздел первый - состоит из первой и второй страницы;
- раздел второй – состоит из третьей страницы;
- раздел третий – состоит из четвертой и пятой страниц.
Далее, кликаем мышкой во втором разделе и во вкладке ленты Разметка страницы, меняем ориентацию страницы с книжной на альбомную. В итоге получаем второй раздел с альбомной ориентацией. Если кому не понятно как сменить ориентацию страниц, в начале статьи есть ссылка на статью как изменять ориентацию страницы.
Создание разделов дало нам возможность изменить ориентацию одной страницы документа. Мы применили форматирование к одному разделу и получили наш конечный результат.
Статья опубликована в рубрике: Работа в word / Тэги: работа с word. Постоянная ссылка статьи.Изменить ориентацию одного листа в Word - Офис Ассист
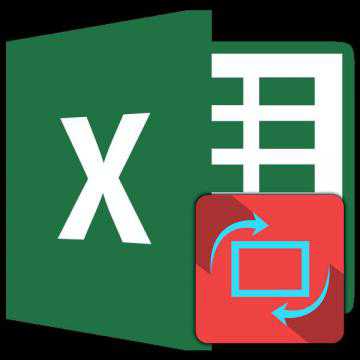
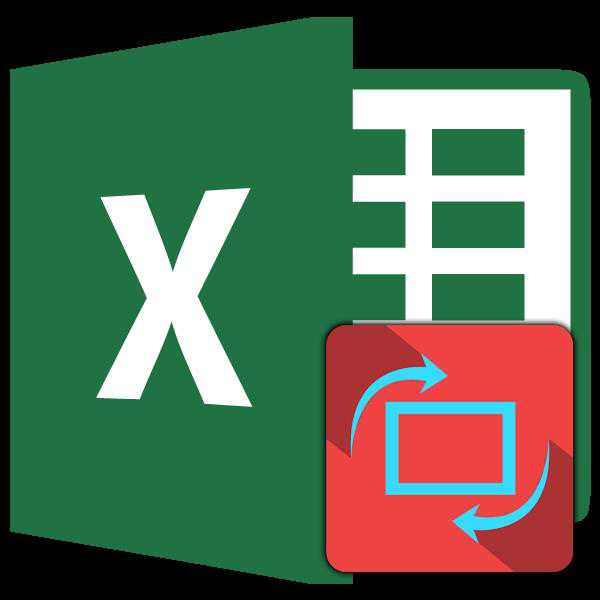
При распечатке документа Excel нередко бывает ситуация, когда таблица по ширине не помещается на стандартный лист бумаги. Поэтому все, что выходит за пределы этой границы, принтер печатает на дополнительных листах. Но, зачастую, данную ситуацию можно исправить, просто сменив ориентацию документа с книжной, которая установлена по умолчанию, на альбомную. Давайте разберемся, как это сделать с помощью различных способов в Экселе.
Урок: Как сделать альбомную ориентацию листа в Microsoft Word
Содержание
Разворот документа
В приложении Эксель существует два варианта ориентации листов при печати: книжная и альбомная. Первая из них стоит по умолчанию. То есть, если вы не проводили никаких манипуляций с данной настройкой в документе, то при печати он будет выходить именно в книжной ориентации. Главное отличие этих двух видов позиционирования состоит в том, что при книжном направлении высота страницы больше ширины, а при альбомном — наоборот.
По сути, механизм процедуры разворота страницы с книжной ориентации на альбомную в программе Эксель единственный, но его можно запустить с помощью одного из нескольких вариантов действия. При этом, к каждому отдельному листу книги можно применить свой вид позиционирования. В то же время, внутри одного листа менять данный параметр для отдельных его элементов (страниц) нельзя.
Прежде всего нужно выяснить, стоит ли вообще переворачивать документ. В данных целях можно воспользоваться предварительным просмотром. Для этого, перейдя во вкладку «Файл», перемещаемся в раздел «Печать». В левой части окна расположена область предварительного показа документа, как он будет выглядеть на печати. Если в горизонтальной плоскости он разбит на несколько страниц, то это означает, что таблица не поместится на лист.
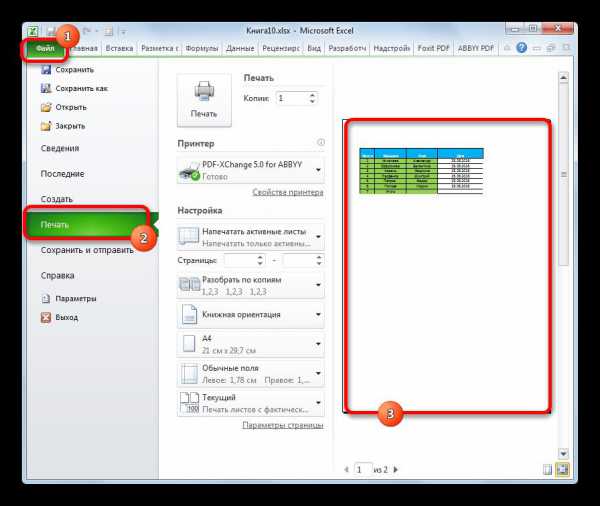
Если после этой процедуры мы вернемся во вкладку «Главная» то увидим пунктирную линию разделения. В случае, когда она вертикально разбивает таблицу на части, то это дополнительное свидетельство того, что при печати все столбцы на одной странице разместить не получится.

Ввиду данных обстоятельств лучше всего изменить ориентацию документа на альбомную.
Способ 1: настройки печати
Чаще всего для разворота страницы пользователи прибегают к инструментам, расположенным в настройках печати.
- Переходим во вкладку «Файл» (в версии Excel 2007 вместо этого нужно нажать на логотип Microsoft Office в верхнем левом углу окна).
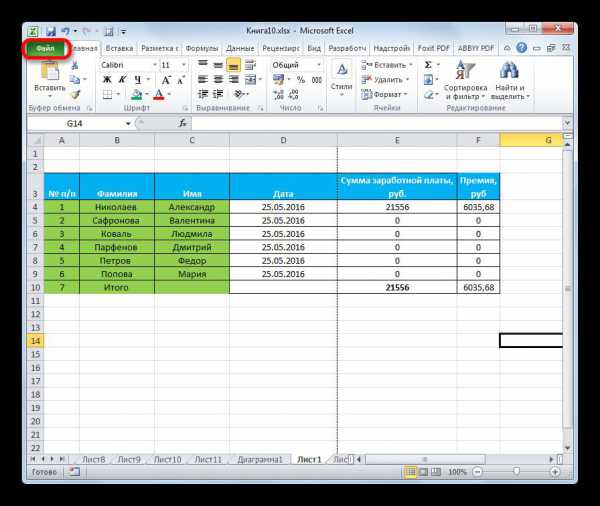
- Перемещаемся в раздел «Печать».
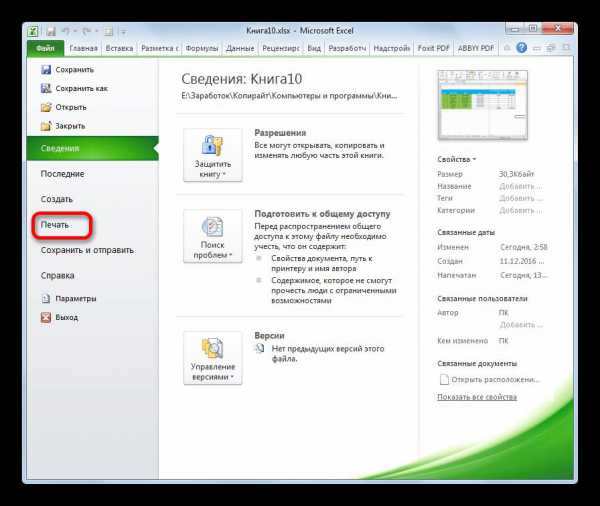
- Открывается уже знакомая нам область предпросмотра. Но на этот раз интересовать нас она не будет. В блоке «Настройка» кликаем по кнопке «Книжная ориентация».
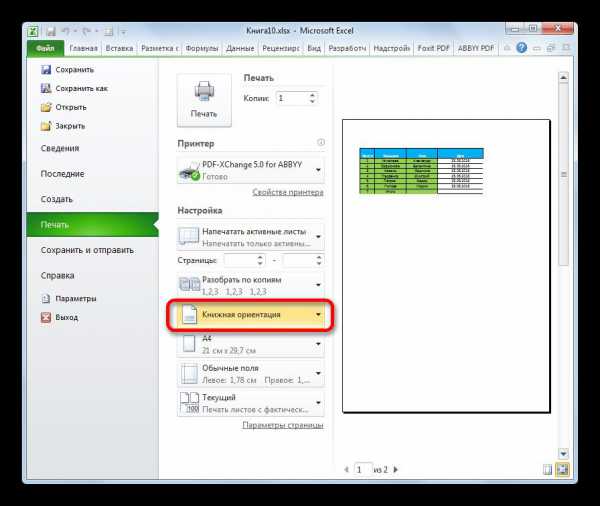
- Из выпадающего списка выбираем пункт «Альбомная ориентация».
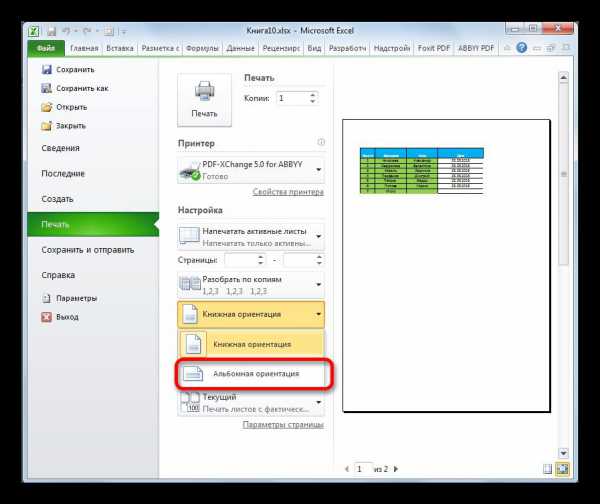
- После этого ориентация страниц активного листа Excel будет изменена на альбомную, что можно наблюдать в окне для предпросмотра печатаемого документа.
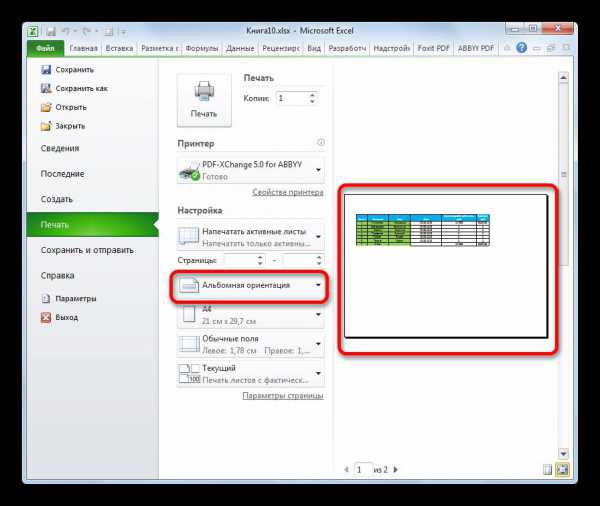
Существует и более простой способ смены ориентации листа. Его можно выполнить во вкладке «Разметка страницы».
- Переходим во вкладку «Разметка страницы». Кликаем по кнопке «Ориентация», которая размещена в блоке инструментов «Параметры страницы». Из выпадающего списка выбираем пункт «Альбомная».
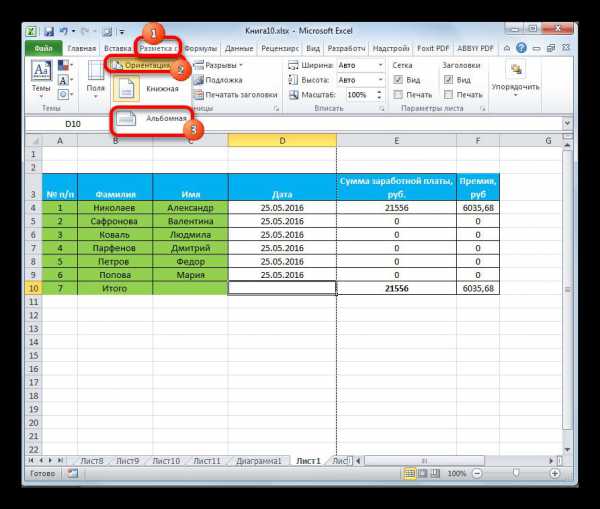
- После этого ориентация текущего листа будет сменена на альбомную.
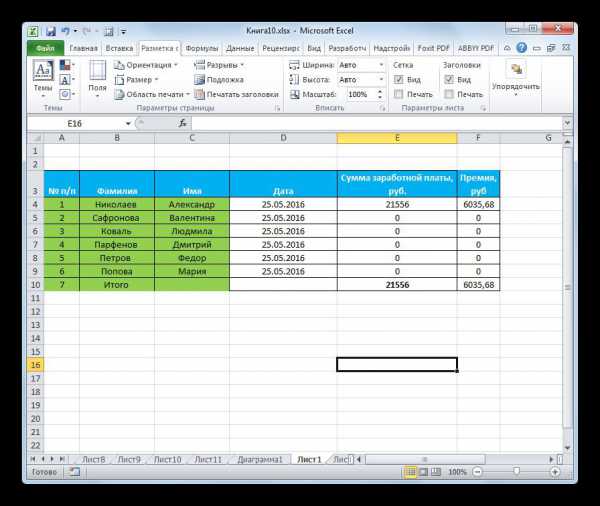
При использовании вышеописанных способов происходит смена направления расположения только на текущем листе. В то же время, существует возможность для применения данного параметра для нескольких подобных элементов одновременно.
- Если листы, к которым вы хотите применить групповое действие, находятся рядом друг с другом, то зажмите кнопку Shift на клавиатуре и, не отпуская её, кликните по первому ярлыку, расположенному в нижней левой части окна над строкой состояния. Затем кликните по последнему ярлыку диапазона. Таким образом, весь диапазон будет выделен.
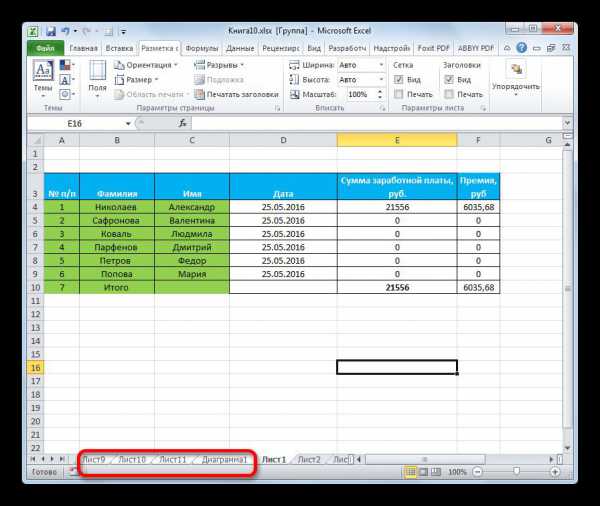
Если нужно произвести переключение направления страниц на нескольких листах, ярлыки которых расположены не рядом друг с другом, то тут алгоритм действий немного другой. Зажимаем кнопку Ctrl на клавиатуре и кликаем по каждому ярлыку, над которым нужно совершить операцию, левой кнопкой мыши. Таким образом, необходимые элементы будут выделены.
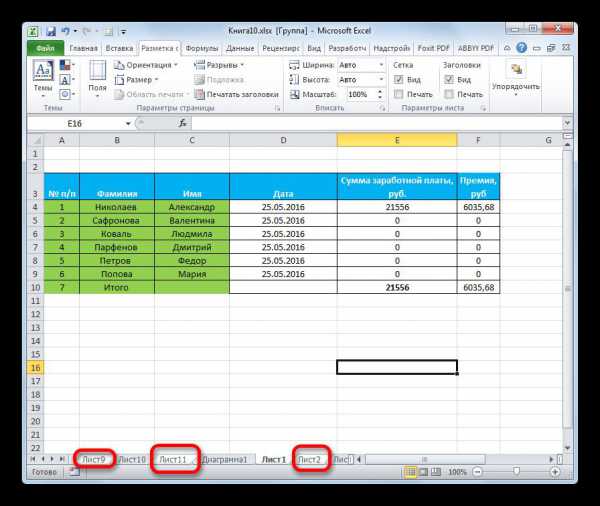
- После того, как выделение произведено, выполняем уже знакомое нам действие. Переходим во вкладку «Разметка страницы». Жмем кнопку на ленте «Ориентация», расположенную в группе инструментов «Параметры страницы». Из выпадающего списка выбираем пункт «Альбомная».
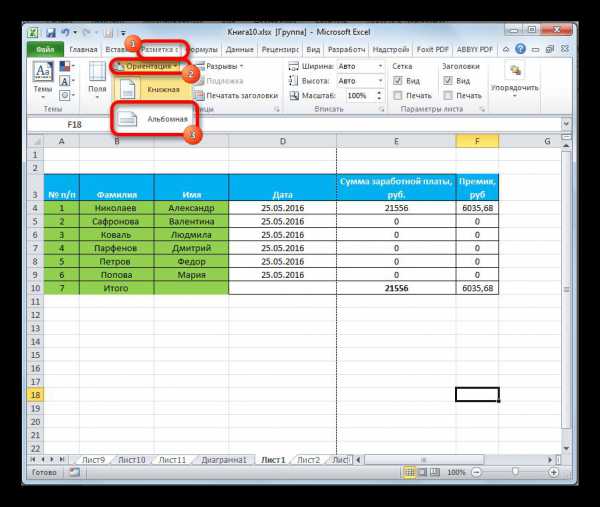
После этого все выделенные листы будут иметь указанную выше ориентацию элементов.
Как видим, существует несколько способов смены книжной ориентации на альбомную. Первые описанные нами два способа применимы для изменения параметров текущего листа. Кроме того, существует дополнительный вариант, который позволяет производить изменения направления на нескольких листах одновременно.
Поделиться:
Нет комментариев
Как в ворде изменить ориентацию страницы. Как изменить ориентацию страницы в Microsoft Word
Как правило, при создании текстового файла страница занимает книжную или портретную ориентацию. Иногда работая с документом, вы можете столкнуться с проблемой, когда нужная вам информация в виде таблицы или диаграммы растягивается и просто не помещается. Идеальным вариантом решения этой проблемы будет преобразование формата отдельной страницы.
Более подробную информацию о том, как использовать функцию отслеживания, можно найти в Руководстве пользователя. Изображения будут обрезаны на бумаге в соответствии с изображением на экране, а также зависят от ориентации, выбранной параметрами инструмента страницы. В ландшафтном режиме верхний левый угол экрана будет соответствовать верхнему правому углу фактического листа материала разреза. В режиме «Портрет» верхний правый угол экрана соответствует фактическому верхнему правому углу вашего материала.
Пользователь имеет возможность выбрать между книжным и альбомным разворотом
Самым очевидным действием может быть изменение поворота листа при установке параметров печати. Однако, если вам нужно сохранить документ и переслать его другому человеку, этот вариант не подходит, так как форматирование придётся делать по новой.
Если вы хотите, вы можете выбрать, чтобы это всегда отображалось, выполняя следующие действия. Выберите «Всегда показывать» для параметра «При использовании конвейерной ленты». Вы можете щелкнуть и перетащить круг, чтобы достичь нужного угла поворота.
Чтобы зеркалировать изображения, вы можете щелкнуть правой кнопкой мыши по любому выбранному изображению и выбрать «Зеркало по горизонтали» или «Зеркало по вертикали». Размещение небольших документов будет зависеть от ориентации, выбранной в инструменте «Страница». Пейзаж. Когда документ находится в альбомной ориентации, он отправляется на Силуэт в верхнем левом углу экрана, соответствующем верхней правой части вашего материала. Если материал меньше ширины листа носителя, вам необходимо поместить свой материал в верхний правый угол листа носителя.
Регулировка положения во всём документе
Не трудно догадаться, что наименее трудоёмким процессом будет переворот всех листов в документе. Для этого вам необходимо найти область «Разметка страницы» и выбрать там нужный формат из выпадающего меню, в котором приведены 2 варианта - «Альбомная» и «Книжная» развёртки. Стоит обратить внимание на то, что единожды принятое положение будет применено и к последующим страницам документа, что говорит об их сильной взаимосвязи между собой.
Портрет. Когда документ находится в портретной ориентации, он отправляется на Силуэт в верхнем правом углу экрана, соответствующем верхней правой части вашего материала. Если носитель меньше ширины листа носителя, вам необходимо поместить носитель в верхний левый угол листа носителя.
Красивое расположение очаровывает интерес читателя и повышает ценность вашего контента. Он также предоставляет доступ к другим важным функциям, которые мы рассмотрим в этом модуле. Функции, представленные в рамках этого обучения, важны. Поэтому рекомендуется не пропускать главы.
Изменение позиции одного листа
Очевидно, что разнообразные таблицы или информативные картинки большого разрешения могут занимать много места. Тем более, их нужно органично вставить в текст.
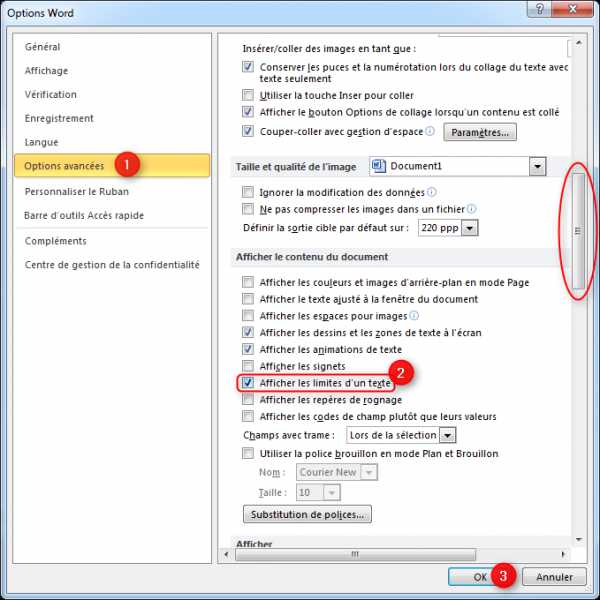 Эти показания не печатаются. Очень полезно знать, как настроить размер полей в документе. Это позволяет, например, печатать документ на одной странице, когда он немного переполняется на второй странице.
Эти показания не печатаются. Очень полезно знать, как настроить размер полей в документе. Это позволяет, например, печатать документ на одной странице, когда он немного переполняется на второй странице.
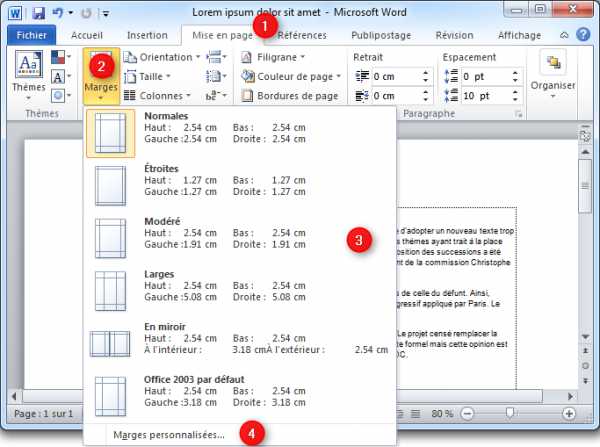
Для достижения этой цели выделите весь текст на странице, положение которой следует видоизменить. Нелишне отметить, что если вы выделите не всю информацию, то оставшаяся будет перемещена на следующую или предыдущую страничку. Также можно назначить место перехода ориентации, поставив курсор перед текстом, который вы желаете оставить без изменений. Таким образом, лист будет разорван, и нужная информация окажется на следующем.
Чтобы вручную установить размер полей, нажмите «Пользовательские поля». После того, как вы нажмете «Пользовательские поля», появится следующее окно. 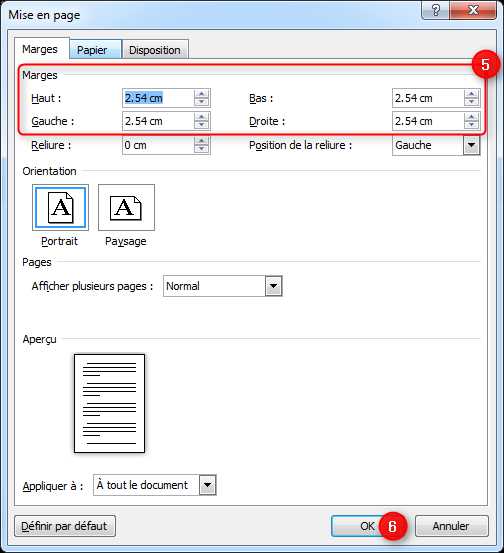 Чтобы изменить ориентацию документа, сначала откройте вкладку «Макет». Затем нажмите кнопку «Ориентация» и щелкните нужную ориентацию.
Чтобы изменить ориентацию документа, сначала откройте вкладку «Макет». Затем нажмите кнопку «Ориентация» и щелкните нужную ориентацию.
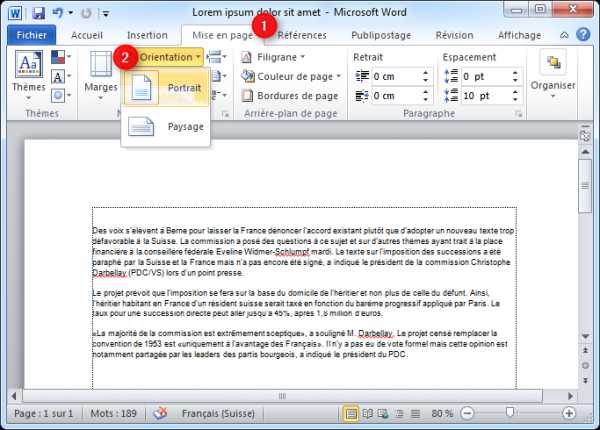
Затем переходим на вкладку «Разметка страницы» и выбираем опцию «Поля», пункт «Настраиваемые поля». В открывшемся меню находим нужное положение и ниже определяем, к какой части документа будут применены выбранные параметры. В нашем случае выбираем пункт «К выделенному тексту».
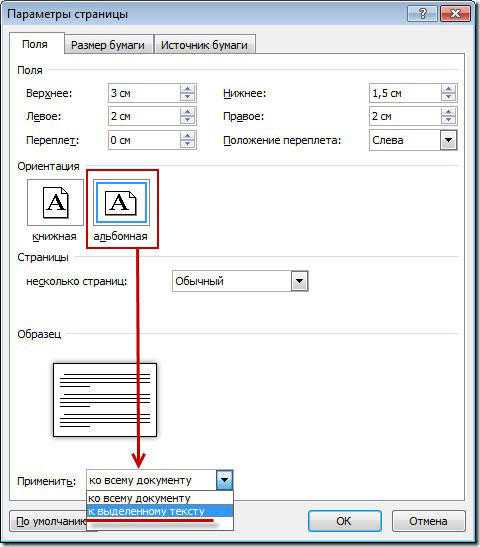
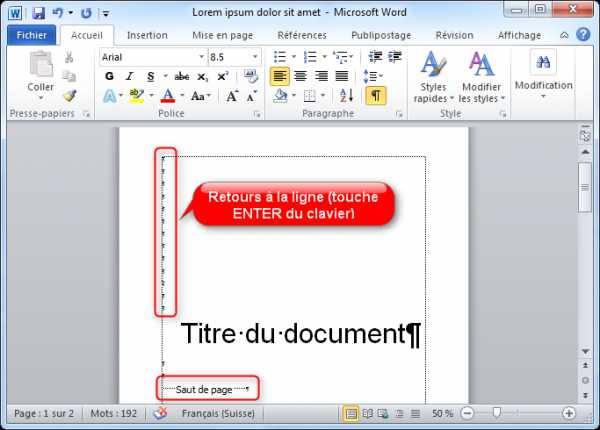
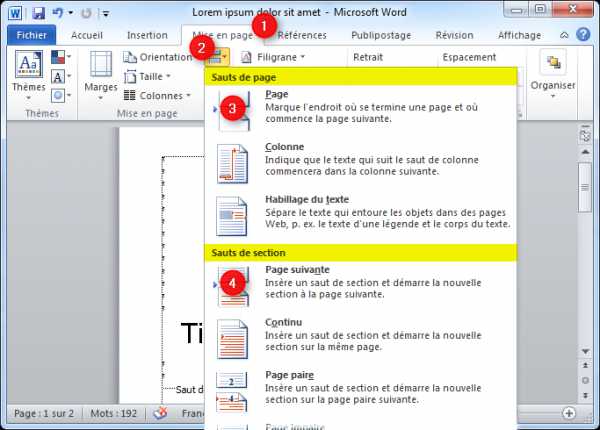
Если вы предпочли метод, заключающийся в разрыве листа, нужно точно также перейти на вкладку «Разметка страницы», но там выбрать пункт «Разрывы», а в нём - «Следующая страница». После этого необходимо назначить место окончания форматируемого листа, поставив курсор на позицию за последним словом, и проделать вышеописанную процедуру, указав другой вид ориентации.
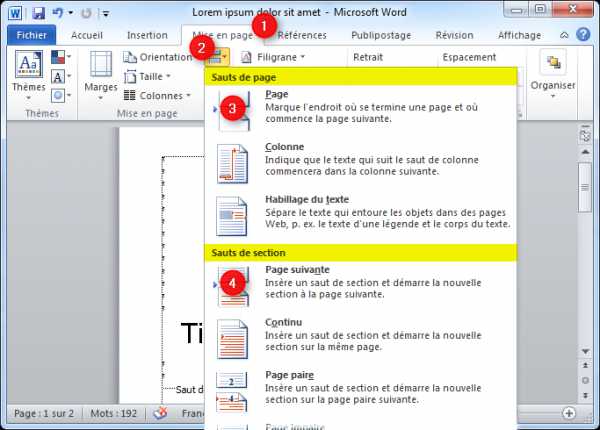
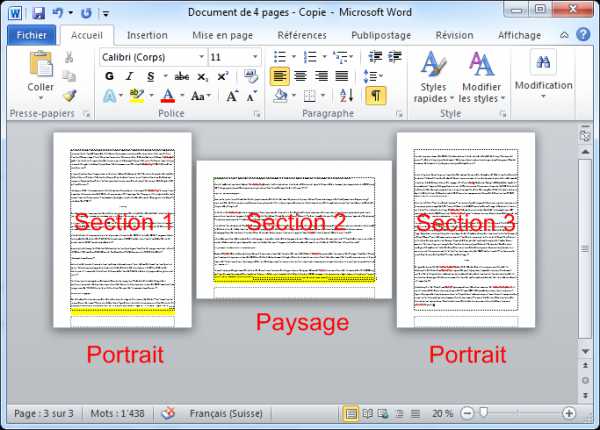
Для достижения этой цели мы создадим изолированный раздел в документе для ориентации страницы 2 в ландшафтном режиме. Чтобы сделать это, мы вставим два разрыва раздела: один в конце страницы 1, а другой в конце страницы. Выполняйте упражнение самостоятельно.
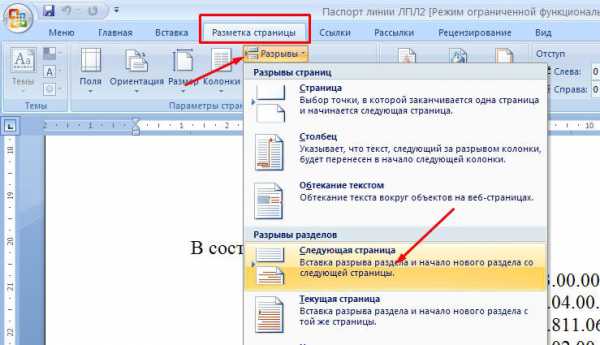
Изменение разворота в Word 2003
Если в относительно современных версиях программы Word, выпущенных с 2007 по 2016 год, настройка рассматриваемых параметров не сильно отличается, то в более ранних версиях, например, 2003 года, есть некоторые нюансы. Суть в том, что там отсутствует привычные в последних версиях программы области, что может вызвать у вас некоторое недоразумение. На самом деле всё просто. Надо выбрать опцию «Файл» и в
Затем поместите точку вставки на страницу 2 документа и затем измените ее. ориентация страницы в ландшафтном режиме.
- В новом документе вставьте разрывы раздела на стр. 1.
- На странице 2 документа снова вставьте разрывы раздела.
Все зависит от нас и наших привычек. Мы склонны удерживать наши смартфоны естественным образом. Таким образом, формат видео адаптируется к вертикальному положению объектива и разрешению, предлагаемому телефоном для этого формата, поэтому вы не можете разместить лучшее видео онлайн. читает его на вашем смартфоне, чтобы он хорошо вписывался в края.
Подробности Категория: Главная Опубликовано 23.04.2013 10:51 Word предлагается книжная ориентация. При создании широких таблиц обычно используется альбомная ориентация. Некоторые пользователи не понимают, как в одном документе создать страницы с разной ориентацией. В этом помогут разделы.Предположим, что в нашем документе с книжной ориентацией необходимо создать страницу (или несколько страниц) с альбомной ориентацией.
Решение проблемы:
1) Создайте текст с книжной ориентацией страниц. Для примера это будет одна страница. В конце текста перейдите на риббон Разметка страницы и нажмите на кнопку Разрывы . В разделе Разрывы разделов выполните команду Следующая страница . После этого курсор устанавливается в начале страницы.
К счастью, есть способ решить эту проблему. Ваше видео может адаптироваться к любому экрану и может быть лучшего качества без каких-либо компромиссов. Фактически, способ, которым вы снимаете свои видео, не имеет значения, потому что наши смартфоны автоматически снимают их в неправильном направлении.
Вот список лучших видеоредакторов, которые могут решить эту проблему. Вот лучшие видеоредакторы, которые вы можете скачать и использовать сегодня. Вы хотите изменить ориентацию своего видео с помощью лучшего программного обеспечения. Рекомендуемый продукт: он позволяет редактировать видео, фотографии и аудиофайлы. Но он может сделать еще больше - это программа с такими функциями, как резка, обрезка и многое другое.
2) Не создавая таблицы, снова создайте новый раздел по вышеприведенной инструкции. В результате получилось 3 раздела. Второй раздел будет иметь альбомную ориентацию, а первый и третий - книжную. Обратите внимание: во втором разделе, в котором нужно было создавать альбомную ориентацию, мы оставили книжную и создали третий раздел. Объясняю, почему мы пошли этим путем: если бы мы во втором разделе создали альбомную ориентацию, то в третьем разделе пришлось бы альбомную ориентацию изменять на книжную, то есть делать лишнюю операцию.
Вы можете, наконец, управлять действием и даже ускорять или замедлять эффекты, которые вы хотите изменить! С помощью простого перетаскивания и нескольких щелчков мыши вы можете стать экспертом, когда вам нужно изменить ориентацию видео ваших видео. Это программное обеспечение позволяет вам легко изменить ориентацию видео, это поможет вам повернуть видео в соответствии с предопределенными углами, чтобы получить горизонтальный формат. Ваше видео можно даже поворачивать на 90 или 180 градусов в все направление!
Это может быть особенно полезно для исправления исходного видео и изменения ориентации видео, единственным недостатком этой программы является то, что он предлагает вам установить панель инструментов браузера, но вы можете отключить эту опцию, когда установка. Самое большое преимущество этой программы - простой интерфейс, позволяющий каждому понять каждую функцию.
3) Перейдите во второй раздел и на риббоне Разметка страницы и на панели Параметры страницы щелкните по миниатюрной кнопке в виде стрелки. В открывшемся окне Параметры страницы на вкладке Поля щелкните по кнопке Альбомная . Нажмите на кнопку ОК .
Каждый раздел независим от других. Поэтому в каждом разделе может быть любое число страниц. Поэтому если таблица большая и состоит из нескольких страниц, то новые разделы для каждой страницы создавать не нужно.
Вам просто нужно перейти в «Меню инструментов», затем выбрать «Эффекты и фильтры», затем «Видеоэффекты» и выбрать «Геометрия». Здесь вы должны проверить опцию «Вращение», чтобы активировать новый формат, поскольку по умолчанию это отключено. Самым большим преимуществом этого игрока является то, что он позволяет вам возвращать видео по вашему усмотрению без привязки к нему угла, и вам не нужно устанавливать дополнительное программное обеспечение, с другой стороны. может быть слишком сложным для наименее информированных пользователей.
Советы, которые вам интересны
Основным преимуществом является то, что это не программа, а просто ссылка! Портретный режим означает, что автор страницы больше ширины. Портретный режим используется в большинстве документов, но иногда, когда страница более широкая, вы можете установить ее в альбомную ориентацию. Его ориентация - пейзаж, и нет проблем с созданием первых двух столбцов страницы, одна из которых меняет поля страницы.
- Нажмите на вкладку «Макет» на ленте.
- Нажмите кнопку «Ориентация».
- Это даст вам два варианта: портрет или пейзаж.
- Выберите подходящую ориентацию для своего документа.
Как поменять ориентацию страницы в Word - Офис Ассист
По-умолчанию, текстовый редактор MS Word предлагает страницы в т.н. «книжной» ориентации, то есть высота страницы значительно выше ширины. Однако, иногда, например, при печати на листе больших таблиц, гораздо удобнее использовать «альбомную» ориентацию.
Чтобы сменить ориентацию страницы, перейдите на вкладку «Разметка страницы», и в группе «Параметры страницы», воспользуйтесь инструментом «Ориентация». Ошибиться как видите невозможно — варианта у нас всего 2. Один щелчок мышью на понравившееся варианте, и вуаля, все страницы нашего документа тут же «перевернуться» и автоматически подстроятся под выбранный шаблон положения.
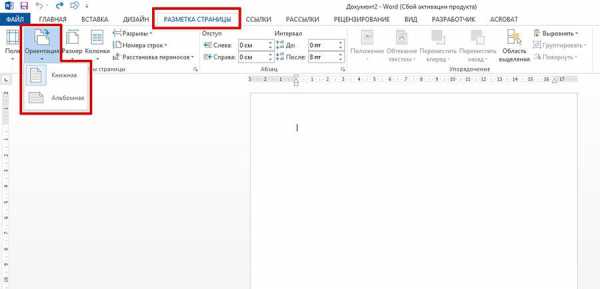
Сделать это очень просто и с задачей справится без всякой подготовки почти любой пользователь «ворда». Гораздо более не тривиальной, выглядит следующая задача:
Как изменить ориентацию одной страницы в Word?
Как вы заметили, при смене ориентации страницы, «переворачивается» сразу весь документ. Выглядит это мягко говоря странно — скорее всего та самая «большая таблица» у вас всего одна, поэтому в ваши планы не входит сдавать из-за неё годовой отчет или диплом в виде альбома. То есть изменить ориентацию на альбомную, нужно всего у одной-двух страниц, а все прочее, пускай идет в давно привычном «книжном» виде. Проще говоря, нам требуется в одном Word документе поместить страницы с разной ориентацией.
Как же быть? Некоторые умельцы не мудрствуют лукаво, и просто создают «книжные» и «альбомные» страницы одного документа в разных файлах, а потом, уже при печати, «сводят» все это в единый документ. Проблему это конечно отчасти решает, зато создает новую — как быть с нумерацией страниц, с «разорванными» текстовыми блоками и неровной версткой?
На самом деле, ничего сложного здесь конечно нет, и сейчас вы в этом убедитесь на примере.
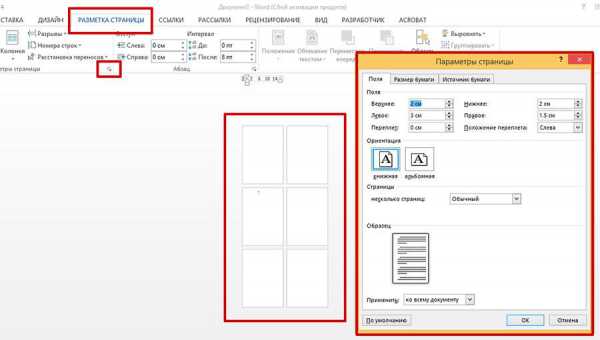
Предположим, в моем документе 6 страниц. 5 из них — стандартные «книжные», но одну страницу, например 3-ю по счету, я хочу сделать альбомной ориентации.
Первым делом, я ставлю курсор на странице идущей ДО искомой (т.е. на 2-ой), и перехожу на уже знакомую вкладку «Разметка страницы», в группу «Параметры страницы». Обратите внимание — в правом нижнем углу группы есть притаившийся значок «параметры страницы». Нажимаем на него и выводим на экран одноименное окно.
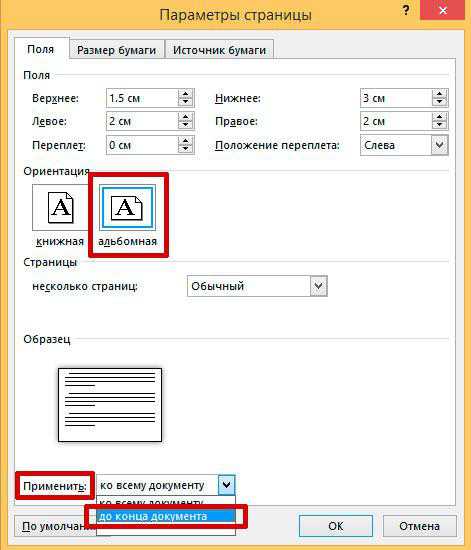
Первая вкладка этого окна называется «Поля». Посмотрите чуть ниже и увидите уже знакомые нам форматы отображения страниц: «книжный» (активен сейчас) и «альбомный». Выбираем нужный нам вариант и… не спешим нажимать на кнопку «Ок», а смотрим ещё ниже.
Видите надпись: «Применить… Ко всему документу»? Смело меняем эту строку на «Применить… До конца документа», и вот теперь уже нажимаем заветный «Ок».
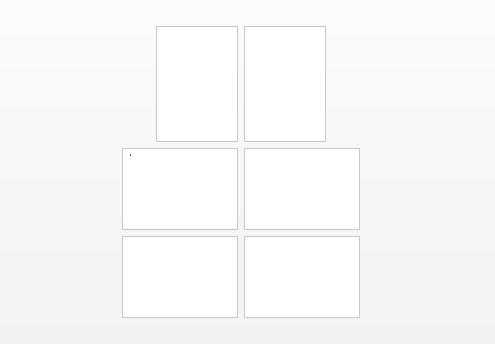
Смотрим что получилось. Чудеса в решете! Первые две страницы остались «книжными», а вот все остальные стали альбомными. Не расстраивайтесь — мы на верном пути. Осталось совсем чуть-чуть.
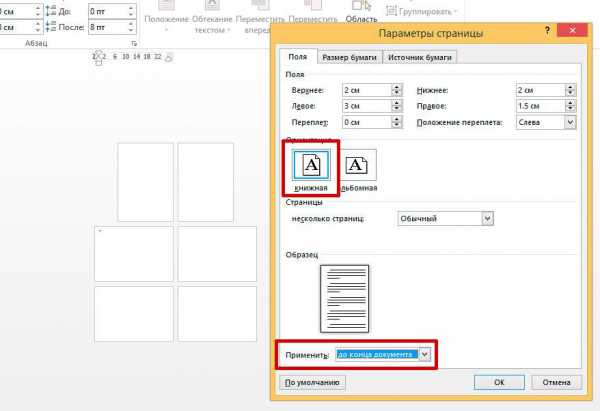
Ставим курсор, теперь уже на нашу «альбомную» страницу (она у нас под номером три, если не забыли), и опять открываем «Параметры страницы», и меняем все обратно: вместо «альбомной» ориентации ставим «книжную», а пункт «Применить…» оставляем в том же положении, что и раньше: «До конца документа». Опять нажимаем «Ок» и видим совсем другую картину.

Как видите, поставленная задача полностью выполнена: нам удалось поменять ориентацию одной страницы в MS Word… Хотя задача эта не из тех, решение которых лежит на поверхности.
Поделиться:
Нет комментариев