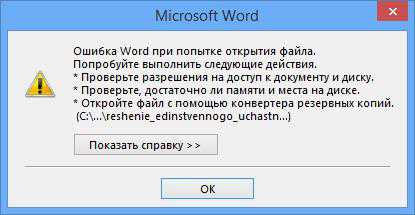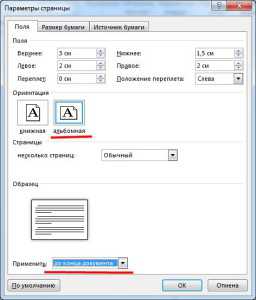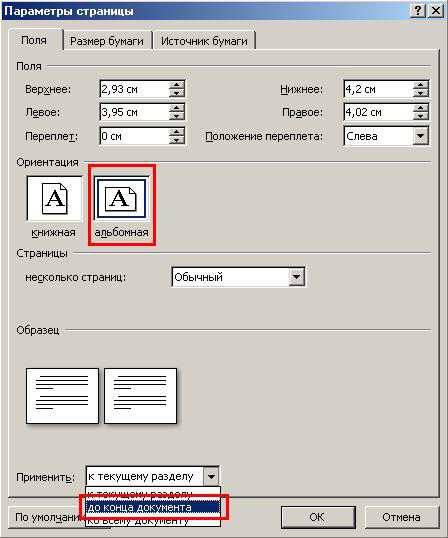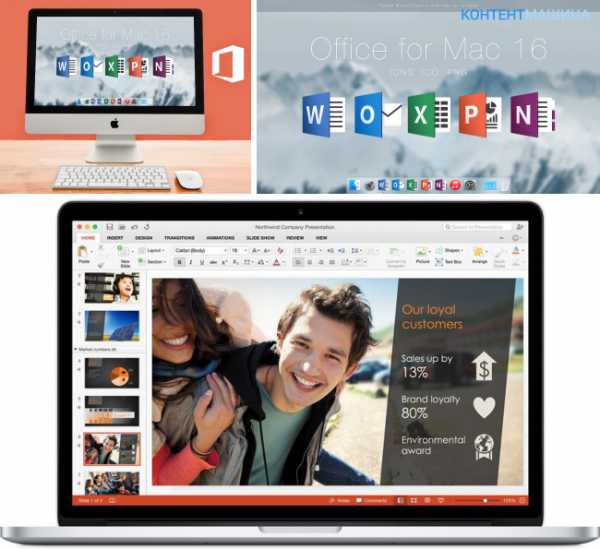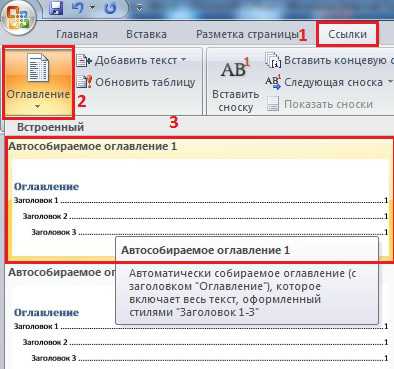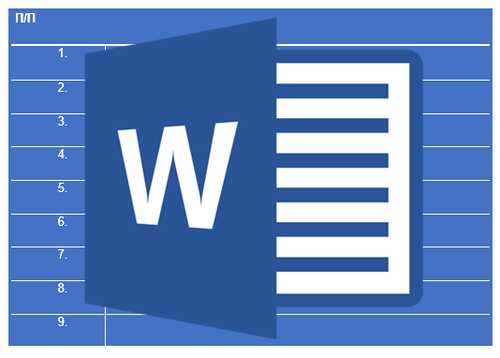Мы принимаем к оплате:
«Подарочный сертификат» от нашего Учебного Центра – это лучший подарок для тех, кто Вам дорог! Оплате обучение и подарите Вашим родным и близким обучение по любому из курсов!!!
«Сертификат на повторное обучение» дает возможность повторно пройти обучение в нашем Учебном Центре со скидкой 1000 рублей!
А также:
Как сохранить pdf файл в word
Конвертируем PDF файл в Word документ
Формат PDF один из самых популярных для распространения в режиме «Только для чтения». Чаще всего его создают из заранее отформатированных документов doc или docx с помощью встроенных инструментов Microsoft Word 2007-2016. Однако, в случае, если подобный файл нужно отредактировать, то лучше это делать с помощью исходного документа. При попытке конвертировать PDF, вероятнее всего, пропадет верстка, разрывы или даже целые элементы. Однако, такая возможность все равно существует.

Для этого необходимо перейти во вкладку «Файл» нажать кнопку «Открыть», затем найти в файловой системе необходимый файл и выбрать его.
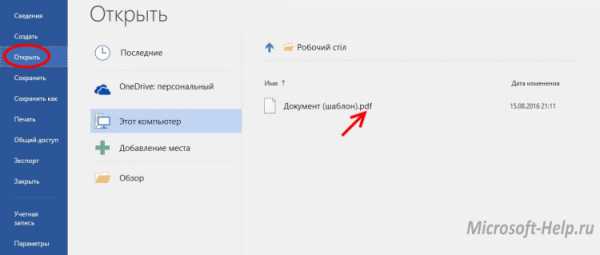
Программа предупредит о том, что готовый документ может не содержать определенные стили форматирования.
Если вместо этого у вас возникает ошибка, попробуйте закрыть окно программы, и запустить Microsoft Word снова, в этот раз с правами администратора.
Открывшийся документ теперь необходимо сохранить в формате .doc. Для этого нужно перейти во вкладку «Файл» - нажать «Сохранить как». Затем указать нужное имя файла и убедиться, что в поле ниже указан необходимый формат (doc или docx).
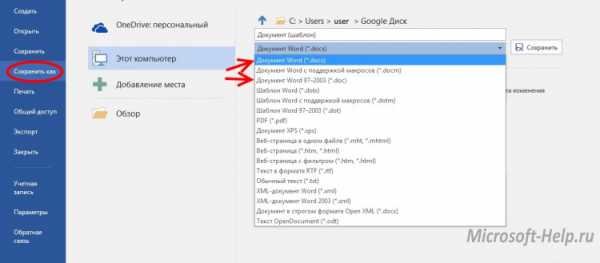
В некоторых случаях, если Word не будет в состоянии определить, что это за документ, из чего он состоит, то он попросит вручную выставить кодировку.

Лучший вариант – выбрать стандартную кодировку Windows. Для этого нужно установить флажок. Или же в списке справа выбрать Юникод (UTF-8), что является наиболее распространенной кодировкой. В поле образец вы сможете увидеть то, как будет выглядеть будущий документ.
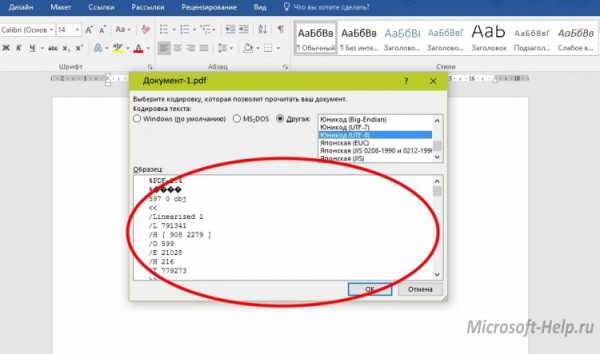
Также, даже если вы получили совсем не то, что ожидали увидеть, вы можете не переживать за исходный PDF файл. Он остается неизменным. Word лишь вытягивает из него информацию.
Следует отметить, что лучше всего экспериментировать с конвертированием из PDF в Word на документах, которые почти полностью состоят из текста. Если будет обилие таблиц, изображений и сложного детального форматирования – можно быть уверенным, что doc не будет выглядеть так.
В некоторых случаях, для сохранения форматирования, Word может сохранить диаграммы или любые другие элементы в виде изображений. Они будут выглядеть в точности, как PDF, но их нельзя редактировать.
Сложности с подобным форматированием заключаются в том, что PDF файлы не сохраняют связи между отдельными элементами документа, иногда даже не распознавая, что это и есть разные фрагменты.
Для версий Microsoft Word 2003-2010 функция конвертирования из PDF в doc не работает. Для проведения этой операции, нужно устанавливать расширения (желательно от проверенных разработчиков) или пользоваться сторонним ПО или онлайн-ресурсами.
Как сохранить pdf в формате Word
Инструкция
Для того чтобы воспользоваться программой Free PDF to Word Converter, скачайте и установите её на компьютер.
После установки запустите программу. Нажмите на кнопку Browse («Обзор») в верхней части экрана и выберите PDF файл, который требуется преобразовать. Укажите количество страниц и параметры преобразования в разделе General Options («Общие параметры»). Если хотите конвертировать весь документ, выберите опцию All Pages («Все страницы»).
Нажмите кнопку Convert to Word Document («Конвертировать в документ Word»), чтобы преобразовать файл.
Для того чтобы воспользоваться программу Smart PDF Converter, скачайте и установите её на компьютер.
После установки запустите программу и нажмите вкладку Convert from PDF («Конвертировать из PDF»). Нажмите кнопку Add File («Добавить файл») в правой части экрана и выберите PDF-файл, который требуется преобразовать.
Нажмите кнопку Convert («Конвертировать»), чтобы преобразовать файл.
Чтобы воспользоваться услугами конвертации файлов онлайн, откройте веб-браузер и перейдите на веб-сайт сервиса.Нажмите кнопку Browse («Обзор»), чтобы загрузить PDF файл, который требуется преобразовать. Введите адрес электронной почты, если потребуется.
Нажмите кнопку Convert («Конвертировать»), чтобы преобразовать файл. Скачайте полученный файл в формате .doc. Также ссылка на файл может быть отправлена по электронной почте в зависимости от сайта.Обратите внимание
First PDF - полностью бесплатная программа для ОС Windows, позволяет: Преобразовать PDF в Word. Извлекать Текcт из PDF документов. Конвертировать PDF в Картинки, Multipage TIFF, Bitmap. Требуется установленная .Net платформа версии 2.0 или выше. Полностью бесплатная, без рекламы и ограничений.
Полезный совет
Откройте таблицу или отчет, которые требуется опубликовать в формате PDF. Нажмите кнопку Microsoft Office , щелкните стрелку рядом с командой Сохранить как и выберите вариант PDF или XPS. В диалоговом окне Опубликовать как PDF или XPS нажмите кнопку Опубликовать. Если нужно внести изменения в сохраненный PDF-файл, вернитесь к исходному файлу 2007 системы Microsoft Office и повторно сохраните его в формате PDF.
Источники:
- Описание и загрузка программы Free PDF to Word Converter
- как изменить pdf на word
Как в Ворде сохранить документ в формате PDF?
Всем привет! Мы продолжаем серию статей, в которой отвечаем на вопросы пользователей, касающиеся Microsoft Word. В этой статье мы расскажем о том, как в Ворде сохранить документ в формате PDF. Итак, поехали!
Microsoft Word 2010 и выше
Если на вашем компьютере установлен свежий офисный пакет, то процесс сохранения будет максимально простым и быстрым, который можно реализовать встроенными возможностями Word. Итак, перейдите в меню «Файл», выберите параметр «Сохранить как…»
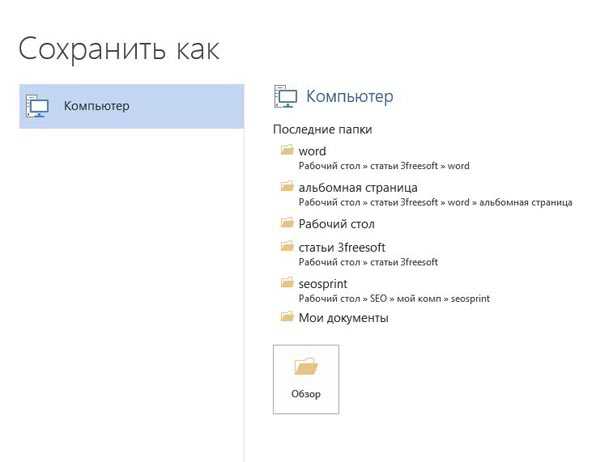 Затем выберите место для сохранения, укажите название файла и измените параметр «Тип файла» назначение «PDF». Затем нажмите на кнопку «Сохранить».
Затем выберите место для сохранения, укажите название файла и измените параметр «Тип файла» назначение «PDF». Затем нажмите на кнопку «Сохранить».

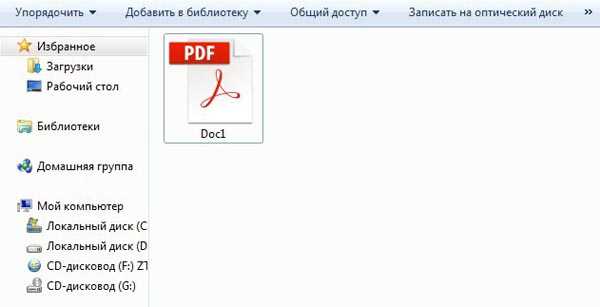 Таким образом можно сохранить любой документ, даже если он состоит из пустой страницы, как в нашем случае.
Таким образом можно сохранить любой документ, даже если он состоит из пустой страницы, как в нашем случае. Microsoft Word версии 2003, 2007
Если вы до сих пор не обновили своё офисное программное обеспечение, то процесс сохранения документа в формате PDF будет немного сложнее. У нас имеется два способа решения этой задачи:
- Установить официальное дополнение
- Воспользоваться онлайн-сервисами
Дополнение от Microsoft для сохранения в PDF
Перейдите по этой ссылке, скачайте и установите данное расширение. Затем откройте документ который необходимо сохранить в ПДФ, перейдите в меню «Файл», выберите «Сохранить и отправить». Далее кликните на кнопку «Создать документ PDF/XPS», выберите место для сохранения документа и нажмите на кнопку «Сохранить».
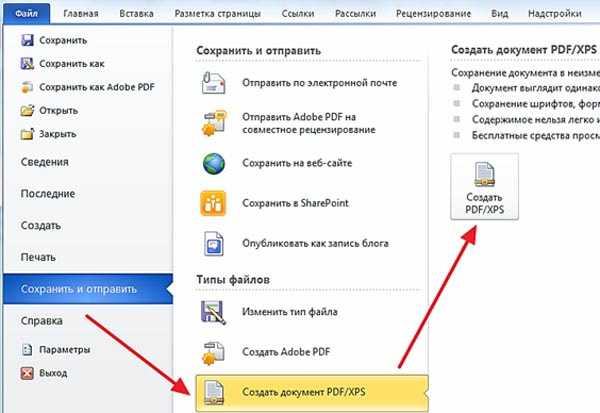
Онлайн-сервисы
Суть этого способа заключается в следующем: вы сохраняете документ в формате Word, а затем конвертируете его в PDF. Для примера мы воспользуемся сервисом ILovePDF.
Перейти на официальный сайт ILovePDF>>>
Нажмите на кнопку «Select WORD files» и загрузите на сервер необходимый документ WORD.Затем дождитесь окончания загрузки файла и нажмите на «CONVERT TO PDF».
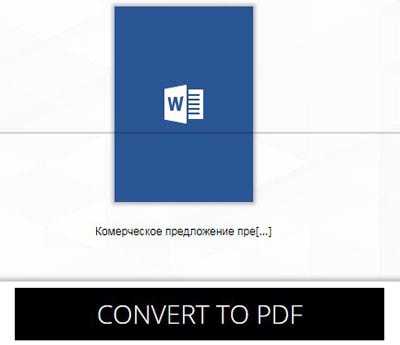 Как только процесс будет завершен, кликните по кнопке «Download PDF» и сохраните файл на жестком диске вашего компьютера.
Как только процесс будет завершен, кликните по кнопке «Download PDF» и сохраните файл на жестком диске вашего компьютера.
На этом у нас всё. Если у вас появились вопросы или сложности, обязательно пишите о них в комментариях. Мы постараемся в максимально короткое время ответить вам. Большое спасибо за внимание!
Следующая статья: Не включается блютуз на ноутбуке: 5 основных причин
Как сохранить документ Word в формате PDF
Формат PDF популярен из-за своей универсальности, так как он отображается на разных компьютерах, в разных программах. Файлы PDF также можно открывать непосредственно во многих веб-браузерах, что делает их удобными для загрузки на веб-сайты. Если вы создаете и работаете в Microsoft Word, то у вас нет необходимости искать программы или сайты, где можно сохранить документ ворд в пдф онлайн. В Microsoft Word есть возможность сохранить документ ворд в формате PDF. Далее в этой статье мы рассмотрим, как сохранить документ ворд в формате пдф.
Как сохранить документ ворд в формате pdf
- В верхнем левом углу экрана нажмите на вкладку «Файл».
Если вы пользуетесь версией Word 2007, то нажмите кнопку «Office» в верхнем левом углу.
Как сохранить документ Word в формате PDF – Кнопка Office в Word 2007- В появившемся меню выберите пункт «Сохранить как».
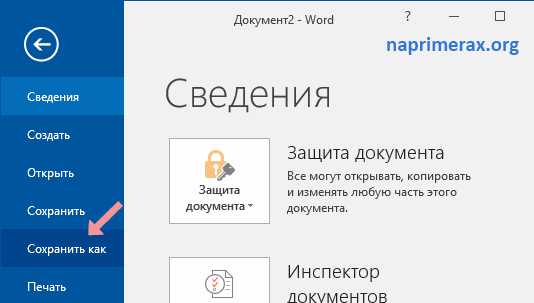
- Появится диалоговое окно «Сохранение документа». Если вы пользуетесь версией MS Word 2016 или MS Word 2013, то вам нужно сделать еще один шаг, а именно нажать кнопку «Обзор»:
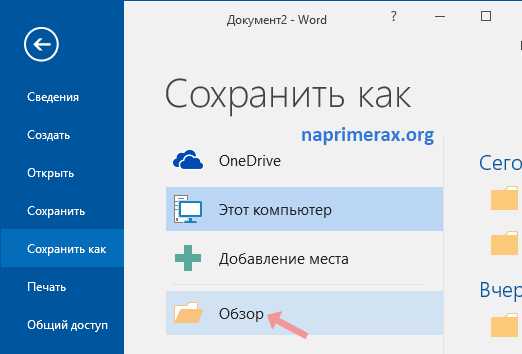
- В окне «Сохранение документа»:
- Выберите папку, в которую вы хотите сохранить документ ворд в формате пдф:
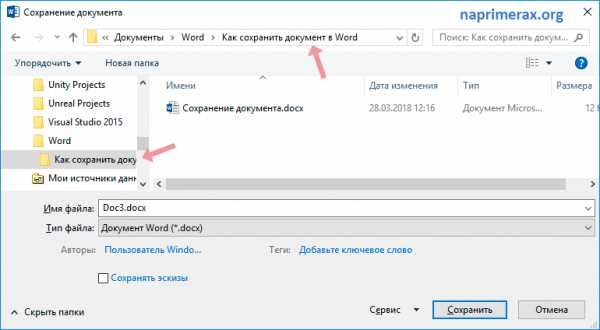
- В поле «Имя файла» введите название документа.
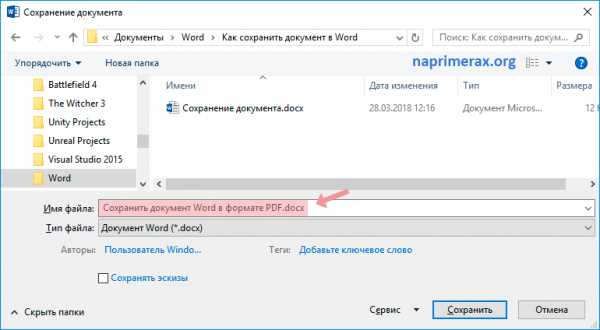
- Чтобы сохранить документ ворд в пдф, щелкните раскрывающееся меню «Тип файла» и выберите вариант PDF (*pdf).
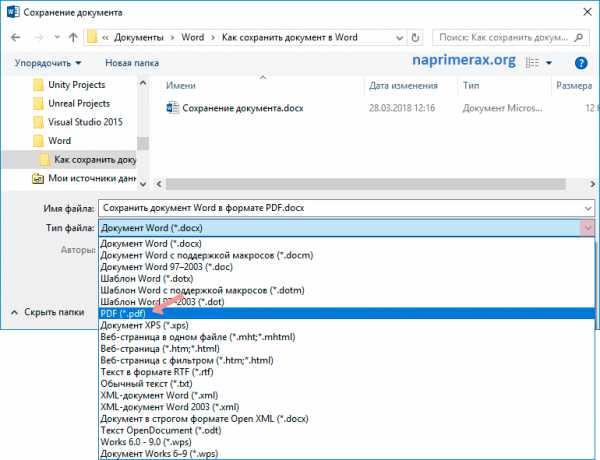
- В разделе «Оптимизация» выберите один из вариантов в зависимости от желаемого качества PDF-документа. Кроме того, вы можете установить флажок «Открыть файл после публикации», если хотите просмотреть PDF-файл.
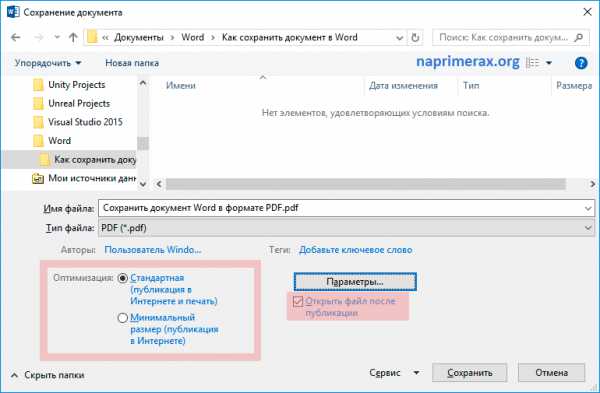
- (необязательно) Нажмите кнопку «Параметры», если вы хотите изменить другие параметры файла, например, сохранить только определенный диапазон страниц документа ворд в пдф, или зашифровать файл паролем. Когда вы закончите, нажмите кнопку OK.
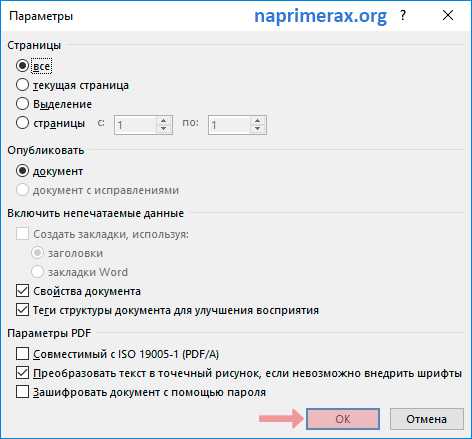
- Нажмите кнопку «Сохранить» для того, чтобы сохранить документ ворд в формате пдф с введенным именем в выбранной папке и с заданными параметрами.
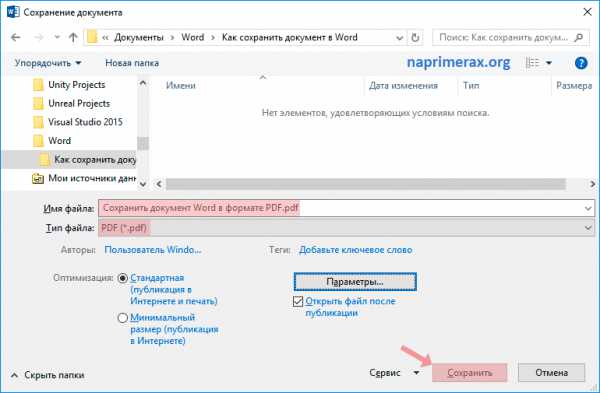
Вот так легко и быстро можно сохранить документ ворд в формате пдф не прибегая к сторонним сервисам, а используя возможности Microsoft Word.