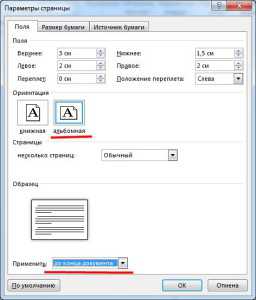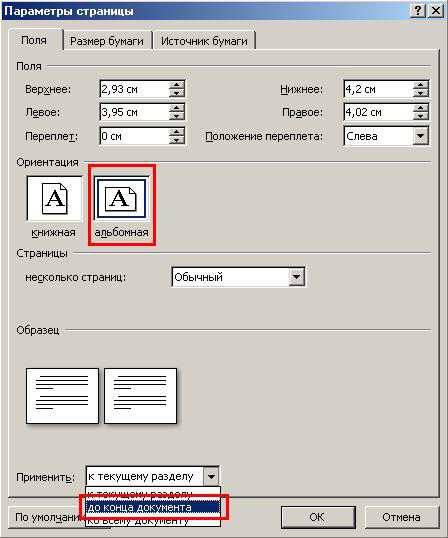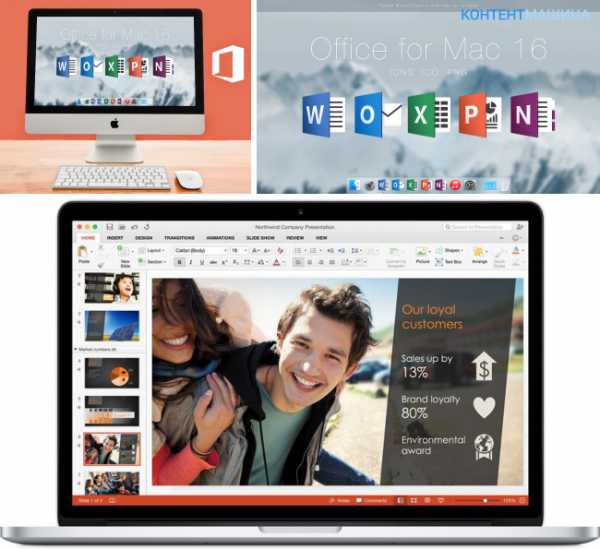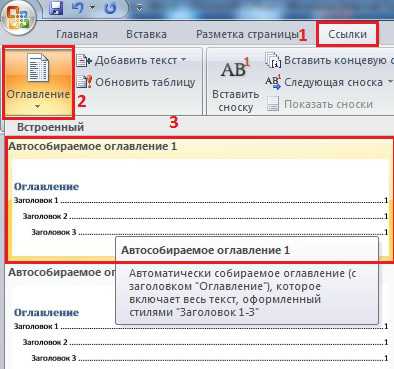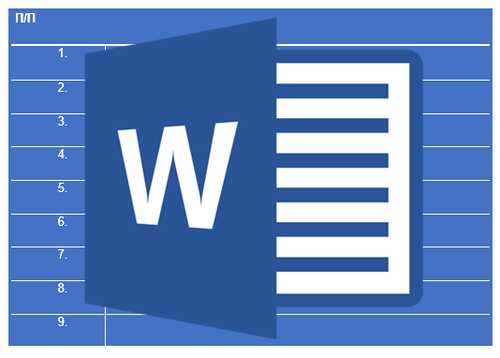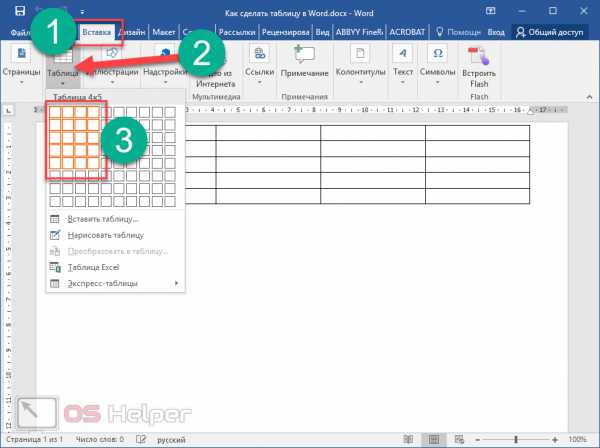Мы принимаем к оплате:
«Подарочный сертификат» от нашего Учебного Центра – это лучший подарок для тех, кто Вам дорог! Оплате обучение и подарите Вашим родным и близким обучение по любому из курсов!!!
«Сертификат на повторное обучение» дает возможность повторно пройти обучение в нашем Учебном Центре со скидкой 1000 рублей!
А также:
Забыл сохранить документ word как восстановить
Не сохранился документ Word как восстановить - Офис Ассист
Очень актуальный вопрос многих пользователей — как восстановить поврежденный документ word, либо, как восстановить потерянный документ. Я думаю, у каждого возникала такая проблема, как потеря документа. Например, вы печатали в программе что-то важное, произошел сбой, Microsoft Word вылетел (закрылся), а после открытия вы ничего не обнаруживаете, либо документ вообще не открывается. Чтобы в будущем такого не происходило я подготовил статью, где я покажу, чем можно воспользоваться, дабы восстановить поврежденную версию документа.
Допустим вы попытались запустить файл документа увидели следующее сообщение об ошибке.
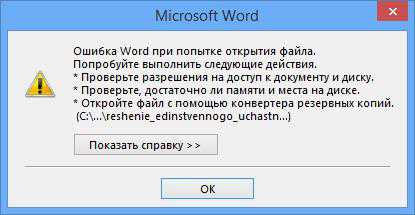
В данной ошибке уже приводится несколько рекомендаций, из которых можно понять, как поступить, например, убедиться, что на диске достаточно места, имеете ли вы разрешение на использование документа и его редактирование.
В данном случае мы можем вернуть документ при помощи самого Word-а. Просто откройте значок этой программы, чтобы Word запустился, а дальше переходим слева в пункт «Открыть» и выберите пункт «Обзор».

В открывшемся проводнике ищите документ, который нужно открыть, жмете на нем один раз, чтобы его имя появилось поле «Имя файла». Дальше вы из выпадающего меню выбираете пункт «Восстановление текста из любого файла» и нажимаете «Открыть».
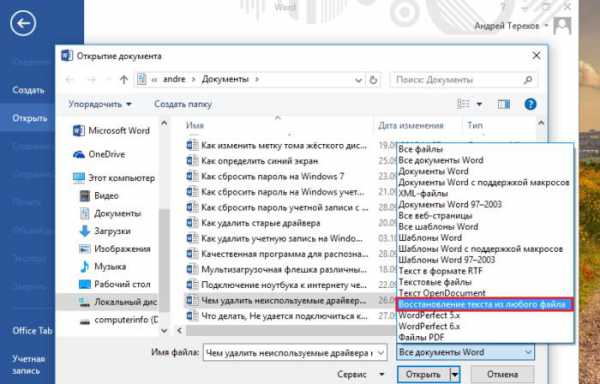
Если документ очень объемный и вы применяли много стилей оформления, то не всегда он успешно восстанавливается. Иногда пропадает часть текста, либо есть текст, но без стилей форматирования. Главное, конечно, восстановить целостность документа.
Как восстановить документ Word [Второй способ]
Из чуть выше сказанного ясно, что первый способ не всегда помогает, хоть и воспользоваться им стоит. Переходим к следующему методу.
Снова открываем Microsoft Word и переходим в меню Файл, далее «Открыть» и кнопка «Обзор». Находим поврежденный документ и нажимаем на него. Потом щелкнете на стрелочку, где кнопка «Открыть» и выберите там вариант «Открыть и восстановить».
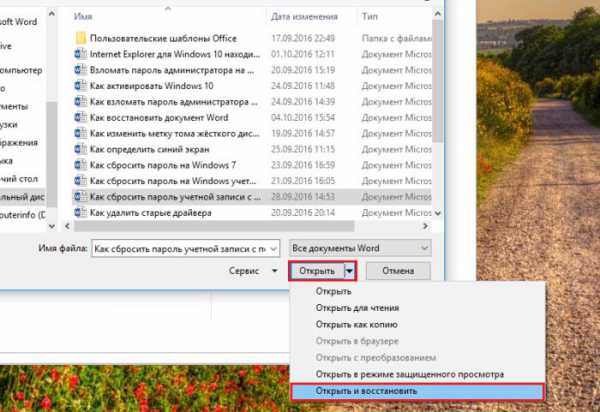
Как восстановить резервную копию Word?
Иногда файл может потеряться, вы не можете его нигде найти. В этом случае программа обычно создает резервные копии документа, чтобы его открыть нужно действовать следующим образом:
Открываете Word и идете в раздел «Открыть», потом нажимаете на «Обзор». Вспомните, где вы сохраняли документ и перейдите в эту папку. Во всплывающей вкладке выберите пункт «Все файлы», ищите потерянный документ. Ориентируйтесь на название и дату. Иногда такой документ может называться «Резервная копия…».
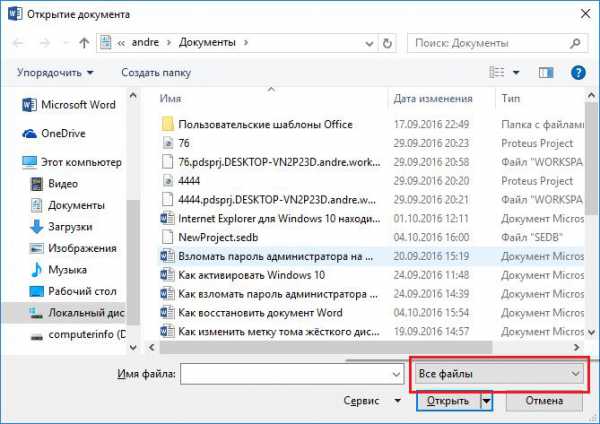
В случае неудачи можно пойти другим путем. Открываете поле поиска в Windows и вводите туда расширение резервной копии файлов Word — *.wbk. С большей вероятностью, что такой файл откроется, но суть в том, что он может быть не один и названия могут не совпадать, поэтому придётся каждый открывать и смотреть.
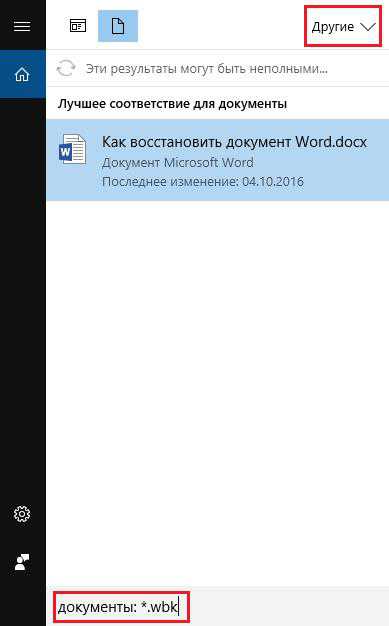
Автосохранение в Word, либо как восстановить сохраненную копию документа
Обычно программа автоматически, через определенный промежуток времени создает резервные копии документа. Они обычно находятся по следующему пути: C:\Users\ Имя Пользователя \AppData\Roaming\Microsoft\Word.
Названия автосохраненного документа могут начинаться со слова «Автокопия…», а формат у таких файлов будет *.asd. Чтобы открыть такой файл нужно щелкнуть по нему два раза.
Советую прочитать статью: Как восстановить несохраненный документ Word 2013?
Бонусный вариант — программа для восстановления файлов Word
Сам я никогда не интересовался сторонними программами для восстановления Word, но они могут помочь, если не один из указанных методов не помог. В качестве примера могу привести программу Hetman Office Recovery. Утилита, к сожалению, платная, возможно есть аналоги, которые я внесу в эту статью. Чтобы использовать Hetman Office Recovery достаточно установить его на компьютер и проверить диск на наличие потерянных и поврежденных документов.
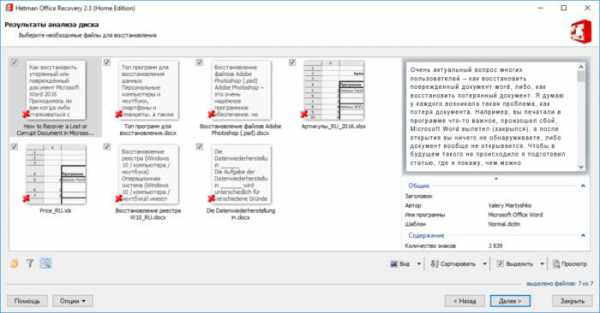
Программа найдет документы и покажет их в своем окне с реальными именами. При желании что-то восстановить вы выделяете их галочками, дальше дело за малым.
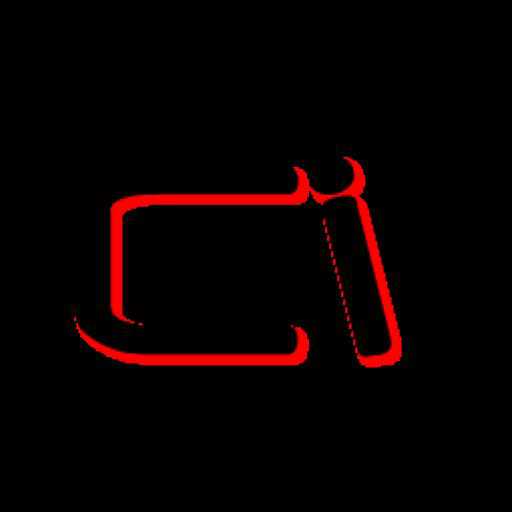
Мы в социальных сетях:
Не забывайте подписываться на RSS рассылку, а также вступайте в нашу группу Вконтакте. Вы можете стать читателем нашего твиттера и страницы в Google+. А еще у нас есть страничка в Facebook, на которую вы тоже можете подписаться.
Похожие статьи
Поделиться:
Нет комментариев
Как восстановить документ Word, который поврежден или потерян?
Очень актуальный вопрос многих пользователей – как восстановить поврежденный документ word, либо, как восстановить потерянный документ. Я думаю, у каждого возникала такая проблема, как потеря документа. Например, вы печатали в программе что-то важное, произошел сбой, Microsoft Word вылетел (закрылся), а после открытия вы ничего не обнаруживаете, либо документ вообще не открывается. Чтобы в будущем такого не происходило я подготовил статью, где я покажу, чем можно воспользоваться, дабы восстановить поврежденную версию документа.

Как восстановить поврежденный документ Word?
Допустим вы попытались запустить файл документа увидели следующее сообщение об ошибке.
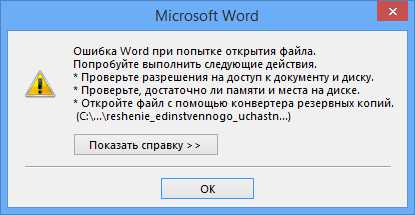
В данной ошибке уже приводится несколько рекомендаций, из которых можно понять, как поступить, например, убедиться, что на диске достаточно места, имеете ли вы разрешение на использование документа и его редактирование.
В данном случае мы можем вернуть документ при помощи самого Word-а. Просто откройте значок этой программы, чтобы Word запустился, а дальше переходим слева в пункт «Открыть» и выберите пункт «Обзор».

В открывшемся проводнике ищите документ, который нужно открыть, жмете на нем один раз, чтобы его имя появилось поле «Имя файла». Дальше вы из выпадающего меню выбираете пункт«Восстановление текста из любого файла» и нажимаете «Открыть».
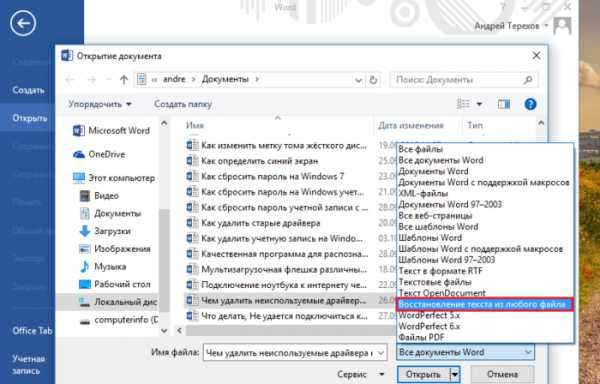
Если документ очень объемный и вы применяли много стилей оформления, то не всегда он успешно восстанавливается. Иногда пропадает часть текста, либо есть текст, но без стилей форматирования. Главное, конечно, восстановить целостность документа.
Как восстановить документ Word [Второй способ]
Из чуть выше сказанного ясно, что первый способ не всегда помогает, хоть и воспользоваться им стоит. Переходим к следующему методу.
Снова открываем Microsoft Word и переходим в меню Файл, далее «Открыть» и кнопка «Обзор». Находим поврежденный документ и нажимаем на него. Потом щелкнете на стрелочку, где кнопка «Открыть» и выберите там вариант «Открыть и восстановить».
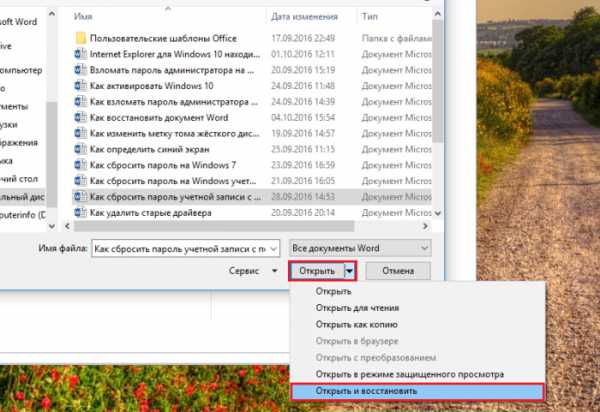
Как восстановить резервную копию Word?
Иногда файл может потеряться, вы не можете его нигде найти. В этом случае программа обычно создает резервные копии документа, чтобы его открыть нужно действовать следующим образом:
Открываете Word и идете в раздел «Открыть», потом нажимаете на «Обзор». Вспомните, где вы сохраняли документ и перейдите в эту папку. Во всплывающей вкладке выберите пункт «Все файлы», ищите потерянный документ. Ориентируйтесь на название и дату. Иногда такой документ может называться «Резервная копия…».
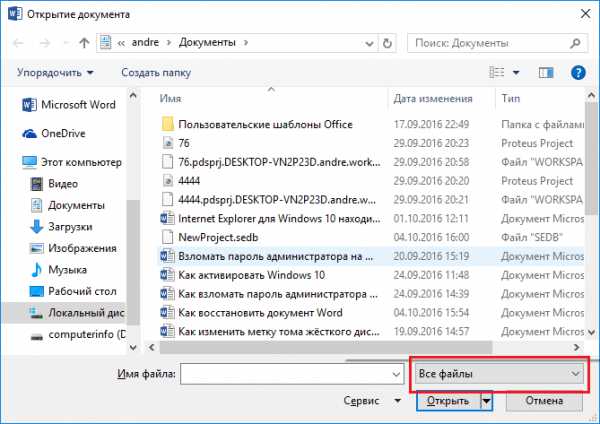
В случае неудачи можно пойти другим путем. Открываете поле поиска в Windows и вводите туда расширение резервной копии файлов Word — *.wbk. С большей вероятностью, что такой файл откроется, но суть в том, что он может быть не один и названия могут не совпадать, поэтому придётся каждый открывать и смотреть.

Автосохранение в Word, либо как восстановить сохраненную копию документа
Обычно программа автоматически, через определенный промежуток времени создает резервные копии документа. Они обычно находятся по следующему пути: C:\Users\ Имя Пользователя \AppData\Roaming\Microsoft\Word.
Названия автосохраненного документа могут начинаться со слова «Автокопия…», а формат у таких файлов будет *.asd. Чтобы открыть такой файл нужно щелкнуть по нему два раза.
Бонусный вариант – программа для восстановления файлов Word
Сам я никогда не интересовался сторонними программами для восстановления Word, но они могут помочь, если не один из указанных методов не помог. В качестве примера могу привести программу Hetman Office Recovery. Утилита, к сожалению, платная, возможно есть аналоги, которые я внесу в эту статью. Чтобы использовать Hetman Office Recovery достаточно установить его на компьютер и проверить диск на наличие потерянных и поврежденных документов.
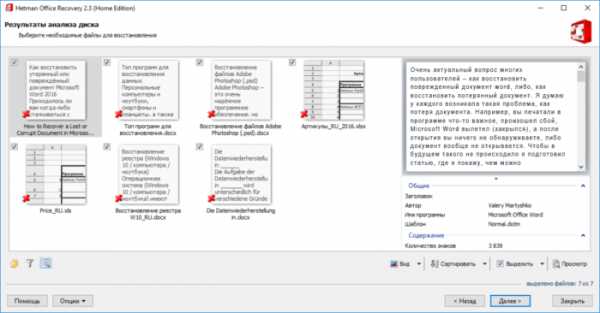
Программа найдет документы и покажет их в своем окне с реальными именами. При желании что-то восстановить вы выделяете их галочками, дальше дело за малым.
Источник
Как восстановить несохранённый документ Word
Иногда труд нескольких часов может быть полностью потерян. Вы работали с текстом, но забыли его сохранить, и именно в разгар творческого процесса произошло отключение электричества, либо случился аварийный сбой в работе ОС.
Как можно восстановить документ Word, который вы не успели сохранить?
Ситуация потери несохраненного документа Word знакома практически всем пользователям ПК. Если же вы столкнулись с этой неприятностью, знайте: не все потеряно, документ Word еще можно попытаться восстановить.
Рассмотрим два наиболее простых способа:
- Автоматическое восстановление документа
- Поиск во временных файлах
По умолчанию в последних версиях Microsoft Word уже предусмотрена функция автоматического сохранения документов. Открыв главное окно редактора, выберите первую вкладку «Файл» и перейдите к пункту «Сведения». Щелкните по разделу «Управление документом (версиями)». Здесь вы увидите список всех доступных копий, в том числе (если повезет) и ваш несохраненный документ.
Теперь остается лишь кликнуть на соответствующий пункт «Восстановить несохраненные документы (версии)», и откроется служебная папка со списком возможных для восстановления документов.
При удачном стечении обстоятельств вам удастся восстановить несохраненный документ Word. Но чтобы быть уверенным наверняка в том, что данный режим («Автосохранение») включен, проверьте его актуальное состояние.
Активация режима «Автосохранение документа»
В меню «Файл» найдите пункт «Параметры» и раздел «Сохранение». Убедитесь, что в открывшейся вкладке напротив параметра «Автосохранение каждые» стоит спасительная галочка и выставлен временной период, который по умолчанию равен интервалу в 10 минут.
Автосохранение документа Word каждые 10 минут, на мой взгляд, не самый оптимальный интервал. Рекомендую выставить значение, например, в 5 минут. Обратите внимание на пункт «Сохранять последнюю автосохраненную версию при закрытии без сохранения». Он также должен быть активирован.
Если эти опции включены, то при возникшей аварийной ситуации вы можете быть спокойны за целостность несохраненных Word-документов. Теперь после очередного сбоя программа Word скорее всего сама предложит вам восстановить последние несохраненные документы.
Поиск во временных файлах
Ко второму способу стоит прибегать только в случае, если автосохранение было отключено. Специфика работы в Windows с текстовыми файлами состоит в том, что при создании документа Word его копия обязательно сохраняется в системной папке с временными файлами Temp до завершения сеанса.
Несмотря на то, что после закрытия без сохранения документ должен быть удален из этой папки, иногда этого не происходит, и файл (хотя бы частично) может там находиться и после перезагрузки Windows. При поиске нужно знать, что расширением для подобных файлов является .tmp, а перед именем файла стоит тильда (~). Способ относится к малоэффективным, но иногда и он становится настоящим спасением
Надеюсь, что эта статья спасёт немало документов и сил затраченных на их создание. До встречи в новой статье.
Как восстановить документ Word
Во время работы с документами Microsoft Word может возникнуть неожиданная проблема: если документ не был сохранен, все внесенные в него изменения теряются. Разумеется, любой пользователь попытается восстановить документ Word. Какими способами это можно осуществить, будет рассмотрено в данной статье.
1
Пользователь может не успеть сохранить изменения в документе по разного рода причинам: будь то отключение света или же неполадки в компьютере. Программа Microsoft Word создана достаточно логично и может без особого труда восстановить утраченные данные. Самый легкий способ – это открыть тот файл документа, который вы редактировали до момента потери изменений. В левой колонке Word появится запрос о восстановлении, с датой его последнего автоматического сохранения.2
Как уже упомянуто выше, программа имеет функцию автосохранения, которая, к слову, сохраняет все внесенные изменения через каждые 10 минут. А значит, вполне вероятно, что все резервные копии должны где-либо сохраняться. Если метод, указанный выше, не дал желаемых результатов, воспользуемся поиском папки автосохранения: возможно, что в ней остался более «свежий» сохраненный файл. Директорию можно узнать, нажав на «Сервис» в верхнем меню документа и выбрав пункт «Параметры».3
В меню настроек выбираем вкладку «Расположение». В пункте «Каталог данных для автовосстановления» будет указана директория, в которой и сохраняются все копии. Если вы используете Word 2010, путь будет другим: нужно открыть вкладку «Файл» и в выпавшем меню выбрать пункт «Параметры». В левом подменю находим «Сохранение», после чего высветится содержимое вкладки. В ней будет также обозначена графа «Каталог данных…».4
Если данный способ не помогает, можно воспользоваться следующим. Открыв программу, найдите вкладку «Файл» и пункт «Открыть».5
Появится окно с просьбой об открытии нового файла. Выберите интересующий вас документ, но не спешите жать на кнопку «Открыть». Обратите внимание на небольшой треугольник, находящийся с краю кнопки. Нажмите на него и выберите команду «Открыть и восстановить». Возможно, после нажатия вам будет необходимо определить кодировку файла. Если ничего не указывать, то Word откроет документ со стандартной кодировкой.6
Следующий метод схож с предыдущим, но работает более эффективно. Находим ту же директорию «Файл» – «Открыть», выбираем необходимый нам документ. Команду открытия на данный момент не выполняем, а ищем самую нижнюю графу «Тип файлов». Выводим подменю и нажимаем на «Восстановление текста из любого файла». Теперь можно открыть файл и посмотреть, выполнены ли соответствующие изменения.7
В случае если ни один из вышеописанных методов не помогает добиться желаемого результата, можно воспользоваться помощью сторонних программ. На сегодняшний день их существует бесчисленное множество, но для данной операции возьмем программу Recuva. Она позволяет с легкостью восстановить любые типы файлов, в том числе и документы Word. Скачиваем и запускаем программу. В меню выбора ставим обозначение возле пункта «Документы» (Documents), жмем «Далее».8
Программа запросит местоположение файла. Если оно неизвестно, выбираем верхнюю графу «Точно неизвестно» (I`m not sure). Если вы знаете его директорию, то указываем ее в предпоследней графе «В указанном месте» (In a specific location).9
После выполнения рекомендаций остается лишь нажать на кнопку «Старт», и программа отобразит все документы, которые можно восстановить. Ищем среди них нужный нам файл и пробуем его восстановить.В некоторых случаях, даже после использования всех вышеперечисленных методов, восстановить файл не удается. Тогда можно воспользоваться более мощными программами. Возможно, именно они смогут вернуть файл в его конечное состояние.