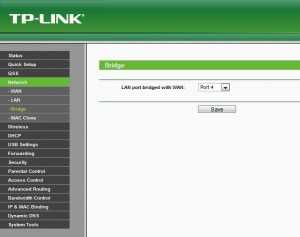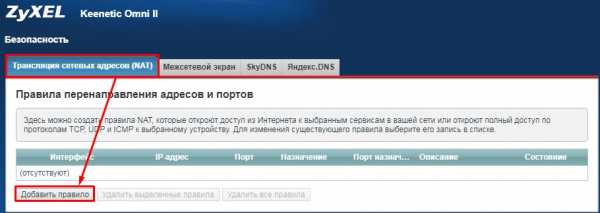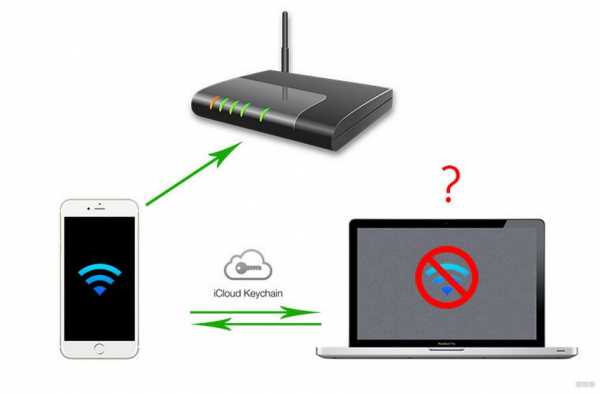Мы принимаем к оплате:
«Подарочный сертификат» от нашего Учебного Центра – это лучший подарок для тех, кто Вам дорог! Оплате обучение и подарите Вашим родным и близким обучение по любому из курсов!!!
«Сертификат на повторное обучение» дает возможность повторно пройти обучение в нашем Учебном Центре со скидкой 1000 рублей!
А также:
Как включить интернет через wifi
Как настроить роутер без помощи специалиста? | Роутеры (маршрутизаторы) | Блог
Подключить к Интернету все проводные и беспроводные устройства в доме? Легко! Для этого есть волшебная «коробочка» под названием роутер (или маршрутизатор). Часто сами провайдеры устанавливают такие «коробочки» и настраивают. А что делать, если нужно настроить роутер с нуля? А перенастроить после предыдущих жильцов или при смене провайдера? Сменить пароль на Wi-Fi с восьми единиц на что-то более надежное? Можно вызвать специалистов за отдельную плату, но лучше попробовать разобраться самостоятельно. Тем более, что «коробочка» вовсе не волшебная, а очень даже простая.
Подключение роутера
Все роутеры выглядят примерно одинаково: провода сзади, лампочки спереди. На задней стороне есть разъем питания и несколько разъемов Ethernet (он же RJ-45). Один из них предназначен для кабеля от Интернет-провайдера. Подписан как Internet или WAN (внешняя сеть). Остальные порты — локальные (LAN), для подключения домашних компьютеров, телевизоров и прочих устройств по кабелю. На задней панели есть еще кнопка reset, которая сбрасывает абсолютно все настройки и пароли к заводским значениям. Чтобы случайно ее не задеть, кнопка обычно утоплена и нажать ее можно только разогнутой скрепкой или другим тонким предметом.

На лицевой панели маршрутизатора есть несколько индикаторов, которые отображают состояние устройства. У каждой фирмы и модели — свой набор и порядок индикаторов.

Если роутер будет раздавать интернет только на беспроводные устройства, достаточно подключить два кабеля (питание и WAN-интернет), включить «коробочку» и дождаться, когда загорится индикатор беспроводной сети Wi-Fi.
Если компьютер будет подключаться кабелем, нужно подключить его в разъем LAN и дождаться, когда загорится соответствующий индикатор.
Роутер подключили, теперь будем подключаться к роутеру.
Подключаемся к роутеру
Для настройки роутера вам понадобится подключиться к нему с компьютера, ноутбука, планшета или смартфона.
Если есть ноутбук или компьютер с сетевой картой, то проще подключиться по кабелю. Поищите в коробке из-под роутера патч-корд — это кусок кабеля с двумя разъемами RJ-45. Один конец кабеля подключаем в компьютер, другой — в LAN-порт.
Чтобы подключиться по Wi-Fi, переверните роутер и изучите наклейки — там могут быть название сети и пароль к ней. Если их нет, поищите в списке беспроводных сетей новую, с названием, похожим на название роутера. Вполне возможно, что пароля для подключения к этой сети не потребуется.
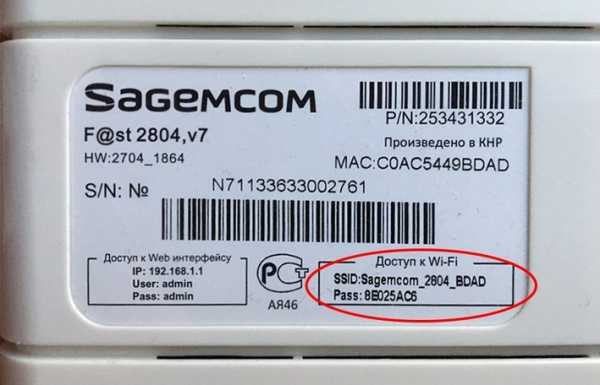
При подключении кабелем никаких паролей и сетей указывать специально не нужно — все должно заработать автоматически.
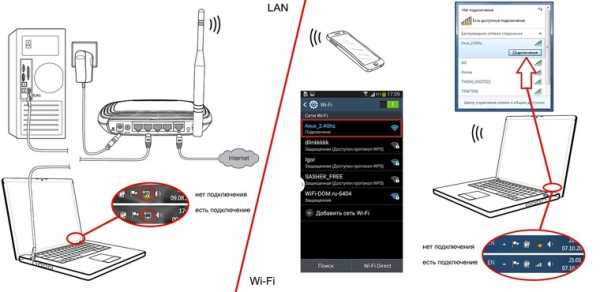
Проверьте статус сетевого подключения. Если вдруг все подключилось, то вам повезло и можно переходить сразу к настройке. А вот если подключиться не получается, вылезает окошко с требованием пароля или не находится сеть с нужным именем, тогда разбираемся дальше.
Сброс к заводским настройкам
Если роутер не новый с магазина, то, вероятно, кто-то уже менял настройки Wi-Fi, поэтому вам и не удается подключиться. Если узнать пароль сети не удается, то настройки нужно сбросить. Для этого возьмите разогнутую скрепку и нажмите ей кнопку reset при включенном роутере.

Лучше подержать кнопку несколько секунд (для защиты от случайных нажатий на некоторых моделях сброс происходит только через 3-15 секунд непрерывного нажатия). При сбросе настроек название Wi-Fi сети и пароль к ней также сбросятся на заводские. Теперь можно попробовать подключиться еще раз.
Не удается подключиться кабелем
Особые настройки самого роутера могут мешать подключению по кабелю. В этом случае также поможет сброс к заводским настройкам. Если и после сброса не удается подключиться, что-то не так с настройками компьютера. Зайдите в окно сетевых подключений панели управления и проверьте свойства активного сетевого подключения (щелкнув по его значку правой кнопкой мыши и выбрав пункт «Свойства» из выпадающего меню). Для протокола интернета IPv4 должны быть настроены автоматическое получение IP-адреса и DNS-сервера.
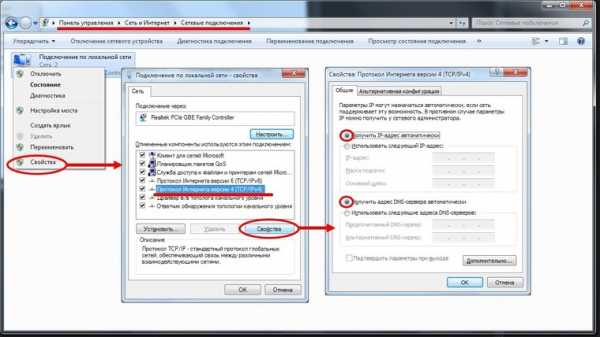
Если подключиться все еще не удается, попробуйте повторить те же действия с другого компьютера.
Настройка роутера
Маршрутизатор настраивается через панель администратора. Она выглядит как обычный сайт и заходить в эту панель нужно так же. Открывайте браузер и вводите в адресной строке (прямо там, где полагается писать google.com, yandex.ru и другие адреса) адрес веб-интерфейса роутера — как правило, его можно найти на корпусе устройства или в документации. Обычно это адрес 192.168.0.1 или 192.168.1.1.
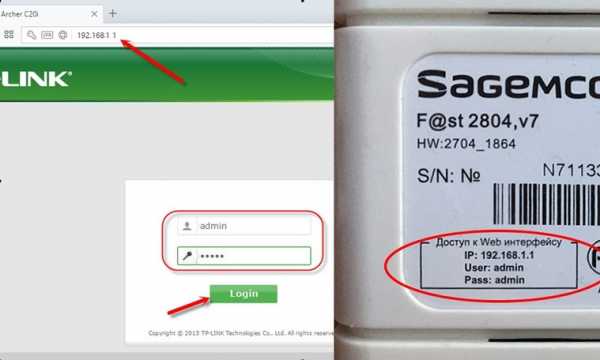
У каждого производителя и каждого роутера «сайт» настройки выглядит по-разному. Проще всего изучить инструкцию к роутеру, но можно использовать и «метод научного тыка» — если что-то пойдет не так, вы всегда сможете сбросить настройки к заводским.
Важно в панели администрирования найти следующие разделы:
- Быстрая настройка (быстрый старт, мастер настройки и т. д.) — позволит пошагово внести все необходимые параметры для настройки интернета и беспроводной сети.
- Беспроводная сеть (Wi-Fi, беспроводной режим и т. д.) — страница расширенных настроек Wi-Fi для смены названия сети, пароля, дополнительных опций, включения гостевой сети.
- Безопасность (администрирование, контроль доступа или подобное) — на этой странице можно будет сменить пароль на вход в панель администрирования и запретить изменение настроек извне.
- WAN (сеть, интернет, соединение или что-то подобное) — раздел, где настраиваются параметры соединения с провайдером. Обычно мастер быстрой настройки справляется, но иногда приходится что-то менять дополнительно.
Быстрая настройка
Опцию быстрой настройки имеют все современные роутеры — мастер настройки запросит все нужные параметры, не акцентируя внимание на дополнительных настройках.
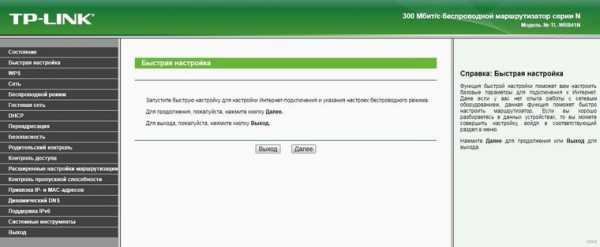
Подготовьте следующие данные, которые мастер быстрой настройки наверняка у вас запросит:
- тип соединения определяет способ, которым ваш провайдер осуществляет подключение клиентов к Интернету, он указан в договоре или в приложении к нему.
- логин и пароль для входа в Интернет также можно найти в договоре. Не надо путать эти логин и пароль с учетными данными для доступа к настройке роутера или для доступа к личному кабинету на сайте провайдера (они тоже могут встречаться в договоре).
- шлюз — при некоторых типах соединения мастер может потребовать и этот параметр, который в этом случае тоже нужно узнать у провайдера. Обычно это четыре числа, разделенные точками (например, 88.12.0.88). Именно так его и следует ввести.
- имя сети Wi-Fi (SSID) — под этим именем ваша сеть будет видна в списке беспроводных сетей. Здесь многие дают волю своей фантазии. В многоквартирных домах можно найти образчики наподобие «sosed_s_pianino_dostal» или «Wifi_za_edu» — сразу становится ясно, что первый сосед не любит громкую музыку, а второй голоден. Никто не мешает и вам использовать SSID для того, чтобы донести какую-то информацию до окружающих, но следует быть осторожным — не так уж и сложно выяснить, из какой именно квартиры раздается Wi-Fi с определенным именем. Самый нейтральный вариант для SSID — никак не связанное с вами и номером квартиры словарное бытовое слово. Например, bulavka или tarelka.
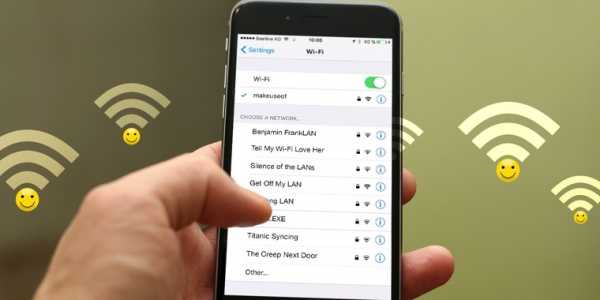
- пароль (ключ) доступа к Wi-Fi — будет затребован у любого устройства, пытающегося подключиться к вашей беспроводной сети. Постарайтесь выбрать пароль посложнее, чем «11111111», «88888888» или ваша дата рождения — даже если вы уверены, что хакерам вы абсолютно неинтересны, лишние «гости» снизят скорость подключения. Задайте пароль, состоящий вперемешку из цифр, специальных символов (*, !, % и т. д.), заглавных и строчных букв — тогда юным «взломщикам» для подбора пароля к вашей сети понадобится лет двести. Чтобы не забыть эту мешанину символов самому, пароль надо написать на бумажке, а бумажку приклеить прямо к роутеру. Все равно на каждом устройстве этот пароль можно запомнить и не вводить каждый раз.
- MAC-адрес — может потребоваться, если провайдер осуществляет привязку кабеля к конкретному устройству. Здесь не вам нужно вводить информацию, а наоборот — найти МАС-адрес вашего устройства (на его корпусе или в панели настроек) и сообщить провайдеру.
Бывает, что первоначальные настройки провайдера предполагали выход в Интернет непосредственно с вашего компьютера, а теперь вы хотите подключить к кабелю роутер. В этом случае в качестве МАС-адреса роутера следует задать МАС-адрес сетевой карты того компьютера, с которого ранее осуществлялся выход в интернет.
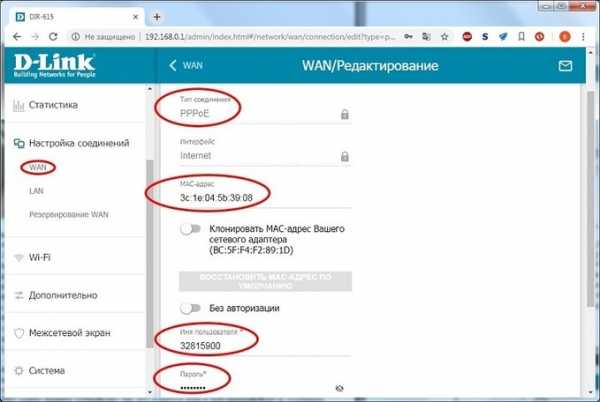
Многие роутеры позволяют клонировать МАС-адрес сетевой карты компьютера, с которого вы зашли в веб-интерфейс — если ранее в Интернет вы выходили именно с этого компьютера, то опция клонирования МАС-адреса может заметно ускорить его установку.
Дополнительные настройки Wi-Fi
В разделе настройки беспроводной сети можно сменить пароль на Wi-Fi, имя сети (SSID) и установить некоторые дополнительные параметры.
Учтите, если вы, находясь в панели администрирования, сами подключены к роутеру через Wi-Fi, то после смены имени или пароля сети вам придется заново к нему подключиться (к сети с новым именем и паролем).
Можно скрыть SSID из доступного всем списка сетей — правда вам, чтобы подключить к ней новое устройство, имя сети придется вбивать вручную. Опция капризная и пользоваться ей лучше с осторожностью — не все устройства нормально подключаются к «невидимой» сети.
Обратите внимание на используемые технологии аутентификации — общепринятым для домашних сетей на сегодняшний день является стандарт аутентификации WPA2-PSK с шифрованием по алгоритму AES.
Можно также настроить используемый новой сетью радиочастотный канал — но большинство роутеров автоматически выбирают наименее загруженный.
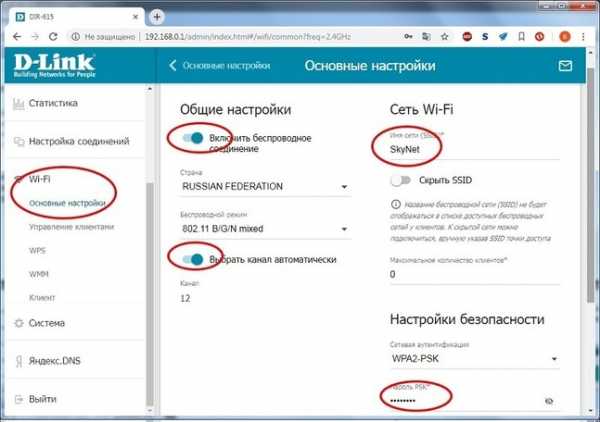
Внутри раздела настройки беспроводной сети (или отдельно — зависит от производителя) есть еще два параметра: WPS и гостевая сеть.
WPS — это технология автоматической защищенной настройки соединения, в которой обнаружилось несколько уязвимостей. Если вы не хотите, чтобы к вашей сети подключались чужие пользователи, в обход даже самого сложного пароля, эту функцию нужно отключить. И не включать.
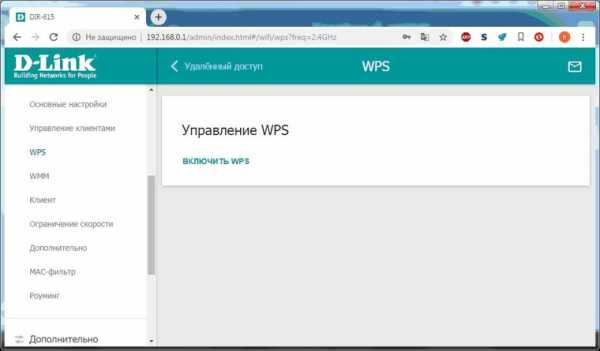
Гостевая сеть пригодится, если вы готовы делиться с гостями Интернетом, но не хотите давать им доступ к своей локальной сети (к устройствам, подключенным кабелем LAN и по Wi-Fi). При включении гостевой сети создается отдельная Wi-Fi точка, с отдельным именем и паролем, которые можно смело называть гостям.
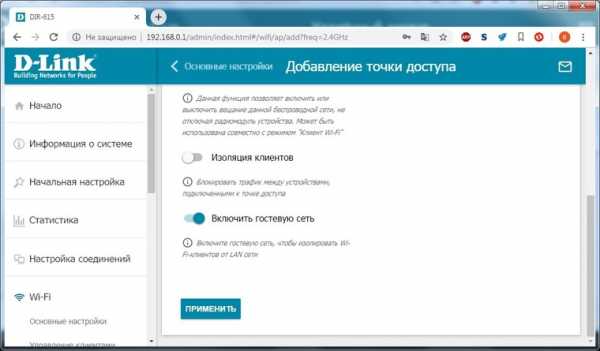
Дополнительные настройки безопасности
Обратите внимание на удаленный доступ — по умолчанию он должен быть выключен, но были случаи, когда провайдеры поставляли роутеры с настроенным удаленным доступом. Делалось это, вроде как, для удобства настройки роутеров пользователей техподдержкой, но надо понимать — при этом техподдержка может получить полный доступ к локальным сетям пользователей. Убедитесь, что в этой вкладке нет никаких IP-адресов, и что удаленный доступ с внешних хостов запрещен.
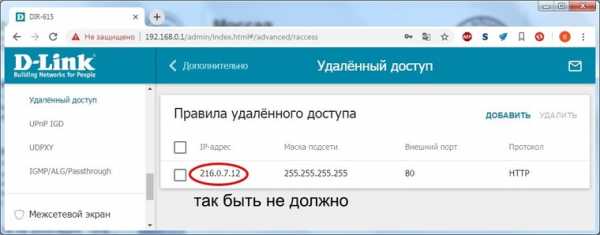
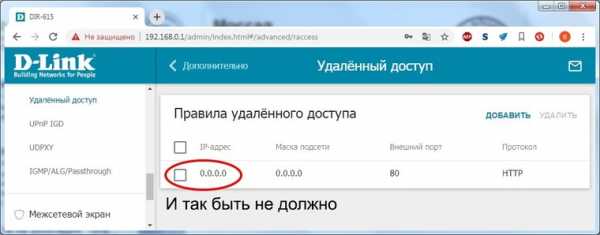
Когда удаленный доступ отключен, из «внешнего мира» никто доступ к роутеру не получит, чего нельзя сказать о вашей локальной сети. Если вы хотите, чтобы и из локальной сети доступ к настройкам роутера был только у вас, то стандартный пароль нужно сменить.
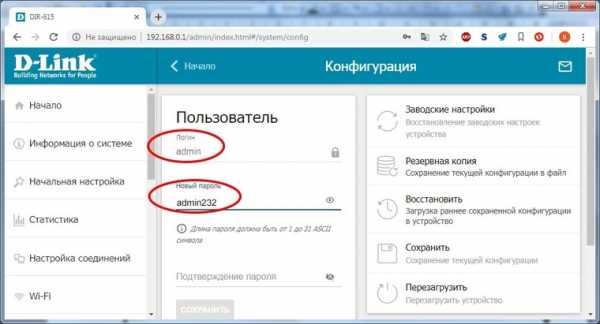
Имейте в виду, если вы сами забудете пароль в панель администрирования, роутер придется сбрасывать и производить всю настройку заново. Наверняка никто из домочадцев не будет намеренно «взламывать» маршрутизатор, так что особо сложный пароль здесь не нужен.
Чек-лист
Если что-то не получается, проверьте еще раз, что вы все сделали правильно и в нужной последовательности:
- У вас есть роутер и кабель «с Интернетом» от провайдера.
- Вы правильно подключили кабели к роутеру и включили его в сеть.
- Роутер новый или вы выполнили сброс к заводским настройкам.
- Вы подключаетесь кабелем / Вы подключаетесь по Wi-Fi
- Компьютер, подсоединенный к роутеру, настроен на автоматическое получение IP-адреса / Вы нашли имя сети (SSID) и пароль для входа
- Вы нашли адрес веб-интерфейса, логин и пароль или воспользовались наиболее распространенными (192.168.0.1 или 192.168.1.1, пароль/логин: admin/admin)
- Вы успешно зашли в веб-интерфейс, нашли и запустили быструю настройку
- Вы задали полученные от провайдера параметры: тип соединения, логин и пароль для входа в Интернет.
- Вы задали параметры вашей сети Wi-Fi: имя сети (SSID) и пароль для входа в неё.
Если вы все это сделали, но доступа к Интернету у вас так и не появилось, остается только обратиться в техподдержку провайдера.
Превратите Windows в точку доступа Wi-Fi и поделитесь своим подключением к Интернету
У вас есть подключение к Интернету через сетевой кабель, но вы хотите, чтобы другие компьютеры и устройства получали подключение к Интернету по беспроводной сети. Можешь так сделать? Можете ли вы заставить свой компьютер с Windows работать как WiFi-роутер?
Короткий ответ с оговорками: «Да.«Ключевой компонент в этом процессе - убедиться, что на вашем компьютере с Windows есть беспроводная сетевая карта. Если он установлен правильно, вы можете превратить свой компьютер с Windows в точку доступа Wi-Fi и поделиться своим подключением к Интернету.
Как это все работает?
Большинство карт WiFi для ПК можно использовать для совместного использования проводных подключений к Интернету без проводов.Имейте в виду, что для использования этой возможности требуется некоторое программное обеспечение или специальная настройка. По сути, программное обеспечение или конфигурация - это то, что будет действовать как «виртуальный маршрутизатор», позволяя вашему компьютеру использовать это Интернет-соединение. Мы собираемся рассмотреть несколько различных способов, которыми вы можете сделать это на компьютере с Windows, а также достоинства и недостатки каждого метода.
Ad-hoc - это латинская фраза, означающая «для этого».Он предназначен для описания того, что настроено только для этой конкретной цели . Часто это временный характер с минимальными настройками, планированием или поддержкой. Существует два способа настроить одноранговую беспроводную сеть в Windows: один - через графическое меню, а другой - через интерфейс командной строки. Давайте сначала взглянем на графические меню.
Щелкните меню «Пуск» , затем Панель управления , затем Центр управления сетями и общим доступом .Вы увидите следующее окно:
Теперь нажмите Настроить новое соединение или сеть .Когда откроется новое окно, прокрутите вниз, пока не увидите Настроить одноранговую беспроводную сеть (компьютер-компьютер) . Выделите этот параметр, щелкнув его один раз, а затем нажмите кнопку Далее .
Теперь вы увидите окно, объясняющее, что такое специальная беспроводная сеть, и кое-что о ней.Важно отметить, что любые устройства, использующие одноранговую беспроводную сеть, должны находиться на расстоянии не более 30 футов друг от друга в любом направлении. Считайте это максимальным верхним пределом, так как многие другие факторы могут повлиять на дальность действия беспроводного сигнала. Ожидайте, может быть, половину этого. Вы можете оптимизировать радиус действия, следуя нескольким советам по тому, что мы называем беспроводным фен-шуй.
Вторая важная вещь, на которую следует обратить внимание, это то, что если вы создаете одноранговое беспроводное соединение, любое беспроводное соединение, которое у вас есть с устройством прямо сейчас, будет разорвано.Итак, если вы думаете, что можете подключиться по беспроводной сети к одной сети и совместно использовать эту сеть с другими - вы не можете. То или другое. Нажмите кнопку Next , чтобы перейти к следующему окну.
В этом окне вы задаете имя своей сети и тип защиты, которая в ней установлена.Для типа безопасности рекомендуется использовать WPA2-Personal. Это обеспечивает максимальную безопасность, которую только можно получить с помощью такого однорангового соединения. Используйте пароль, который вы не против дать другим людям. Не используйте повторно пароль, который вы используете для других вещей, таких как Facebook или банкинг. Вы скоро пожалеете об этом, если сделаете это. Если вы собираетесь снова настроить одноранговую беспроводную сеть в будущем, вы можете установить флажок с надписью Сохранить эту сеть и нажать кнопку Далее .
Поздравляем! Вы только что создали специальную беспроводную сеть! Поделитесь им с друзьями и семьей, как считаете нужным.
Проблем с таким подключением не так много, но это не самое универсальное решение.Люди с Windows 7 или более ранней версией, пытающиеся подключиться к устройствам, отличным от Windows, столкнулись с некоторыми трудностями и должны были глубоко изучить, чтобы выяснить, как настроить свои устройства, отличные от Windows, для подключения.
Иногда проблема заключается в том, что устройство несовместимо с типом защиты или шифрования, для использования которого настроена ваша одноранговая беспроводная сеть.Иногда это связано с тем, что брандмауэр на главном компьютере блокирует подключение устройств. Иногда проблему можно решить, назначив подключенным устройствам статические IP-адреса. Иногда не кажется, что есть веская причина, почему это не сработает.
Из проведенного мной исследования выяснилось, что в Windows 8 и новее таких проблем меньше.Ранее мы объясняли, как проверить скорость вашего Wi-Fi и каких ошибок следует избегать.
Вердикт по этому методу
Положительным моментом является то, что это соединение легко установить и быстро отключить.Этот метод лучше всего подходит для кратковременного и временного подключения устройств, которые, как вы знаете, будут работать.
Специальное беспроводное соединение через командную строку или командный файл
Вы также можете создать и отключить одноранговую беспроводную сеть с помощью командной строки.Когда вы можете делать что-то через командную строку в Windows, вы также можете написать командный файл, чтобы сделать то же самое. Это особенно полезно для задач, которые вам придется выполнять неоднократно.
Чтобы сделать это через командную строку, вам нужно открыть Командную строку.Самый быстрый способ сделать это - щелкнуть меню «Пуск» , затем ввести cmd в поле «Поиск программ и файлов » . Когда он найдет программу командной строки, щелкните ее правой кнопкой мыши и выберите Запуск от имени администратора , если вы не являетесь администратором.
Сначала вы должны инициализировать режим размещенной сети.Это команда: netsh wlan set hostednetwork mode = allow ssid = YourSSID key = YourPassword keyusage = persistent , где вы меняете YourSSID на то, что вы хотите назвать сети, и YourPassword на любой пароль, который вы хотите в сети .
Во-вторых, вы должны включить сеть: netsh wlan start hostednetwork
В-третьих, если вы хотите закрыть сеть, используйте команду: netsh wlan stop hostednetwork
Довольно просто.Если вы хотите создать для этого командный файл, откройте Блокнот, скопируйте и вставьте в него следующее. Снова измените YourSSID на любое имя сети, а YourPassword на любой пароль, который вы хотите использовать в сети.
<@echo off
CLS
: МЕНЮ
ECHO.
ECHO ................................................
ЭХО.
ECHO Нажмите 1, 2 или 3, чтобы выбрать задачу, или 4, чтобы выйти.
ECHO ................................................
ЭХО.
ECHO 1 - Установить атрибуты совместного использования Wi-Fi
ECHO 2 - Начать совместное использование WiFi
ECHO 3 - Остановить совместное использование WiFi
ECHO 4 - Выйти из
ECHO.
SET / PM = Введите 1, 2, 3 или 4, затем нажмите ENTER:
IF% M% == 1 GOTO SET
IF% M% == 2 GOTO START
IF% M% == 3 GOTO STOP
IF% M% == 4 GOTO EOF
: SET
netsh wlan set hostednetwork mode = allow ssid = YourSSID key = YourPassword keyusage = persistent
GOTO MENU
: START
netsh wlan start hostednetwork
GOTO MENU
: STOP
netsh wlan stop размещенная сеть
GOTO MENU Сохраните файл на рабочем столе как что-то вроде AdHocNetwork.летучая мышь . Убедитесь, что у него нет расширения .txt . Теперь, когда вы хотите создать одноранговую сеть, все, что вам нужно сделать, это запустить пакетный файл (от имени администратора) и следовать подсказкам меню. Это будет выглядеть так:
Вердикт по этому методу
К этому относятся те же плюсы и минусы, что и к другой одноранговой сети, созданной вами с помощью метода Windows.Он отлично подходит для установки кратковременного и временного подключения устройств, но он автоматизирован и быстрее настраивается.
Программный подход
Существует множество программных приложений, которые максимально упрощают настройку вашего ПК с Windows в качестве виртуального WiFi-роутера.Большинство из них решают различные проблемы, с которыми вы можете столкнуться в более традиционных одноранговых сетях. Виртуальный Wi-Fi-маршрутизатор [больше не доступен], VirtualRouter (бесплатно, наш обзор), Thinix и Connectify HotSpot (см. Ниже) - вот лишь некоторые из доступных приложений, которые могут это сделать. Connectify HotSpot Pro неизменно остается лучшим программным обеспечением для виртуальных маршрутизаторов, которое я когда-либо использовал, поэтому я расскажу вам о нем подробнее.
Connectify HotSpot PRO - 40 долларов США
По моему опыту, Connectify - лучшее приложение для этого, так как его очень просто настроить, работает безупречно, и у меня никогда не было проблем с тем, чтобы какое-либо устройство могло подключиться к нему, пока оно было в диапазоне.Я подключал телефоны и планшеты Android, iPad и iPhone, BlackBerry Playbook и телефоны и, конечно же, ПК с Windows. Больше всего, что я подключал за один раз, - это пять устройств, и он работал отлично, без заметных задержек на моем ПК или других устройствах.
Конечно, Connectify стоит несколько долларов, но избавление от неприятностей легко окупается.Программное обеспечение также помогает в обмене файлами между подключенными к нему устройствами и доступе к локальной сети. Я бы даже сказал, что Microsoft следует рассмотреть возможность приобретения Connectify и включения этого программного обеспечения в состав Windows.
Изображение слева показывает, насколько легко это настроить, а изображение справа показывает, как он отслеживает, кто подключен, и кто ранее подключался.
Некоторые из вас могут подумать: «Зачем мне покупать Connectify для этого, если я могу просто купить беспроводной маршрутизатор?» Это правильный вопрос.Если ваш компьютер обычно будет стационарным, то приобретение WiFi-роутера имеет большой смысл. Однако, если вам нужно установить WiFi-роутер в разных местах, если вы путешествуете по работе, тогда гораздо проще таскать с собой программное обеспечение.
Вердикт по этому методу
Connectify идеально подходит для людей, которые могут быть продавцами, корпоративными тренерами, лекторами и т. Д.
Подводя итоги
Теперь вы знаете, что CAN превратите ваш ПК или ноутбук с Windows в виртуальный WiFi-роутер, и у вас есть несколько способов сделать это.Выберите тот, который подходит вам, попробуйте, проверьте его и узнайте больше о том, что вы можете с ним сделать.
Что еще позволяет делать виртуальный WiFi-роутер? Поиграйте и дайте нам знать.Определенно, существуют и другие способы использования, помимо подключения к Интернету, но мы оставим это вам, чтобы изучить и изучить.
Когда-нибудь создавали виртуальную сеть Wi-Fi? Как ты сделал это? Каковы были взлеты и падения вашего метода? Есть ли один способ, который вы бы посоветовали лучше другого? Дайте нам знать в комментариях, это то, как мы все учимся, и мы все вместе.
Источники изображений: фон неба через Flickr, ноутбук, планшет Android, смартфон, WiFi Wave через Pixabay.
Поиск Google по-прежнему не может все.Эти альтернативные поисковые системы могут позаботиться о нескольких нишевых запросах за вас.
Об авторе Гай Макдауэлл (152 опубликованных статей)Обладая более чем 20-летним опытом работы в сфере информационных технологий, обучения и технических профессий, я хочу поделиться тем, что я узнал, со всеми, кто хочет учиться.Я стремлюсь делать свою работу как можно лучше, как можно лучше и с небольшим юмором.
Ещё от Guy McDowellПодпишитесь на нашу рассылку новостей
Подпишитесь на нашу рассылку, чтобы получать технические советы, обзоры, бесплатные электронные книги и эксклюзивные предложения!
Еще один шаг…!
Подтвердите свой адрес электронной почты в только что отправленном вам электронном письме.
.Превратите ПК с Windows в точку доступа Wi-Fi через общий доступ к подключению к Интернету
В этом посте мы увидим, как включить общий доступ к подключению Интернета и создать точку доступа Wi-Fi в Windows 10 / 8.1 / 8 с помощью утилиты netsh wlan , Командная строка , и Wireless Hosted Network или с помощью некоторого бесплатного программного обеспечения WiFi Hotspot Creator. Мы также увидим, как легко создать Mobile Hotspot через Windows 10 Settings,
Я купил телефон и обнаружил, что при загрузке приложений размером более 50 МБ мне нужно было либо соединение Wi-Fi, либо 3G-соединение.Я использовал 2G, и у меня не было дома беспроводной связи.
Превратите ПК с Windows в точку доступа Wi-Fi
Хотя всегда можно использовать бесплатное программное обеспечение для создания точек доступа WiFi , такое как приложение Baidu Wi-Fi Hotspot, Connectify, Virtual Router Manager, MyPublicWiFi, Bzeek, WiFi Hotspot Creator, MyPublicWiFi, mSpot и т. Д. Чтобы создать точку доступа Wi-Fi, я хотел создать ее изначально в Windows 10/8.
Процедура его создания в Windows 7 была другой. Когда я попытался сделать это на своем ноутбуке Dell с Windows 8, я обнаружил, что настройки Создать специальную сеть через Центр управления сетями и общим доступом не существуют.Тогда я подумал, что единственным выходом было использование утилиты netsh .
Включить общий доступ к подключению к Интернету
Для начала убедитесь, что для WiFi установлено значение ON . Затем вам придется открыть командную строку от имени администратора. Откройте меню WinX и выберите Командная строка (администратор). Откроется окно CMD. Введите следующее и нажмите Enter:
netsh wlan set hostednetwork mode = allow ssid = DellNet key = asdfg12345
Здесь DellNet - это имя, которое я выбрал, а asdfg12345 - это пароль, который я выбрал.Это должно быть не менее 8 символов. Вы можете указать свое имя и выбрать свой пароль.
Затем введите следующее в окне CMD и нажмите Enter:
netsh wlan start hostednetwork
Что мы сделали, так это запустили беспроводную размещенную сеть.
Беспроводная размещенная сеть - это функция WLAN, поддерживаемая в Windows 7, Windows Server 2008 R2 и более поздних версиях с установленной службой беспроводной локальной сети. Эта функция реализует две основные функции:
- Виртуализация физического беспроводного адаптера в более чем один виртуальный беспроводной адаптер, иногда называемый виртуальным Wi-Fi.
- Программная точка беспроводного доступа (AP), иногда называемая SoftAP, которая использует назначенный виртуальный беспроводной адаптер.
Более подробную информацию о беспроводной размещенной сети и командах netsh можно получить здесь, в MSDN.
Создание точки доступа Wi-Fi в Windows 10/8/7
Затем откройте панель управления \ Все элементы панели управления \ Центр управления сетями и общим доступом . Windows предлагает ссылку «Управление беспроводными сетями» слева над настройками адаптера.Windows 8/10 этого не делает.
Нажмите Изменить настройки адаптера . Вы увидите все свои Сетевые подключения .
Здесь вы можете увидеть недавно созданный DellNet (Local Area Connections 12) . Щелкните правой кнопкой мыши соединение, которое вы в настоящее время используете (в моем случае Ethernet) для подключения к Интернету, и выберите «Свойства».
Щелкните вкладку Sharing в окне свойств Ethernet и выберите Разрешить другим пользователям сети подключаться через подключение к Интернету этого компьютера .В разделе Подключение к домашней сети в раскрывающемся меню я выбрал Подключения по локальной сети 12 и щелкнул OK.
Создание мобильной точки доступа в Windows 10
Чтобы создать мобильную точку доступа в Windows 10 , вы также можете открыть Настройки> Сеть и Интернет> Мобильная точка доступа. Здесь переключите Поделиться моим подключением к Интернету с другими устройствами в положение Вкл.
В этом посте подробно рассказывается, как создать мобильную точку доступа, изменить имя и пароль точки доступа в Windows 10.
Если вы видите Мы не можем настроить мобильную точку доступа, потому что на вашем компьютере нет подключения к Ethernet, Wi-Fi или сотовой связи красного цвета, это означает, что Windows 10 не сможет создать мобильную точку доступа. Соответственно вам придется изменить подключение к Интернету. В таких случаях вам может помочь одно из упомянутых выше бесплатных программ.
Вот и все!
Вы разрешите общий доступ в Интернет и создадите точку доступа Wi-Fi на своем ноутбуке с Windows.
Для подтверждения я открыл «Настройки» на своем Nokia Lumia 920, выбрал Wi-Fi и смог подключить телефон к ноутбуку, используя заданный пароль.
Таким образом, я создал точку доступа Wi-Fi в Windows и смог загружать большие приложения на свой телефон.
Посмотрите, как создать мобильную точку доступа в Windows 10 в настройках.
.Как поделиться своим Интернетом в Windows с помощью Ethernet или Wi-Fi
(Изображение предоставлено Shutterstock)
Во многих ситуациях вы можете подключить все свои устройства к одной и той же сети Wi-Fi, поэтому их подключение к сети не составит труда. Но что происходит, когда одно из ваших устройств не имеет доступа к соединению, потому что там нет Wi-Fi, нет Wi-Fi или доступ ограничен (как в отеле, где разрешено только одно соединение за комнату)? К счастью, вы можете легко поделиться своим интернет-соединением в Windows 10, и вы можете сделать это через прямое соединение Ethernet или превратив хост-компьютер в точку доступа.На клиентском устройстве даже не обязательно должна быть установлена Windows.
Решение Direct Ethernet очень удобно, когда у вас есть одно устройство, на котором есть Wi-Fi, а другое - нет. Недавно мне потребовалось поделиться своим подключением к Интернету через Ethernet, когда я установил Ubuntu на Raspberry Pi . В Pi есть Wi-Fi, но я не смог заставить Ubuntu поддерживать его прямо из коробки, поэтому я просто подключил порт Ethernet Raspberry Pi к адаптеру Ethernet-USB, который я подключил к своему ноутбуку с Windows.
Как предоставить общий доступ к Интернету в Windows с помощью Ethernet
1. Подключите клиентское устройство к главному ПК с помощью кабеля Ethernet. Если на каком-либо устройстве нет свободного порта Ethernet, используйте адаптер USB-Ethernet.
2. Перейдите в меню «Сетевые подключения». Самый простой способ попасть туда - поискать «Сетевые подключения» в окне поиска Windows.
(Изображение предоставлено Tom's Hardware)
3. Щелкните правой кнопкой мыши активное подключение к Интернету и и выберите Свойства .
(Изображение предоставлено Tom's Hardware)
4. Переключите «Разрешить другим пользователям сети подключаться» на на вкладке «Совместное использование» и выберите соответствующий порт Ethernet из раскрывающегося меню. Обратите внимание: если у вас установлено программное обеспечение VPN, вы можете увидеть много виртуальных портов Ethernet в своем списке, и вам нужно будет выбрать настоящий.
(Изображение предоставлено Tom's Hardware)
После того, как вы нажмете OK , Интернет должен поступить на ваше клиентское устройство через порт Ethernet.
Как поделиться своим Интернетом в Windows через точку доступа Wi-Fi
Итак, предположим, что ваш компьютер имеет сотовую связь, а ноутбук вашего друга нет, или, возможно, у вас есть рабочий стол, подключенный через Ethernet, но вам нужно подключить планшет к сети а роутера нет. Превратить ваш компьютер WIndows в мобильную точку доступа для других устройств довольно просто.
1. Перейдите в меню настроек мобильной точки доступа. Вы можете попасть туда, набрав «Мобильная точка доступа» в поле поиска Windows.
(Изображение предоставлено Tom's Hardware)
2. Переключите «Поделиться моим подключением к Интернету» на .
(Изображение предоставлено Tom's Hardware)
3. Выберите источник подключения к Интернету , если он еще не выбран по умолчанию. Скорее всего, если у вас нет нескольких подключений к Интернету одновременно, в меню будет отображаться правильный источник.
(Изображение предоставлено Tom's Hardware)
4. Выберите Wi-Fi в меню «Поделиться моим подключением к Интернету» , если он еще не выбран.. Bluetooth работает слишком медленно.
(Изображение предоставлено Tom's Hardware)
5. Нажмите кнопку «Изменить» под «Сетевым диапазоном».
(Изображение предоставлено Tom's Hardware)
6. Установите имя сети, пароль и диапазон сети . Это будут SSID и пароль, которые потребуются вашим клиентским устройствам для подключения. Обратите внимание: если вы используете соединение Wi-Fi с частотой 5 ГГц, ваши клиентские устройства также должны поддерживать 5 ГГц. Некоторые старые устройства, такие как Raspberry Pi 3s и Zeros, могут делать только 2.4 ГГц
(Изображение предоставлено Tom's Hardware)
Теперь у вас должна быть возможность подключаться к вашему ПК WIndows 10 с других устройств, как и к любой другой точке доступа. Однако, когда я попробовал это в первый раз, на моем клиентском устройстве появилось сообщение об ошибке «не удалось получить IP-адрес». Возможно, это было потому, что я ранее использовал свое соединение через Ethernet. Какой бы ни была причина, вот как это исправить.
Как исправить проблему с ошибкой получения IP-адреса в точке доступа Windows Mobile
1. Перейдите к сетевым подключениям , щелкните правой кнопкой мыши свой Интернет-источник и выберите Свойства . Вы можете увидеть, как это сделать, на шагах 2-3 и в разделе «Как поделиться через Ethernet» выше.
2. Выберите Подключение по локальной сети * на вкладке «Совместное использование». Убедитесь, что «Разрешить другим пользователям сети подключаться» включен.
(Изображение предоставлено Tom's Hardware) .