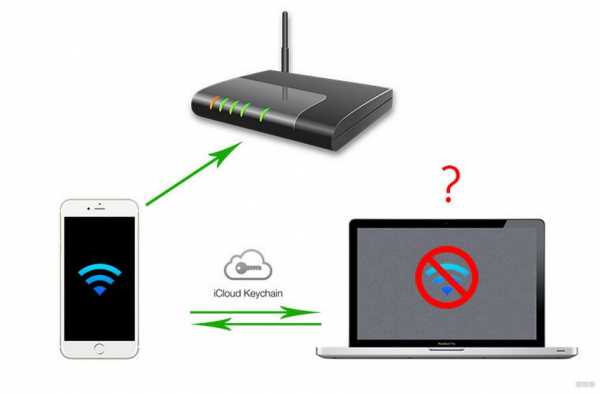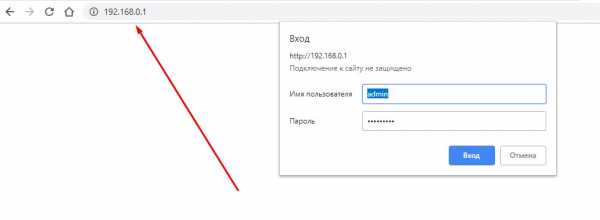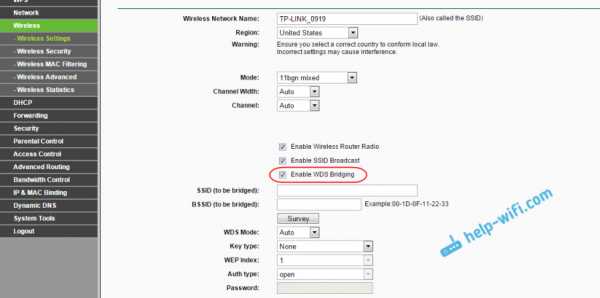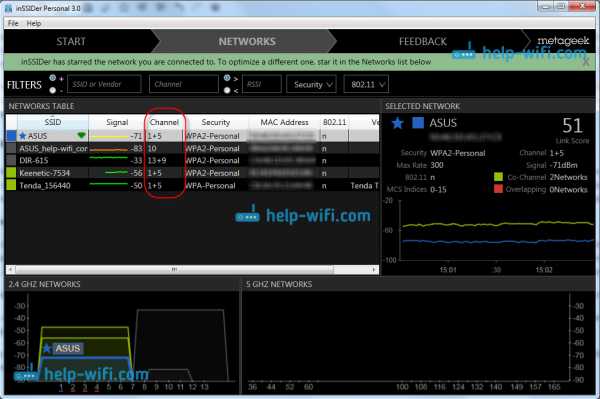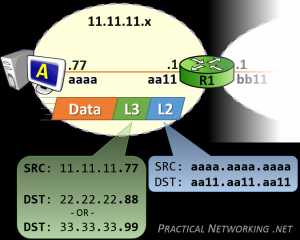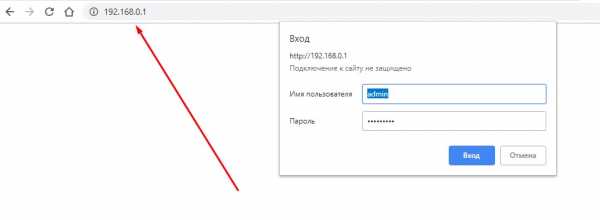Мы принимаем к оплате:
«Подарочный сертификат» от нашего Учебного Центра – это лучший подарок для тех, кто Вам дорог! Оплате обучение и подарите Вашим родным и близким обучение по любому из курсов!!!
«Сертификат на повторное обучение» дает возможность повторно пройти обучение в нашем Учебном Центре со скидкой 1000 рублей!
А также:
Как раздать wifi с iphone 7 plus если нет режима модема
Как раздать Вай-Фай с Айфона на ноутбук и Андроид и почему не раздает
Режим модема на Iphone — полезная функция, позволяющая использовать собственный телефон в качестве источника Интернета. Но владельцы таких аппаратов часто сталкиваются с трудностями настройки. Появляются вопросы, как раздать Вай Фай с Айфона, и на каких устройствах это возможно. Ниже рассмотрим способы настройки модема и способы решения трудностей, с которыми приходится столкнуться при подключении.
Как настроить телефон на раздачу
Перед тем как раздать Вай Фай с Айфона 7 или аппарата другой серии, необходимо включить функцию модема в настройках. Для этого сделайте такие шаги:
- Зайдите в настройки телефона.
- Войдите в раздел сотовой связи или режима модема (в зависимости от версии).
- Чтобы раздать Вай Фай, переместите тумблер в позицию «Включено».
Бывают ситуации, когда в телефоне нет режима модема. В таком случае нужно знать, как включить на Iphone раздачу WiFi. Алгоритм действий:
- Убедитесь, что на телефоне работает мобильный интернет.
- Войдите в раздел настроек, сотовую связь, параметры.

- Перейдите в секцию сети передачи данных и сотовые данные.
- Внесите сведения в секциях сотовых данных и режима модема. Требуется указать APN, имя и пароль пользователя. Эти данные можно уточнить у провайдера. К примеру, для MTS во всех случаях прописывается название сети.
На последнем этапе перезагрузите устройство. Если работа выполнена правильно, можно раздать Вай Фай с Айфона 4s и 4 (актуально и для других версий) после включения режима модема и беспроводной сети. При успешном подключении можно увидеть число устройств, использующих новый профиль.
Как раздать Интернет с Айфона — все способы
Эксперты выделяют несколько методов, как раздать Интернет с Iphone. Рассмотрим каждое из решений.
С помощью Вай Фай
Самый простой путь — раздавать с Айфона Вай Фай после подключения соответствующего режима. Алгоритм действий:
- Перейдите в раздел настроек и режим модема. Он должен быть включен.
- Проверьте пароль Вай Фай и имя аппарата.
- Не переходите на другой экран до подключения к другому устройству.
Человек, который хочет соединиться с Интернетом, входит в настройки, далее в раздел Вай Фай и находит в перечне название профиля (к примеру, Айфон).
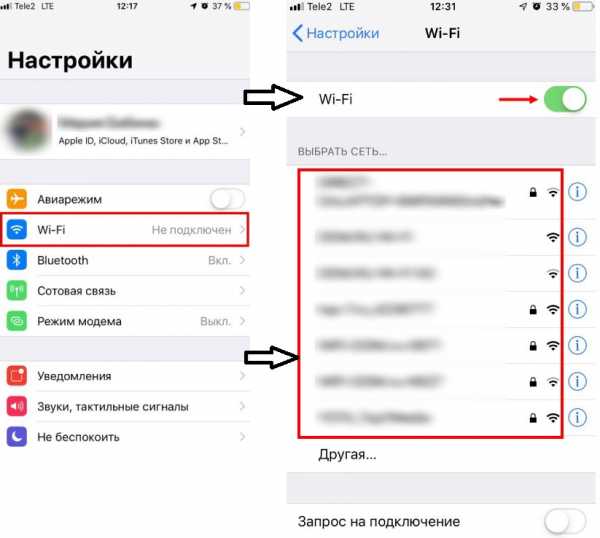
Далее остается кликнуть на название и ввести пароль. В среднем, чтобы раздать WiFi с Iphone на Айфон или другой аппарат необходимо не больше 2-3 минут.
Через Блютуз
Второй вариант — раздать Интернет с помощью Bluetooth. Алгоритм такой:
- На устройстве-модеме включите необходимый режим.
- Активируйте Блютуз на раздающем устройстве.
- Включите Bluetooth.
Находим ноутбук или ПК для подключения и подтверждаем факт создания пары. Этого достаточно, чтобы раздать Интернет. При подключении к ПК или ноутбуку обратите внимание на появление специального значка справа внизу.
С применением кабеля
Метод подходит для ПК и ноутбуков, ведь здесь не обойтись без провода USB. Для начала необходимо подключить устройство к компьютеру или ноуту с помощью шнура, а после создать точку доступа. Работа выполняется через настроечный раздел. Алгоритм такой:
- войдите в настройки телефона;
- перейдите в секцию сотовой связи;
- идите в раздел параметров данных и сотовой сети передачи.

Пролистайте страницу в самый низ и смотрите на настройки. Важно, чтобы здесь был прописан APN. Чаще всего он присваивается в автоматическом режиме (этот факт зависит от оператора). Данные логина и пароля не имеет значения. Далее переходим в режим модема и устанавливаем пароль для точки доступа.
Чтобы раздать Интернет через провод с Айфона, вводить пароль не нужно. Но лучше не игнорировать такую возможности и установить код безопасности. Вдруг под рукой не будет шнура и придется раздать Вай Фай с 6 6s айфона на ноутбук или ПК по беспроводной сети.
Для отключения раздачи необходимо деактивировать режим модема, выключить Блютуз или отсоединить кабель в зависимости от способа подключения.
Как узнать, что ваша модель Айфона может раздавать Вай Фай
Производитель Apple предусмотрел возможность передать Вай Фай с Айфона на ноутбук, ПК или другой телефон. Чтобы узнать о возможности раздать WiFi, необходимо проверить наличие режима модема в настройках. Если он отсутствует, можно выполнить действия по ручному вводу данных (принцип рассматривался выше).
Вопрос, как раздать Вай Фай с Айфона, актуален для всех моделей Iphone нового поколения. Главное — наличие соответствующей функции и обновление ПО до последней версии. Кроме того, Интернет должен быть от 3G и выше. В ином случае раздавать WiFi нет смысла.
Кстати, обратите внимание, что в отличие от яблочной продукции с Андроида можно раздавать Вай-Фай не только с помощью встроенных возможностей, но и через приложения.
Почему Айфон не раздает Вай Фай?
Многие владельцы телефонов от Apple знают, как на Айфоне раздать Вай Фай. Тем не менее они сталкиваются с трудностями в подключении. При появлении проблем необходимо сделать следующие шаги:
- проверьте факт включения режима модема в настройках;
- перезагрузите устройство, которое нуждается в подключении;
- убедитесь в установке последней версии iOS;
- сбросьте настройки сети.
Если после указанных действий не удается раздать Вай Фай через Айфон на Айпад или другое устройство, нужно устранить ошибки. Рассмотрим каждую ситуацию отдельно — для WiFi, Bluetooth или подключения USB кабеля.
WiFi
Чаще всего пользователи интересуются, почему не раздается Вай Фай с Айфона в стандартном модемном режиме. Одна из причин — ошибки в настройке параметров. Чтобы устранить неисправность, сделайте следующие шаги:
- убедитесь во включении нужного режима;
- проверьте правильность введенного пароля;
- перезагрузите устройства.
USB
Зная, почему Айфон не раздает Вай Фай на ноутбук, ПК или другое устройство, можно быстро восстановить соединение. Если решение не находится, используйте провод USB. Но даже при его подключении могут возникнуть трудности. Для устранения проблемы сделайте такие шаги (для MAC):
- обновите iTunes до последней версии;
- присвойте подключаемому устройству статус доверенного;
- убедитесь, что в Айфон или Айпад виден в программе iTunes;
- перейдите в раздел системных настроек и в секции сети установите отметку в разделе Айфон USB;
- нажмите значок шестеренки, выберите деактивацию службы и примените функцию;
- жмите на шестеренку, активируйте службу и снова подтвердите изменения.
Если не удается раздать Интернет с Айфона на ПК с Windows, необходимо обновить iTunes, сделать подключаемый аппарат доверенным и убедиться, что устройство распознается на компьютере. Далее следуйте инструкции Microsoft по проверке качества подключения к Сети.
Bluetooth
Если подключить Вай Фай на ноутбук с Айфона рассмотренными методами не удалось, можно использовать возможности Блютуз. При появлении трудностей проверьте факт включения Bluetooth и соблюдения последовательности подключения. Убедитесь во включении режима модема на Айфоне.
Если не удается раздать Интернет, сделайте следующее:
- отключите и включите Блютуз;
- разорвите связь между устройствами.

Для разрыва перейдите в раздел настроек и Блютуз, выберите подключение и жмите «Забыть это устройство. На ПК нужно кликнуть на значок Bluetooth, отразить доступные устройства и удалить нужный. После этого нужно перезагрузить всю аппаратуру.
Итоги
Выше мы рассмотрели, как раздать Вай Фай на ноутбук с Айфона 5 и 5s, а также Iphone других версий, разобрались с главными ошибками и способами их устранения. В завершение выделим несколько полезных советов:
- перед тем как раздать Вай Фай, зарядите аппарат на 100 процентов или во время применения подключите его к розетке;
- включите LTE для более удобного режима серфинга по Сети и просмотра видео;
- защитите профиль Вай Фай надежным паролем, чтобы к ней не подключился другой Айфон, телефон на Андроид или ПК;
- после окончания раздачи выключите режим модема.
Указанные инструкции помогут снизить расход батареи и избежать лишних расходов. В завершение ответим на вопрос, можно ли на Айфоне раздать WiFi на Андроид. Да, это возможно. Здесь нет ограничений. Вай Фай раздается на все устройства, ведь принцип не меняется — необходим поиск своей сети и ввод логина. Тип подключающего аппарата не имеет значения, поэтому раздать WiFi можно на смартфон, ПК, ноутбук или другие устройства с приемником беспроводной сети.
Если ваш iPhone, iPad или iPod touch не подключается к сети Wi-Fi
Получите помощь по подключению к Wi-Fi на вашем iPhone, iPad или iPod touch.
Убедитесь, что ваш маршрутизатор включен и вы находитесь в зоне действия
Если вы находитесь слишком далеко от маршрутизатора Wi-Fi, вы не можете получить сигнал, поэтому убедитесь, что вы находитесь в пределах досягаемости.
Убедитесь, что Wi-Fi включен и ваша сеть видна
Перейдите в «Настройки»> «Wi-Fi» и убедитесь, что Wi-Fi включен. Коснитесь имени своей сети Wi-Fi, чтобы присоединиться. Синяя галочка рядом с названием сети означает, что вы подключены.
Если вы видите сообщение «Автоматическое подключение отключено» под именем сети Wi-Fi, коснитесь его и включите автоматическое подключение.
Если потребуется, введите свой пароль Wi-Fi
Проверьте наличие проблем с вашей сетью Wi-Fi
Если iOS обнаружит проблему с вашим соединением Wi-Fi, вы можете увидеть рекомендацию Wi-Fi под именем сети Wi-Fi, к которой вы подключены.Например, вы можете увидеть предупреждение «Нет подключения к Интернету». Чтобы получить дополнительную информацию, коснитесь сети Wi-Fi.
Проверьте кабели и соединения
Если вы по-прежнему не можете подключиться к сети или выйти в Интернет, убедитесь, что ваш маршрутизатор подключен к модему и включен.
Перезагрузка
Попытайтесь перезагрузить устройство iOS.Вот как перезагрузить iPhone, iPad или iPod touch.
Затем перезапустите маршрутизатор и кабельный или DSL-модем. Чтобы перезапустить маршрутизатор или модем, отключите его, а затем снова подключите.
После перезапуска каждого устройства проверьте, устранили ли вы проблему.
По-прежнему не может подключиться?
Сбросьте настройки сети. Нажмите «Настройки»> «Основные»> «Сброс»> «Сбросить настройки сети». Это также сбрасывает сети Wi-Fi и пароли, настройки сотовой связи, а также настройки VPN и APN, которые вы использовали ранее.
Дополнительная помощь
- Если вы подключены к сети Wi-Fi, но не можете выйти в Интернет, попробуйте использовать свою сеть Wi-Fi на других устройствах. Если вы не можете выйти в Интернет с других своих устройств, возможно, произошел сбой в обслуживании. Обратитесь за помощью в свою кабельную компанию или к интернет-провайдеру.
- Попробуйте подключиться к сети Wi-Fi в другом месте. Если ваше устройство может подключиться, вам потребуется помощь с сетью Wi-Fi.Если ваше устройство не может подключиться ни к одной из сетей Wi-Fi, обратитесь в Apple.
- Обновите свой Wi-Fi роутер до последней версии прошивки и убедитесь, что роутер поддерживает ваш продукт Apple. За дополнительной информацией обращайтесь к производителю маршрутизатора.
Дата публикации:
.Если личная точка доступа не работает на вашем iPhone или iPad (Wi-Fi + сотовая связь)
С помощью Personal Hotspot вы можете поделиться сотовой передачей данных вашего iPhone или iPad (Wi-Fi + Cellular) с другим устройством. Если вам нужна помощь с персональной точкой доступа, выполните следующие действия.
Сначала выполните эти шаги
Повторяйте попытку после каждого шага.
- Убедитесь, что личная точка доступа включена в меню «Настройки»> «Личная точка доступа». Если вы не можете найти или включить персональную точку доступа, убедитесь, что ваш оператор беспроводной связи включил ее и поддерживает ли ваш тарифный план.
- Перезагрузите iPhone или iPad, который предоставляет персональную точку доступа, и другое устройство, которому необходимо подключиться к персональной точке доступа.
- Убедитесь, что у вас установлена последняя версия iOS.
- На iPhone или iPad с персональной точкой доступа перейдите в «Настройки»> «Основные»> «Сброс», затем нажмите «Сбросить настройки сети».
Если вам все еще нужна помощь, воспользуйтесь приведенными ниже инструкциями по настройке персональной точки доступа через Wi-Fi, USB или Bluetooth.
Если не удается подключиться к личной точке доступа по Wi-Fi
На устройстве, которое предоставляет персональную точку доступа, выберите «Настройки»> «Персональная точка доступа», затем выполните следующие действия:
- Убедитесь, что включен параметр «Разрешить другим присоединяться».
- Запомните имя сети Wi-Fi и пароль устройства, которые отображаются на этом экране. Если вы хотите изменить имя сети Wi-Fi, узнайте, как изменить имя вашего устройства.
- Оставайтесь на этом экране, пока вы не подключите другое устройство к сети Wi-Fi.
На устройстве, которому необходимо подключиться к Personal Hotspot, выполните следующие действия:
- Выключите и снова включите Wi-Fi.
- Убедитесь, что вы подключаетесь к правильной сети Wi-Fi. Имя сети совпадает с именем устройства iOS, которое предоставляет персональную точку доступа, и может отображаться рядом с ним.
- Если вы видите ошибку пароля при попытке присоединиться к персональной точке доступа, проверьте пароль Wi-Fi: на устройстве, которое предоставляет персональную точку доступа, перейдите в «Настройки»> «Персональная точка доступа», чтобы увидеть пароль Wi-Fi.
Если не удается подключиться к персональной точке доступа через USB
Чтобы избежать ненужных расходов на передачу данных, отключайте персональную точку доступа, когда она вам не нужна.Если вы этого не сделаете, каждый раз, когда вы подключаете устройство iOS с Personal Hotspot к компьютеру для зарядки, ваш компьютер будет подключаться к Personal Hotspot.
Выполните следующие действия для Mac или ПК с Windows.
Подключите Mac к персональной точке доступа через USB
- Обновите iTunes до последней версии.
- С помощью USB-кабеля подключите Mac к iPhone или iPad, который обеспечивает персональную точку доступа.Если будет предложено, доверяйте устройству.
- Убедитесь, что вы можете найти и просмотреть свой iPhone или iPad в iTunes или Finder. Если ваш Mac не распознает ваше устройство, попробуйте другой USB-кабель.
- Перейдите в Системные настройки> Сеть, затем выберите iPhone USB. Если вы его не видите, нажмите и добавьте.
- Щелкните, выберите «Сделать службу неактивной», затем щелкните «Применить».
- Щелкните, выберите «Сделать службу активной», затем щелкните «Применить». Если у вас уже есть другое сетевое подключение, подключение к персональной точке доступа может не активироваться, пока вы не снимете флажок «Отключить, если не требуется» и не нажмете «Применить».
Подключите ПК с Windows к персональной точке доступа через USB
Если не удается подключиться к персональной точке доступа по Bluetooth
Выполните следующие действия, чтобы выполнить сопряжение устройств и подключиться к персональной точке доступа через Bluetooth.
Сопряжение устройств
- На устройстве, которое предоставляет персональную точку доступа, выберите «Настройки»> «Персональная точка доступа» и убедитесь, что параметр «Разрешить другим присоединяться» включен.
- Перейдите в «Настройки»> «Bluetooth» и убедитесь, что Bluetooth включен.
- Не закрывайте этот экран и следуйте инструкциям для устройства, которое необходимо подключить:
- На iPad или iPod touch нажмите «Настройки»> «Bluetooth» и убедитесь, что Bluetooth включен.Коснитесь устройства, которое предоставляет персональную точку доступа, подтвердите появившийся код, затем коснитесь «Сопряжение» на обоих устройствах.
- На Mac выберите меню Apple ()> Системные настройки, затем щелкните Bluetooth и убедитесь, что Bluetooth включен. Выберите устройство, предоставляющее персональную точку доступа, нажмите «Подключиться» и следуйте инструкциям на экране.
- На ПК с Windows щелкните значок Bluetooth в области уведомлений и убедитесь, что Bluetooth включен. Выберите «Добавить устройство Bluetooth» и следуйте инструкциям на экране.
Подключение к персональной точке доступа с помощью Bluetooth
Вот как подключить Mac или ПК:
- На вашем Mac щелкните в строке меню. Выберите свое устройство iOS, которое предоставляет персональную точку доступа, затем выберите «Подключиться к сети». Вы можете подтвердить свое соединение в Системных настройках> Сеть. Если не удается подключиться, переходите к следующему разделу.
- На ПК с Windows щелкните в области уведомлений и выберите «Присоединиться к персональной сети».Щелкните устройство правой кнопкой мыши и наведите указатель мыши на «Подключиться с помощью», затем выберите «Точка доступа». Если по-прежнему не удается подключиться, переходите к следующему разделу.
Если по-прежнему не удается подключиться к персональной точке доступа по Bluetooth
На своих устройствах выключите и снова включите Bluetooth:
- На устройствах iOS перейдите в «Настройки»> «Bluetooth», выключите и снова включите Bluetooth.
- На Mac щелкните в строке меню, затем выключите и снова включите Bluetooth.
- На вашем ПК выберите «Настройки», нажмите, затем выключите и снова включите Bluetooth.
Если по-прежнему не удается подключиться, выполните следующие действия:
- Разорвите пару с устройством:
- На iPad или iPod touch, которому необходимо подключиться к Personal Hotspot, нажмите «Настройки»> «Bluetooth». Коснитесь рядом с устройством, которое предоставляет персональную точку доступа, затем коснитесь «Забыть это устройство».
- На Mac выберите меню «Apple» ()> «Системные настройки», затем нажмите «Bluetooth». Выберите устройство, предоставляющее персональную точку доступа, затем щелкните.
- На ПК с Windows щелкните в области уведомлений. Выберите «Показать устройства Bluetooth» и выберите устройство, предоставляющее персональную точку доступа. Щелкните "Удалить", затем щелкните "ОК".
- Перезагрузите все ваши устройства.
- Выполните сопряжение устройств и попробуйте еще раз подключиться к личной точке доступа.
Информация о продуктах, произведенных не Apple, или о независимых веб-сайтах, не контролируемых и не проверенных Apple, предоставляется без рекомендаций или одобрения.Apple не несет ответственности за выбор, работу или использование сторонних веб-сайтов или продуктов. Apple не делает никаких заявлений относительно точности или надежности сторонних веб-сайтов. Свяжитесь с продавцом для получения дополнительной информации.
Дата публикации:
.Рекомендуемые настройки для маршрутизаторов и точек доступа Wi-Fi
WPA3 Personal для большей безопасности или WPA2 / WPA3 Transitional для совместимости со старыми устройствами
Параметр безопасности определяет тип аутентификации и шифрования, используемые вашим маршрутизатором, а также уровень защиты конфиденциальности данных, передаваемых по его сети. Какой бы уровень безопасности вы ни выбрали, всегда устанавливайте надежный пароль для подключения к сети.
- WPA3 Personal - это новейший и наиболее безопасный протокол, доступный в настоящее время для устройств Wi-Fi.Он работает со всеми устройствами, поддерживающими Wi-Fi 6 (802.11ax), и некоторыми более старыми устройствами.
- WPA2 / WPA3 Transitional - это смешанный режим, в котором используется WPA3 Personal с устройствами, поддерживающими этот протокол, а на старых устройствах вместо этого используется WPA2 Personal (AES).
- WPA2 Personal (AES) подходит, когда вы не можете использовать один из более безопасных режимов. В этом случае также выберите AES в качестве типа шифрования или шифрования, если он доступен.
Настоятельно не рекомендуется использовать настройки, отключающие безопасность, такие как «Нет», «Открыть» или «Незащищено».Отключение безопасности отключает аутентификацию и шифрование и позволяет любому присоединиться к вашей сети, получить доступ к ее общим ресурсам (включая принтеры, компьютеры и интеллектуальные устройства), использовать ваше интернет-соединение и контролировать данные, передаваемые через вашу сеть или интернет-соединение (включая веб-сайты, которые вы визит). Это риск, даже если безопасность временно отключена или для гостевой сети.
Не создавайте и не присоединяйтесь к сетям, использующим устаревшие, устаревшие протоколы безопасности, такие как смешанный режим WPA / WPA2, WPA Personal, TKIP, Dynamic WEP (WEP с 802.1X), WEP Transitional Security Network, WEP Open или WEP Shared. Они больше не являются безопасными и снижают надежность и производительность сети. Устройства Apple показывают предупреждение системы безопасности при подключении к таким сетям.
.Как исправить проблемы с подключением iPhone к WiFi?
Как пользователь iPhone, вы могли столкнуться с рядом проблем, связанных с Wi-Fi iPhone и подключением устройства к Интернету. Испытываете ли вы одну или несколько из перечисленных ниже проблем с подключением iPhone к WiFi? Если да, обязательно ознакомьтесь с советами, предлагаемыми в этой статье по устранению неполадок, чтобы исправить iPhone WiFi, не работающий или не подключающийся к Интернету.
Распространенные проблемы с WiFi на iPhone?
Мой iPhone WiFi неактивен
Это, безусловно, самая распространенная проблема с подключением iPhone к WiFi.Проблема особенно широко распространена на устройствах iPhone 4S, но, как известно, пользователи iPhone 4 и iPhone 5 также сталкивались с этой проблемой. 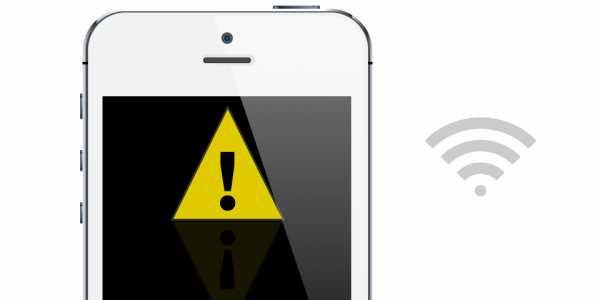
Причина, по которой не работает переключатель WiFi в iPhone
Точная причина того, что переключатель iPhone WiFi неактивен, полностью не известна, но хорошо задокументирована. Ходят слухи, что проблема связана с iOS 6 и оптимизацией управления питанием, внесенной в эту версию прошивки. iOS 6 предназначена для экономии энергии за счет отключения любых аппаратных элементов, которые в настоящее время не используются на iPhone.Сюда входят радиомодули iPhone с Wi-Fi, Bluetooth и основной полосой (EDGE, 3G).
Из-за недостаточного предварительного тестирования iOS 6, радиочипы WiFi на iPhone 4S, iPhone 4, а иногда и iPhone 5 с этой версией прошивки, могут перегреваться. Как следствие того, что iOS может отключать аппаратные функции iPhone, чип WiFi автоматически отключается при перегреве. Когда чип отключен, Wi-Fi на вашем iPhone отображается серым цветом. 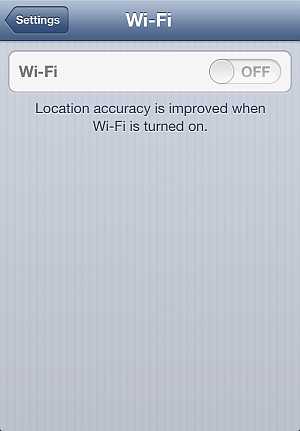
Помимо того, что коммутатор WiFi неактивен, вы также можете наблюдать следующее поведение iPhone:
-
Поле «Wi-Fi Address» в разделе «Настройки» Общие> О программе отсутствует или отображается «N / A»

-
Когда вы пытаетесь получить доступ к Bluetooth на iPhone через «Настройки»> «Bluetooth», он становится недоступным, и вместо переключателя есть вращающееся колесо для включения или выключения.

Как исправить отключенный переключатель WiFi на iPhone?
Есть как минимум два способа решить проблему.Первый способ - использовать настройки iPhone, как описано ниже:
-
Откройте приложение «Настройки» на iPhone и убедитесь, что режим полета отключен.
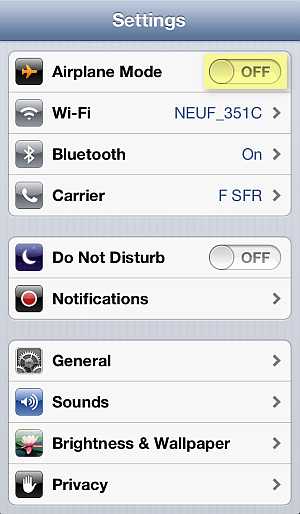
-
Затем перейдите в «Основные»> «Сброс» и нажмите «Сбросить настройки сети».
.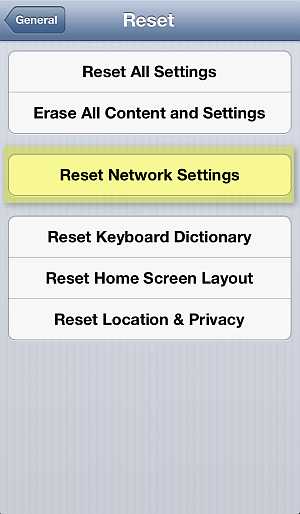
ПРИМЕЧАНИЕ: сброс настроек сети приведет к удалению всех сохраненных паролей Wi-Fi с iPhone -
Наконец, перезапустите iPhone. Чтобы перезапустить iPhone, нажмите и удерживайте кнопки «Сон» и «Домой», пока не увидите, что экран iPhone станет черным
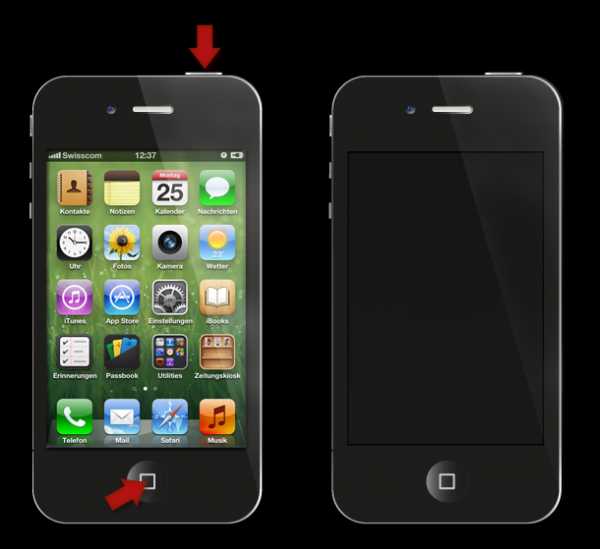
-
Если это не помогло, но переключатель WiFi на iPhone по-прежнему неактивен, обязательно обновите iOS до последней доступной версии.Apple также рекомендует использовать iTunes и восстановить iPhone.
ПРИМЕЧАНИЕ. Обновление iOS или восстановление iPhone через iTunes. Обязательно сделайте резервную копию вашего iPhone. Чтобы узнать больше о резервном копировании данных iOS, перейдите на следующую страницу: Резервное копирование данных iPhone.
Поместит ли iPhone в морозильную камеру, чтобы выключатель Wi-Fi не стал серым?
На некоторых форумах есть темы, в которых предлагается альтернативное решение проблемы Wi-Fi.
Согласно по крайней мере одному обсуждению на форумах сообщества Apple, считается, что размещение iPhone в сумке с застежкой-молнией и помещение его в морозильную камеру решит проблему, хотя и временно.
Причина, по которой iPhone помещается в сумку на молнии, а затем в морозильную камеру холодильника, заключается в том, что низкая температура охладит перегретый радиочип WiFi. Это, в свою очередь, запустит iOS 6, чтобы включить оборудование Wi-Fi iPhone. Мы не тестировали этот метод и не рекомендуем его. Быстрое изменение температуры между вашей комнатой и морозильной камерой может потенциально повредить iPhone.
Если на этом этапе ваш iPhone WiFi продолжает оставаться тусклым, вы должны напрямую связаться с Apple.
Я не могу подключить свой iPhone к сети Wi-Fi
Если Wi-Fi-радио вашего iPhone находится в рабочем состоянии (например, не выделено серым цветом), и вы не можете подключиться к сети Wi-Fi, выполните следующую процедуру:
-
Убедитесь, что вы пытаетесь подключиться к правильной сети Wi-Fi и вводите правильный пароль.
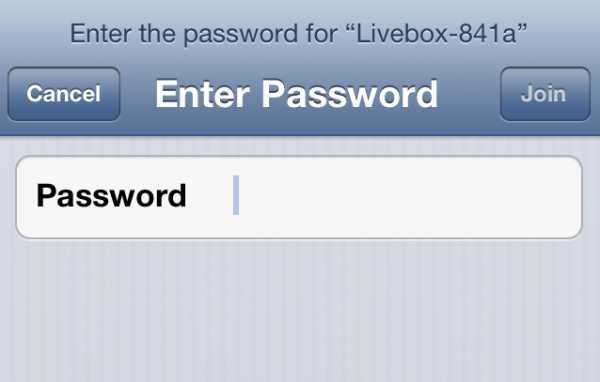
ПРИМЕЧАНИЕ. Пароли сетей Wi-Fi чувствительны к регистру и могут содержать числа и специальные символы. -
Если это не решит проблему, сбросьте настройки сети iPhone, выбрав «Основные»> «Сброс»> «Сбросить настройки сети».
Мой iPhone разрывает соединение Wi-Fi
Прежде всего, убедитесь, что желаемый сигнал сети WiFi достаточно сильный, а если нет, подойдите ближе к маршрутизатору WiFi и его передающей антенне.Обратите внимание, что проблема может исходить от Wi-Fi-маршрутизатора или вашего интернет-провайдера, а не от iPhone. Поэтому убедитесь, что остальные устройства, подключенные к этой сети, не испытывают такой же проблемы.
-
Если уровень сигнала не является проблемой, а iPhone по-прежнему отключается от сети Wi-Fi, перейдите в «Настройки»> «Wi-Fi» и нажмите на стрелку рядом с проблемной сетью WiFi.
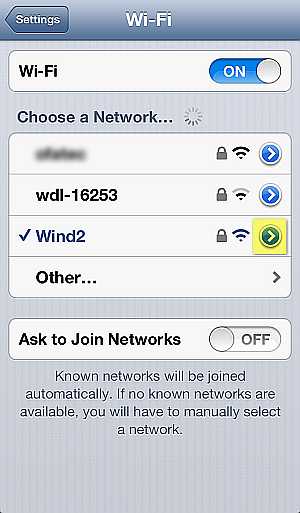
-
Нажмите «Продлить аренду»
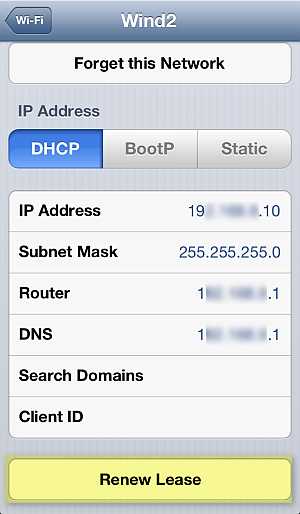
-
Если это не решит проблему, нажмите вместо этого кнопку «Забыть эту сеть».Если вы это сделаете, вам нужно будет перенастроить желаемую сеть WiFi на вашем iPhone (например, снова ввести пароль WiFi)
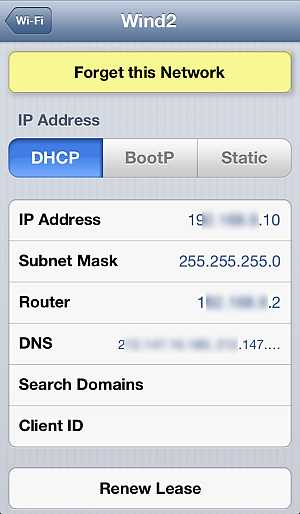
-
Если вы все еще сталкиваетесь с тем, что iPhone разрывает соединение Wi-Fi, вам необходимо сбросить настройки сети iPhone, нажав «Настройки»> «Основные»> «Сброс»> «Сбросить настройки сети».
У меня нет доступа в Интернет даже после подключения iPhone к Wi-Fi
Существует еще одна распространенная проблема с подключением к Wi-Fi, с которой вы можете столкнуться на iPhone.После успешного подключения к сети Wi-Fi у вас не будет доступа в Интернет. Выполните следующие действия, чтобы попытаться решить проблему:
-
Если вы пытаетесь подключиться к общедоступной сети Wi-Fi, которая требует дополнительной проверки подлинности (помимо ввода правильного пароля Wi-Fi), см. Эту предоставленную Apple статью: Общие сведения о сетях Wi-Fi по подписке
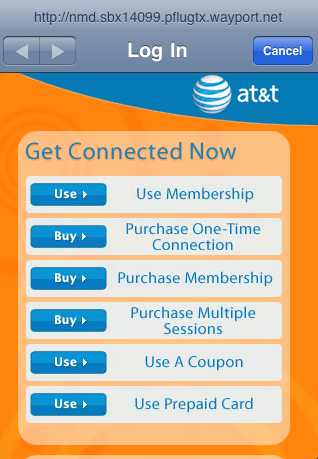
-
Если вы подключены к домашней сети Wi-Fi, проверьте, подключены ли остальные ваши устройства и / или компьютеры к той же сети Wi-Fi и есть ли у них доступ в Интернет.Если это так, сбросьте настройки сети iPhone, нажав «Настройки»> «Основные»> «Сброс»> «Сбросить настройки сети».
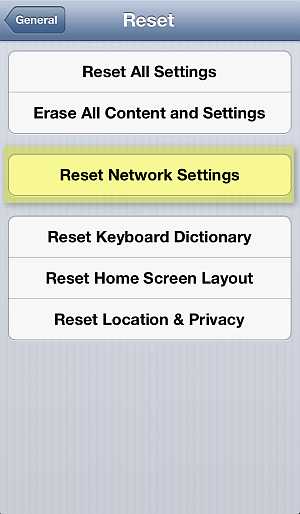
-
Если ни одно из ваших устройств, подключенных к той же сети Wi-Fi, не имеет доступа к Интернету, выключите маршрутизатор Wi-Fi и не отпускайте устройство не менее 30 секунд. Затем снова включите устройство и ждите, пока сигнал WiFi не восстановится. Выключение Wi-Fi-роутера в подавляющем большинстве случаев приведет к сбросу и восстановлению сетевых настроек роутера.Однако обратитесь к руководству пользователя, чтобы узнать больше о том, как сбросить настройки сети для вашего конкретного маршрутизатора.
Если ничего не помогает, но у вас по-прежнему возникают проблемы с подключением iPhone к Wi-Fi, обязательно свяжитесь с Apple напрямую или запланируйте посещение Genius Bar в ближайшем Apple Store. Ваш iPhone может быть заменен.
Перед заменой iPhone - сделайте резервную копию данных
Прежде чем выбрать последнее средство - замену iPhone - обязательно заранее сделайте резервную копию всех необходимых данных.
Резервное копирование данных iPhone
.