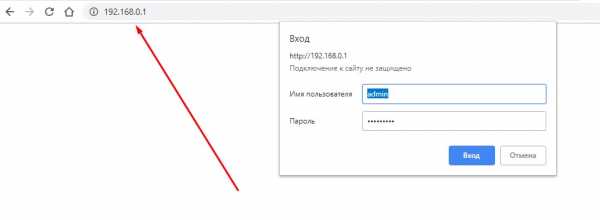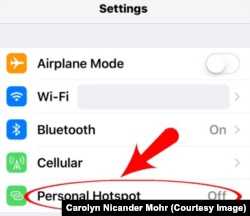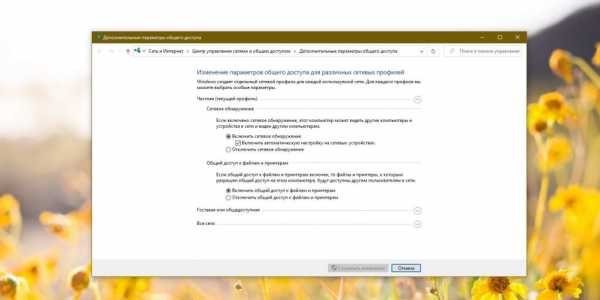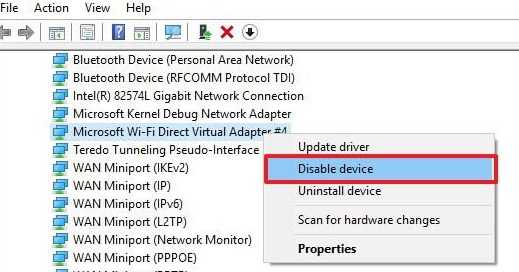Мы принимаем к оплате:
«Подарочный сертификат» от нашего Учебного Центра – это лучший подарок для тех, кто Вам дорог! Оплате обучение и подарите Вашим родным и близким обучение по любому из курсов!!!
«Сертификат на повторное обучение» дает возможность повторно пройти обучение в нашем Учебном Центре со скидкой 1000 рублей!
А также:
Как роутер перенести в другую комнату
Решение проблемы с беспроводной сетью. Драйвера сетевого оборудования
Что делать, если беспроводное оборудование установлено и настроено, а качество связи оставляет желать лучшего?
В наши дни очень просто создать беспроводную сеть, даже начинают появляться провайдеры, предоставляющие при подключении к ним беспроводные роутеры бесплатно. Все, что нужно сделать - приобрести адаптеры беспроводных сетей для своих компьютеров. При работе с современными ноутбуками это не проблема, так как большинство из них уже оснащены адаптерами беспроводной связи. В противном случае, всегда можно приобрести универсальный адаптер беспроводной связи с интерфейсом USB.
Не смотря на легкость установки, при работе с беспроводной сетью может проявиться несколько неприятных проблем:
- Нестабильность сигнала.
- Влияние помех от радиотелефонов, микроволновых печей и других устройств могут создавать помехи беспроводным сетям.
- Качество сигнала может сильно отличаться в разных частях дома или офиса.
- Скорость передачи данных может быть значительно меньше заявленной провайдером и гарантированной спецификациями оборудования.
Есть несколько возможных путей решения описанных проблем, перечислим наиболее очевидные из них.
1. Переместите роутер в другое место.
Основная причина нестабильного сигнала - неудачное расположение роутера. Многие роутеры устанавливаются под столами, в закрытых шкафах, углах и других, совсем не благоприятных для прохождения радиосигнала местах. Зачастую проблематично переместить роутер после установки, но вполне возможно, что все проблемы со связью решаться его перемещением в радиусе нескольких метров.
2. Переместите роутер подальше от другого беспроводного оборудования.
Большинство беспроводных сетей работают на частоте 2,4 МГц - такой же, как у старых радиотелефонов и другого беспроводного оборудования. Сигналы этих устройств могут стать источником постоянных помех. Попробуйте переместить роутер подальше от такого оборудования, или это оборудование от него.
Еще одним возможным решением проблемы можно считать замену радиотелефонов более новыми, работающими на частоте 5,8 МГц.
3. Купите высокочувствительную антенну для роутера.
Если ничего другого сделать нельзя, можно попробовать заменить антенну роутера, на более чувствительную. Со всеми роутерами этого сделать нельзя, но с большинством новых моделей можно.
Антенны роутеров, как правило, рассчитаны на прием/передачу сигналов со всех сторон (360 градусов). Если ваш роутер установлен в углу комнаты, часть его покрытия будет находиться за пределами здания, и чтобы максимально использовать потенциал роутера, можно приобрести направленную антенну с углом действия 180 или даже 90 градусов.
4. Установите репитер.
Репитер - это устройство, предназначенное для передачи сигналов на большие расстояния. Если сигнал вашего роутера очень слаб, можно установить репитер на половине пути между роутером и компьютером.
5. Обновите встроенное программное обеспечение роутера.
Зайдите в интерфейс администрирования роутера. Как правило, здесь можно найти возможность обновления встроенного программного обеспечения. Большинство пользователей устанавливают роутеры и забывают о них, но вы будете удивлены тем, как новая версия ПО с сайта производителя иногда может расширить возможности вашего старого роутера.
6. Попробуйте изменить канал, на котором роутер передает сигнал.
Большинство радиотелефонов имеют специальные кнопки на трубке, позволяющие при плохой слышимости изменить радиоканал. Аналогично радиотелефонам, роутеры тоже имеют такую возможность. Помехи и неустойчивость сигнала могут наблюдаться просто потому, что на этом канале роутер просто не может хорошо работать в условиях помещения, где он находится. Изменить канал вещания можно в административной панели роутера.
Если со стороны роутера ничего не помогает улучшить качество связи, возможно, стоит попробовать изменить что-то на другом конце - в вашем компьютере.
7. Обновите сетевой адаптер компьютера.
Если вы используете настольный компьютер со встроенной сетевой картой, попробуйте подключить внешний сетевой адаптер с интерфейсом USB. Они обычно оснащены собственной антенной для улучшения качества сигнала.
Адаптеры в ноутбуках обычно высокого качества и не требуют замены, но, не смотря на это, качество сигнала может значительно улучшиться, если вы попробуете подключить адаптер с внешней антенной.
8. Обновите драйверы сетевого оборудования.
Так же как программное обеспечение роутера, обновляться может и драйвер сетевого адаптера компьютера. Новую версию драйвера можно найти на сайте его производителя или на сайте Windows Update.
Если после всех вышеописанных процедур качество сигнала не улучшилось, остается попробовать заменить беспроводной роутер и сетевые карты. Возможно у вас старый роутер, поддерживающий уже устаревший сетевой стандарт 802.11b. Более новым является стандарт 802.11g, обеспечивающий в несколько раз более высокую скорость передачи данных (по стандарту 802.11b скорость передачи данных достигает 11 Мбит/с, а по стандарту 802.11g - 54 Мбит/с).
Устройства, поддерживающие стандарт беспроводной связи 802.11g имеют обратную совместимость со стандартом 802.11b. Другими словами, если вы купите новый роутер 802.11g, он будет нормально работать со старыми сетевыми адаптерами 802.11b в ваших компьютерах. Но если вы хотите получить максимально возможную скорость работы сети, после обновления роутера до поддержки 802.11g, стоит задуматься о замене сетевых адаптеров на адаптеры, поддерживающие этот стандарт.
Если же вы ищете еще более производительные решения, можете приобрести оборудование 802.11g повышенной производительности, работающее на частоте, увеличенной в два раза - 108 Мбит/с. Но имейте в виду, что покупать такое оборудование нужно только одной торговой марки. Большинство известных производителей, например Netgear, Linksys и D-Link, выпускают сетевые адаптеры 802.11g повышенной производительности, но совсем не обязательно, что устройства разных компаний будут взаимодействовать между собой.
Если вас не устроило ни одно из предложенных решений по улучшению качества беспроводной связи, забудьте о ней и перейдите к добрым старым проводам - скорость выше, связь надежнее...
5 способов передачи файлов с одного компьютера на другой
Когда вы покупаете новый компьютер, вам нужно перенести на него большую часть существующих файлов. Если вы хотите взять с собой все свои данные или только самое необходимое, есть быстрые и простые способы переноса файлов с ПК на ПК.
В зависимости от того, с чем вы работаете, одни методы лучше других.Как правило, быстрее использовать любой метод, который использует надежное физическое соединение (например, замена жестких дисков или передача по локальной сети), в отличие от быстрых и простых решений (например, передача по Wi-Fi или использование USB-накопителя).
Очевидно, так поступает большинство людей.Воткните флешку в один компьютер, скопируйте данные. Вставьте такой же диск в другой компьютер, вставьте данные. Просто. Или вы можете использовать внешний жесткий диск, если у вас больше данных, чем может поместиться на флэш-накопитель.
Если оба компьютера имеют USB 3.0, вы можете подумать о приобретении одного из самых быстрых флэш-накопителей. Когда вам нужно переместить много данных, скорость становится важной!
Есть один способ быстрее.Проверьте, есть ли на компьютере, на который вы хотите переместить данные, порт eSATA или свободный слот SATA. Если это так, отключите жесткий диск от исходного компьютера и просто подключите его к новому компьютеру. Бум, он появится как еще один диск на целевом ПК. Вы можете передавать данные через SATA, который будет быстрее, чем USB.
2.Поделиться по локальной сети или Wi-Fi
Для компьютеров, расположенных близко друг к другу, есть два основных способа обмена файлами и папками.Первый - настроить локальную сеть (LAN), чтобы вы могли использовать один компьютер для просмотра жестких дисков другого. Второй - использовать программное обеспечение для передачи файлов по Wi-Fi.
Совместное использование сетевого диска
Все основные операционные системы имеют встроенную опцию для настройки домашней сети.Это позволяет устройствам на одном маршрутизаторе (подключенных через Ethernet или Wi-Fi) постоянно узнавать друг друга. Поэтому, когда вам нужно передавать файлы между компьютерами, вам не нужно каждый раз устанавливать новое соединение; он всегда включен, пока включены оба компьютера.
У нас есть простое руководство, показывающее, как обмениваться файлами между Windows и Mac.Этот процесс также работает с Windows-to-Windows и Mac-to-Mac. Если вы работаете в Linux, система меню зависит от вашей операционной системы. Но как только вы войдете в настройки сети, вы обнаружите, что это похоже на то, как вы настраиваете домашнюю сеть в MacOS.
Совместное использование с программным обеспечением
Если оба компьютера находятся в одной сети Wi-Fi, вы можете передавать файлы с помощью простого программного обеспечения.Это простой способ поделиться без настройки домашней сети и идеально подходит для временных сетей. Есть несколько приложений для мгновенного обмена большими файлами. Лучшим, на наш взгляд, является Send Anywhere.
Send Anywhere имеет приложение для Windows, Mac и Linux.У него даже есть веб-приложение и расширение Chrome, поэтому вы можете использовать его в Chrome OS. Send Anywhere просто работает, и просто потрясающе, как мало для этого требуется настройки.
Вы также можете использовать его для передачи файлов с одного компьютера на множество других, а также на телефоны и планшеты.Кикер? Это совершенно бесплатно.
Загрузить: Отправить в любом месте для Windows | macOS | Linux | Android | iOS (бесплатно)
3.Используйте кабель передачи
Для передачи данных с компьютера на компьютер есть несколько основных кабелей, на которые можно положиться.Это быстрее, чем использование дисков, поскольку копирование и вставка выполняется одновременно с компьютера на компьютер. При использовании внешних дисков вы в основном переключаетесь между тремя дисками; кабели сокращают это до двух приводов.
Windows to Windows: Если вы в первую очередь пользуетесь Windows и обычно работаете с другими компьютерами с Windows, приобретите USB-кабель EasyTransfer, например F5U279 компании Belkin.Он позволяет подключать два ПК с ОС Windows через USB-порт. Он будет работать быстрее, если вы будете использовать порты USB 3.0 на обоих компьютерах.
Mac - Mac: Apple имеет собственный порт Thunderbolt, который позволяет создавать последовательную цепочку и передавать файлы между компьютерами Mac.Так что приобретите кабель Thunderbolt-to-Thunderbolt, и это так же просто, как перенос файлов с USB-накопителя на жесткий диск.
Windows / Mac / Linux - Windows / Mac / Linux: Используйте кабель Ethernet для создания локальной сети без маршрутизатора.Убедитесь, что это перекрестный кабель Ethernet (т. Е. Цветные рисунки на одном конце не совпадают с другим). Настройте общий доступ к сети на обоих компьютерах, и все готово.
USB-C - USB-C: Если оба компьютера имеют порт USB-C, все стало проще, чем когда-либо.Простой кабель USB-C - USB-C гарантирует, что вы сможете без проблем подключать оба устройства и передавать данные между ними. Но убедитесь, что вы покупаете кабель USB-C, который не сломает гаджеты.
4. Подключите жесткий или твердотельный диск вручную
Если вы переходите со старого компьютера на новый, ваш старый компьютер может больше не работать.Или вы можете установить новый жесткий диск, чтобы заменить старый. Как же тогда получить свои старые данные?
Жесткие диски (HDD) и твердотельные накопители (SSD) используют стандартные кабели SATA для подключения к материнской плате.Если у вас есть запасной порт SATA или eSATA (внешний SATA), подключите к нему старый жесткий диск. Операционная система распознает это как новый диск. Затем начните перенос. Это самое быстрое из всех решений.
В отличие от ПК, найти свободный порт SATA на ноутбуке сложно.Будет намного проще использовать простой преобразователь SATA в USB, такой как адаптер Anker USB 3.0 в SATA.
Вы также можете превратить старый жесткий диск во внешнее хранилище.Покупка внешнего корпуса для старого диска позволит вам скопировать с него все данные, а после этого вы сможете использовать старый диск в качестве портативного внешнего хранилища.
5. Используйте облачное хранилище или веб-передачу
Последний вариант - использовать Интернет.Это будет означать загрузку и скачивание файлов, но теперь вам не нужно, чтобы компьютеры были поблизости. Однако, вероятно, это слишком медленно для отправки больших видео.
Вы можете использовать одного из нескольких поставщиков облачных хранилищ, таких как Dropbox, Google Drive или OneDrive.Все они работают не хуже друг друга, чтобы выполнить свою работу.
Облачные диски - отличный вариант, поскольку размер файлов практически неограничен, если у вас достаточно места для хранения.Кроме того, если оба компьютера синхронизируют папки локально, тогда, когда один загружает файлы, другой будет загружать одновременно.
Если вам не нужен облачный диск, но вы хотите загружать большие файлы, попробуйте PlusTransfer.Вы можете загрузить до 5 ГБ за одну передачу, и вам даже не нужно регистрировать учетную запись.
Если скорость - это то, что вам нужно, попробуйте FilePizza.Это один из самых простых инструментов для обмена файлами с друзьями. Что делает его особенным, так это то, что это одноранговое приложение. Таким образом, когда один компьютер загружает файл, другой сразу же загружает его. Между ними нет ожидания. И вам не нужно быть подписанным на тот же облачный диск. Все дело в браузере.
Какой способ передачи файлов вы предпочитаете?
С помощью любого из этих методов вы сможете быстро передавать файлы с ПК на ПК.Помните, что для передачи большого количества данных лучше использовать проводное соединение между компьютерами. Если это всего лишь несколько гигабайт данных, то смело используйте вместо этого один из вариантов беспроводной связи.
Для чего-то подобного, посмотрите, как собирать файлы Dropbox, не загружая их вручную.А если вам нужно скопировать файлы только на свой компьютер, узнайте, как быстрее копировать файлы в Windows 10.
Надеемся, вам понравятся товары, которые мы рекомендуем! MakeUseOf имеет филиал партнерские отношения, поэтому мы получаем долю дохода от вашей покупки. Это не повлияет на цена, которую вы платите, и помогает нам предлагать лучшие рекомендации по продуктам.
Хотите получить или обновить определенные записи в базе данных Microsoft Access? В этом вам помогут запросы в Access.
Об авторе Михир Паткар (Опубликовано 1227 статей)
Михир Паткар (Опубликовано 1227 статей) Михир Паткар уже более 14 лет пишет о технологиях и продуктивности в ведущих мировых изданиях.Он имеет академическое образование в области журналистики.
Ещё от Mihir PatkarПодпишитесь на нашу рассылку новостей
Подпишитесь на нашу рассылку, чтобы получать технические советы, обзоры, бесплатные электронные книги и эксклюзивные предложения!
Еще один шаг…!
Подтвердите свой адрес электронной почты в только что отправленном вам электронном письме.
.Хост к хосту через маршрутизатор - Практическая работа в сети .net
Эта статья является частью серии о перемещении пакетов - обо всем, что происходит для того, чтобы получить пакет отсюда туда. Используйте поля навигации для просмотра остальных статей.
Путешествие пакетов
Мы рассмотрели, что нужно двум хостам, напрямую подключенным друг к другу, для связи. И мы рассмотрели, что нужно хосту, чтобы общаться с другим хостом через коммутатор.Теперь мы добавим еще одно сетевое устройство и посмотрим, что требуется для передачи трафика от хоста к хосту через маршрутизатор.
Эта статья будет практическим применением всего, что обсуждалось, когда мы рассматривали маршрутизатор как ключевой игрок в пакетном перемещении. Возможно, стоит просмотреть этот раздел, прежде чем продолжить.
Мы начнем с рассмотрения двух основных функций маршрутизатора, а затем увидим их в действии при рассмотрении работы маршрутизатора.
Чтобы обсудить наш путь через эти концепции, мы будем использовать следующее изображение.Мы сосредоточимся на R1 и на том, что требуется для пересылки пакетов от хоста A к хосту B и хосту C.
Для простоты MAC-адреса каждой сетевой карты будут сокращены до четырех шестнадцатеричных цифр.
Функции маршрутизатора
Ранее мы упоминали, что основная цель маршрутизатора - облегчить связь между сетями . Таким образом, каждый маршрутизатор создает границу между двумя сетями, и их основная роль заключается в пересылке пакетов из одной сети в другую.
Обратите внимание, что на изображении выше R1 создает границу между сетью 11.11.11.x и сетью 22.22.22.x. И у нас есть R2, создающий границу между сетями 22.22.22.x и 33.33.33.x. Оба маршрутизатора имеют интерфейс в сети 22.22.22.x.
Для пересылки пакетов между сетями маршрутизатор должен выполнять две функции: заполнять и поддерживать таблицу маршрутизации, а также заполнять и поддерживать таблицу ARP.
Заполнение таблицы маршрутизации
С точки зрения каждого маршрутизатора таблица маршрутизации представляет собой карту всех существующих сетей .Таблица маршрутизации начинается пустой и заполняется по мере того, как маршрутизатор узнает о новых маршрутах в каждую сеть.
Есть несколько способов, которыми маршрутизатор может узнать маршруты к каждой сети. В этом разделе мы обсудим два из них.
Самый простой метод - это так называемый маршрут с прямым подключением . По сути, когда интерфейс маршрутизатора настроен с определенным IP-адресом, маршрутизатор будет знать Сеть, к которой он напрямую подключен .
Например, на изображении выше левый интерфейс маршрутизатора R1 настроен с IP-адресом 11.11.11.1. Это сообщает R1, что местоположение сети 11.11.11.x существует вне его левого интерфейса. Таким же образом R1 узнает, что сеть 22.22.22.x расположена на его правом интерфейсе.
Конечно, маршрутизатор не может быть напрямую подключен к в каждой сети . Обратите внимание, что на изображении выше R1 не подключен к 33.33.33.x, но весьма вероятно, что однажды ему придется пересылать пакет в эту сеть. Следовательно, должен существовать другой способ изучения сетей, помимо того, к чему напрямую подключен маршрутизатор.
Другой путь известен как статический маршрут . Статический маршрут - это маршрут , настроенный вручную администратором . Это было бы так, как если бы вы явно сказали R1, что сеть 33.33.33.x существует за R2, и чтобы добраться до нее, R1 должен отправлять пакеты на интерфейс R2 (настроенный с IP-адресом 22.22.22.2).
В конце концов, после того, как R1 узнает о двух маршрутах с прямым подключением, и после того, как R1 будет настроен с одним статическим маршрутом, R1 будет иметь таблицу маршрутизации, которая выглядела как это изображение.
Таблица маршрутизации содержит множество маршрутов. Каждый маршрут содержит отображение сетей на интерфейсы или адреса следующего перехода .
Каждый раз, когда маршрутизатор получает пакет, он обращается к своей таблице маршрутизации, чтобы определить, как пересылать пакет.
Опять же, таблица маршрутизации - это карта для каждой существующей сети (с точки зрения каждого маршрутизатора). Если маршрутизатор получает пакет, предназначенный для сети, для которой у него нет маршрута, то, что касается этого маршрутизатора, эта сеть не должна существовать.Следовательно, маршрутизатор отбрасывает пакет, если его пункт назначения находится в сети, не указанной в таблице маршрутизации .
Наконец, существует третий метод изучения маршрутов, известный как Dynamic Routing . Это включает в себя обнаружение маршрутизаторами и автоматическое общение друг с другом для информирования друг друга об их известных маршрутах . Существуют различные протоколы, которые можно использовать для динамической маршрутизации, каждый из которых представляет разные стратегии, но, увы, их сложности выходят за рамки этой серии статей.Несомненно, они станут предметом будущих статей.
При этом таблица маршрутизации сообщит маршрутизатору, какой IP-адрес пересылать пакет следующему. Но, как мы узнали ранее, доставка пакетов - это всегда работа уровня 2. И для того, чтобы маршрутизатор создал заголовок L2, который доставит пакет на следующий адрес L3, маршрутизатор должен поддерживать таблицу ARP.
Заполнение таблицы ARP
Протокол A ddress R esolution P ( ARP ) является мостом между уровнем 3 и уровнем 2.Когда предоставляется IP-адрес, ARP разрешает коррелирующий MAC-адрес. Устройства используют ARP для заполнения таблицы ARP или иногда называемой ARP Cache, которая представляет собой сопоставление IP-адреса с MAC-адресами.
Маршрутизатор будет использовать свою таблицу маршрутизации для определения следующего IP-адреса, который должен получить пакет. Если Маршрут указывает, что пункт назначения существует в сети с прямым подключением, тогда «следующий IP-адрес» является IP-адресом пункта назначения пакета - последним переходом для этого пакета.
В любом случае, маршрутизатор будет использовать заголовок L2 в качестве средства доставки пакета на правильный сетевой адаптер .
В отличие от таблицы маршрутизации, таблица ARP заполняется «по мере необходимости». Это означает, что на изображении выше R1 не будет инициировать ARP-запрос для MAC-адреса хоста B, пока не получит пакет, который должен быть доставлен на хост B.
Но, как мы обсуждали ранее, таблица ARP - это просто отображение IP-адресов на MAC-адреса. Когда таблица ARP R1 будет полностью заполнена, она будет выглядеть, как это изображение.
Еще раз, для простоты, изображения в этой статье просто используют четыре шестнадцатеричных цифры для MAC-адресов. На самом деле MAC-адрес состоит из 12 шестнадцатеричных цифр. Если это проще, вы можете просто трижды повторить четырехзначный шестнадцатеричный MAC-адрес, присвоив левому интерфейсу R2 «настоящий» MAC-адрес bb22.bb22.bb22.
Работа маршрутизатора
С пониманием того, как маршрутизатор заполняет свою таблицу маршрутизации и как маршрутизатор намеревается заполнить свою таблицу ARP, теперь мы можем посмотреть, как эти две таблицы используются практически для маршрутизатора для облегчения связи между сетями.
В приведенной выше таблице маршрутизации маршрутизатора R1 вы можете видеть два типа маршрутов: одни указывают на интерфейс, а другие - на IP-адрес следующего перехода. Мы будем строить наше обсуждение вокруг работы маршрутизатора вокруг этих двух возможностей.
Но сначала мы обсудим, как хост A доставляет пакет на свой шлюз по умолчанию (R1). Затем мы посмотрим, что R1 делает с пакетом, отправленным с хоста A на хост B, а затем с другим пакетом, который был отправлен с хоста A на хост C.
Хост A получает пакет на R1
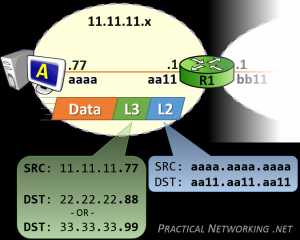 В обоих случаях хост A обменивается данными с двумя хостами в чужих сетях.Следовательно, хосту A нужно будет получить любой пакет на свой шлюз по умолчанию - R1.
В обоих случаях хост A обменивается данными с двумя хостами в чужих сетях.Следовательно, хосту A нужно будет получить любой пакет на свой шлюз по умолчанию - R1.
Хост A создаст заголовок L3 с IP-адресом источника 11.11.11.77 и IP-адресом назначения 22.22.22.88 (для хоста B) или 33.33.33.99 (для хоста C). Этот заголовок L3 будет служить для получения данных «от начала до конца».
Но этого заголовка L3 недостаточно для доставки пакета R1. Придется использовать что-то еще.
Хост A затем инкапсулирует заголовок L3 в заголовок L2, который будет включать MAC-адрес источника aaaa.aaa.aaaa и MAC-адрес назначения aa11.aa11.aa11 - MAC-адрес, который идентифицирует NIC маршрутизатора R1. Этот заголовок L2 будет служить цели доставки пакета через первый переход.
Хост A уже будет настроен с использованием IP-адреса своего шлюза по умолчанию, и, надеюсь, хост A уже установил связь с внешними хостами. Таким образом, на узле A более чем вероятно уже была запись в таблице ARP с MAC-адресом маршрутизатора R1. И наоборот, если бы это была первая связь хоста A с чужим хостом, формированию заголовка L2 предшествовал бы ARP-запрос на обнаружение MAC-адреса маршрутизатора R1.
В этот момент R1 получит пакет. IP-адрес пункта назначения пакета будет либо 22.22.22.88 для связи, отправляемой на узел B, либо 33.33.33.99 для связи, отправляемой на узел C. Оба этих пункта назначения существуют в таблице маршрутизации R1 - разница в том, что один маршрут указывает на Интерфейс, а другой Маршрут указывает на IP-адрес следующего перехода.
Маршруты, указывающие на интерфейс
Маршрут в таблице маршрутизации, который указывает на интерфейс, обычно был изучен, потому что маршрутизатор был напрямую подключен к сети.Если IP-адрес назначения пакета находится в сети, которая напрямую подключена к маршрутизатору, маршрутизатор знает, что они несут ответственность за доставку пакета до его последнего перехода.
Процесс аналогичен тому, что обсуждалось ранее. Маршрутизатор использует информацию заголовка L3, чтобы определить, куда отправить пакет дальше, а затем создает заголовок L2, чтобы доставить его туда. В этом случае следующий (и последний) переход, который должен пройти этот пакет, - к сетевой карте на хосте B.
Заголовок L3 останется без изменений - он идентичен заголовку L3, созданному хостом A.
Чем отличается, так это заголовок L2. Обратите внимание, что MAC-адрес источника - bb11.bb11.bb11 - MAC-адрес правого интерфейса маршрутизатора R1. Старый заголовок L2, который хост A создал для передачи пакета R1, был удален, и новый заголовок L2 был создан (R1) для доставки его следующему NIC.
MAC-адрес назначения, конечно же, bbbb.bbbb.bbbb - MAC-адрес для хоста B.
Маршруты, указывающие на адрес следующего перехода
Для пакета от хоста A, отправленного на хост C, IP-адрес назначения будет 33.33.33.99. Когда R1 обращается к своей таблице маршрутизации, он определит, что следующий переход для сети 33.33.33.x существует по IP-адресу 22.22.22.2 - IP-адресу левого интерфейса R2.
Фактически, это указывает R1 использовать заголовок L2, который доставит пакет на R2, чтобы продолжить пересылку этого пакета на своем пути.
Поскольку текущий «переход» находится между R1 и R2, их MAC-адреса будут составлять MAC-адреса источника и назначения:
Опять же, заголовок L3 остается неизменным, он включает те же IP-адреса источника и получателя, изначально установленные хостом A - эти адреса представляют собой два «конца» связи.Заголовок L2, однако, полностью регенерируется на каждом шаге.
Если R1 не имеет MAC-адреса R2, он просто инициирует ARP-запрос для IP-адреса в маршруте: 22.22.22.2. С этого момента у него не будет проблем с созданием правильного заголовка L2, который получит пакет от R1 к R2.
По мере продолжения процесса R2, наконец, получит пакет, а затем столкнется с той же ситуацией, что и R1 в приведенном выше примере - доставить пакет до своего последнего перехода.
При необходимости этот процесс можно продолжить. Если бы хост A пытался связаться с хостом X, на пути которого было 10 маршрутизаторов, процесс был бы идентичным. Каждый транзитный маршрутизатор на пути будет иметь Маршрут, сопоставляющий сеть хоста X с IP-адресом следующего перехода на пути. До тех пор, пока последний маршрутизатор, который будет напрямую подключен к сети, не будет находиться в хосте X. И этот последний маршрутизатор будет отвечать за доставку пакета до его последнего перехода - самого хоста X.
Навигация по серии << От хоста к хосту через SwitchPacket Traveling - финал серии >>.
Как превратить старый маршрутизатор в расширитель Wi-Fi
Если вы не живете в крошечной квартире или бунгало, редко бывает, что один маршрутизатор может покрыть весь дом. Вместо того, чтобы жаловаться своему другу на места, где вы не можете слушать Spotify или смотреть видео на YouTube, вы можете что-то с этим сделать: превратить старый маршрутизатор в расширитель, который захватывает сигнал данных Wi-Fi из воздуха и повторно передает его.
(Изображение предоставлено: Shutterstock / Casezy idea)
Старый маршрутизатор легко перенастроить на повторитель, чтобы устройство получало сильный сигнал Wi-Fi и отправляло свежий поток данных в ранее не подключенные области.Хотя это почти ничего не стоит, не ждите чудес от Wi-Fi. Тем не менее, это хороший способ недорого наполнить дом беспроводными данными.
Мы превратили запыленный роутер Netgear R7000 802.11ac в ретранслятор в качестве примера того, как это сделать. Используя Netgear Genie, бесплатное приложение для управления сетью маршрутизаторов Netgear, мы легко превратили старый маршрутизатор в расширитель Wi-Fi, чтобы добавить Wi-Fi в гостевую комнату в моем подвале.
Общий процесс для других маршрутизаторов аналогичен, но не полностью аналогичен.Если у вас нет одного или чего-то подобного (например, R6700 или R6900), вы можете получить подержанный примерно за 20 долларов в Интернете.
1. Найдите совместимый маршрутизатор
Если у вас есть старый маршрутизатор, обратитесь к руководству, чтобы убедиться, что устройство можно преобразовать в расширитель или повторитель, и получите конкретные инструкции. Если маршрутизатор не поддерживает работу в качестве повторителя или расширителя с использованием прошивки производителя, есть другой способ. Посмотрите, может ли маршрутизатор использовать прошивку с открытым исходным кодом (например, DD-WRT).Если это так, скорее всего, вы действительно сможете использовать свой старый маршрутизатор в качестве повторителя.
Будьте осторожны с маршрутизаторами из эпох 802.11b и g; они не будут работать должным образом, потому что у них более низкая максимальная пропускная способность, что создает узкие места в вашей сети. Посчитайте: если у вас есть соединение со скоростью 100 Мбит / с, а пиковая скорость повторителя ограничена 11 или 54 Мбит / с, вы, вероятно, будете тратить большую часть своей полосы пропускания на более старый маршрутизатор. Подойдет только маршрутизатор 802.11n или ac.
Наконец, маршрутизаторы Asus AiMesh могут соединяться друг с другом, чтобы самостоятельно создать ячеистую сеть.Есть 17 маршрутизаторов Asus, которые поддерживают инструмент AiMesh и могут автоматически создавать топологию ячеистой сети для заполнения дома беспроводными данными. Однако вам нужно будет загрузить новую прошивку, чтобы она работала.
ПОДРОБНЕЕ: Как настроить удлинитель Wi-Fi для получения наилучшего сигнала
2. Обновите прошивку и сбросьте настройки
После получения и установки последней прошивки R7000 и подключения маршрутизатора к нашей сети с помощью перемычки Cat5 , мы открыли окно браузера и набрали «www.rouoterlogin.net ", чтобы открыть экран входа в систему. Маршрутизаторы других производителей будут иметь другие адреса или фактические IP-адреса, например 192.168.1.1. Подробные сведения о марке маршрутизатора см. в таблице ниже.
| Торговая марка | IP-адрес | URL |
| Asus | 192.168.1.1 | http://router.asus.com |
| Belkin | 192.168.2.1 | http: // router |
| D-Link | 192.168.0.1 | http: //mydlinkrouter.local |
| Linksys | 192.168.1.1 | http: // myrouter .local |
| Netgear | 192.168.0.1 | http://www.routerlogin.net |
| TP-Link | 192.168.1.1 | http://tplinklogin.net или http: / /tplinkwifi.net |
По умолчанию для многих маршрутизаторов Netgear используется пароль admin / password, но другие используют другие комбинации, наиболее распространенными паролями являются admin, default, 1234 и пароль.Если эти пароли по умолчанию не работают, вы обычно можете найти правильные на страницах поддержки продуктов производителя или на таких сайтах, как RouterPasswords.com и Router-Reset.com.
Излишне говорить, что вам следует как можно скорее сменить пароль на более безопасный (и у нас есть удобное руководство, которое проведет вас через этот процесс). Если вы установили новый пароль для маршрутизатора и забыли его, продолжайте и выполните жесткий перезапуск, который сотрет все существующие данные из системы.Обычно вы делаете это, удерживая кнопку сброса в течение 20 или 30 секунд, а затем маршрутизатор перезагружается.
Для изменения конфигурации мы использовали программное обеспечение Netgear Genie, встроенное в маршрутизатор R7000. После входа в систему перейдите в раздел «Беспроводная связь» на главной странице конфигурации. Затем откройте внизу Advanced Setup и Wireless Repeating. Начните с раздела 2,4 ГГц вверху и убедитесь, что имя сети и пароль совпадают с остальной частью сети, чтобы обеспечить надежный роуминг от маршрутизатора к повторителю.Затем нажмите или коснитесь Включить функцию беспроводного повтора, а затем - Беспроводной ретранслятор.
3. Установите статический адрес
Это немного сложно, но затем вам нужно ввести статический IP-адрес для ретранслятора. Мне нравится использовать 192.168.1.2 (на один адрес выше, чем адрес базового маршрутизатора), чтобы обозначить, что это часть инфраструктуры локальной сети, а не клиент или принтер. Я храню рукописный список статических адресов, прикрепленных к маршрутизатору, чтобы в дальнейшем избежать путаницы с IP-адресами.
Почти готово.Убедитесь, что маска подсети соответствует маске маршрутизатора - маска подсети - это то, что маршрутизатор использует, чтобы определить, являются ли сегмент сети и клиент локальными или удаленными. Эту информацию обычно можно найти в программном обеспечении маршрутизатора на том же экране, что и только что установленный IP-адрес. Самая распространенная маска подсети по умолчанию - 255.255.255.0, и нет причин менять ее.
Прежде чем вы закончите, отметьте поле Disable Wireless Client Association и введите MAC-адрес маршрутизатора; Обычно он находится на наклейке на задней или нижней стороне маршрутизатора или прилагается к документации устройства.
4. Повторите для 5 ГГц.
R7000 - двухдиапазонный маршрутизатор, поэтому перейдите к разделу 5 ГГц и повторите предыдущий набор инструкций. Когда вы закончите, нажмите Применить. Маршрутизатор должен перезагрузиться и через пару минут начать вести себя как беспроводной повторитель.
5. Проверьте свою работу
Пришло время настроить повторитель. Выберите место с розеткой переменного тока, которое находится примерно на полпути между сетевым маршрутизатором и зоной, которую вы хотите заполнить Wi-Fi. При поиске лучшего места для вашего роутера нужно беспокоиться о многих особенностях, но вы в основном ищете золотую середину, где вы получите наилучшие показания.
Запустите повторитель и с помощью ноутбука, телефона или планшета попробуйте выйти в Интернет. После этого проверьте Speedtest.net на доступной пропускной способности. Потребуется несколько проб, много ошибок и, возможно, удлинитель, если розетка переменного тока находится не в нужном месте.
Мне потребовалось около 15 минут и четыре попытки, чтобы найти подходящее место: примерно в 60 футах от маршрутизатора в подвале, что позволило повторителю R7000 омывать гостевую комнату Wi-Fi. Результаты говорят сами за себя.Используя Speedtest.net в качестве эталона, вот наши результаты:
| 15 футов от маршрутизатора | Гостевая комната |
| Ping: 11 мс | Ping: 14 мс |
| Загрузка: 105,2 Мбит / с | Загрузка: 84,5 Мбит / с |
| Выгрузка: 35,3 Мбит / с | Выгрузка: 27,9 Мбит / с |
Я могу быть далек от сверхгорячего соединения, и задержка в расширенном Wi-Fi выше, чем в остальной части моей домашней сети, но скорость передачи данных достаточно хороша для обычного просмотра веб-страниц, просмотра фильмов и даже небольших игр.Я надеюсь, что там также сказано: «Добро пожаловать домой» моим гостям.
Кредит: Tom's Guide
.Как работают маршрутизаторы | HowStuffWorks
Очень велики шансы, что вы никогда не увидите MAC-адрес любого из своего оборудования, потому что программное обеспечение, которое помогает вашему компьютеру общаться с сетью, заботится о сопоставлении MAC-адреса с логическим адресом. Логический адрес - это то, что сеть использует для передачи информации на ваш компьютер.
Если вы хотите увидеть MAC-адрес и логический адрес, используемые интернет-протоколом (IP) для вашего компьютера с Windows, вы можете запустить небольшую программу, которую предоставляет Microsoft.Перейдите в меню «Пуск», нажмите «Выполнить» и в появившемся окне введите WINIPCFG (IPCONFIG / ALL для Windows 2000 / XP). Когда появится серое окно, нажмите «Подробнее», и вы получите такую информацию:
Объявление
Windows 98 IP-конфигурация:
Имя хоста: NAMEHOWSTUFFWORKS
DNS-серверов: 208.153.64.20
& nbsp208.153.0.5
Тип узла: широковещательный
Идентификатор области NetBIOS:
IP-маршрутизация включена: Да
Прокси-сервер WINS включен: Нет
Разрешение NetBIOS использует DNS: Нет
Адаптер Ethernet:
Описание: Адаптер PPP
Физический адрес: 44-45-53-54-12-34
DHCP включен: Да
IP-адрес: 227.78.86.288
Маска подсети: 255.255.255.0
Шлюз по умолчанию: 227.78.86.288
DHCP-сервер: 255.255.255.255
Основной сервер WINS:
Вторичный WINS-сервер: Получена аренда: 01 01 80 12:00:00 AM
Срок аренды истекает: 01 01 80 12:00:00 AM
Здесь много информации, которая будет варьироваться в зависимости от того, как именно установлено ваше подключение к Интернету, но физический адрес - это MAC-адрес адаптера, запрошенного программой.IP-адрес - это логический адрес, назначенный вашему соединению вашим интернет-провайдером или администратором сети. Вы увидите адреса других серверов, включая DNS-серверы, которые отслеживают все имена Интернет-сайтов (так что вы можете набрать «www.howstuffworks.com» вместо «216.27.61.189») и сервер шлюза, который вы подключитесь к, чтобы выйти в Интернет. Когда вы закончите просматривать информацию, нажмите OK. ( Примечание: По соображениям безопасности часть информации об этом подключении к Интернету была изменена.Вы должны быть очень осторожны с передачей информации о вашем компьютере другим людям - с вашим адресом и подходящими инструментами недобросовестный человек может при некоторых обстоятельствах получить доступ к вашей личной информации и контролировать вашу систему с помощью программы «Троянский конь».
.