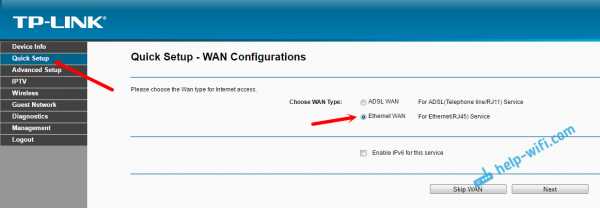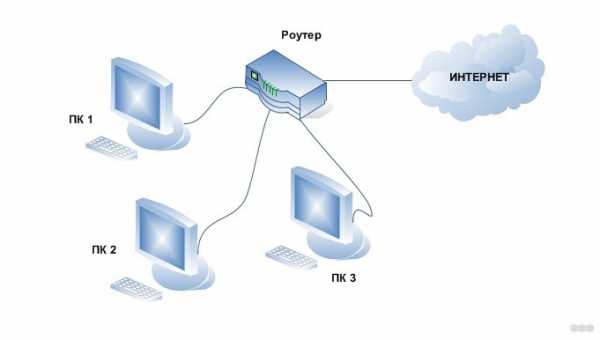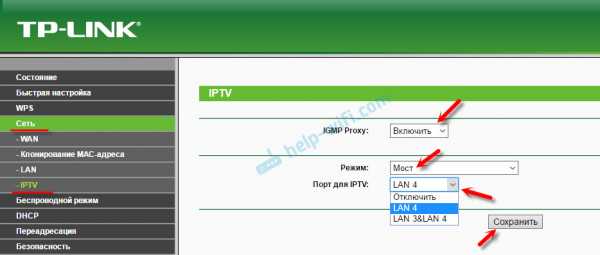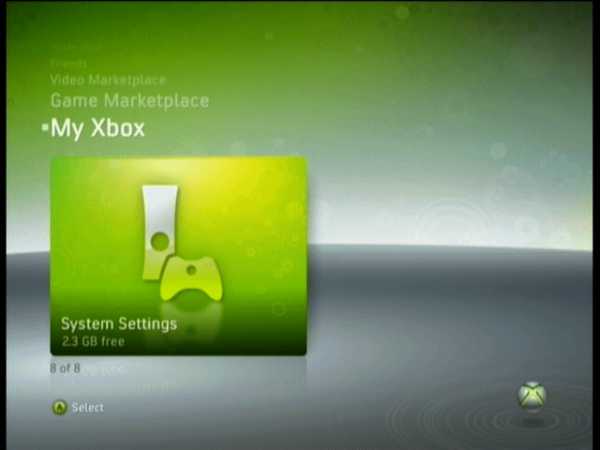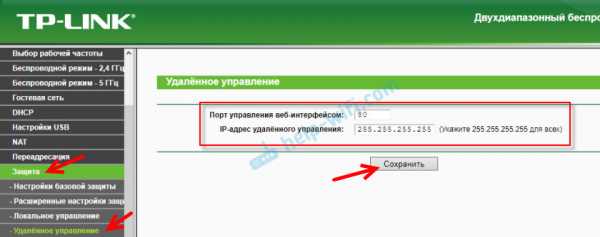Мы принимаем к оплате:
«Подарочный сертификат» от нашего Учебного Центра – это лучший подарок для тех, кто Вам дорог! Оплате обучение и подарите Вашим родным и близким обучение по любому из курсов!!!
«Сертификат на повторное обучение» дает возможность повторно пройти обучение в нашем Учебном Центре со скидкой 1000 рублей!
А также:
Как отключить microsoft virtual wifi miniport adapter
что это и как удалить?
Давайте для начало разберёмся, что это такое? – Очень часто это подключение появляется после того, как пользователь попытался превратить свой ноутбук в роутер. Wi-Fi модули, которые встроенный в ноуты могут одновременно принимать и раздавать вай-фай с интернетом. При этом в операционной системе Windows в устройствах появляется «Microsoft Virtual Wifi Miniport Adapter», также он может называться как «Microsoft Wi-Fi Direct Virtual Adapter».
Это программный модуль, который работает именно для построения локальной воздушной сети с помощью встроенного оборудования. Вообще это временное решение и обычно долго таким хот-спотом не пользуются. Но иногда, раз запустив такую службу она потом мешает нормально функционировать физическому Wi-Fi адаптеру и его нужно удалить. Вот тут-то и начинаются танцы с бубнами, но я постараюсь раскрыть эту проблему более детально и разными способами.
ПРИМЕЧАНИЕ! Если вам интересно именно запуск виртуальной сети с ноутбука, то об этом можете прочесть в этой статье. Статья рассказывает про Windows 10, но вы смотрите главу запуска, через командную строку – все действия одинаковые в любой ОС от Microsoft.
Первый способ
- Заходим в командную строку с правами администратора и прописываем команды:
netsh wlan stop hostednetwork
netsh wlan set hostednetwork mode=disallow
- После этого идём в диспетчер устройств. Жмём правой кнопкой по нашему виртуальному адаптеру и выключаем.
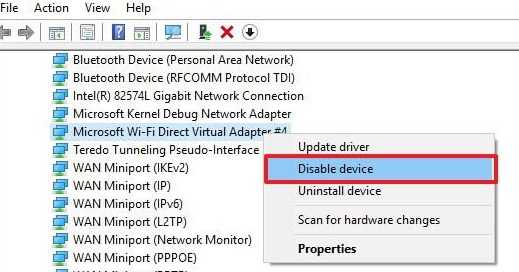
Если после перезагрузки он снова будет включен. То уже полностью удаляем модуль, нажав на пункт «Удалить». Как правило, это единственная проблема – когда пользователь уже выключает раздачу, а модуль остается висеть в диспетчере устройств.
Реестр
- Одновременно нажимаем на кнопочку «Win» и «R»;

- Пропишите команду как на картинке и нажмите «ОК». Теперь надо пройти по пути:
HKLM\System\CurrentControlSet\Services\WlanSvc \ Parameters\HostedNetworkSettings
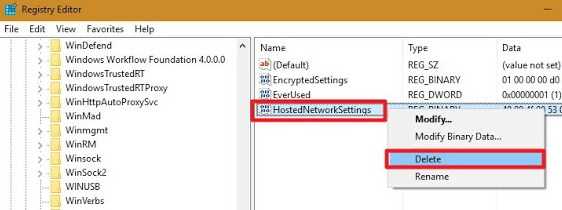
- Удаляем файл, который и содержит в себе все данные виртуального подключения. Внимательно – удалите только один файл, который указан на картинке, остальное оставляем без изменения.
- Если вы всё сделали верно, то после перезагрузки опять зайдите в командную строку из-под «админа» и впишите команду как на картинке ниже.
- Если вы всё сделали верно, то увидите аналогичное сообщение. Также проверить можно, просмотрев все сетевые устройства. Для этого надо зайти в раздел сетевых подключений: «Win+R» и «ncpa.cpl».
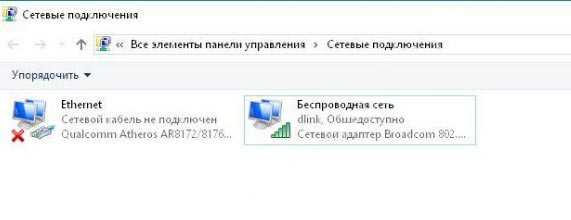
- Вы должны увидеть только два подключения: локальное подключение к сетевой карте (проводной коннект) и ваш физический Wi-Fi модуль. Третьего виртуального подключения, которое обычно и создаётся при виртуальной раздаче, не должно быть.
Если всё-таки беспроводной виртуальный адаптер мини-порта от Майкрософт будет находится все там же – то попробуйте выключить его, нажав правой кнопкой и выбрав соответствующий пункт. Далее там же будет кнопка «Удалить». Если она не подсвечена и нажать на неё нельзя, то попробуйте проделать все те действия, о которых я уже писал выше снова.
windows 8 - Включение / отключение Microsoft Virtual WiFi Miniport
Переполнение стека- Около
- Продукты
- Для команд
- Переполнение стека Общественные вопросы и ответы
- Переполнение стека для команд Где разработчики и технологи делятся частными знаниями с коллегами
Как окончательно удалить виртуальный адаптер Microsoft Wi-Fi Direct
Как вы, вероятно, знаете, компьютер под управлением Windows можно легко превратить в точку доступа Wi-Fi, которую другие устройства могут использовать для доступа в Интернет (как использовать Windows 10 в качестве точки доступа Wi-Fi).
Однако эффективных средств удаления этой точки доступа в Windows 10 нет, если она больше не нужна. Microsoft их не предоставила.
Эта точка доступа работает на основе виртуального адаптера Wi-Fi, созданного отдельно и называемого:
- Адаптер минипорта Microsoft Virtual WiFi в Windows 7
- Виртуальный адаптер Microsoft Wi-Fi Direct в Windows 10 / Windows 8.1
Как пользователи обычно удаляют виртуальный Wi-Fi-адаптер Microsoft
Как правило, пользователи удаляют виртуальный адаптер Wi-Fi следующим образом:
- Остановить размещенную сеть:
netsh wlan stop hostednetwork - Отключить беспроводную размещенную сеть:
netsh wlan set hostednetwork mode = disallow - Затем откройте диспетчер устройств ( Devmgmt.msc ), найдите Microsoft Wi-Fi Direct Virtual Adapter в разделе сетевых адаптеров и выберите Отключить устройство и / или удалите ( Удалить ) устройство в контекстное меню.
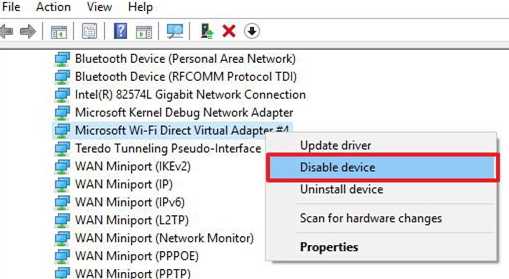 Примечание. Вы можете отключить этот адаптер в PowerShell с помощью следующей команды:
Примечание. Вы можете отключить этот адаптер в PowerShell с помощью следующей команды: Get-NetAdapter -InterfaceDescription "Microsoft Wi-Fi Direct Virtual *" | Disable-NetAdapter -Confirm: $ false - После этого необходимо перезагрузить компьютер
Однако проблема в том, что после перезагрузки компьютера адаптер Wi-Fi Microsoft снова появляется в списке сетевых карт.
Если виртуальный адаптер Wi-Fi отключен таким образом, он все равно остается в системе.Если создается новая точка доступа, в системе появится новый виртуальный адаптер с порядковым номером ( Microsoft Wi-Fi Direct Virtual Adapter # 2 , Microsoft WiFi Direct Virtual Adapter # 3 , Microsoft Virtual WiFi Miniport Adapter # 4 и т. Д.), И он будет использовать конфигурацию старой точки доступа. Таким образом, в системе может быть несколько виртуальных адаптеров, и только один из них активен.
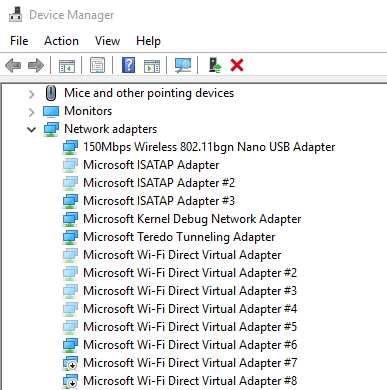
Как правильно сбросить настройки виртуального адаптера Microsoft Wi-Fi Direct
Настройки точки доступа Wi-Fi хранятся в реестре, поэтому для их удаления необходимо в разделе реестра HKLM \ System \ CurrentControlSet \ Services \ WlanSvc \ Parameters \ HostedNetworkSettings удалить параметр DWORD HostedNetworkSettings.
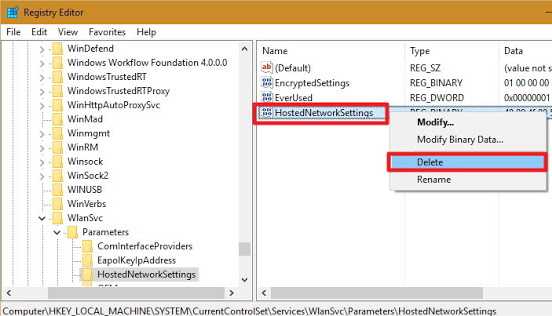
Вы можете удалить этот параметр с помощью этой команды:
reg удалить hklm \ system \ currentcontrolset \ services \ wlansvc \ parameters \ hostednetworksettings / v hostednetworksettings
Перезагрузите компьютер. После перезагрузки убедитесь, что настройки размещенной сети сброшены.
net start wlansvc
netsh wlan show hostednetwork
Значение « Не настроено, » должно быть указано в поле Settings раздела Hosted network settings .
Как удалить виртуальный адаптер Wi-Fi Microsoft на компьютере с установленной картой Intel WLAN
Есть еще одна проблема с адаптерами Intel WLAN. Если установлен модуль Intel My WiFi Technology (как правило, он устанавливается вместе с пакетом драйверов Intel PROSet / Wireless), в системе могут присутствовать 2 адаптера Microsoft Virtual WiFi Miniport, которые нельзя удалить.
В этом случае найдите Intel PROSet / Wireless в списке установленного программного обеспечения на Панели управления, измените его и удалите функцию Intel My WiFi Technology.
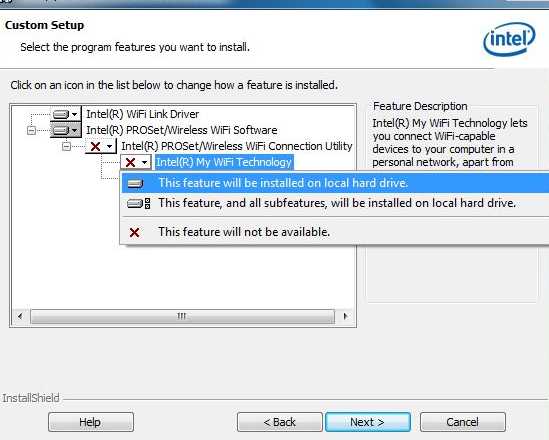
После этого пропадет один из виртуальных сетевых адаптеров. Вторую можно удалить описанным выше способом.
.Включение адаптера Microsoft Virtual WiFi Miniport и установка точки доступа Wi-Fi
Адаптер Microsoft Virtual Wi-Fi Miniport - последнее дополнение к операционной системе Windows, которое виртуализирует ваш сетевой адаптер и преобразует один физический беспроводной адаптер в два или более виртуальных адаптера. Первый может использоваться как обычный адаптер беспроводной сети (для подключения ПК к сети), тогда как второй виртуальный адаптер Wi-Fi может использоваться для подключения к другой одноранговой сети или для создания точки доступа Wi-Fi (для подключать другие устройства к ПК с Windows по беспроводной сети).Microsoft добавила эту функцию «виртуального адаптера минипорта Wi-Fi» в Windows 7 и более поздние версии ОС Windows, то есть Windows 8, Windows 8.1 и Windows 10.
Я впервые обнаружил эту функцию на своем ноутбуке, когда я получал проблема с сетевым подключением. Когда я открыл окно сетевых подключений, я заметил виртуальный адаптер Wi-Fi в существующем списке адаптеров. Прочитав несколько соответствующих статей об адаптере мини-порта виртуального Wi-Fi Microsoft, я накопил много знаний и теперь делюсь ими с вами.
Адаптер минипорта virtual wifi очень похож на то, что делает виртуальная машина или VMware. Вся ОС виртуализируется виртуальной машиной VMware, тогда как адаптер виртуального Wi-Fi минипорта Microsoft просто преобразует физический беспроводной адаптер в два виртуальных адаптера - один для Wi-Fi, а другой - для беспроводной точки доступа. Хотя эта функция очень новая и по умолчанию отключена, вы можете создать свою собственную точку беспроводного доступа либо с помощью команды Windows, либо с помощью стороннего программного обеспечения Windows, такого как Connectify.
Настройка виртуальной беспроводной точки доступа с помощью команды в Windows 10/8 / 8.1 / 7
- Подключите компьютер с Windows к любой сети с помощью кабеля Ethernet. Если вы подключены к сети с помощью Wi-Fi, вы не можете создать точку доступа Wi-Fi и виртуальную точку беспроводного доступа. Вы не можете получить доступ в Интернет и создать точку доступа Wi-Fi с помощью одного сетевого адаптера. Однако, если вы используете два сетевых адаптера на своем ПК, вы можете подключиться к сети с помощью одного адаптера и создать беспроводную точку доступа с помощью другого адаптера.
- Проверьте, установлен ли беспроводной сетевой адаптер на вашем компьютере с Windows или нет. Если вы работаете на ПК с Windows 10, нажмите одновременно windows + X и выберите «Сетевые подключения». Здесь перечислены все установленные сетевые адаптеры. Если на вашем компьютере установлен адаптер беспроводной сети, вы можете увидеть адаптер с пометкой «Wi-Fi». Если нет, попробуйте установить адаптер, используя подключение к Интернету через Ethernet / USB. Если вы пользователь Windows 7, просто откройте диалоговое окно «Выполнить» и введите « ncpa.cpl ‘и нажмите‘ Enter ‘. Вы будете перенаправлены в окно «Сетевые подключения» с полным списком доступных сетевых адаптеров.
- Откройте командную строку с правами администратора. Пользователи Windows 10 могут выбрать опцию «Командная строка (администратор)» в меню Win + X . Другие пользователи Windows могут открыть командную строку от имени администратора, щелкнув правой кнопкой мыши и выбрав параметр « запускать от имени администратора ».
- Каждый адаптер не поддерживает создание беспроводной сети.Чтобы проверить поддержку создания точки доступа Wi-Fi для вашего адаптера, просто используйте следующую команду:
netsh wlan show drivers
Если в поддерживаемой размещенной сети написано « Да, », то вы можете создать беспроводную точку доступа с помощью существующий адаптер в ОС Windows.
Или же нажмите одновременно Win + R , чтобы открыть диалоговое окно «Выполнить». Напишите в поле devmgmt.msc и нажмите OK, чтобы открыть «Диспетчер устройств». В разделе «Сетевые адаптеры» проверьте запись «Microsoft Virtual Wi-Fi Miniport Adapter» для подтверждения. - Теперь введите команду для создания виртуального адаптера Wi-Fi минипорта или беспроводной точки доступа.
netsh wlan set hostednetwork mode = allow ssid = VirtualNetworkName key = Password
Вся виртуальная точка доступа зашифрована с помощью шифрования WPA2-PSK (AES) . Измените «VirtualNetworkName» на желаемое имя. И измените «пароль» на надежный пароль. - Чтобы включить точку доступа Wi-Fi, введите следующую команду:
netsh wlan start hostednetwork - Теперь снова откройте окно сетевых подключений и выберите вновь созданный адаптер из списка уже установленных сетевых адаптеров.Щелкните правой кнопкой мыши сетевое соединение, которое используется вашим компьютером для доступа в Интернет. Если вы используете Ethernet для сетевого подключения, выберите активный сетевой адаптер Ethernet. Если вы подключены через Wi-Fi, выберите беспроводной адаптер. Перейдите к опции «Свойства». Перейдите на вкладку общего доступа, чтобы открыть окно настроек общего доступа в Интернет.
- Установите флажок «Разрешить другим пользователям сети подключаться через Интернет-соединение этого компьютера». Установив флажок, вы разрешаете подключение к Интернету вашего компьютера для совместного использования с другими устройствами.Если вы хотите подключить другие устройства по беспроводной сети, вам необходимо включить адаптер мини-порта виртуального Wi-Fi Microsoft. Если вы хотите, чтобы другие устройства были подключены через USB, просто используйте порт USB для обмена в Интернете.
- Выберите новую сеть из раскрывающегося списка, помеченного под опцией «Подключение к домашней сети». Убедитесь, что вы выбрали правильный сетевой адаптер, то есть адаптер виртуального минипорта Wi-Fi. Теперь вам необходимо вручную настроить точку беспроводного доступа (если вы не установили ее ранее) на виртуальном адаптере с помощью той же команды Windows, упомянутой ранее:
netsh wlan set hostednetwork mode = allow ssid = VirtualNetworkName key = Password - Подключите устройства, использующие беспроводную сеть, к новой беспроводной точке доступа.Если вы являетесь пользователем Android или iOS, включите Wi-Fi на своем мобильном телефоне и выполните поиск доступных сетей. Вы найдете новую беспроводную сеть для подключения.
Примечание: Чтобы включить сеть Wi-Fi / беспроводную сеть, используйте команду - netsh wlan start hostednetwork
Чтобы просмотреть подробную информацию о размещенной сети (которая подключена к вашему ПК), используйте команду - netsh wlan show hostednetwork
Если вы хотите остановить сетевое вещание, вы можете отключить службу с помощью следующей команды - netsh wlan stop hostednetwork
Если вы настроены на постоянное отключение точки доступа, вы должны использовать команду - netsh wlan set hostednetwork mode = disallow
Пользователи Windows 7 и Windows 8 могут загрузить виртуальный маршрутизатор с « http: // virtualrouter.codeplex.com/ ”, чтобы начать вещание с помощью адаптера виртуального Wi-Fi минипорта Microsoft.
Использование стороннего программного обеспечения Windows для создания виртуальной беспроводной сети или службы точки доступа Wi-Fi
Вы можете позаботиться о сторонних приложениях для создания портативной точки доступа для своего ПК вместо активации «Microsoft Virtual WiFi Miniport» из командной строки Адаптер »беспроводного сетевого вещания. Хотя мне нравится техника командной строки, некоторым людям нравится выполнять ту же задачу, используя красивый графический интерфейс.Сторонние приложения, такие как Connectify, точка доступа Baidu WiFi, Virtual Router plus, MyPublicWiFi, делают то же самое, что и команды. Большинство из них бесплатны. Просто скачайте и установите на свой компьютер. Следуйте инструкциям на экране, чтобы работать с программой.
Создание точки доступа Wi-Fi с помощью «Connectify»
- Загрузите и установите Connectify с сайта «connectify.me».
- Запустите установщик и после успешной установки перезагрузите компьютер.
- Запустите Connectify и создайте виртуальную беспроводную сеть.
- В зависимости от конфигурации брандмауэра компьютера вас могут попросить разрешить Connectify для текущей сети. Чтобы использовать Connectify, вам необходимо дать разрешение на Connectify для доступа к вашей текущей сети.
- Выберите подключение к Интернету со своего ПК (сеть, к которой вы в настоящее время подключены) в поле «Интернет для совместного использования» программного обеспечения Connectify.
- Вы можете дать имя службе точки доступа, которую вы используете.
- Введите пароль для защиты сети.В противном случае любой в пределах диапазона сигнала может получить доступ к вашей сети. Итак, необходимо сделать соединение безопасным, предоставив пароль.
- Наконец, нажмите кнопку «Start HotSpot», чтобы создать беспроводную точку доступа. Любое устройство, имеющее пароль, может бесплатно получить доступ к вашим данным в Интернете с помощью службы Wi-Fi.
Используйте «WiFi Sense» Windows 10 для точки доступа Wi-Fi или беспроводного Интернета
В Windows 10 появилась новая функция, позволяющая делиться своим Wi-Fi с семьей, друзьями и знакомыми (Skype, Facebook и т. Д.). Чтобы включить «WiFi Sense», вам необходимо войти в ОС Windows 10 с учетной записью Microsoft. Ресивер, у которого есть ПК с Windows 10 или мобильный телефон, может получить доступ к вашей сети, даже не зная пароля. Это самый безопасный способ поделиться Wi-Fi с членами семьи, друзьями и знакомыми с меньшими усилиями. Чтобы включить WiFi Sense, перейдите в Настройки >> Сеть и Интернет >> WiFi
Примечание. Пользователи локальной учетной записи Windows не могут получить преимущества от WiFi Sense от Microsoft.
Руководство по переустановке адаптера Microsoft Virtual WiFi Miniport на ПК с Windows
Вы должны знать, что с помощью адаптера Microsoft Virtual WiFi Miniport Adapter пользователи Windows могут совместно использовать свой Интернет / сеть другим пользователям по беспроводной сети. Иногда драйвер повреждается, и вы обнаруживаете различные проблемы при создании службы точки доступа Wi-Fi на своем компьютере. Чтобы устранить проблему, вам может потребоваться переустановить программное обеспечение драйвера на вашем ПК. Процедура переустановки очень проста и выглядит следующим образом:
- Откройте Диспетчер устройств Windows в новом окне и получите список всех доступных сетевых адаптеров.
- Щелкните стрелку рядом с Сетевыми адаптерами и щелкните правой кнопкой мыши « Microsoft Virtual Wi-Fi Miniport Adapter ».
- Выберите параметр « Удалить ».
- Перезагрузите ПК.
- Снова откройте диспетчер устройств и щелкните вкладку действий в верхнем меню.
- Выберите опцию « Сканировать на предмет изменений оборудования… ».
- Адаптер WiFi будет автоматически переустановлен в Windows.
Microsoft Virtual WiFi Miniport Adapter - прекрасное дополнение к ОС Windows.Это позволяет вам совместно использовать интернет / сетевое соединение без проводов. Узнайте, как в полной мере использовать преимущества беспроводного адаптера.
Также полезно : Отключить кого-нибудь из сети WiFi
.