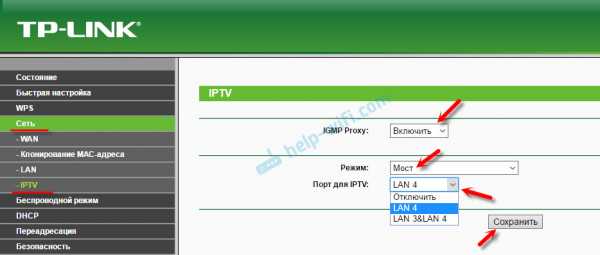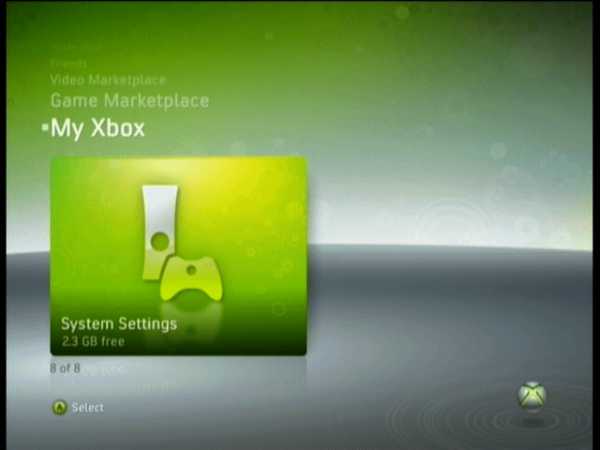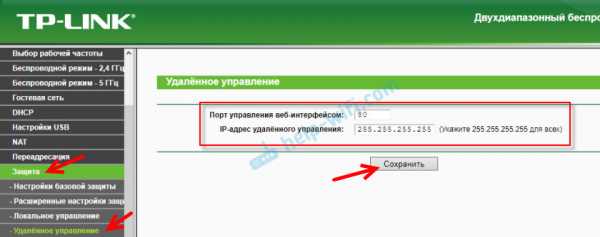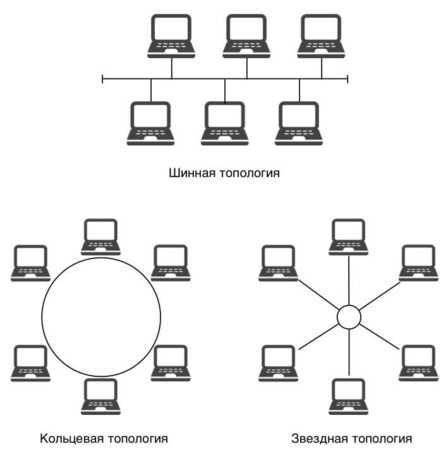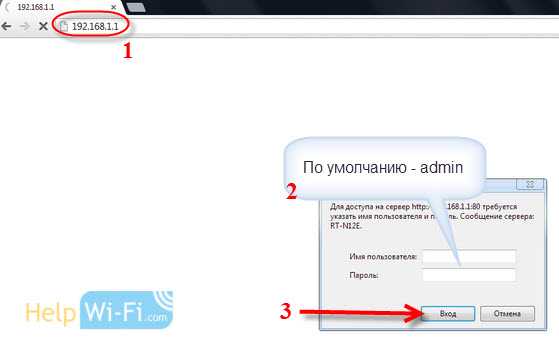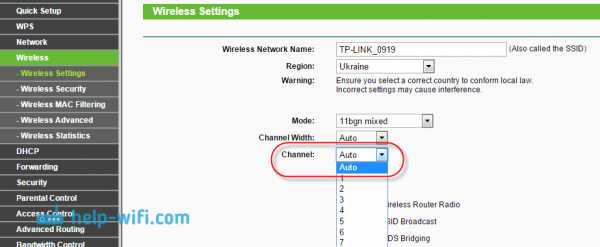Мы принимаем к оплате:
«Подарочный сертификат» от нашего Учебного Центра – это лучший подарок для тех, кто Вам дорог! Оплате обучение и подарите Вашим родным и близким обучение по любому из курсов!!!
«Сертификат на повторное обучение» дает возможность повторно пройти обучение в нашем Учебном Центре со скидкой 1000 рублей!
А также:
Как подключить телевизор sony к интернету через wifi роутер
адаптер, Wifi Direct и настройка интернета
Использование беспроводных технологий по выходу в интернет-пространство в настоящее время не является новшеством. Функции Wi-Fi на данный момент присущи абсолютному большинству технических устройств, а выдаваемые паспорта решают ряд проблем с настройкой, в частности, как подключить вай фай к телевизору Сони. Почему данные вопросы важны, можно узнать из статьи.
Проверка поддержки Wi-Fi
На коробке телевизора при наличии у него функции Wi-Fi производитель размещает логотип Wi-Fi Alliance. При отсутствии такового необходимо обратить внимание на технический паспорт покупки. В сетевом разделе экранных настроек описываются шаги подключения по Wi-Fi. Там будет раздел об экранных настройках Wi-Fi. Необходимо найти номер модели используемого телевизора.
Подключение и настройка
Многих пользователей зачастую интересует вопрос о том, как подключить интернет к телевизору марки Сони Бравиа через вай фай. Можно подключать устройство к телевизору без использования беспроводного маршрутизатора, а затем передавать потоковое видео, фотографии и музыку, хранящиеся на устройстве, непосредственно на телевизор. Для этого необходимо выполнить ряд последовательных действий:
- Нажать кнопку HOME ,
- Выбрать [ Настройки ] — [ Сеть ] — [ Wi-Fi Direct ] — [ Настройки Wi-Fi Direct ].
- Выбрать название телевизора, отображаемое на экране телевизора, с помощью устройства Wi-Fi Direct .
- Использовать устройство Wi-Fi Direct / Wi-Fi для подключения к телевизору.
- Отправить контент с устройства Wi-Fi Direct / Wi-Fi на телевизор.
Обратите внимание! В случае невозможности произвести соединение необходимо дождаться отображения на экране режима ожидания, выбрать показ сети SSID/ Пароль, следовать экранным настройкам для завершения действия.
Для просмотра всего списка устройств, подключенных к телевизору, необходимо выполнить следующее:
- Нажать на кнопку «Домой».
- Выбрать сетевые настройки — Wi-Fi Direct.
- Выбрать показ устройств.
Проводное подключение (LAN)
Проводное соединение обеспечивает стабильным сигнал. Таким образом можно наслаждаться потоковой передачей данных изображений высокой четкости 4K из сетевых служб, таких как YouTube.
Для настройки проводного соединения необходимо:
- Подключить кабель Ethernet от маршрутизатора к разъему локальной сети (LAN) на задней панели устройства. Проводные или беспроводные маршрутизаторы и модемы для локальной сети оснащены функцией маршрутизатора BRAVIA TV.
- Если на маршрутизаторе нет открытого порта LAN, потребуется устройство-концентратор для подключения телевизора BRAVIA к модему. Следует обратиться к интернет-провайдеру или производителю, если отсутствует уверенность в технических характеристиках.
Для регулирования настроек моделей Андроид ТВ, необходимо:
- Нажать кнопку HOME на пульте дистанционного управления.
- Выбрать Настройки.
- Выбрать Сеть в категории Сеть и аксессуары.
- Выбрать Настройка сети.
- Выбрать Easy.
- Выбрать Wired LAN и следовать инструкциям на экране для завершения настройки.
Для моделей телевизоров, выпущенных в 2014 году и ранее:
- Нажать кнопку HOME на пульте дистанционного управления.
- Выбрать Настройки.
- Выбрать Сеть.
- Выбрать Настройка сети.
- Выбрать Настроить сетевое соединение или Проводная настройка.
- Выбрать «Легко» или «Авто» и следовать инструкциям на экране для завершения настройки.
В зависимости от модели телевизора можно использовать диагностику подключения. Если телевизор не может быть подключен к Интернету, следует попробовать диагностировать проблему.
Настройка Wi-Fi на приставке с Android
Чтобы ответить на вопрос о том, как настроить wifi на телевизоре sony с использованием приставки, необходимо разобраться в самом боксе Андроид.
Для настройки вай-фай на приставке Андроид необходимо:
- Выключить телевизор. Рекомендуется выключить телевизор при подключении или отключении устройств.
- Подсоединить кабель HDMI к порту HDMI на коробке Android TV. Его можно найти на задней панели Android TV.
- Подсоединить другой конец к открытому порту HDMI на телевизоре. Его можно найти на задней панели телевизора или на боковой стороне. Android TV требует порт HDMI и HDTV.
- Подключить кабель питания Android TV box. Он включится автоматически.
- Вставить батарейки в пульт дистанционного управления Android TV box. Пульт должен поставляться с батарейками, но можно использовать любые две батарейки ААА.

- Включить телевизор. Нажать кнопку питания на пульте дистанционного управления телевизора или на панели телевизора.
- Нажать кнопку INPUT или SOURCE на пульте дистанционного управления. Маркировка будет зависеть от телевизора.
- Выбрать вход для вашего Android TV bo. Можно переключаться между входами до тех пор, пока не появится экран приветствия
- Подключить пульт дистанционного управления (если будет предложено).
- Войти в персональный аккаунт Google. Нужно будет ввести данные собственной учетной записи Google, чтобы завершить настройку. Любые покупки, сделанные на Android TV, будут связаны с данной учетной записью Google.
Если появился экран удаленного сопряжения вместо экрана приветствия, нужно будет выполнить сопряжение пульта вручную:
- Нажать иудерживать кнопки «Назад» и «Домой» на пульте дистанционного управления в течение пяти секунд.
- Настройка Android TVBox заключается в следующем:
- Необходимо выбрать язык посредством использования навигационного колеса вцентре пульта дистанционного управления для перемещения по меню.
Обратите внимание! Некоторые устройства имеют процесс автоматической настройки при первом запуске устройства. Если на устройстве нет процесса автоматической настройки, следует выбрать «Настройки», выбрать «Язык».
- Выбрать беспроводную сеть.
- Ввести пароль беспроводной сети. Следует использовать пульт иэкранную клавиатуру для ввода пароля беспроводной сети, подождать, пока обновится окно Android TV.
- Если окно Android TVне обновляется автоматически, необходимо включить меню «Настройки» — «О программе» .
Использование WPS стандарта
Протокол WPS создан для того, чтобы упростить процесс настраивания беспроводной сети вай-фай, в связи с этим его первоначальное названием было Wi-Fi Simple Config. Он достаточно сильно уменьшает количество ручных действий пользователей, которые не разбираются в тонкостях настраивания. Данный протокол в автоматическом режиме указывает сетевое имя и задаёт шифрование для защиты беспроводной сети Wi-Fi от несанкционированного доступа извне.

В роутерах компании TP-Link эта функция раньше называлась QSS (Quick Security Setup) и выполняла аналогичные функции.
Подключение к WI-FI с использованием ключа безопасности
Ключ безопасности сети более известен как пароль Wi-Fi или беспроводной сети. Это пароль, который можно использовать, чтобы подключиться к беспроводной сети. Каждая точка доступа или маршрутизатор поставляется с предустановленным ключом безопасности сети, который можно изменить на странице настроек устройства.
Большинство ключей по умолчанию нелегко запомнить, и их вводят только один или два раза в год. При наличии нового маршрутизатора или точки доступа в большинстве случаев предустановленный ключ беспроводной сети можно найти на наклейке на нижней или задней панели устройства. Каждый производитель использует свое обозначение:
- Пароль (ключ).
- Беспроводной пароль.
- Ключ WPA.
Его можно найти рядом с именем (беспроводной) сети.
Использование Wi-Fi адаптера
Адаптер USB позволяет подключаться к сети без проводов, даже если на устройстве нет беспроводной сетевой карты. После того, как USB-адаптер был приобретен, нужно будет проверить, подключается ли он автоматически к беспроводной сети.
Если подключение происходит не автоматически, следует:
- установить программное обеспечение драйвера на персональный компьютер. Адаптер обычно поставляется с установочным компакт-диском.
- Загрузить компакт-диск в компьютер и следовать инструкциям.
Если на устройстве нет привода CD, следует подключить его к маршрутизатору с помощью кабеля Ethernet.
Временно подключать беспроводной адаптер к компьютеру не стоит.
Далее нужно следовать инструкциям на экране. Это будет зависеть от используемого адаптера. Во время этого процесса будет предложено подключить адаптер, выбрать собственную беспроводную сеть из доступных, ввести пароль для беспроводной сети.
Затем адаптер подключится по беспроводной связи к интернет-маршрутизатору и любым другим соответствующим устройствам в сети (например, Smart TV, игровые приставки, телефон и т. д.).

Возможные проблемы с подключением
Среди прочих неполадок с подключением выделяют наиболее распространенные:
- Медленный интернет;
- Телевизор не видит вай фай сети.
Основной причиной уменьшения скорости интернета является техническая неполадка у провайдера. В условиях плохой погоды могут также возникнуть сбои соединения.
К главным причинам невидимости вай-фай сетей можно отнести ошибки драйверов, старые модели компьютеров, ошибки в настройке маршрутизатора.
При использовании телевизоров Sony Bravia, настройку WiFi можно произвести как беспроводным способом, так и с использованием кабеля. Существующие проблемы с подключением можно устранить онлайн или связавшись с провайдером.
Подгорнов Илья ВладимировичВсё статьи нашего сайта проходят аудит технического консультанта. Если у Вас остались вопросы, Вы всегда их можете задать на его странице.Похожие статьи
-

Как подключить телевизор к вай фай: что дает интернет...
Подключение «Смарт ТВ» к Интернету через Wi-Fi — очень полезная функция, позволяющая смотреть телевизионные каналы при ... Для этого необходимо, чтобы телевизор поддерживал функцию Smart TV и имел встроенный вай-фай модуль. -

UWA-BR100 Wifi адаптер для телевизора SONY...
С какими телевизорами марки SONY совмести адаптер беспроводной локальной сети ... Характеристики. Включение вай фай на ноутбуках Сони Вайо. ... Wifi адаптер для цифровой ТВ приставки: настройка вай... Wi-Fi адаптер для телевизора LG: как выбрать и какие... Понравилась статья? Лайк автору 2... -
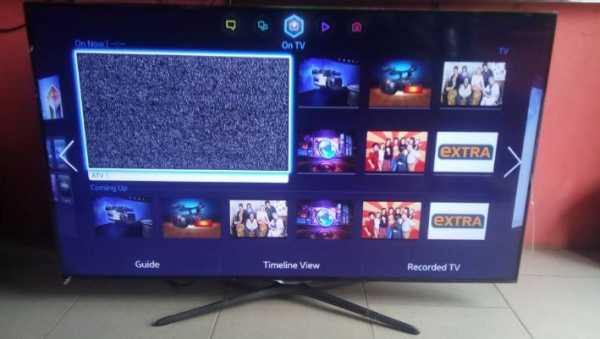
Как подключить телефон к телевизору через WiFi...
Варианты подключения телефона к ТВ: WiFi direct. Как раздать вай фай с ... Многие часто задаются вопросом как подключить телефон к телевизору через ... Игровые консоли Подключение приставки Сони Плейстейшен 3 к интернету через вайфай. Часто пользователь плэйстэйшн не знает, как подсоединить...
3 простых способа подключить Smart TV к Интернету
Вы можете насладиться бокссетным марафоном на Netflix или посмотреть вчерашние шоу EastEnders на iPlayer с помощью Smart TV.
Это потому, что Smart TV может подключаться к Интернету.
Многие из наших новых телевизоров сегодня умные, но как подключить телевизор к Интернету?
Мы покажем вам, как работать с беспроводными и проводными опциями, и даже что делать, когда ваш телевизор находится наверху.
5 причин, по которым ваш следующий телевизор должен быть умным
1. Беспроводной вариант - подключайтесь к домашней сети Wi-Fi
Большинство новых смарт-телевизоров поддерживают Wi-Fi, что означает, что в них есть встроенный беспроводной адаптер. Подключение к Интернету занимает всего несколько минут, но этот вариант лучше всего работает, когда ваш телевизор находится в той же комнате, что и маршрутизатор.
Преимущества беспроводного подключения
- Нет выводящих проводов - идеально для того, чтобы не загромождать вашу гостиную
- Вы можете разместить телевизор в любом месте гостиной, что делает его лучшим вариантом для настенного монтажа.
- Его невероятно просто настроить - просто нажмите несколько кнопок на пульте телевизора
Как подключить
- Нажмите кнопку Menu на пульте телевизора
- Выберите Параметры сети , затем Настройте беспроводное соединение
- Выберите имя беспроводной сети для домашнего Wi-Fi
- Введите пароль Wi-Fi с помощью кнопки пульта дистанционного управления.
2. Проводной вариант - подключите напрямую к маршрутизатору
Хотите самое надежное и стабильное соединение? Подключите телевизор напрямую к интернет-маршрутизатору с помощью кабеля Ethernet. Ваш телевизор должен быть рядом с вашим маршрутизатором.
Когда вы подключаете несколько устройств , , убедитесь, что ваше соединение остается надежным, выбрав мощный маршрутизатор с формированием луча.
Преимущества проводного подключения
- Настроить просто - достаточно подключить
- Обеспечивает максимально надежное соединение - ваш стриминг не должен буферизоваться.
- Это намного быстрее, чем Wi-Fi
Как подключить
- Найдите порт Ethernet на задней панели телевизора
- Подключите кабель Ethernet от маршрутизатора к порту на телевизоре
- Выберите Menu на пульте телевизора, а затем перейдите в Network Settings
- Выберите параметр, чтобы включить проводной Интернет
- Введите пароль Wi-Fi с помощью кнопок пульта ДУ.
3. Когда ваш телевизор находится наверху , используйте линию электропередачи
ТВ наверху или в другой комнате от роутера? Это не значит, что вы не можете смотреть Netflix или iPlayer.
Чем дальше вы находитесь от маршрутизатора, тем слабее становится сигнал. Но вы можете расширить зону действия своей домашней сети для более плавной потоковой передачи с помощью комплекта Powerline.
В комплект Powerline входят 2 адаптера и 2 кабеля Ethernet. После того, как адаптеры подключены к розеткам и маршрутизатору, интернет-сигнал отправляется по вашим электрическим кабелям.
Преимущества powerline
- Обеспечивает надежное подключение к Интернету наверху или через толстые стены
- Вы расширите доступ к Интернету в самых дальних уголках вашего дома
- легко установить
Как подключить
- Подключите первый адаптер Powerline к розетке в той же комнате, что и ваш маршрутизатор
- Используйте кабель Ethernet для подключения адаптера к широкополосному маршрутизатору
- Подключите второй адаптер Powerline к розетке в той же комнате, что и ваш Smart TV
- Затем подключите кабель Ethernet к порту Ethernet на Smart TV.
- Подключите другой конец кабеля Ethernet к адаптеру Powerline
Какова скорость вашего широкополосного доступа?
Просмотр онлайн-видео - главное преимущество Smart TV.
Чем быстрее у вас широкополосное соединение, тем лучше будет качество вашего последующего просмотра телепередач, запоев сериалов и вечеров кино.
Особенно, если ваш Smart TV также поддерживает 4K UHD. Netflix и Amazon транслируют ряд фильмов и телешоу в формате 4K.
Сверхбыстрая широкополосная связь обеспечит наилучшее качество регулярной потоковой передачи - и это практически необходимо для потоковой передачи в формате 4K.
Достаточно ли скорость моего Интернета для потоковой передачи 4K?
См. Наше руководство по покупке с дополнительной информацией о Smart TV.
.Застряли старый телевизор? Вот как подключить не-смарт-телевизор к Wi-Fi
В Allconnect мы работаем над тем, чтобы предоставлять качественную информацию с соблюдением редакционных требований. Хотя этот пост может содержать предложения от наших партнеров, мы придерживаемся собственного мнения. Вот как мы зарабатываем деньги.
Как мы зарабатываем деньги
Allconnect - это независимый издатель и служба сравнения с рекламной поддержкой. Наши партнеры могут компенсировать нам, когда вы переходите по ссылкам или подписываетесь на услуги через наш сайт.Эта компенсация может повлиять на то, как, где и в каком порядке появляются товары. Кроме того, мы иногда используем партнерские ссылки Amazon, рекомендуя продукт в наших статьях. Мы можем получить компенсацию, если вы перейдете по ссылке и сделаете покупку. Ваша информация передается только выбранным вами поставщикам во время оформления заказа. Эти партнерские отношения позволяют нам бесплатно связывать вас с лучшими поставщиками и продуктами.
Наше мнение - наше
С 1998 года цель Allconnect - помочь вам с уверенностью сравнивать поставщиков и продукты домашних услуг.Мы знаем, что вы доверяете нам точность и беспристрастность. Хотя на нашем сайте представлены не все поставщики или продукты, представленные на рынке, наши рекомендации по статьям основаны на независимых исследованиях и честных мнениях нашей редакционной группы. Наша редакция не получает подарков или прямых компенсаций от наших партнеров.
Мы живем в эпоху потокового вещания, но не все наши телевизоры получают новости. Если у вас есть телевизор, у которого нет возможности подключиться к Интернету, не отчаивайтесь: есть несколько простых (и доступных) способов превратить ваш старый телевизор в умный - и для них не требуется степень в области ИТ. установить.Вот некоторые из наших любимых вариантов.
Pro Совет: Ознакомьтесь с нашим домашним руководством по Wi-Fi, чтобы узнать, есть ли у вас возможность запускать беспроводной Интернет через телевизор!
Как подключить телевизор к Интернету
Приобретите устройство для потоковой передачи
Использование устройства для потоковой передачи на сегодняшний день является наиболее удобным способом подключения телевизора к Wi-Fi. В большинстве случаев они подключаются к порту HDMI вашего телевизора и к розетке питания, чтобы каждое потоковое приложение выводилось прямо на ваш экран.(Здесь есть несколько исключений, но они редки. Приложение AT&T TV, например, недоступно на устройствах Roku.)

Изображение предоставлено: Amazon
Стриминговые устройства обычно стоят около 30 долларов без совместимости с 4K, и 50 долларов с ним. Если вы думаете, что скоро перейдете на телевизор 4K, возможно, стоит использовать устройство потоковой передачи 4K. Хотя ваш новый 4K-телевизор сможет напрямую подключаться к Интернету, потоковые устройства почти всегда обеспечивают лучший пользовательский интерфейс и обычно предоставляют вам доступ к большему количеству приложений, чем смарт-телевизоры.
Здесь мы подробно рассмотрим плюсы и минусы каждого потокового устройства, но вот базовая статистика по наиболее популярным брендам:
Имейте в виду, какое бы потоковое устройство вы ни использовали, вы по-прежнему придется подписываться на такие приложения, как Netflix и Hulu, отдельно.
Подключите кабель HDMI
Если вы планируете использовать телевизор для потоковой передачи только время от времени, вы, вероятно, вполне можете обойтись кабелем HDMI. Поскольку он отражает все, что есть на вашем ноутбуке, планшете или телефоне, вы можете использовать этот метод для таких вещей, как обмен фотографиями из отпуска или домашним видео.
Практически каждый ноутбук имеет встроенный порт HDMI, поэтому все, что вам понадобится в этом случае, - это сам кабель. Если у вас дома еще не валяется такой, новый он обычно стоит около 10 долларов.
Для подключения смартфона или планшета обычно требуется дополнительный шаг. Для продуктов Apple вам понадобится цифровой AV-адаптер Lightning, в то время как большинство новых телефонов и планшетов Android имеют соединение типа C (также известного как USB-C) или типа D (Micro HDMI). В зависимости от того, какой тип устройства Android используется, вам может потребоваться приобрести адаптер.
Используйте проигрыватель Blu-ray или игровую консоль
Если вы приобрели проигрыватель Blu-ray или игровую приставку в последнее десятилетие, у вас, вероятно, уже есть все необходимое для подключения телевизора к Wi-Fi. Даже консоли PlayStation 3 (2006-2013) и Xbox 360 (2001-2013) были оснащены возможностью подключения к Интернету. Конечно, у вас не будет доступа к такому количеству приложений, как на выделенном потоковом устройстве, но у вас не возникнет проблем с загрузкой популярных сервисов, таких как Netflix и Hulu.
Проигрыватели Blu-ray более удобны. Если у вас более старая модель, возможно, у нее нет возможности подключения к Интернету. Но большинство моделей, выпущенных за последние пять лет или около того, все рекламируют свои возможности потоковой передачи как ключевой аргумент. Если вы предпочитаете приобретать новый проигрыватель Blu-ray вместо устройства для потоковой передачи, стоимость большинства моделей с Wi-Fi составляет около 70 долларов.
Советы по максимально эффективному использованию подключения к Интернету
Подключение телевизора к Интернету - это только первый шаг к беспрепятственной потоковой передаче.Мы также рекомендуем предпринять следующие шаги, чтобы ужасное колесо буферизации никогда не мешало просмотру фильмов.
По возможности используйте кабель Ethernet.
Несмотря на то, что за последние годы беспроводные соединения значительно улучшились, кабели Ethernet по-прежнему обеспечивают более надежное соединение в большинстве домов. Но поскольку они подключаются к вашему беспроводному маршрутизатору, ваш телевизор должен быть относительно близко к маршрутизатору, чтобы использовать проводное соединение. Из четырех основных потоковых устройств только Apple TV имеет порт Ethernet на всех своих моделях.Для Amazon Fire TV Sticks и Google Chromecast вам придется приобретать адаптер отдельно, в то время как Roku включает в себя только один в самой дорогой модели. Вы можете узнать больше о выборе подходящего кабеля Ethernet в нашем руководстве здесь.
Убедитесь, что у вас достаточно скорости загрузки.
Большинство потоковых сервисов рекомендуют скорость загрузки около 5 Мбит / с для плавной потоковой передачи без буферизации в формате HD - легко достижимая цель для большинства домов. При этом чем больше устройств используют ваше соединение одновременно, тем более высокие скорости вам понадобятся.Если вы не уверены, какая скорость у вас сейчас, воспользуйтесь нашим тестом скорости ниже, чтобы узнать это.
Взять еще разPro Совет. Для достижения наилучших результатов используйте кабель Ethernet для подключения маршрутизатора или модема непосредственно к устройству перед запуском теста.
Переместите маршрутизатор
Если у вас возникли проблемы с буферизацией, посмотрите, можно ли переместить маршрутизатор Wi-Fi в центральное и открытое место в вашем доме. Радиосигналы легче всего проходят через открытый воздух, поэтому уменьшение количества стен, через которые должен проходить ваш сигнал, также может улучшить качество потоковой передачи.
Если у вас все еще есть проблемы, возможно, стоит дополнительно вложить средства в расширитель Wi-Fi или ячеистый маршрутизатор.
Чтобы получить дополнительную информацию о потоковой передаче, скорости интернета и смарт-телевизорах, следите за нашим Ресурсным центром и следите за нашими экспертами в Facebook и Twitter.
Автор:
Джо СупанСтарший штатный писатель
Джо наблюдает за всем, что касается беспроводной связи и потоковой передачи Allconnect, от музыкальных сервисов до сайтов прямой трансляции. Обзоры его стриминговых сервисов - одни из самых популярных статей на всем сайте.… Читать дальше
.Как подключить телевизор к ПК
Обновлено 17 марта 2017 г.
Кабели, соединители и адаптеры - проклятие техники со дня изобретения лампочки. Отсутствие правильного кабеля с правильным разъемом может поставить на колени самые высокие технологии. Я много раз был жертвой этого бедствия. Давно преследуемая цель подключить телевизор к ПК - не исключение. Это также одно из самых распространенных. Возможно, вы столкнулись с этим.
ПК и ТВ, ОБЪЕДИНЯЕМЫЕ ИЗ ОБОИХ НАПРАВЛЕНИЙ
Многое изменилось с тех пор, как компьютеры и телевизоры впервые начали подключаться к сети. Раньше это были совершенно разные отрасли. Сегодня оба объединяются со своих направлений, конкурируя и сотрудничая одновременно, чтобы создать необычные интерактивные коммуникационные продукты. Смарт-телевизоры просматривают Интернет так же, как и на компьютере, а также предоставляют доступ к онлайн-видео, таким как Netflix, Hulu, Facebook и другие.Компьютеры все теснее и проще интегрируются с телевизорами, поэтому люди могут превращать свои маленькие экраны в большие экраны и смотреть видео, которые существуют только на компьютере. С каждым днем это становится проще. Раньше это была сложная мешанина несовместимых кабелей, разъемов и видеостандартов. Теперь беспроводные технологии и стандартизованные кабели предоставили простое решение для подключения телевизора к ПК. Расширение этого также породило растущую тенденцию, называемую двухэкранным просмотром.Это еще один способ слияния телевидения и компьютеров.
| Смотрите видео в Facebook на своем телевизоре |
| Теперь, когда вы подключили телевизор к компьютеру, почему бы не посмотреть свои любимые видео из Facebook на большом экране. Загрузите RealPlayer, чтобы вы могли легко сохранять свои видео на Facebook и смотреть их на своем ПК одним щелчком мыши. |
ТРИ СПОСОБА СОЕДИНЕНИЯ ДВУХ МИРОВ
1.Wi-Fi сейчас в моде. В телевизоре есть встроенный модуль или легко добавляемый модуль Wi-Fi, который подключается к USB-порту на телевизоре. Компьютеры были беспроводными уже много лет. Вполне естественно, что Wi-Fi стал бы объединяющим фактором в объединении компьютеров и телевидения. Поскольку видео требует больших объемов данных, вам нужна максимальная скорость, которую может предложить сеть Wi-Fi. Наилучшие результаты дает так называемый стандарт 802.11n. Это самый быстрый из доступных на сегодняшний день потребительских сетей Wi-Fi.
2. Вариант полного беспроводного маршрута - Wi-Fi плюс кабель.Здесь компьютер, оснащенный Wi-Fi, отправляет сигналы на небольшой приемник, который затем подключается к телевизору с помощью одного кабеля HDMI (мультимедийный интерфейс высокой четкости). Некоторые ресиверы также будут иметь разъемы RCA (желтый для видео и красный и белый для аудио) на случай, если ваш телевизор не имеет входов HDMI. Intel специально разработала эту технологию в своих микропроцессорах второго поколения i3, i5 и i7, назвав ее WiDi (Wireless Display).
3. Последний метод основан на испытанном кабеле.Раньше это было невыразимое испытание, но сегодня, используя HDMI, это стало просто.
По-видимому, существует бесконечное количество разновидностей кабельного метода, учитывая множество различных типов компьютерных выходов и телевизионных входов, которые эволюционировали с годами. Возможные комбинации разъемов, кабелей, адаптеров, преобразователей и тому подобного могут быть настолько запутанными, что я даже не буду пытаться объяснять каждый вариант аудио и видео.
КАК ПОДСОЕДИНИТЬ ТВОЙ Wi-Fi К ПК Wi-Fi
Предполагается, что у вас уже есть домашняя сеть Wi-Fi, ваш компьютер оснащен Wi-Fi и у вас либо есть телевизор со встроенным Wi-Fi, либо Wi-Fi Ready с адаптером, установленным в соответствии с инструкциями производителя. .
Примечание. Инструкции могут отличаться в зависимости от производителя телевизора и / или ПК. Прочтите руководство пользователя.
1. Включите телевизор и компьютер.
2. В меню телевизора включите режим Wi-Fi.
3. Выберите вход Wi-Fi на телевизоре, как если бы вы выбрали Video 1, DVR и т. Д.
4. На ПК вам будет предложено выбрать соединение Wi-Fi с телевизором. Некоторые производители ПК (особенно Sony) имеют специальную кнопку на своих ноутбуках для активации этого соединения.
5. Следуйте инструкциям производителя телевизора о том, как подключить телевизор к сети Wi-Fi. Может потребоваться ввести ключ безопасности или пароль, чтобы ваша сеть могла распознать телевизор как точку доступа.
6. Может потребоваться перезагрузка сетевого маршрутизатора.
7. Телевизор может отображать четырехзначный код доступа, который вы можете ввести на ПК.
8. После этого ПК должен распознать телевизор как соединение с устройством.
9. Даже если на телевизоре выбран правильный вход, изображение может не отображаться.
10. В таком случае перейдите в Панель управления ПК и выберите «Настроить разрешение экрана».
11. Вы увидите изображения для двух разных дисплеев.
12. Щелкните номер дисплея 2.
13. Теперь выберите «Расширить рабочий стол на этот монитор».
14. Нажмите «Применить».
15. На экране HDTV теперь должна отображаться фотография рабочего стола Windows.
16. При появлении запроса нажмите «Сохранить настройки отображения».
17. Возможно, вам придется отрегулировать разрешение, чтобы увеличить изображение на телевизоре.
18. Открытые окна на экране ПК может потребоваться перетащить на телевизор.
19. Вы должны быть настроены, но имейте в виду, что сети Wi-Fi могут быть привередливыми, когда дело доходит до добавления устройств или внесения изменений.
По крайней мере, там нет никаких кабелей.
Примечание. Пользователи Mac получат аналогичную процедуру настройки многоэкранного режима через Системные настройки / Дисплеи / Расположение / Отображение, чтобы либо расширить рабочий стол до двух экранов, либо «отразить» именно то, что находится на компьютере, на телевизоре.
КАК ПОДКЛЮЧИТЬ ТВ, ГОТОВНЫЙ к Wi-Fi, К ПК с Wi-Fi
Следуйте тем же инструкциям, что и выше, ПОСЛЕ установки адаптера Wi-Fi (также известного как ключ) в телевизор с USB-разъемом. В остальном все та же процедура.
ЕСЛИ ВАШ ТЕЛЕВИЗОР НЕ БЕСПРОВОДНОЙ - ВЫ МОЖЕТЕ ОБРЕЗАТЬ ШНУР - ПОЧТИ
У вас нет новейшего и лучшего телевизора со встроенной функцией или поддержкой Wi-Fi? Вы по-прежнему можете наслаждаться свободой беспроводного подключения к компьютеру. Ряд сторонних производителей предлагают решения для беспроводных приемников.По сути, это отдельная коробка - приемник Wi-Fi, который затем подключается к телевизору с помощью кабеля. Многие из новых основаны на Intel WiDi, поэтому вам понадобится компьютер с подходящим микропроцессором.
КАК УСТАНОВИТЬ КОМБИНИРОВАННУЮ БЕСПРОВОДНУЮ И КАБЕЛЬНУЮ СИСТЕМУ
1. Подключите кабель HDMI от ресивера к входу на телевизоре.
2. Подключите приемник к розетке переменного тока и включите его.
3. Включите компьютер и телевизор.
4. Выберите вход HDMI на телевизоре, к которому подключен ресивер.
5. Нажмите кнопку активации на ПК.
6. Из-за того, что Windows иногда работает с несколькими экранами, вам может потребоваться выполнить шаги с 9 по 18 выше, чтобы настроить правильное разрешение экрана и параметры отображения.
Опять же, это похоже на дополнительный модуль Wi-Fi, который можно подключить к USB-порту телевизора с поддержкой Wi-Fi. Вместо этого аудио / видео кабель проходит от нового беспроводного ресивера к аудио / видео входам на телевизоре.
В идеале это был бы один кабель HDMI.Это самый современный метод передачи аудио и видео с проигрывателей Blu-ray, видеорегистраторов, кабельных коробок и других устройств на телевизоры высокой четкости. Все современные телевизоры оснащены несколькими входами HDMI. Если ваш телевизор поддерживает предварительный интерфейс HDMI, здесь все начинает усложняться. Вам нужно будет найти приемник Wi-Fi, который также имеет тип аудио / видео разъемов, совместимый с вашим телевизором (обычно это желтый, красный и белый разъемы RCA), что есть у некоторых.
НЕТ Wi-Fi - ВЫ ЕЩЕ МОЖЕТЕ СОЕДИНЯТЬСЯ НАПРЯМУЮ КАБЕЛЯМИ
Предполагая, что беспроводной связи нет, а телевизор и компьютер должны быть связаны кабелями, вы все равно можете выполнить свою работу.Какие кабели, разъемы и адаптеры вам могут понадобиться, зависит от рассматриваемого оборудования. Самый простой и лучший сценарий - ваш компьютер имеет выход HDMI, а телевизор - вход HDMI. Если так, ты дома свободен. Просто подключите один конец кабеля HDMI к телевизору, а другой - к компьютеру. Однако даже если на телевизоре выбран правильный вход HDMI, вы можете не увидеть изображение. Выполните те же шаги 9–18, перечисленные выше, как если бы вы подключались через Wi-Fi, чтобы убедиться, что Windows знает, как обрабатывать несколько экранов.Опять же, пользователям Mac, возможно, придется внести аналогичные настройки через Системные настройки / Дисплеи / Расположение / Дисплей. Ограничение, с которым вы столкнетесь, - это длина кабеля в зависимости от того, насколько близко вы хотите быть к большому экрану. Вам не нужно покупать дорогие кабели HDMI.
Помимо использования одного кабеля HDMI, который передает видео и звук высокой четкости, его можно усложнить с DVI, VGA, компонентным, композитным, S-видео, не говоря уже о аудио, адаптерах и конвертерах. Вы находитесь в сложных областях, и вам нужна дополнительная помощь, чем я могу здесь предложить.
ПОДКЛЮЧЕНИЕ ТЕЛЕВИЗОРА К ПК - БОЛЬШЕ, ЧЕМ ИЗОБРАЖЕНИЕ И ЗВУК
Конечно, здорово использовать свой компьютер для воспроизведения видео, которое вы сняли или отправили вам от друга, на большом экране телевизора. Приятно сидеть в Интернете с дивана, пока вы смотрите на 90-дюймовом дисплее UMHD. С Wi-Fi еще лучше, так что вы не запутаетесь в проводах. Но это важно не поэтому. По мере того, как два мира становятся ближе друг к другу, именно взаимодействие между ними, а не сходство делает их такой мощной командой.Следите за просмотром на двух экранах, поскольку он становится все более популярным и усиливает слияние компьютеров и телевидения.
.Как подключиться к Wi-Fi
Wifi - это технология, которая использует радиоволны для беспроводного подключения наших устройств к Интернету.
Читайте дальше, чтобы узнать:
Wi-Fi: основные преимущества и основы работы
Преимущество Wi-Fi очевидно: беспроводное подключение к Интернету означает, что наши устройства не привязаны к фиксированному месту в пределах собственности. Видите ли, Wi-Fi передает интернет-соединение объекта недвижимости через специальные радиосигналы, позволяя нам перемещаться из одной комнаты в другую, не прерывая нашего интернет-соединения.
Это очень удобно для пользователей ноутбуков, планшетов и мобильных устройств. Как только мы подключимся к Wi-Fi, доступ к Интернету станет намного удобнее и гибче.
Солнечный день на улице? Почему бы не проверить электронную почту, потягивая кофе в саду - с Wi-Fi вы сможете!
Основные сведения о Wi-Fi:
- Wi-Fi - это беспроводная технология, которую все устройства с выходом в Интернет используют для выхода в Интернет без необходимости возиться с кабелями.
- Домашний Wi-Fi доступ в Интернет становится возможным благодаря беспроводному маршрутизатору, который по сути представляет собой устройство, которое передает и принимает беспроводные сигналы между подключением к Интернету и устройствами с доступом в Интернет.
- Для связи с роутером и подключения к Wi-Fi на устройстве должен быть беспроводной адаптер. Большинство устройств с выходом в Интернет сегодня поставляются со встроенным беспроводным адаптером , но более старым компьютерам может потребоваться подключаемый адаптер для беспроводного подключения к сети
Общие действия по подключению к ближайшей сети Wi-Fi
Следующие шаги проходят через общие шаги, которые необходимо предпринять для подключения к Интернету через Wi-Fi.
Шаг 1: Найдите себя в собственности или общественном месте, где есть беспроводной маршрутизатор. Т.е. Где-то где передается сигнал Wi-Fi.
Шаг 2: Убедитесь, что устройство, которое вы собираетесь использовать, а) способно подключаться к Интернету и б.) Способно подключаться к Wi-Fi.
Шаг 3: Узнайте имя сети Wi-Fi, которую передает маршрутизатор в вашем регионе. Правильно, каждая сеть Wi-Fi имеет собственное уникальное имя.Иногда это может быть последовательность случайных чисел и букв, если она была установлена по умолчанию на маршрутизаторе, но люди часто персонализируют имя сети Wi-Fi, чтобы помочь пользователям идентифицировать ее владельцев. Например. "Wi-Fi семьи Смитов" или "Кафе Фреда".
Шаг 4: После того, как вы узнаете имя сети Wi-Fi, используйте выбранное устройство, чтобы найти ее. Это будет зависеть от устройства (в зависимости от того, используете ли вы компьютер с Windows, Mac или мобильное устройство). Тем не менее, процесс подключения к Wi-Fi в целом аналогичен, следуя примерно следующим строкам: перейдите к настройкам Wi-Fi> включите Wi-Fi> щелкните имя своей сети Wi-Fi> нажмите «Подключить» .
Шаг 5: Многие сети Wi-Fi сделаны частными, а доступ ограничен паролем. Если выбранная вами сеть Wi-Fi защищена паролем, на этом этапе вам будет предложено ввести этот пароль. Убедитесь, что у вас есть пароль под рукой, и введите его.
Теперь вы должны быть подключены к Wi-Fi!
Пример настройки и подключения к Wi-Fi дома (с помощью компьютера с Windows 10)
Что вам понадобится:
- беспроводной маршрутизатор
- компьютер с Windows 10 со встроенным беспроводным адаптером или отдельным адаптером.
Следуйте этим пошаговым инструкциям, чтобы подключиться к Wi-Fi
Шаг 1: Настройте беспроводной маршрутизатор - пример которого справа - (см. Инструкции в разделе Как подключиться к Интернету). Большинство интернет-провайдеров теперь стандартно поставляют беспроводные маршрутизаторы. При его настройке важно обеспечить соответствующую безопасность, чтобы никто, кроме вас, не мог войти в ваш компьютер. Инструкции по этому поводу должны прилагаться к маршрутизатору, но в случае сомнений проконсультируйтесь со специалистом.
Шаг 2: Убедитесь, что в вашем компьютере есть встроенный беспроводной адаптер. На современных ноутбуках он обычно есть, но на большинстве настольных компьютеров его нет.
Чтобы проверить, есть ли встроенный адаптер, вы можете найти «Диспетчер устройств» на своем компьютере. Затем найдите «Display adapters».
Если есть адаптер Wi-Fi, значок Wi-Fi также должен появиться на панели задач в правом нижнем углу экрана.В Windows 10,
Если у вас нет беспроводного адаптера, вам нужно купить его, чтобы подключить к одному из USB-портов вашего компьютера. Адаптер должен поставляться вместе с инструкциями по его использованию для подключения к беспроводной сети.
Для портативных компьютеров выберите значок «Сеть» на панели задач. Отображаемый значок зависит от вашего текущего состояния подключения. Если вы не видите один из значков сети ниже или аналогичный, выберите значок со стрелкой вверх, чтобы увидеть, появляется ли он там.
Шаг 3: Чтобы подключиться к беспроводной сети, щелкните значок Wi-Fi. Теперь вы должны увидеть список доступных сетей
.
Шаг 4: Чтобы подключиться к сети, просто щелкните ее имя. Если это безопасная сеть и вы впервые ее используете, вам понадобится пароль. Если это ваша домашняя сеть, ваш интернет-провайдер предоставит вам пароль - иногда он напечатан на наклейке, прикрепленной к маршрутизатору.
Если вы будете использовать одно и то же соединение регулярно, вы можете установить флажок для автоматического подключения.
Шаг 5: После установления соединения ваш компьютер с Windows 10 спросит вас, хотите ли вы установить его местоположение как частное или как общедоступное. Если вы выберете Да , вы разрешите «разрешить обнаружение вашего ПК другими ПК и устройствами в этой сети» , и это то, что вам следует делать, если вы подключаетесь к домашней или рабочей беспроводной сети. Если вы подключаетесь к общественной беспроводной сети, выберите № . Если вы ничего не выбираете и просто закрываете это диалоговое окно, знайте, что Windows 10 по умолчанию сделает эту новую сеть общедоступной.
Как только вы это сделаете, ваше устройство наконец подключится к Интернету.
Предупреждение: будьте очень осторожны, если вы подключаетесь к незащищенным беспроводным сетям, таким как точки доступа Wi-Fi в общественных местах. Находясь на них, важно не использовать веб-сайты, требующие ввода личных или финансовых данных, поскольку другие пользователи сети могут получить доступ к этим данным.
Мы рекомендуем просмотреть другие наши Интернет-руководства по ссылкам «Следующие шаги» ниже.
Фиона Сиретт - преподаватель Digital Unite.
.