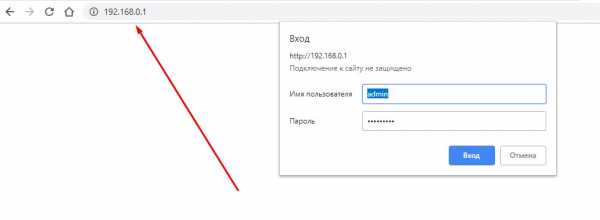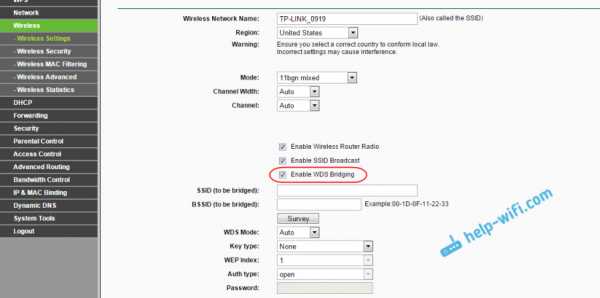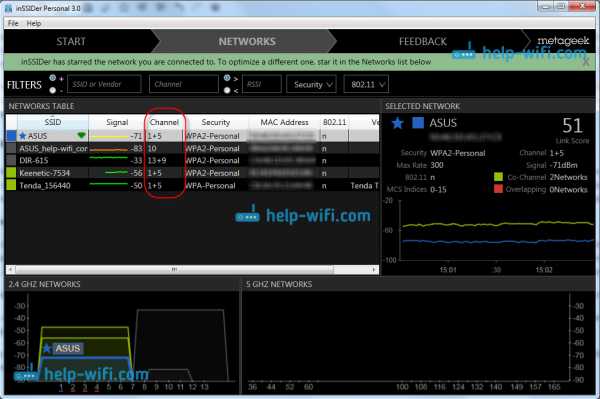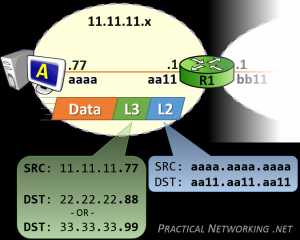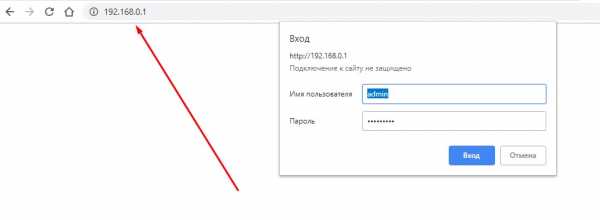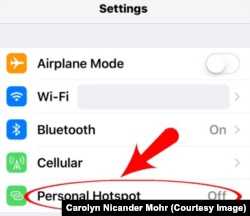Мы принимаем к оплате:
«Подарочный сертификат» от нашего Учебного Центра – это лучший подарок для тех, кто Вам дорог! Оплате обучение и подарите Вашим родным и близким обучение по любому из курсов!!!
«Сертификат на повторное обучение» дает возможность повторно пройти обучение в нашем Учебном Центре со скидкой 1000 рублей!
А также:
Wifi подключить к проводному интернету как
Как Подключить Интернет Через WiFi Роутер За 4 Шага?
По моим наблюдениям, немногие могут ПРАВИЛЬНО самостоятельно поставить и подключить wifi роутер, если есть проводной интернет. То есть настроить с его помощью беспроводную сеть и объединить в нее разные устройства. В результате чего впоследствии сталкиваются с трудностями, которые можно было решить еще на стадии проектирования локальной сети.
Как подключить wifi роутер?
Прежде чем приступить к пошаговому описанию по подключению вайфай маршрутизатора, хочу акцентировать ваше внимание на одном моменте.
Для создания полноценной локальной беспроводной сети, вам нужно купить именно такое устройство, как РОУТЕР, или еще его называют МАРШРУТИЗАТОР.
Дело в том, что очень много похожих по виду и функционалу устройств различного назначения. Например, по незнанию легко спутать с проводным маршрутизатором без WiFi, который тоже разводит сигнал интернета по устройствам. Но только при помощи кабелей — у него нет антенны.

Другое устройство, схожее по внешнему виду — точка доступа. У нее вообще немного отличные от наших задачи. Характерным отличием роутера от точки доступа является наличие у него нескольких розеток для сетевых кабелей. В то время, как у точки он обычно один.
Смысл подключения роутера в том, что именно он теперь, а не Ваш ПК, будет подсоединяться к интернету через кабель. Для этого все необходимые параметры, требуемые для соединения с провайдером, которые были в свое время применены в вашем настольном компьютере, теперь будут прописаны в настройках маршрутизатора. А все остальные устройства уже будут получать интернет по wifi именно от него и по правилам, которые будут в нем заданы.
Для того, чтобы подключить дома роутер и настроить сеть вай-фай, я использовал с десяток моделей от абсолютно разных производителей. Могу с уверенностью сказать, что в плане собственно конфигурации WiFi роутера и подключения к провайдеру различие между ними заключается лишь в деталях графического оформления администраторской панели. Поэтому усвоив один раз принцип на одной модели, вы сможете их применить на других. Сегодня в качестве примера буду иллюстрировать скриншотами с двух роутеров — TrendNet TEW-632BRP и ASUS WL-520GC.
Как подключить роутер к интернету через DHCP?
Первая настройка, которую мы разберем, это настройка DHCP сервера.
Если раньше компьютер был один и он один получал IP адрес от провайдера, то к роутеру мы сможем подцепить много компьютеров и гаджетов. А это значит, что именно маршрутизатор вместо компа будет «общаться» с оборудованием провайдера. А уже в рамках нашей домашней сети между этими устройствами он будет сам присваивать внутренний IP адрес каждому компьютеру, ноутбуку, телефону, ТВ и всему остальному.
Порядок действий:
- После подключения к электропитанию прежде всего нужно настроить роутер на связь с компьютером. Для этого вставьте кабель Интернета в слот WAN на устройстве. А другой кабель, с двумя штекерами, который скорее всего прилагался к устройству, подсоединяем одним концом к сетевой карте компьютера. Туда, где раньше был интернетовский кабель. Другим — в любой из слотов LAN1, LAN2, LAN3 или LAN4 роутера.

Также хочу заметить, что подключать роутер к сети лучше через источник бесперебойного питания. У меня был неприятный опыт, когда хорошее устройство от Netgear ёкнулось из-за скачка напряжения в сети. Оно просто стало транслировать wifi не на 100, а на 2 метра. Разумеется, пришлось купить новый.
- Далее берем установочный диск, прилагающийся к роутеру. И запускаем установку драйверов и программного обеспечения.
- После этого, нам надо настроить комп на работу с маршрутизатором. Сейчас у нас сетевая карта настроена на выход непосредственно в интернет через провайдера. А значит, возможно, в панели управления прописаны какие-то данные, которые нам важно сохранить и использовать после этого при работе с роутером. Для этого заходим в настройки протокола TCP/IP v.4 как показано на схеме:Для Windows XP: «Пуск > Панель Управления > Переключиться к классическому виду > Сетевые подключения».
В Windows 7: «Пуск > Панель Управления > Сеть и Интернет > Центр управления сетями и общим доступом > Управление сетевыми подключениями > Изменения параметров адаптера».
Далее из общего списка типов находим и кликаем дважды по ярлыку «Подключение по локальной сети > Свойства > Протокол Интернета версии TCP/IP v.4»
На скриншоте я захожу в настройки «Беспроводного соединения», но у вас его еще нет, и поскольку мы соединили комп с роутером кабелем, то вам нужно выбрать пункт «Подключение по локальной сети»:
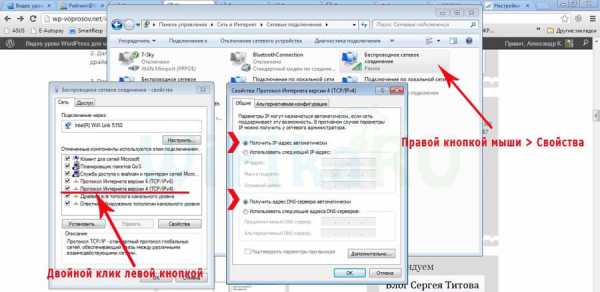
Если у вас здесь что-то указано, то запишите эти данные на бумажке. Особенно это актуально для тех, кто потерял свой договор на предоставления услуг и не знает данных для коннекта к всемирной паутине. При определенном типе соединения, о которых будет рассказано ниже, это может пригодиться. После этого здесь же, в параметрах подключения к сети на компьютере, надо проставить IP, шлюз и DNS на автоматические. Эти параметры мы будем уже вводить в самом беспроводном маршрутизаторе.
- После этого заходим по адресу «http://192.168.1.1». Обычно конфигурации с роутером происходят именно здесь, если их не пришлось делать на стадии установки программного обеспечения. Но вы посмотрите в инструкции к устройству, по какому пути зайти в панель управления маршрутизатора. Так как предустановленные по умолчанию IP на разных моделях могут отличаться. Также еще одно популярное место размещения кратких инструкций — наклейка на днище устройства. Посмотрите и там. Если же в инструкции указаний нет, или она утеряна, то пройдите в Панель управления, как я уже описал выше. Только после клика правой кнопкой по «Подключению по локальной сети» в появившемся окне нажимаем кнопку «Сведения». В открывшемся окне ищем IPv4 Основной шлюз — это и есть IP-адрес роутера.
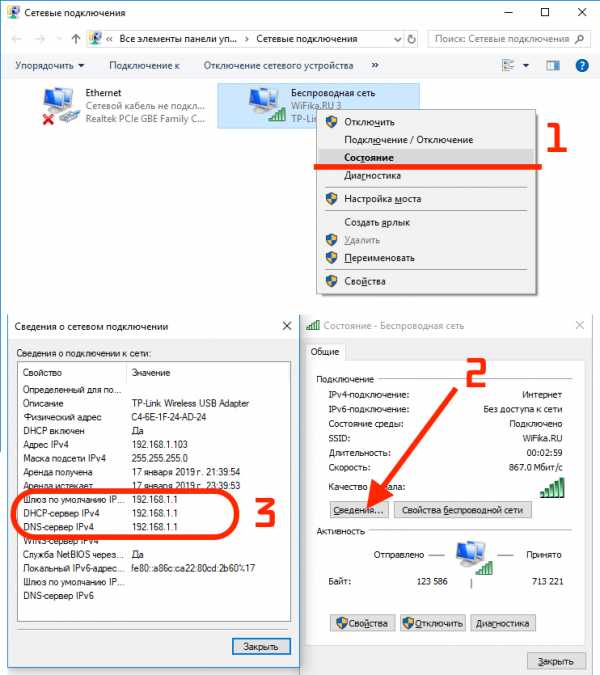
- Теперь, наконец, заходим по указанному там адресу через браузер (http://IP АДРЕС ВАШЕГО РОУТЕРА). И находим в меню пункт DHCP Server (в Тренднете он объединен с WAN) и устанавливаем диапазон значений для возможных IP адресов устройств внутри вашей локальной сети. У меня он был таким: Start IP — 192.168.10.101, End IP 192.168.10.200. Ну и конечно, напротив пункта DHCP Server должен стоять параметр Enabled. Domain Name или Host Name — то имя будущей домашней wifi сети. Сразу оговорюсь, что нижеприведенные скриншоты сделаны с моих устройств, которые уже работают или работали несколько лет. Их интерфейс на инглише, поэтому разобраться что к чему отечественному новичку без помощи было бы сразу непросто — надеюсь именно эти картинки вам помогут. Большинство же современных прошивок и софта идут уже в русифицированном виде, поэтому разобраться будет еще проще.Вот так это выглядело в Тренднет (выделено красным):
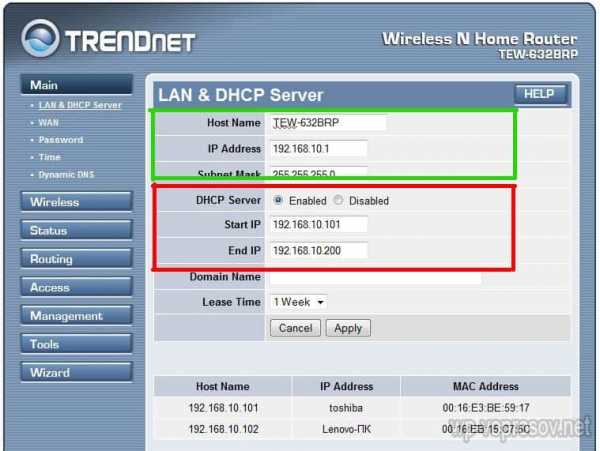
А вот так в ASUS:
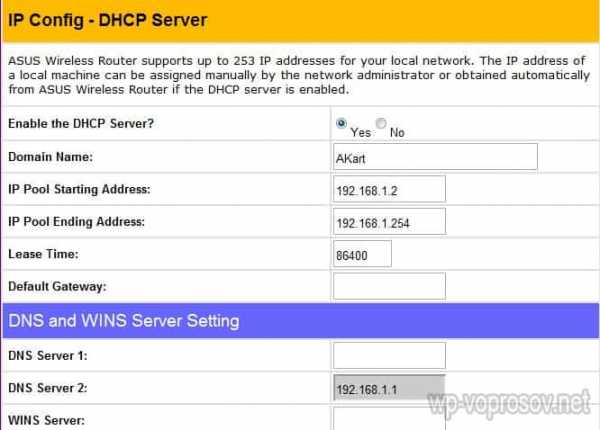
Настройка подключения компьютера к роутеру через LAN
Теперь будем задавать параметры для нашей wifi сети дома — IP и маску роутера. Для Тренднета этот тот же самый пункт (см. рисунок 1, выделено зеленым), для Асуса — раздел WAN & LAN — в самом низу страницы настроек. В первом случае я задал IP 192.168.10.1, во втором — 192.168.1.1. Этот тот адрес внутри локальной сети, по которому мы сможем заходить через браузер в админку. И через который компьютеры будут обращаться к интернету. Маска — по умолчанию, 255.255.255.0
Подключение WiFi роутера к интернету через порт WAN
Это все были цветочки, теперь самое интересное — настройка внешнего подключения роутера к интернету.
Тут существует несколько типов в зависимости от настроек провайдера. Происходит это в меню WAN.
Есть еще несколько вариантов коннекта к оборудованию провайдера, но мне они не попадались. Поэтому о них пока говорить не буду.
Как поставить шифрование подключения к сети WiFi маршрутизатора?
Если сделали все правильно и сохранили все настройки, то все устройства, поддерживающие wifi должны теперь увидеть новую сеть с заданным вами именем. Однако на этом вопрос, как подключить wifi дома, еще не закрыт. Домашняя сеть wifi получилась открытая, то есть любой желающий может воспользоваться вашим доступом в интернет на халяву. Чтобы всех обломать и сделать сеть wifi дома доступным только для его хозяина, надо защитить беспроводную сеть.
Есть несколько способов, я использовал в своей практике два WPE (или Shared Key) И WPA. Последний более надежный, поэтому рассмотрю его. Заходим в настройки безопасности. В Тренднете это пункт меню «Security», в Асусе — «Wireless > Interface».
Выбираем в меню WPE или WPA Personal (PSK, TKIP), задаем пароль для авторизации — от 7 до 64 символов. И сохраняем. Показываю, как было у меня:
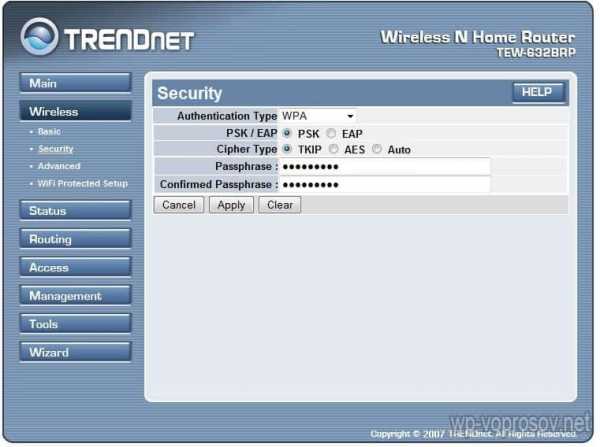
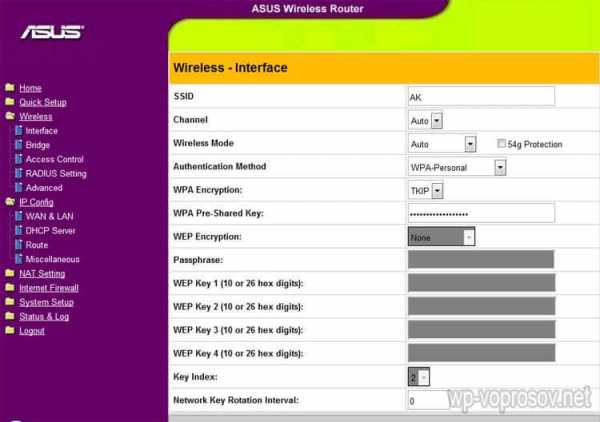
Ну вот, сейчас чтобы войти в интернет через ваш роутер, надо ввести пароль. Остался последний штрих — чтобы не возникало проблем с подключением к роутеру всевозможных устройств и с работой программ, выставим вручную DNS-сервера. Настройка этого параметра находится там же где вводили параметры для соединения с интернетом. Активируем функцию ручного назначения DNS-серверов и пропишем туда IP от Google:
- DNS-Primary (или DNS-сервер 1):8.8.8.8
- DNS-Secondary (или DNS-сервер 2): 8.8.4.4
Также можно указать один из серверов Яндекса (например 77.88.8.8).
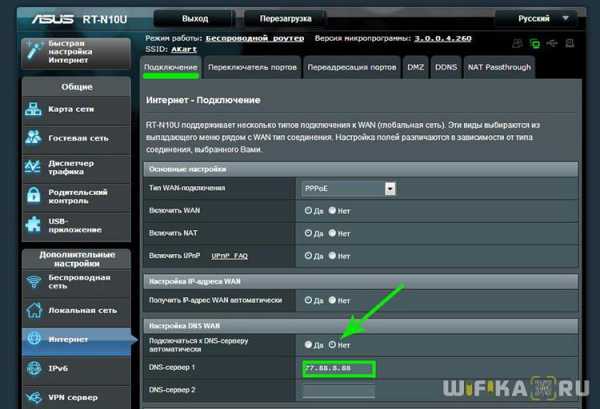
Как видите, подключить wifi через роутер и сделать сеть wifi дома достаточно несложно. Надеюсь, у вас тоже все получится!
Видео по подключению маршрутизатора к интернету
Теперь традиционное видео на десерт по подключению роутера, которое еще более понятно расскажет про типовые настройки для работы с сетью.
Спасибо!Не помоглоЛучшие предложения
Александр
Специалист по беспроводным сетям, компьютерной технике и системам видеонаблюдения. Выпускник образовательного центра при МГТУ им. Баумана в Москве. Автор видеокурса "Все секреты Wi-Fi"
Задать вопрос
О нет! Wi-Fi подключен, но нет Интернета - что делать?
Когда вы подключены к Wi-Fi, но не к Интернету, это часто сбивает с толку и расстраивает. За последние несколько лет мы все сталкивались с ошибкой «Wi-Fi подключен, но нет Интернета», но, к сожалению, нет единого решения, чтобы исправить это. Во многих случаях это происходит из-за изменений в настройках вашей операционной системы или маршрутизатора, но причина не всегда может быть так очевидна. Это означает, что вам придется пробовать разные исправления, чтобы выбрать правильный.Вот несколько проверенных вариантов, которые исправят подключение к Wi-Fi, но не ошибку Интернета.
WiFi подключен, но нет Интернета: начните с маршрутизатора
Чтобы определить проблемы маршрутизатора, подключите другие устройства, например мобильный телефон, к Wi-Fi и посмотрите, работает ли он. Если Интернет работает нормально на других устройствах, проблема связана с вашим устройством и его адаптером WiFi. С другой стороны, если Интернет не работает и на других устройствах, проблема, скорее всего, связана с маршрутизатором или самим подключением к Интернету.
Один из хороших способов исправить маршрутизатор - перезапустить его. Хотя это может показаться глупым, перезапуск очищает кеши и устраняет многие связанные с этим сетевые и программные проблемы.
Если ваш маршрутизатор и модем разделены, перезапустите оба.
- Выключить их обоих
- Подождите 30 секунд
- Включите модем и через минуту включите роутер.
- Подождите несколько минут и проверьте.
Это простое решение устранит множество мелких проблем в вашем маршрутизаторе.
Проблема с подключением к Интернету
Иногда Wi-Fi подключен, но Интернет-ошибка не возникает, это может быть связано с подключением к Интернету, а не с каким-либо устройством. Это может быть связано с обрывом кабелей, сбоями в обслуживании или чем-то еще, что вы не можете контролировать.
При этом важно знать, связана ли проблема с вашим интернет-провайдером. Для этого проверьте, горит ли на модеме индикатор «Интернет». В идеале следует включить питание и индикаторы DSL.Также убедитесь, что нет ничего необычного, например, постоянного мерцания света.
Если индикаторы не горят или вы видите мерцающие индикаторы, немедленно обратитесь к своему поставщику услуг Интернета.
Проблема с вашим устройством
Когда другие устройства могут получить доступ к Интернету через ваш WiFi, проблема заключается в вашем устройстве и его адаптере WiFi.
В качестве первого шага перезагрузите устройство и посмотрите, решит ли это проблему. Как и в случае с маршрутизатором, проблемы с сетью и программным обеспечением часто решаются автоматически с помощью простого перезапуска.
Если это не решит вашу проблему, вот что вы можете сделать.
- Щелкните правой кнопкой мыши значок сети на панели задач в правом нижнем углу. Нажмите «Устранение неполадок»
- Windows попытается автоматически диагностировать проблему и попытается исправить ее за вас.
- Если Windows не может решить вашу проблему, в некоторых случаях она сообщит вам, в чем проблема.
- Вы можете найти решение этой проблемы в Интернете или спросить у экспертов.
Конфликт кеша DNS
Кэш DNS хранит все недавние посещения веб-сайтов, поэтому он может быстро загружать веб-страницы за вас.
Обычно, когда вы вводите URL-адрес в своем браузере, операционная система перехватывает этот URL-адрес и выполняет поиск в кэше DNS. Если ваш запрос соответствует страницам, доступным в кеше, операционная система берет эти страницы из кеша, а не загружает их из Интернета.
Иногда этот кеш DNS повреждается из-за технических сбоев или когда неавторизованные доменные имена вставляются сторонним программным обеспечением, например вирусами.Рекламные объявления и баннеры на некоторых сайтах также рассылают вредоносный код для повреждения вашего кеша DNS.
Этот поврежденный кеш DNS не позволяет вам подключиться к Интернету из-за несоответствия IP-адреса. Чтобы исправить это, вам нужно очистить кеш DNS.
Для этого
- Нажмите Windows + R и введите «cmd». Откроется командная строка.
- Введите следующую команду и нажмите ввод:
ipconfig / flushdns
Это очистит ваш кеш DNS.Теперь перезагрузите компьютер и посмотрите, сможете ли вы подключиться к Интернету.
Устаревшие беспроводные режимы
Беспроводной режим и стандарт, используемые вашим маршрутизатором, влияют на скорость и зону покрытия Интернета. Обычно вы можете увидеть такие стандарты, как 802.11g, 802.11n, 802.11b и 802.11ac. Эти стандарты определены организацией под названием IEEE, и это сделано для обеспечения единообразия для всех моделей маршрутизаторов.
Из них 802.11b является самым старым и самым медленным, а 802.11ac - последним и самым быстрым.Итак, теперь предположим, что у вас есть старое устройство, которое может подключаться только к 802.11b или 802.11g, в то время как ваш маршрутизатор основан на последней версии 802.11ac. Это создает конфликт, поскольку устройство не может подключиться к новому стандарту.
Первым шагом к решению этой проблемы является определение сведений о маршрутизаторе. Откройте командную строку и введите «ipconfig». Это информация, которую вы должны увидеть.
Шлюзом по умолчанию является IP-адрес вашего маршрутизатора.
Вы также можете получить эти сведения через графический интерфейс.
- Перейти в центр управления сетями и общим доступом
- Выберите свой маршрутизатор и дважды щелкните по нему.
- Нажмите кнопку «Подробности»
Адрес IPv4 - это IP-адрес вашего маршрутизатора.
Затем введите этот IP-адрес в поле URL-адреса вашего браузера. Вам будет предложено ввести ваши учетные данные для входа в маршрутизатор. В большинстве случаев имя пользователя и пароль по умолчанию - admin.
После входа в систему найдите параметр «беспроводной режим». Вы найдете его в разделе «Настройки беспроводной сети», хотя графический интерфейс для каждого маршрутизатора будет разным.
Измените беспроводной режим на 802.11b и сохраните изменения. Теперь перезапустите Wi-Fi и посмотрите, решит ли он проблему.
Конфликт IP-адресов
Конфликт IP-адресов возникает, когда двум или более устройствам назначается один и тот же IP-адрес. Когда это происходит, оба устройства не могут подключиться к сети.
Конфликт IP-адресов случается редко, но в следующих ситуациях.
- Когда двум устройствам назначается один и тот же статический IP-адрес, возникает конфликт.
- Одному устройству назначается статический IP-адрес, который находится в диапазоне DHCP, и тот же IP-адрес назначается DHCP-сервером другому устройству в сети.
- Когда портативный компьютер находится в спящем режиме, его IP-адрес назначается другому устройству в сети. Итак, при включении ноутбука возникает конфликт.
- Конфликт - это обычное явление, когда к одной сети подключено несколько беспроводных маршрутизаторов.
Чтобы разрешить этот конфликт, перейдите в командную строку, введите следующую команду и нажмите ввод:
ipconfig / релиз
DHCP-сервер назначит вашему компьютеру новый IP-адрес.
Если это не сработает:
- Нажмите Windows + R и введите в диалоговом окне «ncpa.cpl». Это открывает все ваши сетевые подключения.
- Выберите свою сеть, щелкните ее правой кнопкой мыши и выберите «Свойства».
- Выберите Интернет-протокол 4 (IPv4) и нажмите кнопку «Свойства» под ним.
- В следующем диалоговом окне выберите «получить IP-адрес автоматически» и «получить адрес DNS-сервера автоматически».
Это должно разрешить WiFi-соединение, но не Интернет-ошибку.Если этого не произошло, перезапустите маршрутизатор и посмотрите, работает ли он.
Если ничего из этого не работает, это может означать, что в вашем маршрутизаторе неисправен DHCP-сервер. Обратитесь к производителю маршрутизатора и обновите прошивку.
Устаревший сетевой драйвер
Иногда причиной подключения Wi-Fi может быть старый, устаревший или поврежденный сетевой драйвер, но не ошибка Интернета. Часто небольшая желтая отметка в имени сетевого устройства или на сетевом адаптере может указывать на проблему. Если ни одно из вышеперечисленных исправлений не помогло, стоит попробовать эти шаги, даже если вы не видите желтой метки.
Исправить:
- Нажмите Windows + R, введите «devmgmt.msc». Это откроет ваш диспетчер устройств.
- Перейдите к «сетевым адаптерам» и щелкните правой кнопкой мыши свою сеть.
- Выберите «обновить сетевой драйвер». Вы получите два варианта: здесь выберите «Автоматический поиск обновленного программного обеспечения драйвера»
Windows попытается автоматически исправить сетевой драйвер.
Wi-Fi подключен, но нет интернет-ошибки - распространенная, но неприятная проблема, которая мешает вам подключиться к Интернету.Это происходит из-за множества разных причин, поэтому лучше попробовать одно решение за другим, чтобы определить причину и исправить то же самое.
Расскажите о других решениях, которые вы пробовали, чтобы все мы могли извлечь из них пользу.
Просмотры сообщений: 583 935
сообщить об этом объявлении .
12 Пошаговое устранение неисправности WiFi, подключенного, но нет доступа в Интернет
Часто сбивает с толку и пугает, когда вы подключаетесь к Wi-Fi, но не получаете ошибку доступа к Интернету. Это может быть проблема с настройками вашей операционной системы или даже с маршрутизатором. На протяжении многих лет мы часто сталкивались с этой проблемой ‘ Нет интернета на подключенном Wi-Fi ’ и, наконец, составили пошаговое руководство, которое поможет вам решить эту проблему.
Примечание: В этой статье мы сосредоточены на устранении неполадок на рабочем столе.В случае, если у вас возникла проблема на вашем Android, ознакомьтесь с другой нашей статьей об Android, подключенном к Wi-Fi, но без Интернета.
Где смотреть?
Обычно есть два места, куда можно обратиться, если вы столкнулись с проблемами сети:
- Маршрутизатор
- Сам аппарат
Если Интернет не работает на всех устройствах, подключенных к сети, скорее всего, проблема связана с вашим маршрутизатором / модемом. Вы также можете быстро взглянуть на кабель ADSL, чтобы убедиться, что он сломан или перекручен.
Если Интернет не работает на одном устройстве, скорее всего, проблема связана с адаптером Wi-Fi устройства, из-за которого устройство не может связаться с маршрутизатором. Вот 9 шагов, чтобы исправить подключение к Wi-Fi, но без ошибки в Интернете.
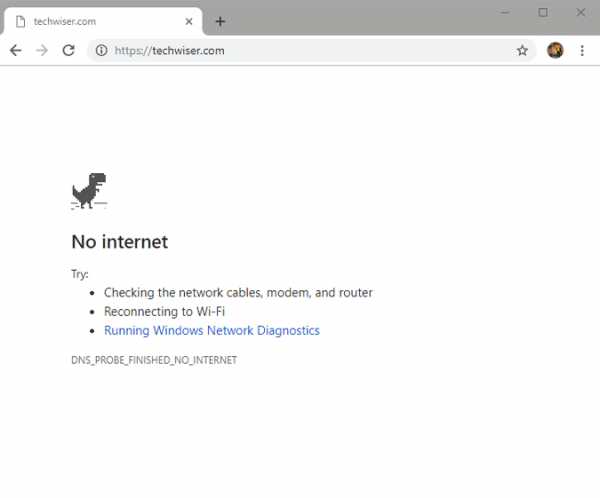
Исправить Wi-Fi подключен, но нет ошибки доступа в Интернет
1. Перезагрузите устройство
Я знаю, как это звучит, и, скорее всего, большинство из вас уже делали это пару раз, но если вы этого не сделали, то должны.
Старая добрая перезагрузка заставляет сетевые устройства обновлять свои таблицы IP-адресов и перезагружать файлы конфигурации. Выключите маршрутизатор и модем (если он у вас есть). Затем подождите 30 секунд, прежде чем перезапустить их снова. Кроме того, вам также следует перезагрузить компьютер, чтобы убедиться, что все в порядке. После сброса всех устройств попробуйте подключиться снова, чтобы проверить, работает ли оно.
2. Проверьте индикаторы модема
Возможно, проблема связана с подключением к Интернету вместо подключенных устройств.Для подтверждения проверьте индикатор WAN на маршрутизаторе и убедитесь, что он мигает. Убедитесь, что индикатор WAN не горит постоянно или полностью.
В идеале индикаторы DSL должны гореть включенным или в некоторых случаях зеленым, а индикаторы Wi-Fi должны мигать. Если вы не знаете, как это проверить, обратитесь в службу поддержки вашего интернет-провайдера и подтвердите, что проблема с Интернетом не решена. Спросите их, сколько времени потребуется, чтобы решить проблему.
Связано: Узнайте, кто крадет ваш WiFi
3.Интернет-провайдер не работает
Посетите Downdetector со своих мобильных данных и найдите своего интернет-провайдера. Допустим, это AT&T. Вы можете найти здесь самого популярного интернет-провайдера и проверить, не работают ли их серверы или нет. Этот удобный сайт отслеживает покрытие по всему миру, поэтому вы также можете проверить его в зависимости от вашего местоположения.

Нажмите на опцию Live Outage, чтобы узнать, не работает ли он в вашей части мира. Простой поиск в социальных сетях, таких как Twitter, также может помочь понять, сталкиваются ли другие пользователи с аналогичными проблемами, когда Wi-Fi подключен, но нет Интернета.
4. Антивирус или другое приложение безопасности
Антивирусное программное обеспечение, как известно, раньше вызывало проблемы с Интернетом. Временно отключите антивирус и другие приложения безопасности, такие как вредоносное ПО, и проверьте, разрешает ли он подключение к Wi-Fi, но отсутствие ошибки в Интернете. Если это так, вы знаете, где искать дальше. Если нет, переходите к следующему шагу.
На этом этапе я бы также порекомендовал вам запустить полное или полное сканирование антивирусом и Malwarebytes, чтобы убедиться, что вы не заражены чем-то опасным, вызывающим эту ошибку.
5. Используйте встроенное средство устранения неполадок
Если интернет-соединение на стороне интернет-провайдера в порядке и работает хотя бы на одном из подключенных устройств, то есть вероятность, что проблема с адаптером Wi-Fi. Это можно легко исправить с помощью встроенного средства устранения неполадок, которое поставляется с Windows и Mac.
Щелкните правой кнопкой мыши значок сети на панели задач и выберите «Устранение неполадок». Windows автоматически найдет сетевые проблемы и исправит их. Если он не может исправить это, он, по крайней мере, сообщит вам, в чем проблема.Вы можете найти решение в Интернете или даже задать вопрос в комментариях ниже.
Такой же вариант доступен для Mac OS X и Ubuntu.
6. Очистить DNS
Иногда конфликт кеша DNS может привести к подключению к Wi-Fi, но без ошибки доступа к Интернету. Вы можете очистить DNS, чтобы убедиться, что он не вызывает никаких проблем. Перейдите в меню «Пуск» Windows и введите «cmd», чтобы открыть командную строку и запустить ее с правами администратора. Введите следующую команду и нажмите клавишу ВВОД, чтобы очистить DNS.
ipconfig / flushdns
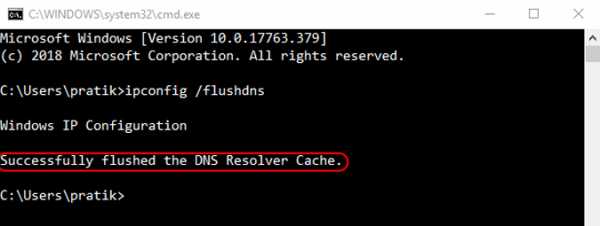
Вот еще несколько команд командной строки, которые могут помочь решить проблемы с Wi-Fi и другими сетевыми ошибками.
Сброс файлов, хранящихся в Windows, для доступа в Интернет:
Сброс WinSockNetsh netsh int ip сброс
Освободите свой старый IP-адрес и автоматически установите новый.
ipconfig / релиз ipconfig / обновить
Если это не сработает, давайте одну за другой следующие команды, но сразу одну за другой.
ipconfig / flushdns nbtstat -R nbtstat -RR netsh int ip сброс c: \ resetlog.txt сброс WinSock Netsh
7. Изменение беспроводного режима на маршрутизаторе
Это исключительный случай и происходит только в том случае, если у вас установлена старая карта Wi-Fi или устройство. Если вы получаете доступ в Интернет на своем ПК, подключившись к маршрутизатору через Ethernet-кабель, скорее всего, между этими двумя устройствами существует коммуникационный барьер. И один из способов исправить это - изменить беспроводной режим.
На маршрутизаторе есть несколько режимов беспроводной связи. Например, вы могли видеть что-то вроде - 802.11 b или 802.11 b / g или 802.11 b / g / n и т. Д. Это b, g, n и ac - разные стандарты беспроводной связи. Обычно для беспроводного режима установлен 802.11 b / g / n /, и он отлично работает для большинства пользователей. Иногда старые устройства, такие как смартфоны, несовместимы с этим режимом, что приводит к проблемам с сетью.
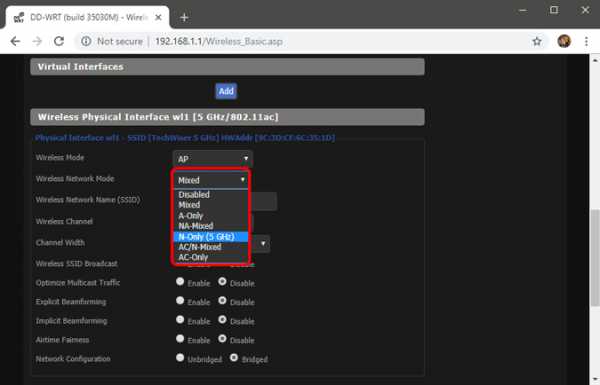
Войдите в панель управления маршрутизатора и найдите параметр «Беспроводной режим» . Это должно быть в настройках беспроводной сети, где вы устанавливаете Wi-Fi SSID и пароль. Выберите 802.11 b в раскрывающемся меню рядом с Wireless Mode и сохраните изменения. Перезагрузите Wi-Fi и посмотрите, решит ли это проблему. Если это не сработает, попробуйте вместо этого 802.11 g. Еще раз проверьте, подключен ли Wi-Fi, но ошибка доступа к Интернету не устранена.
Также читайте: Как получить удаленный доступ к маршрутизатору
8. Автоматическое получение IP и DNS
Можно ли подключить тот же компьютер / смартфон к другой сети Wi-Fi? Попробуйте использовать мобильную точку доступа, чтобы проверить.Это может быть конфликт DNS или IP-адресов. Другой способ проверить это - проверить связь с маршрутизатором из командной строки. Если вы получили ответ о тайм-ауте или целевой хост недоступен, возможно, это конфликт IP-адресов.
Откройте командную строку с правами администратора и введите эту команду:
пинг 192.168.1.1
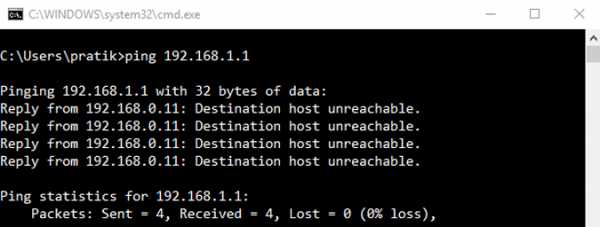
В идеале вы должны установить сетевые настройки для автоматического получения IP-адреса и настроек DNS от маршрутизатора, чтобы гарантировать минимальные конфликты.Однако иногда назначение статического IP-адреса вашим устройствам или изменение DNS-сервера помогает исправить подключение к Wi-Fi, но не ошибку доступа в Интернет.
Ниже приведены шаги по изменению настроек IP в Windows. Если вы используете macOS или Android, ознакомьтесь с нашей статьей о том, как изменить DNS на всех платформах и как назначить статические IP-адреса на всех платформах.
В Windows нам нужно изменить настройки сетевого адаптера для автоматического получения IP-адреса. Для этого щелкните меню «Пуск» и найдите Центр управления сетями и общим доступом.
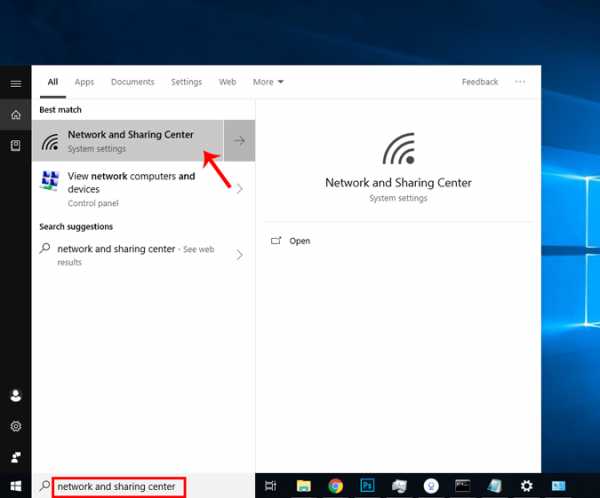
Когда откроется окно сети, нажмите Изменить параметры адаптера.

В окне «Сетевые подключения» щелкните правой кнопкой мыши текущий сетевой адаптер или Wi-Fi и выберите «Свойства ».
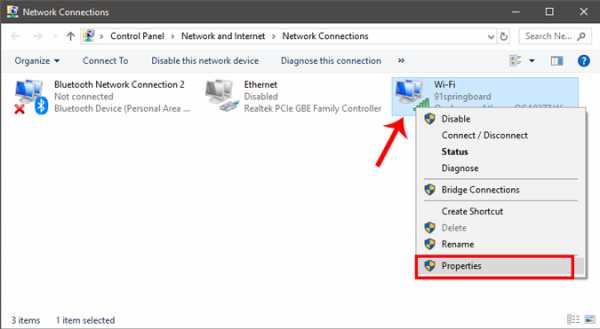
Выберите Internet Protocol Version 4 (TCP / IPv4) и щелкните Properties во всплывающем окне.
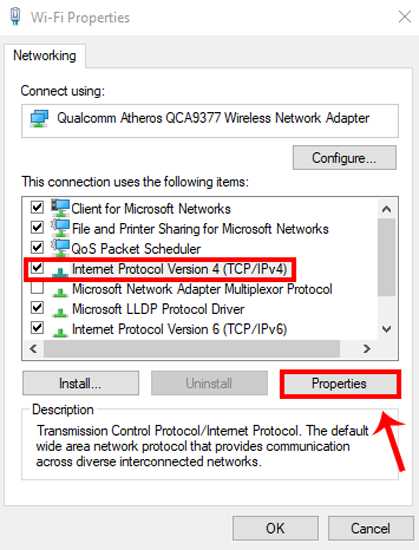
Выберите Получить IP-адрес автоматически и Получить здесь адрес DNS-сервера автоматически и нажмите OK, чтобы сохранить изменения.

Вы должны подключиться автоматически, а если нет, попробуйте перезагрузить компьютер, чтобы начать использовать автоматическую настройку IP-адреса.
9. Устранение проблем с сетевым драйвером
Иногда поврежденный сетевой драйвер может привести к плохому Интернету. Нажмите клавиши Window + R и введите «devmgmt.msc», чтобы открыть диспетчер устройств.
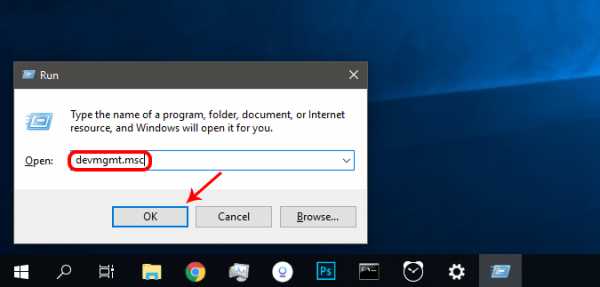
Разверните Сетевые адаптеры и найдите свой адаптер беспроводной сети. Независимо от того, какой у вас бренд, он должен иметь суффикс «Адаптер беспроводной сети».Щелкните правой кнопкой мыши сетевой адаптер и выберите «Обновить драйверы».
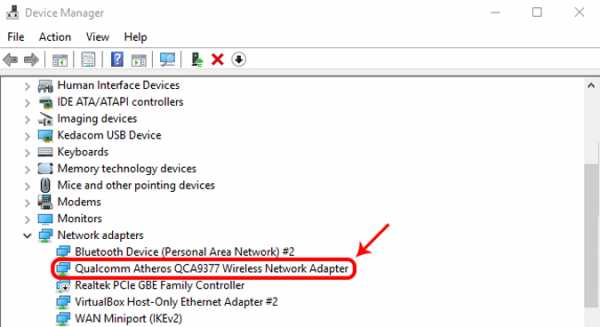
Теперь вы увидите два варианта. Вы можете обновить драйвер вручную или автоматически (онлайн). Попробуйте подключить компьютер к роутеру с помощью кабеля Ethernet. Если нет проблем с маршрутизатором или подключением к Интернету, вы должны подключиться без проблем. После подключения щелкните « Автоматический поиск обновленного программного обеспечения драйвера» , и Windows автоматически найдет и установит нужный драйвер.
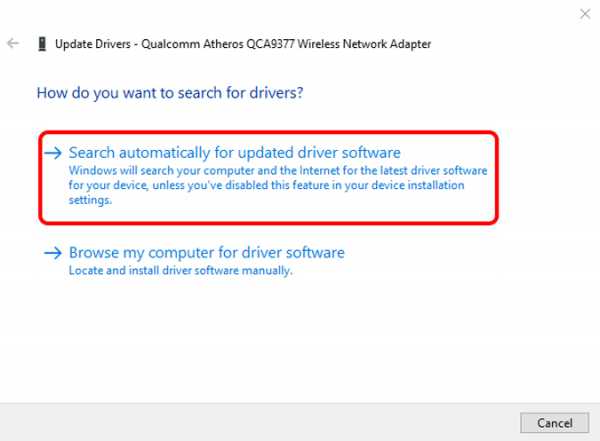
Если вы не можете подключиться, вам придется вручную загрузить последнюю версию драйвера с веб-сайта производителя на другое подключенное к Интернету устройство и переместить его на свой компьютер. Установив последнюю версию драйвера, воспользуйтесь опцией « Найдите на моем компьютере программное обеспечение драйвера », чтобы вручную установить драйвер.
10. Сброс маршрутизатора
Эта опция может решить все типы проблем, связанных с маршрутизатором. Вы можете сбросить маршрутизатор до заводских настроек, чтобы принудительно сбросить все новые изменения, которые могут вызывать проблему.Это также означает, что вам придется снова защитить свой маршрутизатор паролем и изменить основные настройки в соответствии с вашими потребностями.
Хотя вы можете сбросить настройки маршрутизатора, более простой способ - нажать кнопку физического сброса на самом маршрутизаторе. Кнопка сброса обычно спрятана внутри крошечного отверстия, поэтому вам придется тщательно проверить маршрутизатор, чтобы найти кнопку. После обнаружения используйте скрепку или устройство для открывания лотков для мобильных SIM-карт, чтобы нажать кнопку внутри и удерживать ее в течение 5–15 секунд или пока все индикаторы не мигнут и маршрутизатор не перезапустится.Вы сможете подключиться к Интернету после перезагрузки маршрутизатора.
Перед сбросом настроек маршрутизатора обязательно войдите в веб-интерфейс маршрутизатора и запишите имя пользователя и пароль, которые использовались для входа на сервер провайдера.

Связано: Что делать, если вы забыли свой пароль Wi-Fi
11. Сбросьте настройки сети
Как следует из названия, «Сброс сети» отключает, а затем переустанавливает сетевой адаптер и устанавливает для других сетевых компонентов их исходные настройки.Windows забудет вашу сеть Ethernet, сети Wi-Fi, VPN-соединения и т. Д. Вот почему сброс настроек сети должен быть вашим последним средством.
Для этого в Windows введите Сброс сети в поиске в меню «Пуск».
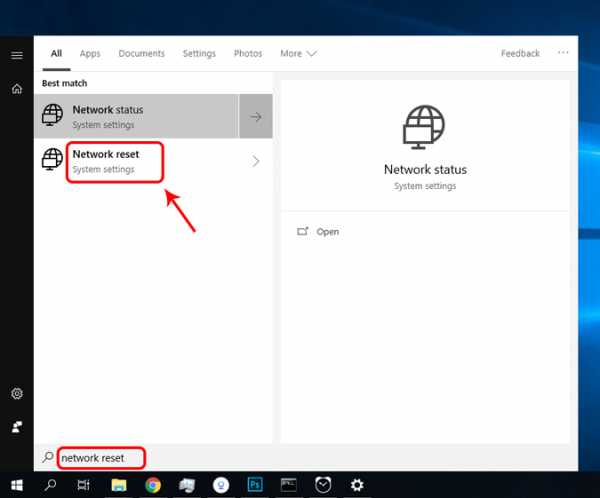
Откроется новое окно с предупреждением о том, что произойдет, когда ваша сеть будет перезагружена. Нажмите кнопку « Reset now », чтобы продолжить и перезагрузить компьютер.
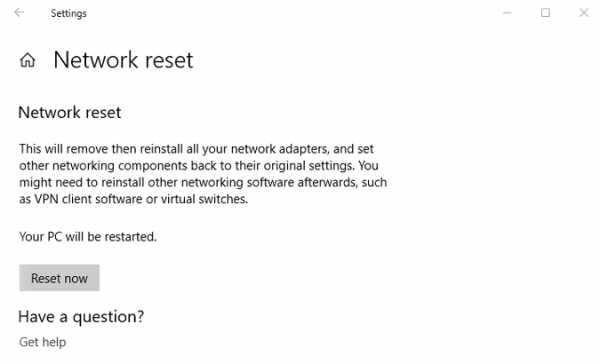
12. Позвоните в ISP
В конечном итоге, задача вашего интернет-провайдера - обеспечить постоянное подключение к Интернету, особенно если они предоставили маршрутизатор и модем.Если ни один из приведенных выше советов не помог, позвоните своему интернет-провайдеру и сообщите ему точную проблему. Они должны быть в состоянии предоставить инструкции по вызову для решения проблемы. Если они не могут решить проблему по вызову, вы можете попросить их отправить агента для физического осмотра устройства.
Подведение итогов: Wi-Fi подключен, но нет доступа в Интернет
Нет однозначного ответа на вопрос, подключен ли Wi-Fi, но нет проблем с доступом в Интернет. Приведенные выше советы помогут решить большинство проблем, связанных с программным обеспечением.Однако, если есть проблема с оборудованием - например, поврежденная сетевая карта или маршрутизатор - вам придется обратиться к техническому специалисту.
.Что такое беспроводная сеть? - Проводное против беспроводного
Как развернуть беспроводную сеть
Для создания беспроводной сети вы можете выбрать один из трех типов развертывания: централизованное развертывание, конвергентное развертывание и развертывание в облаке. Нужна помощь в определении того, какое развертывание лучше всего подходит для вашего бизнеса? Поговорите со специалистом.
1. Централизованное развертывание
Самый распространенный тип беспроводной сетевой системы, централизованное развертывание традиционно используется в университетских городках, где здания и сети находятся в непосредственной близости.Такое развертывание консолидирует беспроводную сеть, что упрощает обновление и расширяет возможности беспроводной связи. Контроллеры базируются на предприятии и устанавливаются централизованно.
2. Конвергентное развертывание
Для небольших кампусов или филиалов конвергентные развертывания обеспечивают единообразие беспроводных и проводных подключений. Это развертывание объединяет проводную и беспроводную связь на одном сетевом устройстве - коммутаторе доступа - и выполняет двойную роль коммутатора и беспроводного контроллера.
3. Развертывание в облаке
Эта система использует облако для управления сетевыми устройствами, развернутыми локально в разных местах. Для решения требуются устройства Cisco Meraki с облачным управлением, которые обеспечивают полную видимость сети через свои информационные панели.
.