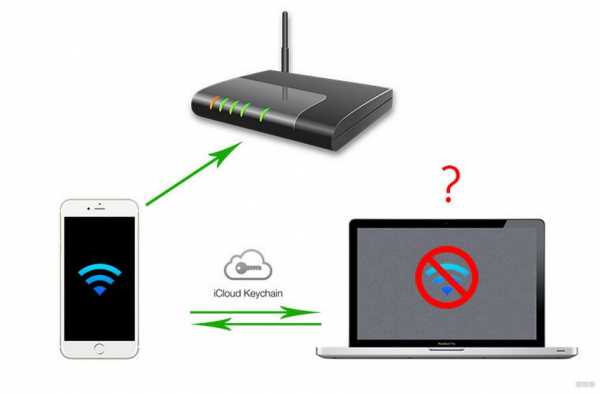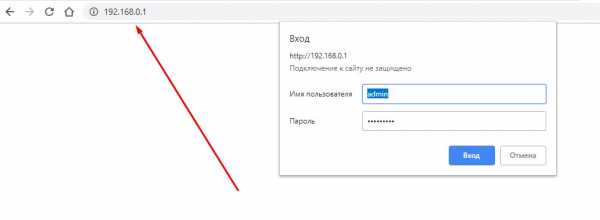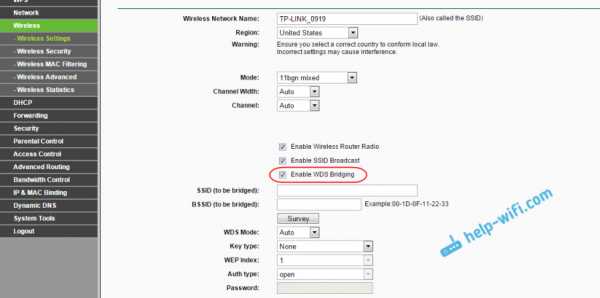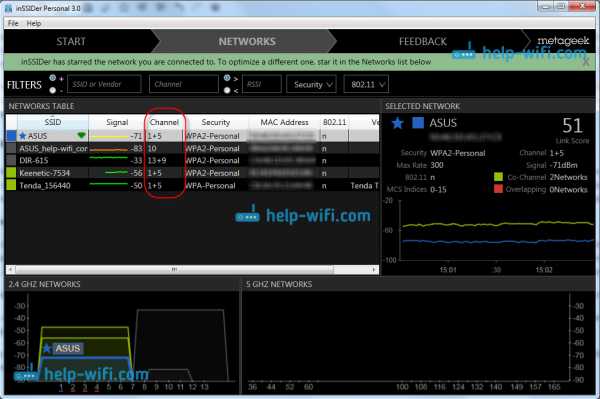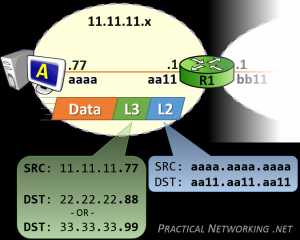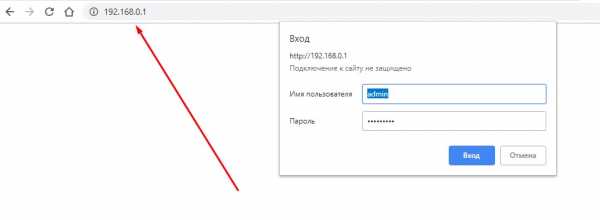Мы принимаем к оплате:
«Подарочный сертификат» от нашего Учебного Центра – это лучший подарок для тех, кто Вам дорог! Оплате обучение и подарите Вашим родным и близким обучение по любому из курсов!!!
«Сертификат на повторное обучение» дает возможность повторно пройти обучение в нашем Учебном Центре со скидкой 1000 рублей!
А также:
Как настроить принтер canon lbp6030w через wifi
Макгруп McGrp.Ru |
- Контакты
- Форум
- Разделы
- Новости
- Статьи
- Истории брендов
- Вопросы и ответы
- Опросы
- Реклама на сайте
- Система рейтингов
- Рейтинг пользователей
- Стать экспертом
- Сотрудничество
- Заказать мануал
- Добавить инструкцию
- Поиск
- Вход
- С помощью логина и пароля
-
Или войдите через соцсети
- Регистрация
- Главная
- Страница не найдена
- Реклама на сайте
- Контакты
- © 2015 McGrp.Ru
Решено: LBP6030W не подключается по беспроводной сети после подачи питания на ...
Приветствую, Джон,
Учитывая, что у принтера не так много возможностей для отображения своей конфигурации или статуса, я бы назначил принтеру статический IP-адрес, используя резервирование MAC-адреса. Примечание. На вашем маршрутизаторе эта функция называется Привязка IP и MAC
Это позволит маршрутизатору назначить тот же IP-адрес принтеру независимо от того, теряет ли он питание, выключен или не используется в течение длительного периода времени. время.
Просмотрите эти инструкции еще раз
На что вы захотите обратить внимание:
-SSID имя вашей сети 2,4 ГГц
-Беспроводной пароль для вашей сети
Оба эти (информация) могут можно найти в конфигурации вашего маршрутизатора вкладка Advanced> Wireless 2.4Ghz> Wireless Settings показывает (SSID Name), а затем тот же путь над разделом Wireless Security показывает (беспроводной пароль)
Archer C9 Emulator
Вышеупомянутое отличное место для более подробного ознакомления с настройками маршрутизаторов (консоль администратора).Вы можете использовать его в качестве справочного материала, прежде чем вносить изменения в фактическую конфигурацию вашего маршрутизатора. Все необходимые настройки можно найти на вкладке «Дополнительно». Это эмулятор, а не ваш настоящий маршрутизатор, поэтому не стесняйтесь щелкать и осматриваться.
Вам потребуется USB-кабель для настройки. Вот почему. Это даст вам детальный контроль над конфигурацией и процессом настройки. Когда это будет сделано, и у вас будет вручную настроен принтер вместе с маршрутизатором, вам не придется снова возиться с настройками, потому что они не изменятся.Прочтите все инструкции по ручной настройке, о которых я упоминал выше.
Не используйте настройку WPS, используйте ручную настройку «Выборочная настройка» «Введите свой SSID и ключ безопасности». После подключения войдите в свой маршрутизатор и просмотрите подключенные устройства. Вкладка «Дополнительно»> DHCP> Список клиентов DHCP. Теперь вы будете знать, какой IP-адрес был присвоен принтеру и его MAC-адрес. IP-адрес маршрутизатора в вашей локальной сети - 192.168.0.1. Он раздает IP-адреса из пула адресов 192.168.0.100 ~ 192.168.0.199
Выберите доступный IP-адрес где-нибудь в диапазоне адресов, который имеет для вас значение. Скажите 192.168.0.150 Легко запомнить. Теперь перейдите в раздел «Привязка IP и MAC» (вкладка «Дополнительно»). Введите IP-адрес 192.168.0.150 и свяжите его с MAC-адресом принтера. Убедитесь, что вы его сохранили. Маршрутизатор перезагрузится. Как только он восстановится, выключите принтер. Подождите 5 секунд и снова включите. При повторном подключении к беспроводной сети маршрутизатор распознает его MAC-адрес и присвоит ему 192.168.0.150 IP-адрес. Теперь у принтера статический IP-адрес.
Когда все это будет сделано, вы сделаете первый шаг к управлению устройством, подключенным к вашей беспроводной сети. Ваш маршрутизатор всегда будет давать принтеру один и тот же IP-адрес и только принтер, потому что его IP-адрес связан с его уникальным MAC-адресом.
Еще одно предложение. ~ Маршрутизатор ~ (не связанный) Время аренды DHCP по умолчанию установлено на 120 минут. Настройка позволяет 120 ~ 2880 минут (2 часа - 2 дня).Если вы используете этот маршрутизатор дома, я бы установил максимальное значение 2880 или не менее 1440, что дает аренду на 24 часа.
Надеюсь, это поможет.
~ Rick
Bay Area - CA
~ 6D2 ~ Многие линзы ~ DxO PhotoLab Elite ~ Windows10 Pro ~ EVGA RTX 2080 FTW3 Ultra ~ Pixma Pro-100
Решено: lbp6030w - Конфигурация сети без CDROM на ...
Hello jrparris,
При использовании imageCLASS LBP6030w с операционной системой Windows инструмент настройки сети включен в загрузку драйвера принтера. Чтобы настроить LBP6030w в беспроводной сети, выполните следующие действия, чтобы загрузить и установить драйверы и программное обеспечение для вашего принтера.
1. Щелкните ЗДЕСЬ, чтобы перейти на страницу «Драйверы и загружаемые материалы» для LBP6030w.
2. Откроется страница «Драйверы и загружаемые материалы» для выбранной модели.
Примечание. Эта страница автоматически определяет операционную систему вашего компьютера, поэтому для загрузки будут доступны только совместимые драйверы и программное обеспечение.
3. Файлы, рекомендованные для вашего принтера и операционной системы, будут перечислены в разделе «Рекомендуемые загрузки».
4. Нажмите кнопку ВЫБРАТЬ рядом с драйвером принтера LBP6030w версии 21.10, чтобы загрузить драйверы.
5.После нажатия кнопки «ВЫБРАТЬ» рядом с именем файла нажмите кнопку «СКАЧАТЬ», чтобы сохранить файл на свой компьютер.
6. По завершении загрузки дважды щелкните файл в месте загрузки, чтобы распаковать его. В той же папке будет создана новая папка. Новая папка будет иметь то же имя, что и сжатый файл. (Когда вы выбираете [RUN], происходит распаковка установочной папки.)
7. Откройте папку Downloads (или Documents).
8. Вы увидите два значка с именем: LBP6030_V2110_W32_us_EN_2 или LBP6030_V2110_W64_us_EN_2.Дважды щелкните значок желтой папки с этим именем.
9. Дважды щелкните [Network_Setting_Tool], затем дважды щелкните [CNAN1STK.exe], чтобы запустить инструмент настройки сети.
10. Если появится диалоговое окно Контроль учетных записей пользователей, нажмите [ДА] или [ПРОДОЛЖИТЬ].
11. Выберите переключатель [Подключение к беспроводной локальной сети], а затем нажмите [ДАЛЕЕ].
12. Выберите переключатель [Да, я хочу настроить параметры сети], а затем щелкните [Далее].
13. Выберите переключатель [Easy Setup], а затем нажмите [Next].
14. Выберите [Моя точка доступа к беспроводной локальной сети не имеет кнопки WPS или я не могу ее найти], а затем нажмите [Далее].
15. Следуйте инструкциям на экране, а затем щелкните [Далее].
16. Когда появится список беспроводных сетей, выберите свою беспроводную сеть и нажмите [Далее].
17. Если ваш компьютер уже подключен к той же беспроводной сети, что и принтер, вам не нужно вводить сетевой ключ. Если ваш компьютер не подключен к той же беспроводной сети, что и принтер, введите сетевой ключ в пустое поле и нажмите [Далее].
18. Отсоедините USB-кабель от принтера и нажмите [Далее].
19. Щелкните [Выход], чтобы выйти из средства настройки сети.
Теперь, чтобы установить драйверы:
1. Откройте папку Downloads (или Documents).
2. Вы увидите два значка с именем: LBP6030_V2110_W32_us_EN_2 или LBP6030_V2110_W64_us_EN_2. Дважды щелкните значок желтой папки с этим именем.
3. Дважды щелкните UFRII, чтобы открыть папку.
4.Дважды щелкните us_eng, чтобы открыть папку.
5. Дважды щелкните 32bit или x64, чтобы открыть папку.
6. В папке вы увидите два списка для установки. Дважды щелкните Setup, имеющий тип «Application».
7. Откроется «Мастер драйвера принтера UFRII LT». Следуйте инструкциям на экране.
8. Выберите [Стандартный], чтобы найти принтер в сети и установить.
9. Выберите принтер LBP6030w из списка принтеров и нажмите [Добавить].
10. Когда принтер появится в списке принтеров для установки драйвера, нажмите [Далее].
11. Щелкните [Пуск], чтобы установить драйвер. Следуйте инструкциям на экране, чтобы завершить установку драйверов.
Если вам нужна срочная помощь и вы находитесь в США, нажмите http://Canon.us/ContactCF, чтобы получить поддержку в США. Если вы находитесь за пределами США, нажмите http://Canon.us/4xf7, чтобы узнать о вариантах поддержки.
Это ответ на ваш вопрос? Нажмите кнопку Принять как решение , чтобы другие также могли найти ответ.
.Решено: проблемы AirPrint LBP6030w и BP6230w
Привет релоллей.
Я могу предоставить дополнительную информацию по вашему запросу.
Оба принтера поддерживают печать с устройств iOS; однако это когда вы используете приложение Canon PRINT Business для iOS. Они не поддерживают печать с помощью Apple AirPrint. Непонятно, где вы видели, что эти принтеры поддерживают эту функцию, но я смог проверить страницу продукта для каждого принтера, и она показывает, что печать поддерживается с помощью приложения.
LBP6030w - Просмотреть подробности
LBP6230dw - Просмотреть подробности
Приложение Canon PRINT Business можно бесплатно загрузить из Apple App Store. Для получения дополнительных сведений о приложении щелкните ссылку ниже:
Canon PRINT Business - iOS
Сообщите нам, если мы сможем оказать дополнительную помощь.
Является ли это ответом на ваш вопрос? Нажмите кнопку Принять как решение , чтобы другие также могли найти ответ.
.i-SENSYS LBP6030w - Поддержка - Загрузка драйверов, программного обеспечения и руководств
Со стабилизатором изображения для природы, путешествий и спорта.
Стильные и практичные портативные, настольные, научные и полиграфические серии.
Фото, документы и большой формат для бизнеса и дома.
Красные лазерные указки с презентационными функциями.
Высококачественные спреды с технологией Lay-Flat.
- Просмотреть все продукты Просмотреть все продукты