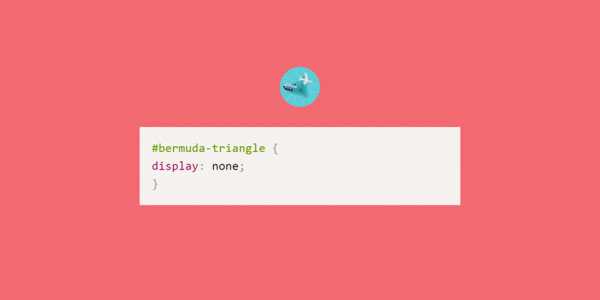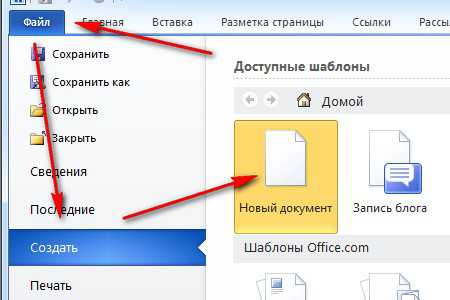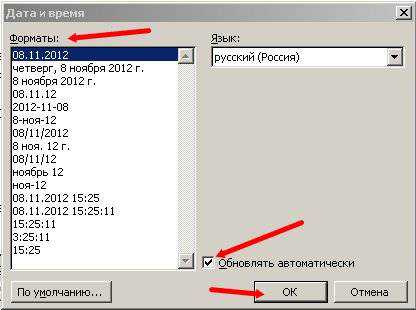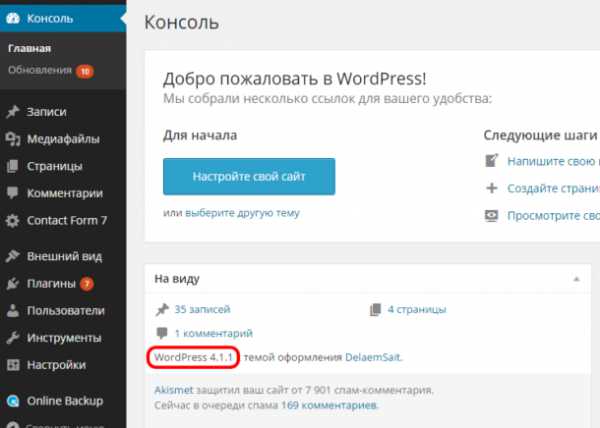Мы принимаем к оплате:
«Подарочный сертификат» от нашего Учебного Центра – это лучший подарок для тех, кто Вам дорог! Оплате обучение и подарите Вашим родным и близким обучение по любому из курсов!!!
«Сертификат на повторное обучение» дает возможность повторно пройти обучение в нашем Учебном Центре со скидкой 1000 рублей!
А также:
Как в word выделить все рисунки
Как выделить рисунки, размещенные за текстом
Руслан задает вопрос:
Как в Word выделять изображения, которые находятся «под текстом»? Есть ли какой-нибудь лёгкий способ выделить или изменить расположение рисунков?
Действительно, при размещении рисунков за текстом в виде фонового изоображения выделить их обычным щелчком мыши не удасться, если только рисунок (часть рисунка) не выглядывает из-под текста. В этом случае может помочь следующий совет.
Для редактора Word 2003
Для редактора Word 2007
Еще записи по вопросам использования Microsoft Word:
Как быстро заменить все рисунки в документе Word
В продолжение полезной темы поиска и удаления лишних пробелов еще раз вернемся к диалоговому окну поиска и замены в Word. В документ можно быстро заменить все картинки на какое-то одно изображение.
Для такой операции необходимо скопировать рисунок (на который нужно будет заменить) в буфер обмена (Ctrl+C), вызвать диалоговое окно поиска и замены (Ctrl+H) и заполнить следующим образом поля.

К сожалению практическое применение данной функции под большим вопросом. Такой способ сразу хочется использовать для поиска какого-то конкретного изображения и замену другим, однако, нет. Заменяться будут все изображения, причем только те, для которых параметр обтекания настроен как «В тексте».

Поэтому, если к примеру вы размещали логотип на картинках в документе, поверх рисунков, устанавливая для него обтекание текстом, как «Перед текстом», то быстро изменить только логотип не получится, более того, изменяться все рисунки, а логотип останется.
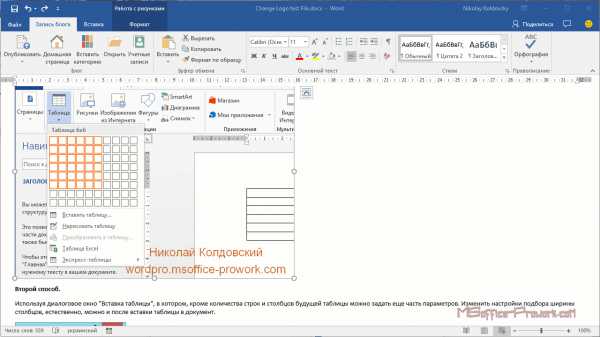
Выделение объектов документа Word 2010
В этом разделе мы познакомимся с различными средствами, предназначенными для выделения текста и объектов документов в Microsoft Word. Выделенное содержимое документа отображается на серо-синем фоне.
Выделение содержимого с помощью клавиатуры
В качестве основной рабочей клавиши для выделения содержимого с помощью клавиатуры используется Shift. Сочетание этой клавиши с другими позволяет выделять различные участки содержимого документа.
- Сочетания клавиш Shift+→ и Shift+← позволяют выделять по одному символу справа или слева от текущего положения текстового курсора соответственно.
- Сочетания клавиш Shift+↑ и Shift+↓ позволяют выделять содержимое от текущего положения текстового курсора до символа, имеющего тот же порядковый номер в верхней или нижней строке соответственно.
- Сочетания клавиш Ctrl+Shift+→ и Ctrl+Shift+← позволяют выделять по одному слову после или перед текущим положением текстового курсора.
- Сочетания клавиш Ctrl+Shift+↓ и Ctrl+Shift+↑ выделяет целиком абзац, в котором находится текстовый курсор. Повторное нажатие сочетания клавиш выделит предыдущий или последующий от выделенного абзаца абзац в зависимости от направления стрелки.
- Сочетания клавиш Shift+Home и Shift+End позволяет выделить содержимое строки от текущего положения текстового курсора до начала или конца строки соответственно.
- Сочетания клавиш Ctrl+Shift+Home и Ctrl+Shift+End позволяют выделить содержимое документа от текущего положения текстового курсора до начала или конца документа соответственно.
- Сочетания клавиш Shift+Page Up и Shift+Page Down позволяют выделить содержимое документа в объеме видимой за раз области от текущего положения курсора вверх или вниз соответственно.
[box color=primechanie]Если строка (ниже или выше) короче той, в которой на момент выделения содержимого установлен текстовый курсор, будет выделена только текущая строка.[/box]
[box color=sovet]Нажмите комбинацию клавиш Ctrl+Shift и, удерживая их нажатыми, нажмите на клавиатуре клавишу → или ←. Ближайшее слово слева или справа от установленного курсора будет выделено. Если продолжить нажимать клавиши стрелок, то можно дополнительно выделить другие расположенные рядом слова. В обратном порядке снимается выделение со слов.[/box]
Выделение содержимого с помощью мыши
Теперь обратимся к возможностям выделения содержимого открытого документа при помощи мыши.
- Чтобы выделить часть содержимого мышью, достаточно установить щелчком мыши текстовый курсор в нужное место и, не отпуская левой кнопки мыши, переместить мышь в нужном направлении. Вслед за движением мыши текст будет выделяться.
- Чтобы выделить одно слово в тексте, необходимо установить на нем текстовый курсор и дважды щелкнуть левой кнопкой мыши. Обратите внимание на то, что вместе со словом будет выделен и последующий символ пробела.
- Чтобы выделить предложение, необходимо, удерживая клавишу Ctrl, щелкнуть мышью по любому символу в нужном предложении.
- Для выделения предыдущего и последующего текста по предложениям необходимо использовать удерживаемую левую кнопку мыши в сочетании с нажатой клавишей Ctrl.
- Для выделения вертикальных блоков текста (рис. 4.5) необходимо при нажатой клавише Alt установить текстовый курсор на нужное место в документе и щелкнуть левой кнопкой мыши. Затем, не отпуская левую кнопку мыши, переместить курсор так, чтобы область выделения соответствовала требуемой.
- Для выделения изображения в тексте достаточно щелкнуть по нему левой кнопкой мыши.
- Для выделения таблицы необходимо установить указатель мыши в левый верхний угол таблицы так, чтобы он принял вид, затем щелкнуть левой кнопкой мыши по левому верхнему углу таблицы.
[box color=primechanie]Для выделения нескольких слов можно использовать двойной щелчок мыши в сочетании с нажатой клавишей Ctrl. Для выделения абзаца целиком необходимо выделить двойным щелчком мыши слово в нужном абзаце, затем еще раз двойным щелчком левой кнопки мыши щелкнуть на уже выделенном слове.

Рис. 4.5. Пример выделения вертикального блока
Выделение содержимого всего документа
Чтобы выделить содержимое всего документа целиком, необходимо использовать любой из предложенных ниже вариантов: • нажать сочетание клавиш Ctrl+A или Ctrl+Num 5; • на вкладке ленты Главная (Home) в группе элементов Редактирование (Editing) выбрать пункт Выделить ⇒ Выделить все (Select ⇒ Select All).
[box color=sovet]Если выделенный текст не заменяется при введении нового, то вы легко можете исправить это в настройках программы. Нажмите кнопку Файл (File) и в меню в левой части окна щелкните мышью по команде Параметры (Options). Откроется диалоговое окно Параметры Word (Word Options), в котором отображены элементы управления раздела Дополнительно (Advanced). Установите флажок Заменять выделенный фрагмент (Typing replaces selected text). Закройте диалоговое окно Параметры Word (Word Options).[/box]
как выделить несколько объектов в ворде и изменить их размер
Word. Графические объекты в MS Wordhttp://katpop.narod.ru/work/inf/word_t6.htmРедактирование вставленного рисунка.1. Кликните по рисунку 2 раза. Откроется новое окно - окно этого рисунка.2. При помощи панели “Рисование” рисунок можно менять. Как - см. ниже.3. После всех необходимых изменений закройте окно рисунка.Изменение размеров рисованного объекта:1. Выделите графический объект, размеры которого следует изменить (по периметру прямоугольника выделения появляются маркеры–квадратики изменения размера) ,2. Перетаскивайте маркеры изменения размера до тех пор, пока объект не примет необходимую форму и размер.3. Для задания точных размеров рисованного объекта выделите объект и воспользуйтесь командой Меню=>Формат=>Автофигура… , в открывшемся многостраничном диалоговом окне “Формат автофигуры” выберите вкладку “Размер” и установите нужные значения.Выделение нескольких рисованных объектов:1. Выполните одинарный щелчок левой кнопкой мыши по каждому объекту, при этом удерживая нажатой клавишу Shift ,2. Выберите кнопку “Выбор объектов” панели инструментов “Рисование”, затем, перетаскивая указатель мыши, очертите область, рисованные объекты внутри которой станут выделены.