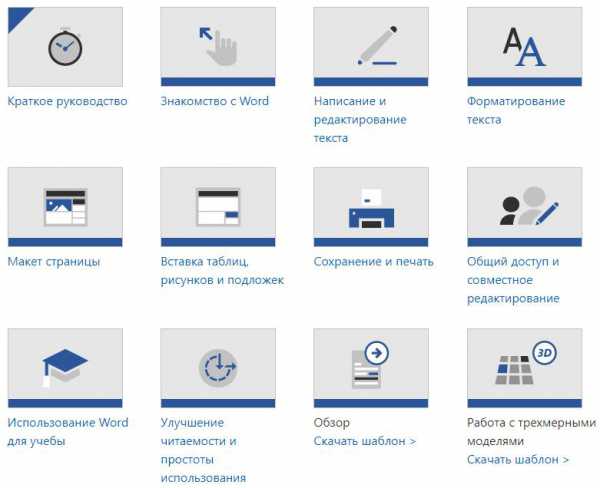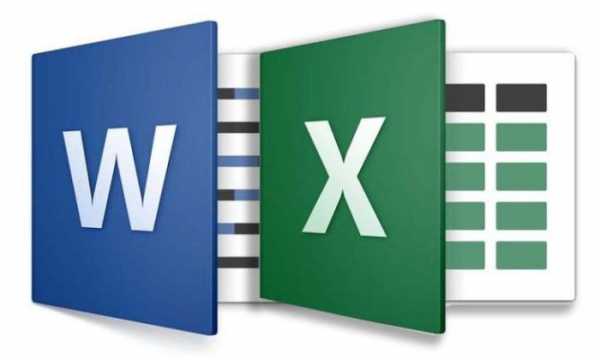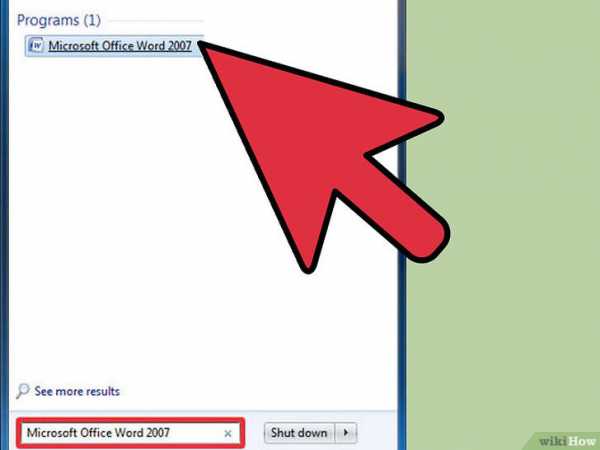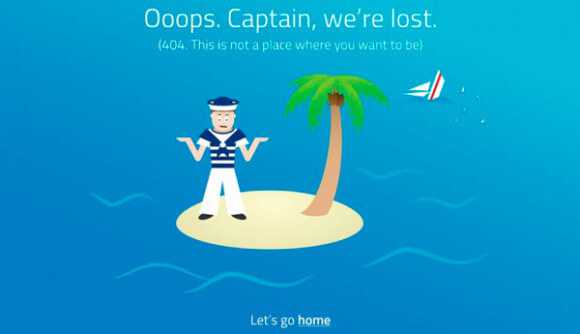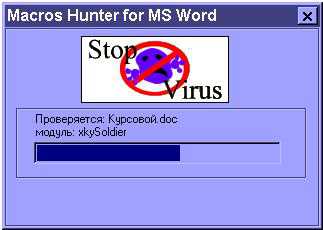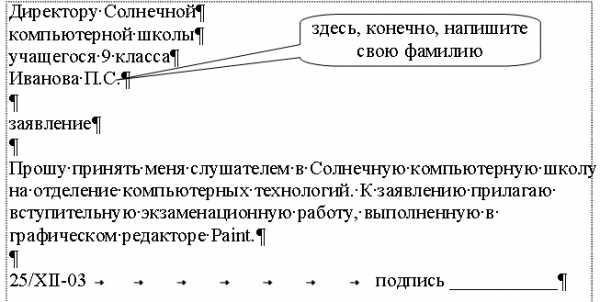Мы принимаем к оплате:
«Подарочный сертификат» от нашего Учебного Центра – это лучший подарок для тех, кто Вам дорог! Оплате обучение и подарите Вашим родным и близким обучение по любому из курсов!!!
«Сертификат на повторное обучение» дает возможность повторно пройти обучение в нашем Учебном Центре со скидкой 1000 рублей!
А также:
Как в word упорядочить список по алфавиту
Как упорядочить список в word в алфавитном порядке
При составлении таблиц, отчетов или любой другой работы в word, часто требуется упорядочить список в алфавитном порядке. В этом нет ничего сложного, но многие просто не знают элементарных возможностей ворд 2003 и 2007, поэтому приходят на сайт к нам. А мы его для этого и делали, чтобы помогать людям.
- Во всех новых версиях word можно упорядочить список в алфавитном порядке с помощью имеющихся в программе функций. Чтобы сделать это, делаем следующие шаги:
- Открываем файл, данные в котором нужно упорядочить в алфавитном порядке.
- Выделяем полностью весь список
- Ищем в меню сверху кнопочку алфавитного упорядочивания. Она находится левее от Стилей, как показано на рисунке ниже.
- Нажимаем ее.
Затем появляется диалоговое окно, в котором можно выбрать порядок сортировки списка в алфавитном порядке. Вы можете задать направление сортировке – по возрастанию или убыванию.

Если список представляет собой не текст, а числовой или указаны даты, то соответствующую опцию вы сможете выбрать также в настройках. В зависимости от вашей задачи word позволяет упорядочить список различными вариантами.
Как в «Ворде» сортировать по алфавиту списки
Сегодня мы поговорим о том, как в «Ворде» сортировать по алфавиту разного рода списки. Текстовый процессор от Microsoft не имеет всего спектра возможностей для упорядочивания данных, вводимых пользователем. Однако документы часто нуждаются в создании алфавитных списков, по этой причине в программу включена возможность сортировки строк. Пользоваться ею достаточно просто.
Инструкция
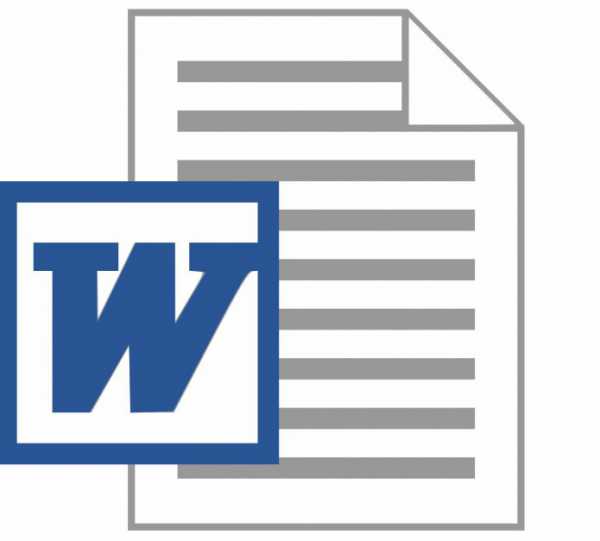
Прежде всего, для решения вопроса, как в «Ворде» сортировать список по алфавиту, запускаем сам текстовый процессор. Если правки необходимо внести в существующий документ, загружаем его и устанавливаем курсор в необходимое место. Следует учесть, что список возникнет в качестве отдельного абзаца текста. Таким образом, нам необходимо предусмотреть отделение выбранного фрагмента от предыдущего.
На следующем этапе решения вопроса, как в «Ворде» сортировать по алфавиту, вводим все строки будущего списка, при этом не обращая внимания на порядок следования. И так заканчиваем каждый пункт вводом символа, который отвечает за «перевод каретки», то есть нажатием Enter.
От «А» до «Я»
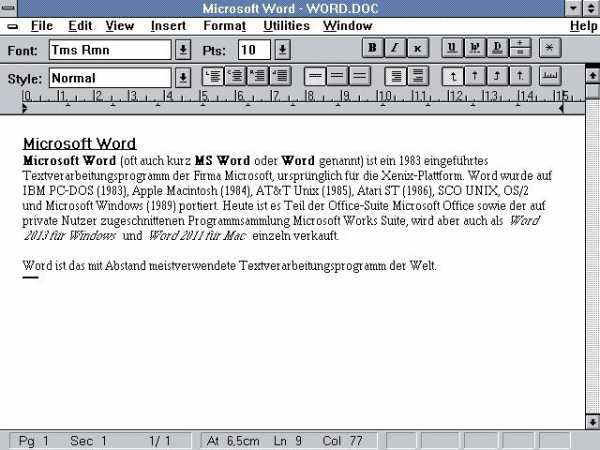 Для того чтобы решить вопрос, как в «Ворде» сортировать по алфавиту, выделяем все строки в списке и раскрываем диалоговое окно, которое позволяет произвести настройки сортировки текста. Чтобы его вызвать, используем кнопки с изображением букв «А» и «Я», а также стрелку, которая направлена вниз. Помещена данная функция в группу «Абзац» на вкладке «Главная» основного меню Word. Обратим внимание, что в поле «Сначала по» выставлено по умолчанию значение «абзацам» - его оставляем без изменений. Что касается соседнего выпадающего списка - «Тип» - его нужно корректировать, только если строки имеют даты либо числа. Немного правее размещена пара полей, которые задают направление сортировки – «по убыванию» и «по возрастанию». Выбираем нужный вариант, нажав на него мышкой. Когда фрагмент документа помимо самих строк включает и заголовок, ставим отметку напротив надписи «со строкой заголовка», она находится внизу окна настроек. Изначально сортировка производится, не учитывая регистр букв. Если необходимо, чтобы в перечне сначала шли строки, которые начинаются с заглавных литер, а затем - строчных, раскрываем дополнительные настройки. С этой целью используем кнопку «Параметры», которая находится в окне основных установок.
Для того чтобы решить вопрос, как в «Ворде» сортировать по алфавиту, выделяем все строки в списке и раскрываем диалоговое окно, которое позволяет произвести настройки сортировки текста. Чтобы его вызвать, используем кнопки с изображением букв «А» и «Я», а также стрелку, которая направлена вниз. Помещена данная функция в группу «Абзац» на вкладке «Главная» основного меню Word. Обратим внимание, что в поле «Сначала по» выставлено по умолчанию значение «абзацам» - его оставляем без изменений. Что касается соседнего выпадающего списка - «Тип» - его нужно корректировать, только если строки имеют даты либо числа. Немного правее размещена пара полей, которые задают направление сортировки – «по убыванию» и «по возрастанию». Выбираем нужный вариант, нажав на него мышкой. Когда фрагмент документа помимо самих строк включает и заголовок, ставим отметку напротив надписи «со строкой заголовка», она находится внизу окна настроек. Изначально сортировка производится, не учитывая регистр букв. Если необходимо, чтобы в перечне сначала шли строки, которые начинаются с заглавных литер, а затем - строчных, раскрываем дополнительные настройки. С этой целью используем кнопку «Параметры», которая находится в окне основных установок.
Вот мы и разобрались, как в «Ворде» сортировать по алфавиту пункты в различных списках.
Как упорядочить список по алфавиту в программе Microsoft Word
Содержимое:
2 метода:
Научиться сортировать список в алфавитном порядке в Microsoft Word легко и полезно. Особенно, если вы часто имеете дело с директориями и списками. Мы расскажем вам все, что нужно знать о сортировке списков по алфавиту.
Метод 1 В программе Word 2007/2010/2013
- 1 Откройте файл, с которым будете работать. Можно просто скопировать и вставить список слов, с которыми вы будете работать. Чтобы расположить их в алфавитном порядке, нужно ввести все слова в форме списка – каждое с новой строки.
- 2 Выберите текст, который необходимо упорядочить. Если список – единственная часть документа, тогда ничего выделять не нужно. Если вы хотите расположить в алфавитном порядке список, который является частью большего документа, выделите ту часть, которую нужно отсортировать.
- 3 Перейдите во вкладку Главная. В колонке Абзац нажмите кнопку Сортировка (А,Я и стрелочка). Откроется окно сортировки текста.
- 4 Выберите порядок в поле Сначала по. По умолчанию установлена сортировка по абзацам. Выберите опцию По возрастанию или По убыванию, чтобы установить порядок.
- Если вы хотите сортировать каждое второе слово, например, в формате ПЕРВЫЙ, ПОСЛЕДНИЙ, нажмите кнопку Параметры... В поле Разделитель полей выберите Другой. Введите пустой пробел. Нажмите ОК. В главном меню выберите сортировку по Словам 2. Нажмите ОК для сортировки списка.
Метод 2 В Word 2003 и предыдущих версиях
- 1 Откройте файл, текст в котором вы хотите отсортировать. Можно просто скопировать и вставить список слов для сортировки в документ. Для сортировки слов по алфавиту нужно ввести все слова в форме списка, каждое слово с новой строки.
- 2 Выберите текст, который необходимо упорядочить. Если список – единственная часть документа, тогда ничего выделять не нужно. Если вы хотите расположить в алфавитном порядке список, который является частью большего документа, выделите его.
- 3 Перейдите во вкладку Таблица. Выберите Сортировка. Откроется окно сортировки текста.
- 4 Выберите порядок. По умолчанию сортировка проводится по абзацу. Выберите сортировку По возрастанию или По убыванию.
- Если вы хотите сортировать по второму слову (например, по имени и фамилии, сначала имя, потом фамилия), откройте Параметры в окне Сортировка. В разделителе полей выберите Другой. Поставьте здесь пробел. Нажмите OK. Выберите Словам 2 в главном окне меню. Нажмите OK для сортировки.
Советы
- Можно использовать MS Word для сортировки любых текстов из других программ. Просто скопируйте и вставьте нужный текст.
- Возможно, вам придется нажать кнопку со стрелочкой вниз, чтобы развернуть полное меню опций.
Как в ворде сортировать по алфавиту любые списки?
Вы работаете над большим текстовым документом, и вам требуется написать список использованной литературы? Если вы желаете упорядочить строки по порядку, вам наверняка будет интересно, как отсортировать список по алфавиту. Оказывается, сделать это не так сложно, в программе Ворд уже предусмотрена такая функция.
Зачем может понадобиться такая сортировка? Сфер применения функции может быть масса. Это и написание рефератов, курсовых, и создание документации по бухгалтерии, и применение списков при оформлении технической документации. Упорядоченность списков помогает быстро найти нужную информацию (это особенно важно, когда список большой), да и просто перечисление в алфавитном порядке выглядит гораздо более привлекательно, чем рандомность.
Если вы используете обычный текстовый редактор, то не останется другого варианта, как выполнять сортировку вручную. Если у вас имеется программа Ворд, то задача существенно упрощается. Давайте рассмотрим, как сделать список по алфавиту при помощи версий Ворд 2007 и 2010 (порядок действий в них одинаковый).
Создание алфавитного списка
Для выполнения этой операции в ворде предусмотрена специальная функция. Чтоб использовать ее, примените следующий порядок действий:
- Откройте текстовый редактор. Если список по алфавиту нужно установить в уже готовом документе, откройте его и кликните мышкой в том месте, с которого требуется начать. Нужно учитывать, что список будет представлять собой отдельный абзац, поэтому он должен быть отделен от предшествующего текста, и от последующего;
- Укажите все строчки списка. Пока не смотрите, в каком порядке они выстраиваются, это сейчас не важно. А вот на что стоит обратить внимание – на щелчок клавишей «Enter» в конце каждой строчки;
- Выполнив ввод всех строк, выделите их. Перейдите к диалоговому окну для настройки сортировки алфавитного списка. Чтобы сделать это, нажмите кнопку с буквами «А» и «Я» и стрелочкой вниз. Располагается она на панели управления на вкладке «Главная», в разделе «Абзац».
- Нажав на кнопку, вы активируете окно настроек. Там вы увидите форму с надписью «Сначала по». В форме стоит параметр «абзацам» – не меняйте его.
- Рядом стоит параметр «Тип». Здесь можно установить один из трех вариантов: текст, число, дата. Если вам нужно сортировать текст, то менять ничего не надо, это значение стоит там по умолчанию. Затем можно выбрать порядок сортировки («по возрастанию» или «по убыванию»).
- Если выделенная часть текста включает заголовок, то внизу окна настроек нужно установить соответствующую галочку.
- Изначально в настройках указана сортировка, которая не учитывает регистр букв. Если вам нужно, чтобы сначала в алфавитном списке были расположены строки с заглавными буквами, а потом – со строчными, нажмите кнопку «Параметры». Там можно указать дополнительные настройки, в том числе установить сортировку с учетом регистра. Выполнив все настройки, щелкните по кнопке «ОК».
- Затем снова нажмите «ОК», но уже в окне основных настроек. Ворд установит все строки в соответствии с заданными параметрами.
Применив данный алгоритм действий, вы сможете быстро сортировать списки любых объемов.
Варианты использования возможностей Ворд
Если вы создавали документ в другом текстовом редакторе, но данной функции в нем нет, вы можете перенести текст в формат ворда. Сделать это можно двумя способами:
- Самый простой – это обычное копирование всего текста нажатием клавиш «Ctrl+C» и вставка его сочетанием клавиш «Ctrl+V» в новый документ Ворд;
- Но более привлекательный метод – обычное открытие файла в Microsoft Office Word. Программа эта способна работать с разными форматами.
Если у вас нет Ворда, вы можете скачать его. Правда, приложение то платное. Хотя вы можете воспользоваться пробным периодом. Заодно сможете убедиться в многофункциональности программы.
Для создания списка по алфавиту вам потребуется всего пара манипуляций. За минуту вы сможете выполнить объемную задачу. Это экономит время и делает документ более привлекательным. Дополнительно вы можете использовать другое форматирование в ворде: вставлять таблицы, делать фон, создавать узорные рамки и многое другое.