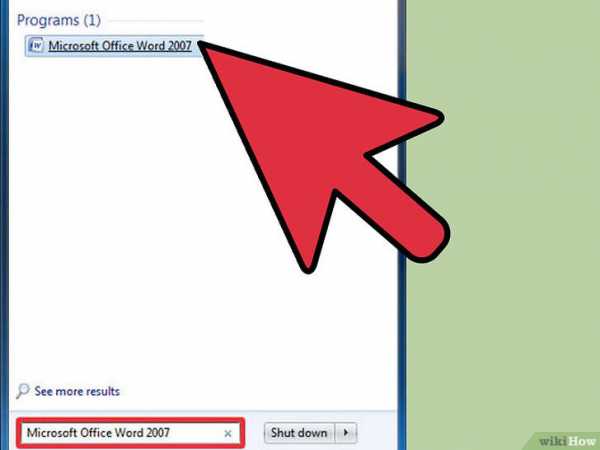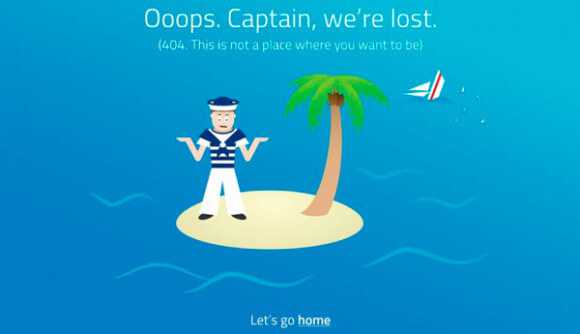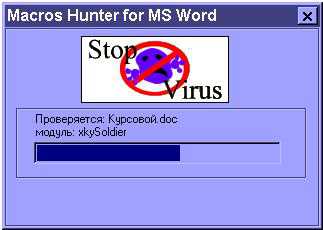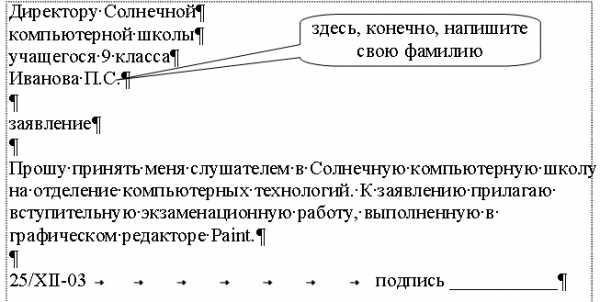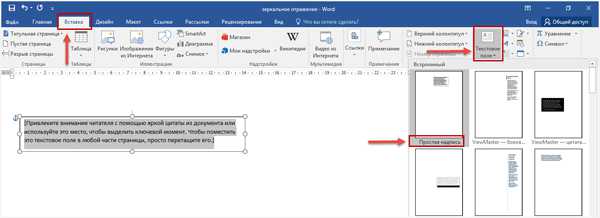Мы принимаем к оплате:
«Подарочный сертификат» от нашего Учебного Центра – это лучший подарок для тех, кто Вам дорог! Оплате обучение и подарите Вашим родным и близким обучение по любому из курсов!!!
«Сертификат на повторное обучение» дает возможность повторно пройти обучение в нашем Учебном Центре со скидкой 1000 рублей!
А также:
Как xls перевести в word
Как документ Эксель перевести в Ворд - несколько простых способов
Microsoft Excel и Word – популярные программы, созданные для ввода и обработки информации. В текстовом редакторе удобно править высказывания, в Excel легко работать с таблицами. Однако очень часто появляется необходимость перенести ячейки и их содержимое в документ Word. Каким образом это можно сделать? Ответить на этот вопрос поможет данная статья.
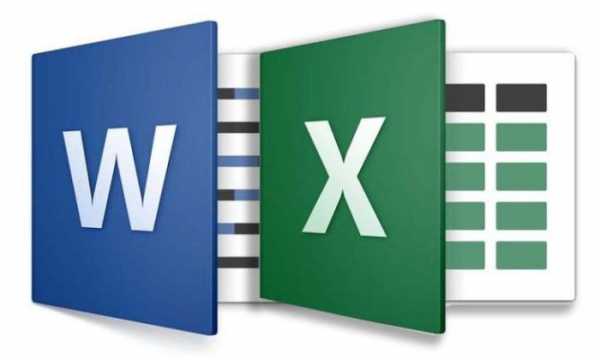
Как документ Эксель перевести в Ворд
Способ 1
- Откройте документ с таблицей, сохраненный в программе Excel.
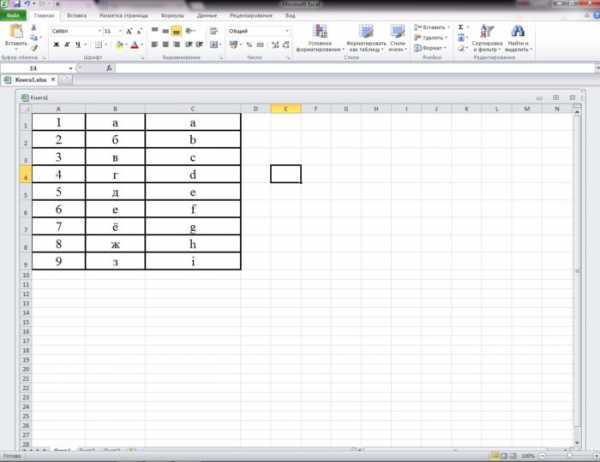
Открываем таблицу, сохраненную в программе Excel
- Мышью выделите информацию, которую необходимо перенести в текстовый редактор.
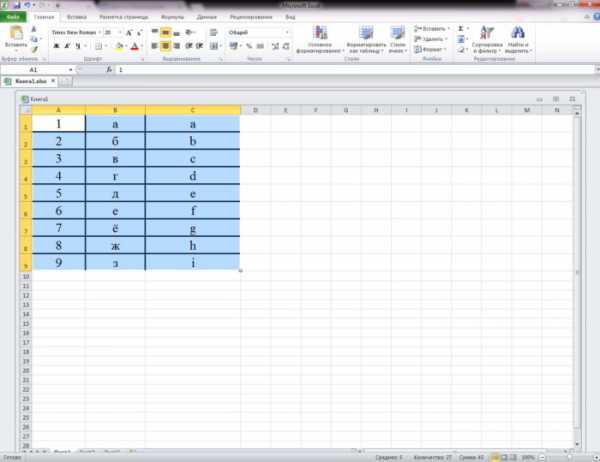
Мышью выделяем информацию, которую нужно перенести в документ текстового редактора
- Правым кликом мышки щелкните на выделенном участке. В открывшемся диалоговом окне щелкните по строке «Копировать».
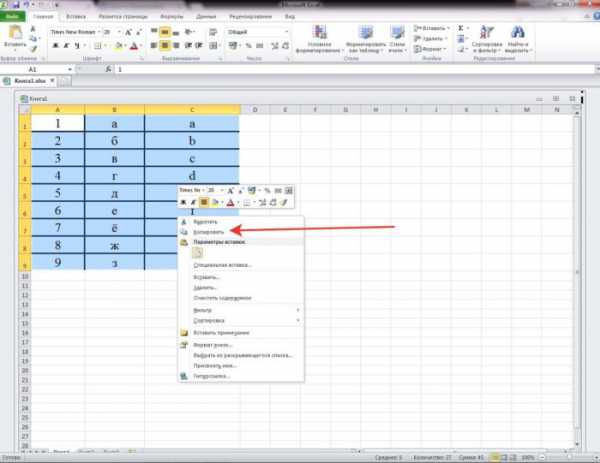
Кликаем правой кнопкой мышки на выделенном участке, выбираем пункт «Копировать»
- Откройте редактор MS Word.
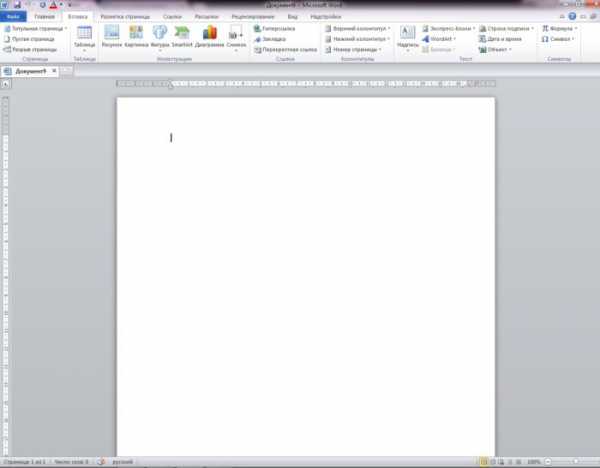
Открываем программу MS Word
- Щелкните правым кликом мыши на пустом листе.
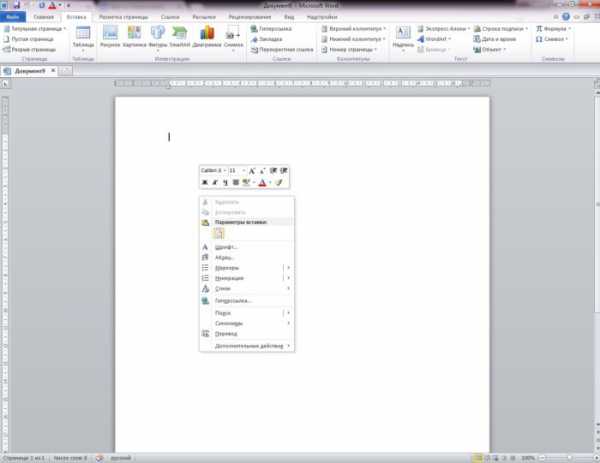
Кликаем правой кнопкой мыши на пустом листе
- В открытом интерфейсе найдите строку «Параметры вставки».
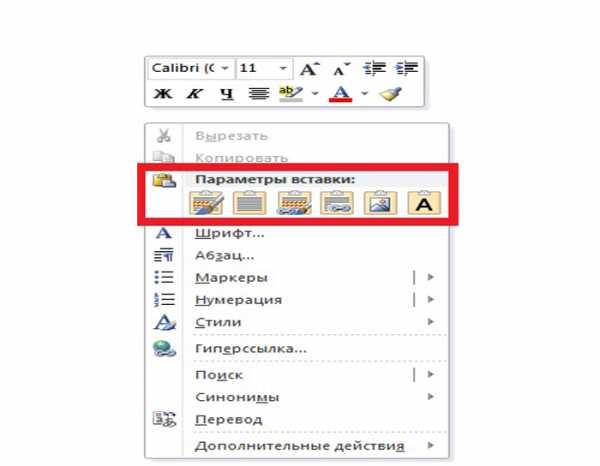
В появившемся интерфейсе находим строку «Параметры вставки»
- Наведите курсор на любую из иконок под «Параметрами вставки». Выберите оптимальный вариант из предложенных.
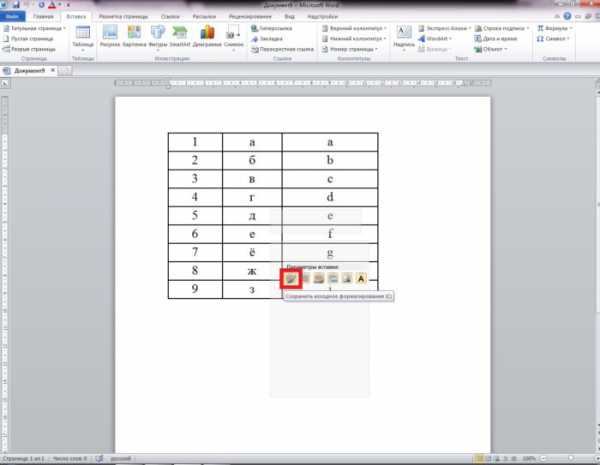
Наводим курсор на любую из иконок под «Параметрами вставки», кликаем на оптимальный вариант
Иконки «Использовать стили конечного фрагмента» и «Связать и использовать конечные стили» позволят пользователю вывести информацию в текстовом редакторе в таком виде, в каком она была представлена в Excel.
Иконка «Рисунок» в Word вставит таблицы в виде иллюстрации. Однако возможность отредактировать содержимое ячеек в таком изображении уже будет утрачена.
Примечание! Для быстрой вставки таблицы Excel в документ Ворд можно воспользоваться сочетанием клавиш «Shift+Insert» и «Ctrl+V».
- «Shift+Insert»;
Для быстрой вставки документа в Ворд нажимаем сочетание клавиш «Shift+Insert»
- «Ctrl+V».
Для быстрой вставки документа в Ворд нажимаем сочетание клавиш «Ctrl+V»
Однако в документе текстового редактора Word будет выведено только содержимое ячеек, но уже без таблицы.
Способ 2
- Откройте редактор MS Word.
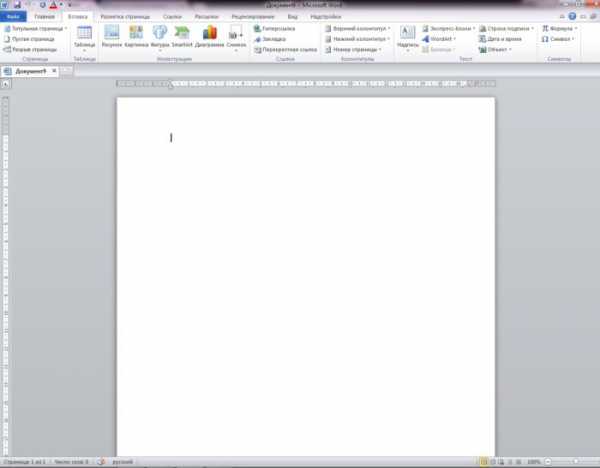
Открываем программу MS Word
- В панели инструментов щелкните по вкладке «Вставка».
На панели инструментов нажимаем на вкладку «Вставка»
- В группе «Таблицы» кликните по одноименной иконке. Откроется контекстное меню этой группы.
В группе «Таблицы» кликаем по одноименной иконке
- В высветившемся окне найдите строку «Таблица Excel». Щелкните по ней.
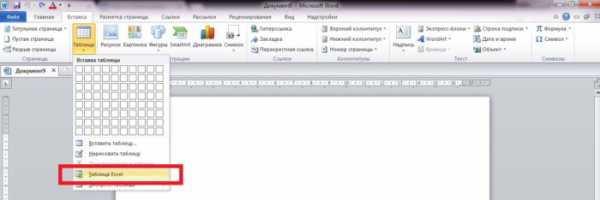
В высветившемся окне выбираем строку «Таблица Excel»
- Откройте документ в программе MS Excel.
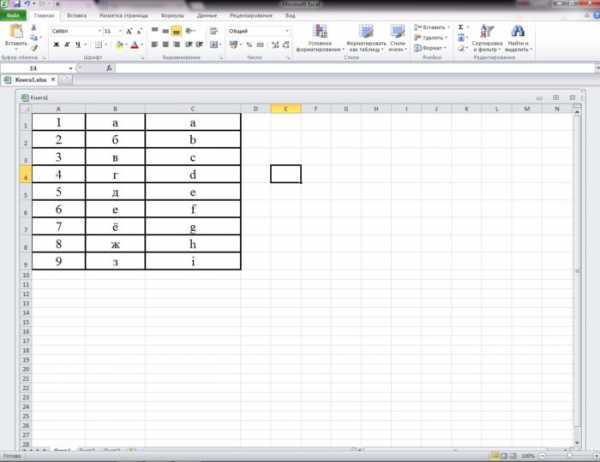
Открываем таблицу, сохраненную в программе Excel
- Выделите мышью данные, которые нужно перенести в документ Ворд.
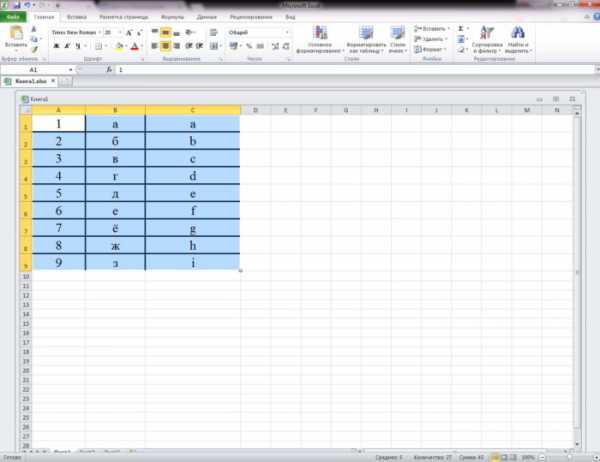
Мышью выделяем информацию, которую нужно перенести в документ текстового редактора
- Щелкните правым кликом мыши по выделенной таблице. Скопируйте содержимое ячеек, нажав в диалоговом окне строку «Копировать».
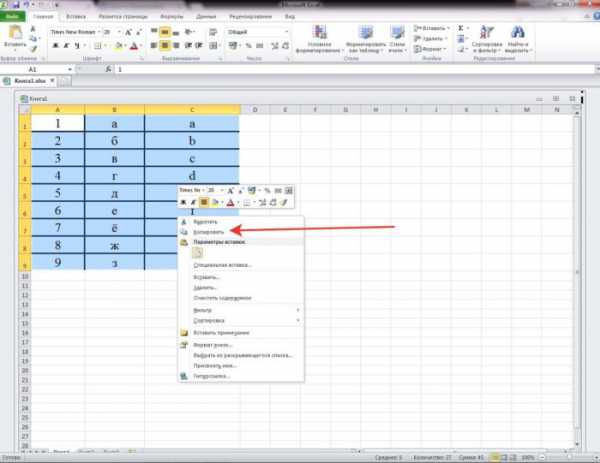
Кликаем правой кнопкой мышки на выделенном участке, выбираем пункт «Копировать»
- Запомните номер ячейки, которая расположена в левом верхнем углу таблицы.

Запоминаем номер первой ячейки таблицы
- На панели задач нажмите на документ, открытый в MS Word.
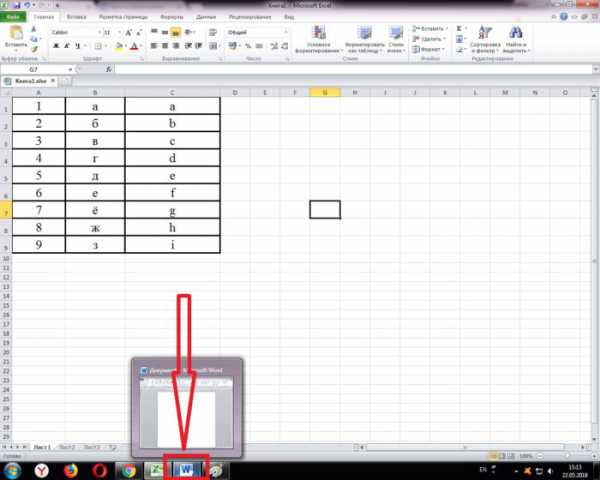
На панели задач нажимаем на документ, открытый в MS Word
- Щелкните правым кликом мышки по ячейке, в какую необходимо вставить содержимое таблицы Excel.
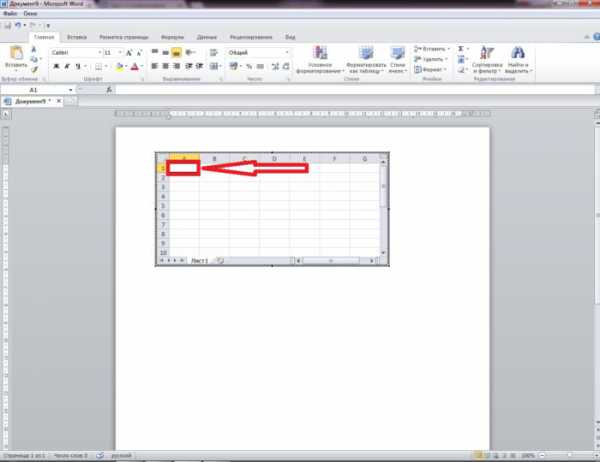
Кликаем правой кнопкой мыши на ячейке, в которую нужно вставить содержимое таблицы Excel
- В открывшемся диалоговом окне щелкните по иконке «Вставить».
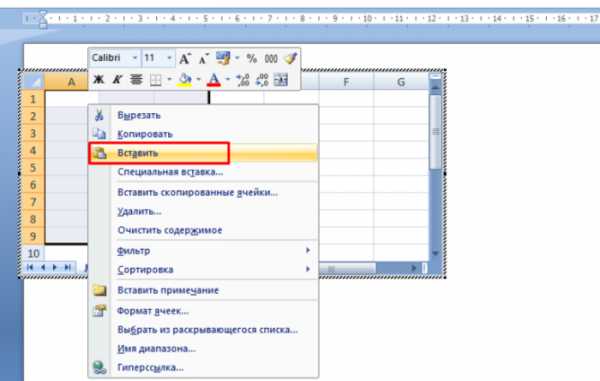
Кликаем по пункту «Вставить»
- Отредактируйте таблицу и ее содержимое при помощи средств форматирования текстового редактора.
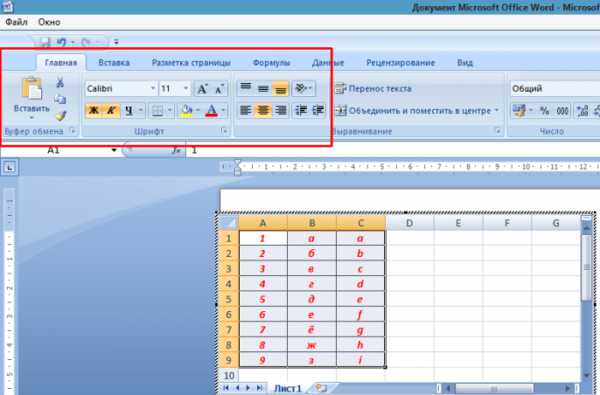
Таблицу Эксель в документе Ворд редактируем средствами форматирования текстового редактора
Способ 3
- Откройте документ в программе MS Excel.
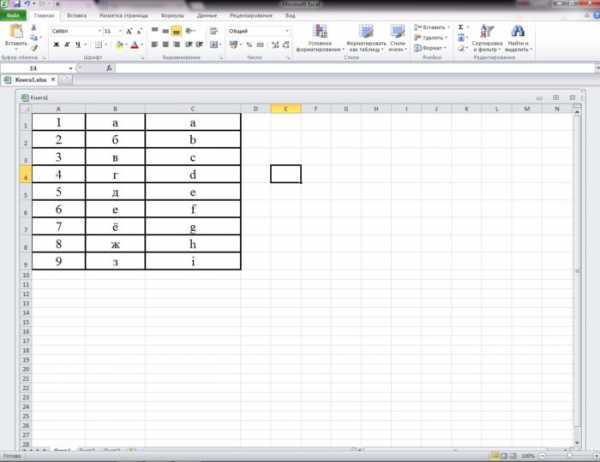
Открываем таблицу, сохраненную в программе Excel
- Запомните количество столбцов и строк в таблице, которую необходимо перенести в документ редактора Ворд.
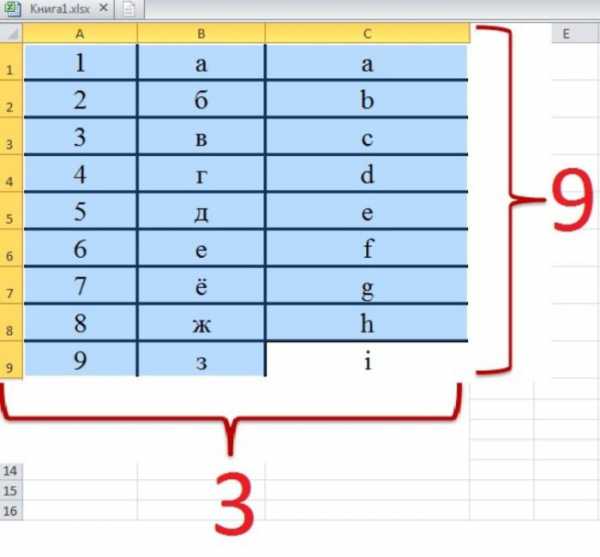
Запоминаем количество столбцов и строк в таблице, которую необходимо перенести в документ Ворд
- Откройте редактор MS Word.
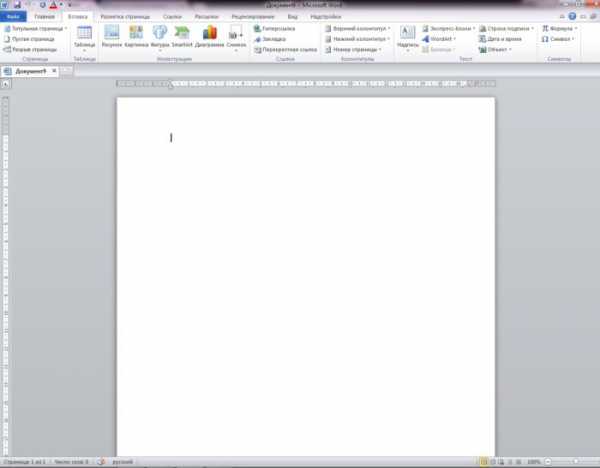
Открываем программу MS Word
- В панели инструментов найдите вкладку «Вставка». Щелкните по ней.
На панели инструментов нажимаем на вкладку «Вставка»
- Кликните по иконке «Таблица», расположенной в одноименной группе, тем самым вызвав дополнительное меню.
В группе «Таблицы» кликаем по одноименной иконке
- Из раскрытого дополнительного списка кликните по строке «Вставить таблицу».
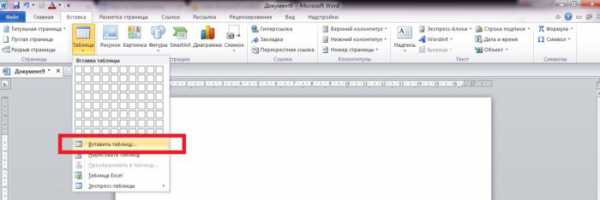
В открывшемся диалоговом окне кликаем по строке «Вставить таблицу»
- В новом открытом интерфейсе укажите количество строк и столбцов. После настройки параметров кликните «ОК».
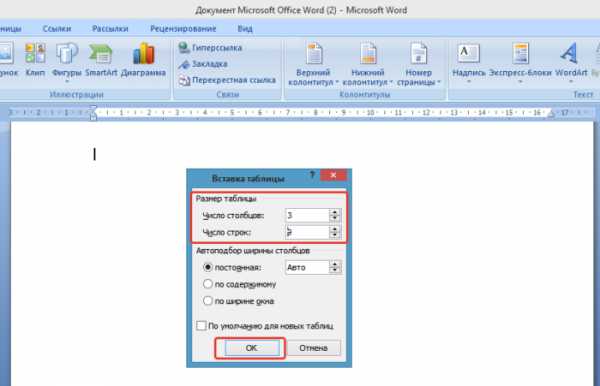
В новом открытом интерфейсе указываем количество строк и столбцов, нажимаем «ОК»
- На панели задач нажмите на документ, открытый в программе MS Excel.
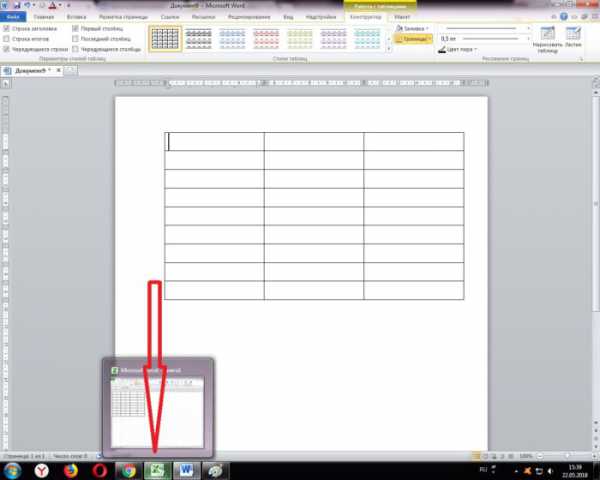
На панели задач нажимаем на документ, открытый в программе MS Excel
- Выделите таблицу, которую необходимо перенести в документ редактора Ворд.
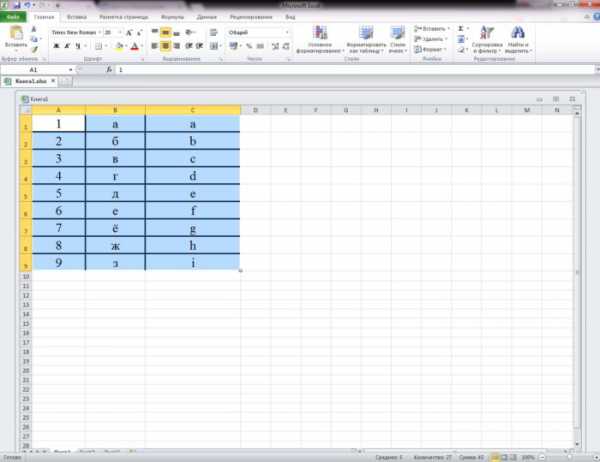
Выделим таблицу, которую необходимо перенести в документ Ворд
- Щелкните правым кликом мыши по выделенным ячейкам. В появившемся диалоговом окне нажмите на строку «Копировать».
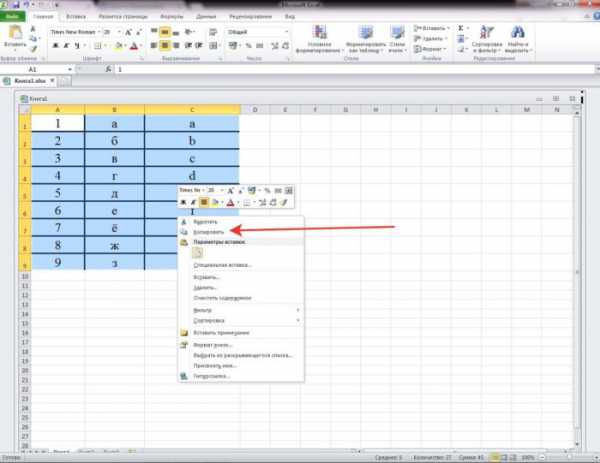
Кликаем правой кнопкой мышки на выделенном участке, выбираем пункт «Копировать»
- Вернитесь в открытый документ текстового редактора.
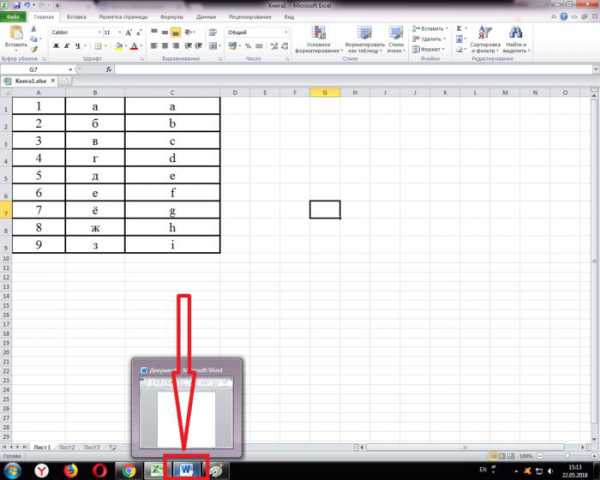
Возвращаемся в документ, открытый в текстовом редакторе
- Выделите мышью таблицу, созданную в документе MS Word.
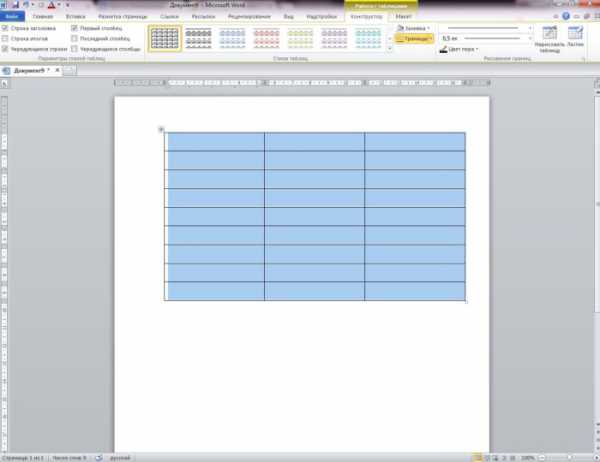
Выделяем мышью таблицу, созданную в документе MS Word
- Щелкните правой кнопкой устройства на любой ячейке.
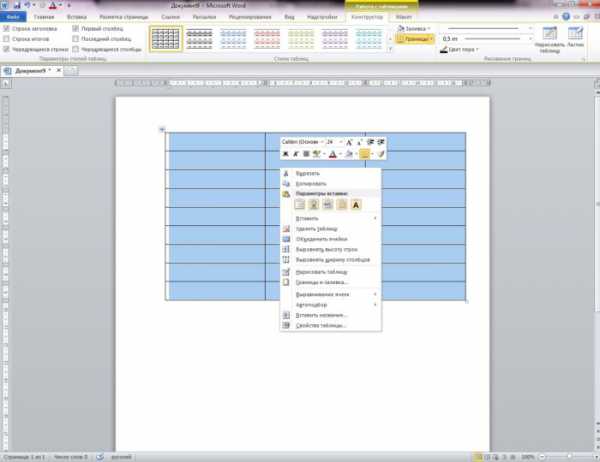
Кликаем правой кнопкой мышки на любой ячейке
- В открытом интерфейсе щелкните по иконке «Заменить содержимое ячеек».
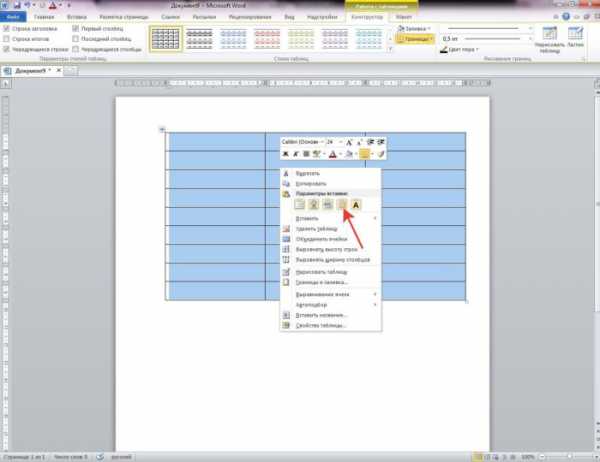
Нажимаем на иконку «Заменить содержимое ячеек»
Чтобы отредактировать таблицу, перенесенную в документ текстового редактора, можно воспользоваться средствами форматирования MS Word.
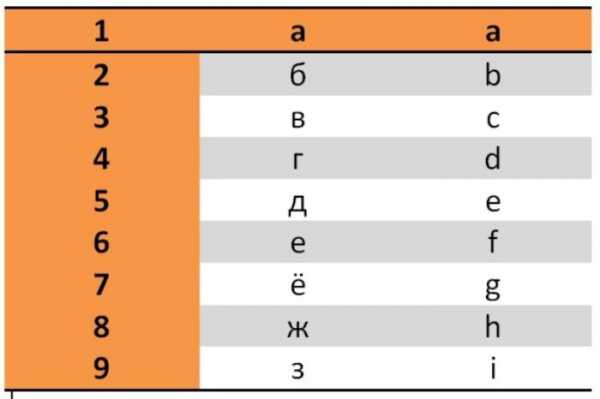
Отредактировать таблицу можно средствами форматирования MS Word
Примечание! Вышеупомянутые способы не позволяют вставлять таблицу Excel вместе с формулами.
Видео — Как перенести таблицу из Excel в Word
Способ 4
- Откройте таблицу в MS Excel.
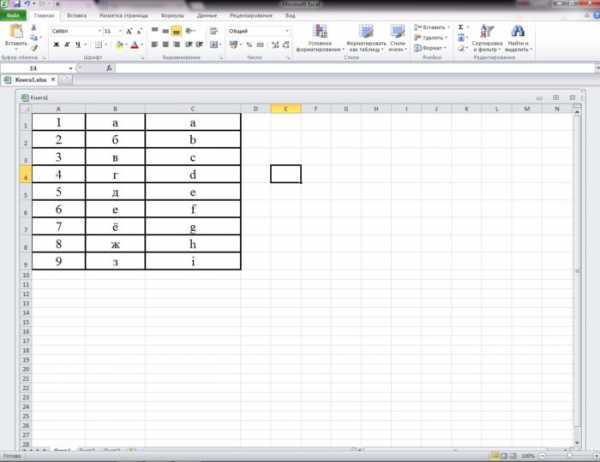
Открываем таблицу, сохраненную в программе Excel
- Выделите мышью таблицу.
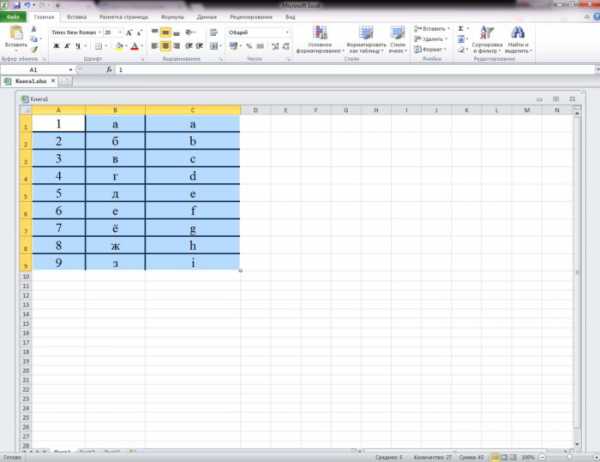
Выделяем мышью таблицу
- Щелкните правой кнопкой устройства по таблице. В диалоговом окне кликните по строке «Копировать».
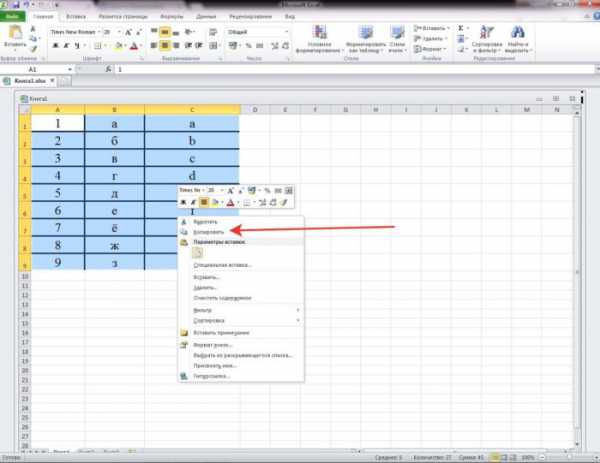
Кликаем правой кнопкой мышки на выделенном участке, выбираем пункт «Копировать»
- Откройте текстовый редактор.
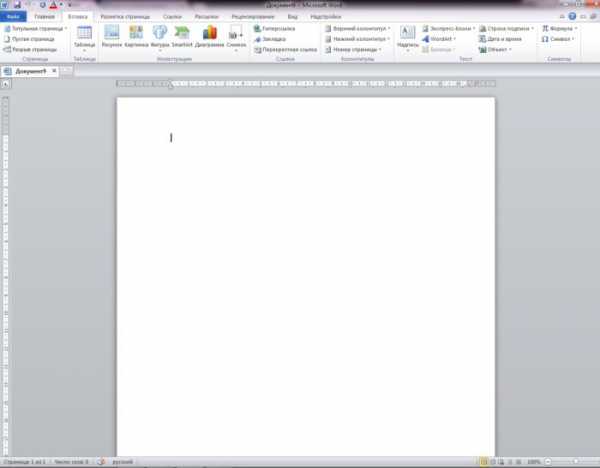
Открываем программу MS Word
- Перейдите и кликните по вкладке «Главная».
Нажимаем на вкладку «Главная»
- В разделе «Буфер обмена» отыщите иконку «Вставить».
В группе «Буфер обмена» находим иконку «Вставить»
- Кликните на стрелку, расположенную под иконкой «Вставить».
Нажимаем на стрелку, расположенную под кнопкой «Вставить»
- Найдите строку «Специальная вставка» и кликните по ней.
В открывшемся окне выбираем строку «Специальная вставка», нажимаем на нее
- В появившемся окне выделяем фразу «Лист Microsoft Excel (объект)».
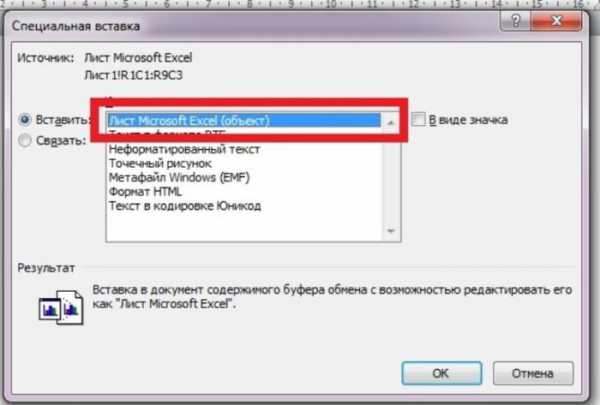
Щелкаем по строке «Лист Microsoft Excel (объект)»
- Подтвердите свои действия, нажав клавишу «ОК».
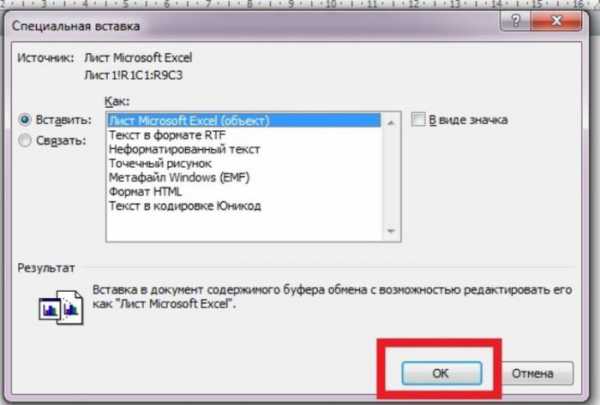
Нажимаем кнопку «ОК»
Примечание! В интерфейсе «Специальная вставка» слева имеются пункты «Вставить» и «Связать».
- для того, чтобы представить таблицу в программе MS Word была в виде стандартной документации, поставьте галочку возле фразы «Вставить»;

Щелкаем по пункту «Вставить»
- для изменения данных, имеющихся в документе текстового редактора, выберите строку «Связать».
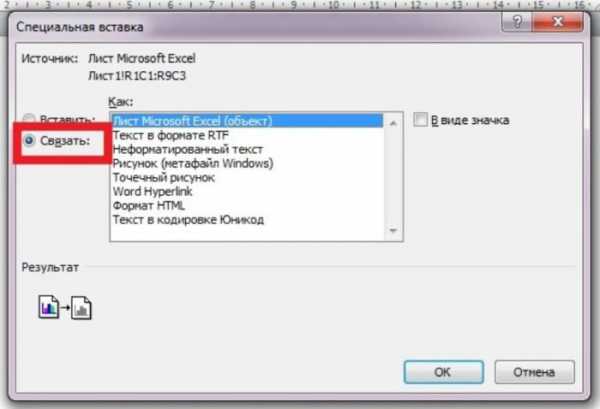
Ставим галочку на пункт «Связать»
Таким образом данные Word будут связаны с информацией, содержащейся в ячейках документа Excel.
При необходимости обновление данных возможно с помощью главного меню в редакторе Ворд. Для этого необходимо:
- Нажать правым кликом мыши на таблицу в MS Word.
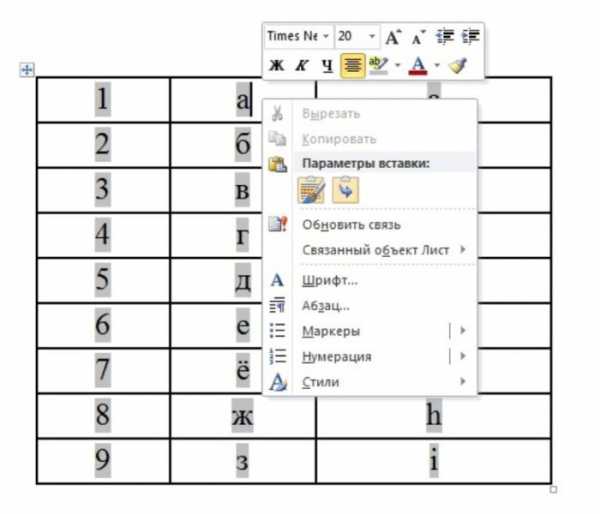
Нажимаем правой кнопкой мыши на таблицу в MS Word
- Найти в появившемся диалоговом окне строку «Обновить связь» и кликнуть по ней.
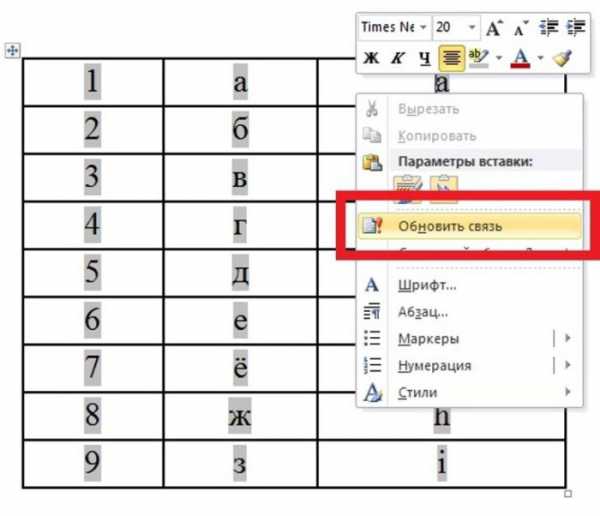
Находим в появившемся диалоговом окне строку «Обновить связь» и кликаем по ней
В итоге, если данные были изменены в документе Excel, эти же правки появятся и на листе Word.
Узнайте также несколько эффективных способов из новой статьи — «Как Excel перевести в Word».
Видео — Связывание данных таблиц Excel и документов Word
Понравилась статья? Сохраните, чтобы не потерять!
НЕ ВОЛНУЙТЕСЬ, Я СЕЙЧАС ВСЕ ОБЪЯСНЮ!
20 Май 2009
Самый простой способ переноса данных – путем использования Системного буфера обмена. Выделяете в Excel нужные ячейки и нажимаете в Ribbon на вкладке «Главная» в разделе «Буфер обмена» кнопку «Копировать». Далее открываете (переходите) Word и выполняете команду «Вставить». Поскольку Системный буфер обмена сейчас может содержать несколько элементов, то вставка выполняется для текущих в буфере данных.
Если вы заранее «набрали» несколько вставок, то можете открыть Панель буфера обмена и выбрать нужный для текущей вставки элемент.
Другой способ вставки – использование промежуточного хранилища в XML-формате. Привыкайте: XML – удобный, практичный формат, обеспечивающий нужную структуризацию данных. За ним будущее, а внутренние форматы .DOC, .XLS и пр. будут постепенно выводиться из употребления. Тот же .DOCX – это тоже уже XML. А почему так называется – чтобы пользователей не шокировать окончательно новыми возможностями.
Так что если вы хотите перенести данные из Excel в Word на другой машине, в другое время и еще что…, то сохраняйте их в формате XML, и живите спокойно. Когда они вам потребуются, вы легко сможете ими воспользоваться. И неважно, с чем в этот момент вы будете работать – Word, Excel, а может Sun StarOffice или Corel Office.
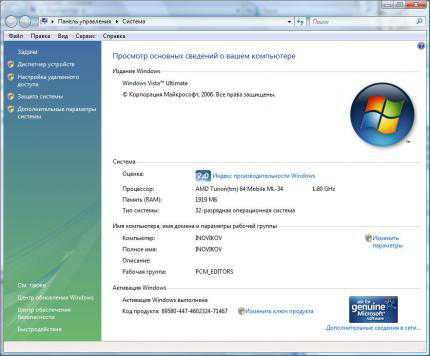
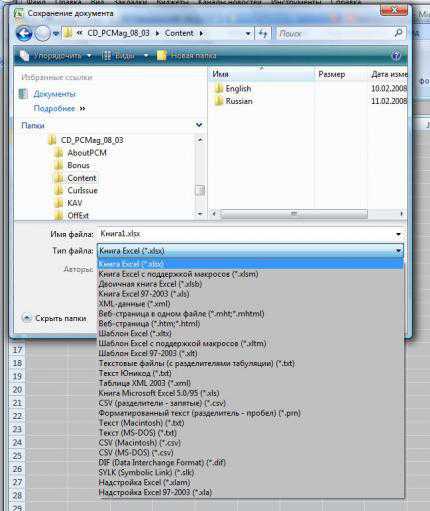
Опубликовано Igor Novikov
Мой блог находят по следующим фразам • удаление Microsoft office • скачать бесплатно Excel на компьютер • стиль ссылок Excel 2007 • Скачать офис 2007 бесплатно • скачать офис 2007 бесплатно • как удалить office 2007 из реестра
Возможно, Вас заинтересует также информация по следующим ключевым словам, которую обычно ищут на моем сайте • microsoft office 2007 скачать бесплатно • скачать офис бесплатно без регистрации • скачать бесплатно microsoft office 2007 • скачать майкрософт офис ворд 2007 бесплатно • office 2003 скачать бесплатно • как отменить быстрое форматирование
Метки:Excel, Microsoft, Office, Office 2007, Word, бесплатно, СоветыExcel, Microsoft, Office, Office 2007, Word, бесплатно
Как Эксель перевести в Ворд
Ворд и Эксель — популярные офисные приложения, созданные известной компанией Майкрософт. При помощи каждого из них можно создавать файлы, включающие в себя тексты, таблицы, диаграммы, изображения и схемы.
В жизни любого человека бывают случаи, когда приходится совмещать работу в этих двух программах. Для того, чтобы изменить формат файла, можно использовать как различные конвертеры, так и встроенные функции Эксель и Ворд.
Перенос информации из Эксель в Ворд
Выполнить эту задачу можно различными способами:
- Используя приложения или онлайн-сервисы для конвертации данных;
- При помощи копирования;
- Применив функцию «Специальная вставка»;
Каждый из перечисленных методов имеет свои нюансы. Выбрать вы можете любой из них, в зависимости от сложности поставленной задачи.
Способ 1: Конвертирование
Этот способ более всего подойдёт тем, кто всю работу провёл в XLSX файле, но неожиданно оказалось что ее принимают только в формате DOCX. В данном случае рассмотрим онлайн-конвертер, так как этот вариант гораздо более удобен, когда нужно быстро выполнить преобразование файлов.
Сайт для конвертирования XLSX файла в формат DOCX
- Для начала откройте сайт конвертера. Ссылку на него вы можете найти выше. Кликните на «Select XLS File».
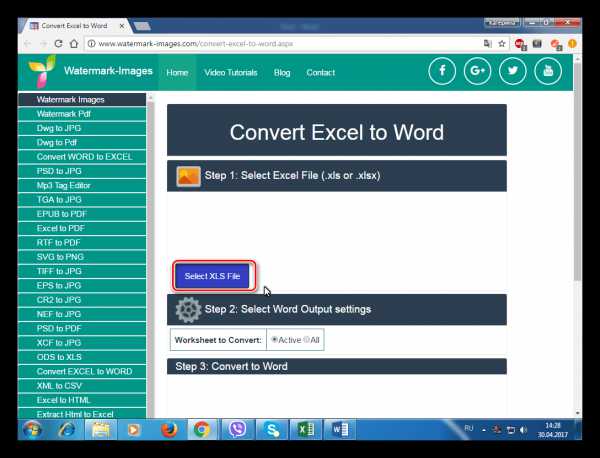
- Теперь выберите тот файл, с которым хотите взаимодействовать, и нажмите «Открыть».
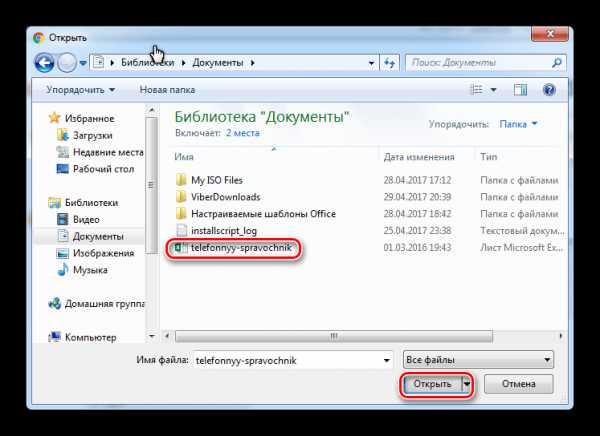
- После завершения загрузки файла на сайт кликните на «Convert to Word», начнется процесс конвертирования.
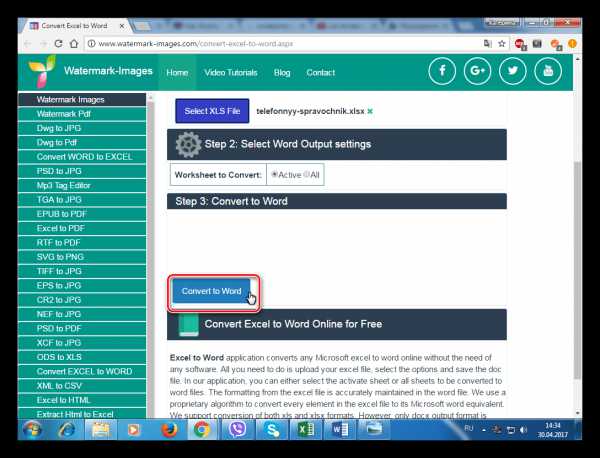
- Дождитесь, когда окончится процесс преобразования файла.
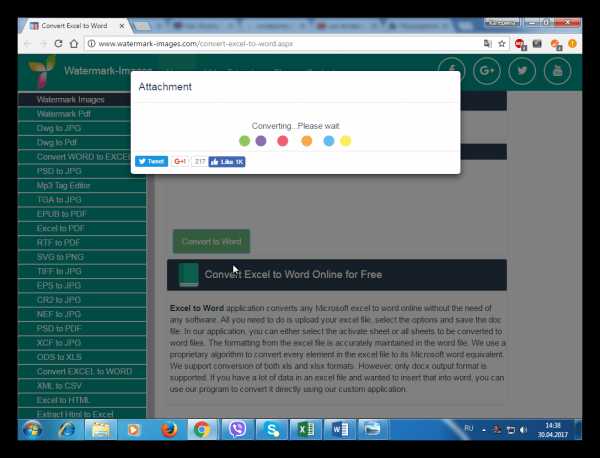
- Осталось лишь скачать получившийся файл при помощи нажатия на соответствующую кнопку.
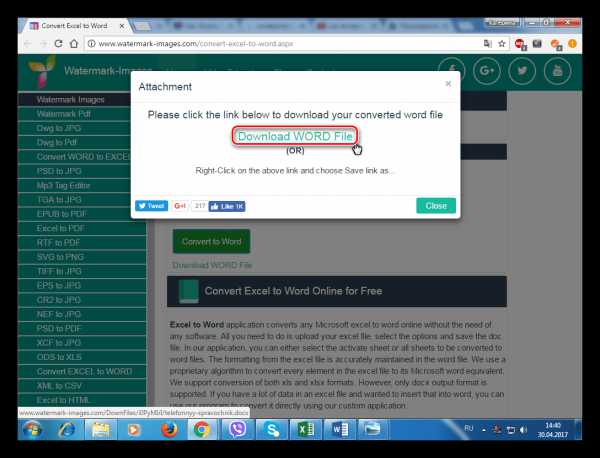
- Теперь следует проверить, как выглядит конвертированный файл. Можно с легкостью заметить, что внешне он ничем не отличается от исходного.
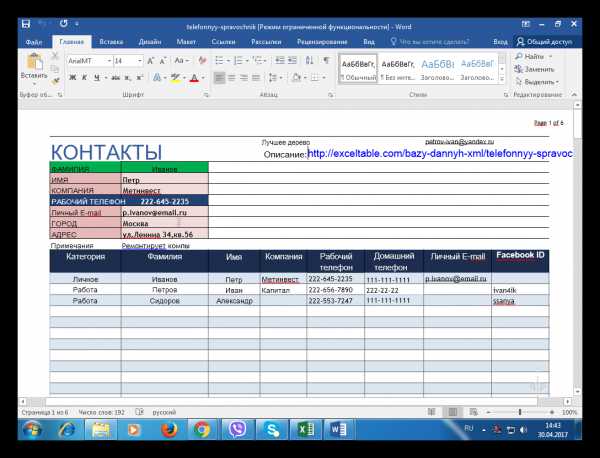
Способ 2: Копирование данных
Собственно, самое первое, что приходит на ум, когда вам приходится переносить информацию из Эксель в Ворд, скопировать её. Рассмотрим поэтапно, как это сделать, на примере Майкрософт Оффис 2016.
Для этого откройте меню «Пуск», наведите указатель мыши на соответствующий значок, кликните на него правой кнопкой, в выпадающем меню выберите пункт «Открыть».
- Аналогичным образом запустите Ворд 2016.
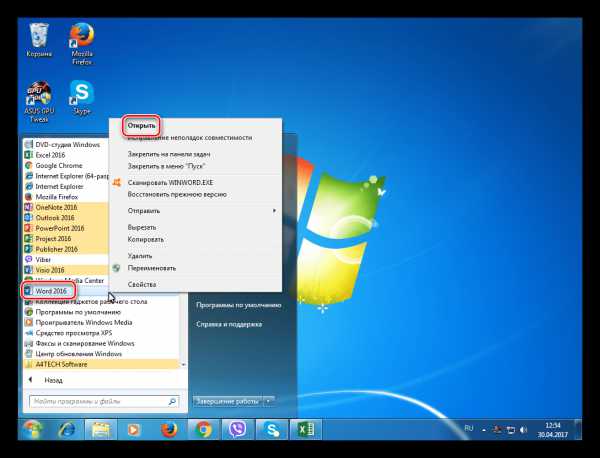
- Откройте имеющийся файл XLSX. Для этого наведите мышью на пункт «Открыть» в левой части экрана. Справа вы увидите последние использованные документы. Если следует выбрать один из них, просто кликните на нужный файл. В случае, когда вы не видите в списке искомый документ, нажмите на «Этот компьютер» и укажите путь, где хранятся данные.
- Теперь в Ворде создайте новый документ нажатием на соответствующую кнопку справа или откройте имеющийся при помощи пункта «Открыть другие документы» в панели слева.
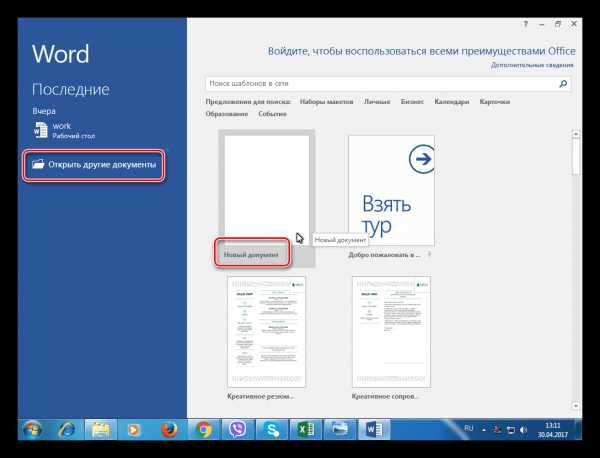
- Выберите область, которую вы хотите скопировать. Для этого просто выделите ее, зажав левую кнопку мыши.
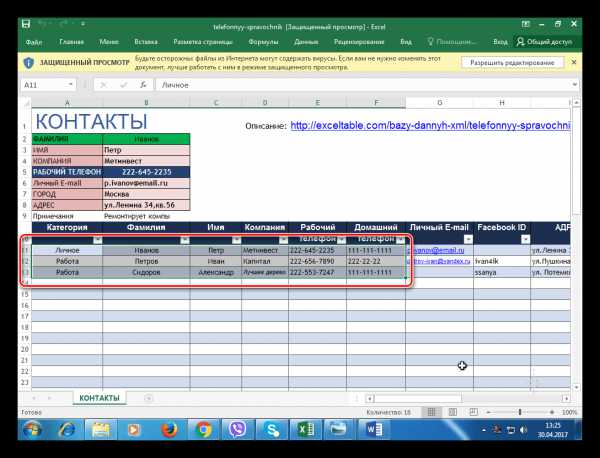
- Нажмите на правую кнопку мыши и выберите пункт «Копировать». Также для этого вы можете воспользоваться сочетанием клавиш Ctrl + V.
- Линия выделения после проведенных манипуляций станет пунктирной. Это означает, что участок документа попал в «буфер обмена» и готов к переносу.
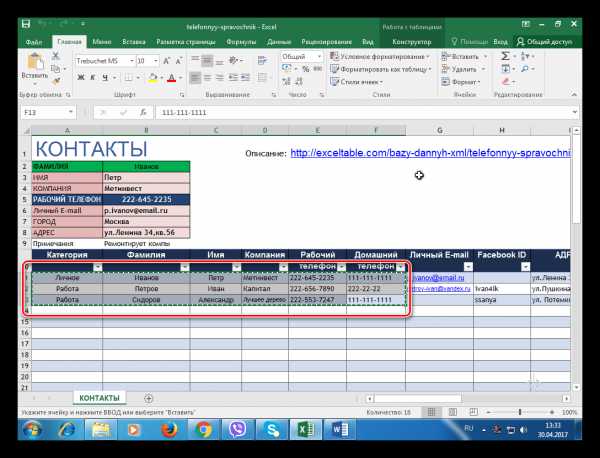
- Переключитесь к файлу, созданному в Ворд. Если вы создали его только что, рекомендуем его сохранить, воспользовавшись пунктом «Сохранить как», расположенном в левой панели окна.

- Выберите местоположение, укажите название нового файла и нажмите «Сохранить».
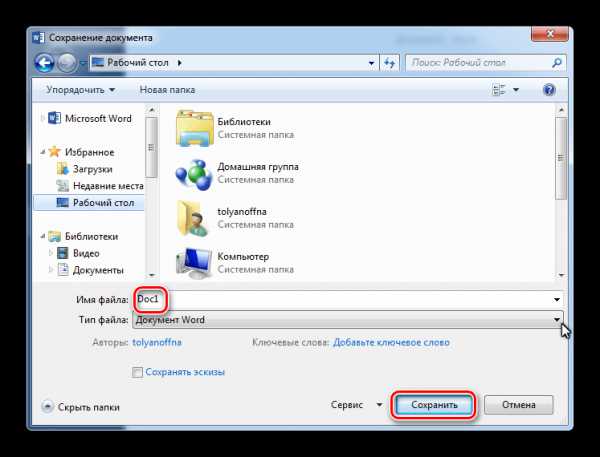
- Кликните правой кнопкой мыши на пустое пространство вордовского документа и вы увидите, как много здесь присутствует различных методов вставки данных.
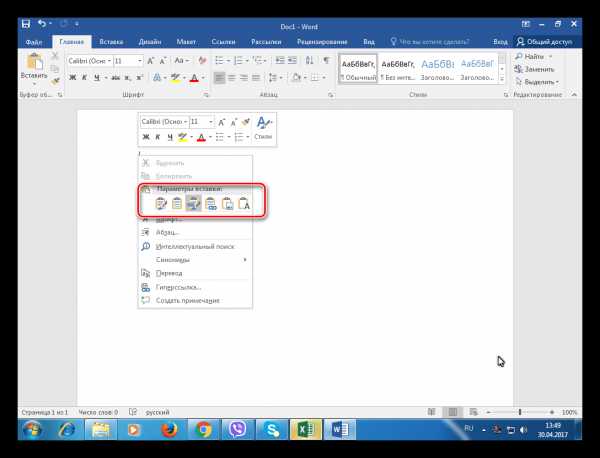
- Вы можете выбрать любой из них, но, если вы хотите, чтобы внешний вид напоминал тот, что был в XLSX файле, вам следует выбрать самый первый «Сохранить исходное форматирование».
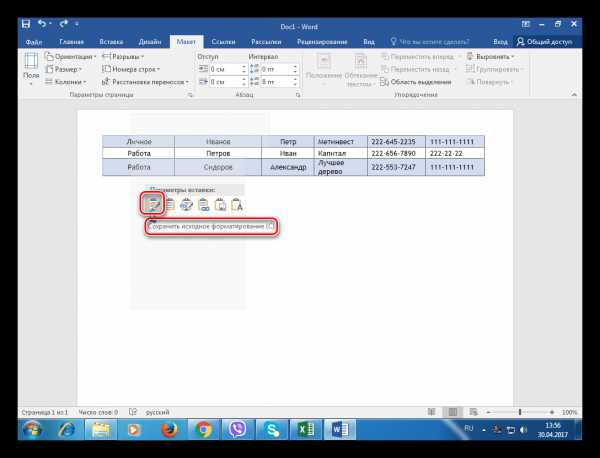
Вот собственно и все, этот способ вполне подойдет для простых случаев переноса данных. К примеру, вы создаете какую-либо инструкцию или документ, который обязательно должен быть в формате DOCX, но какие-то данные, например, таблицы с расчетами, у вас хранятся в Эксель.
Способ 3: Специальная вставка
Этот способ очень похож на предыдущий с той лишь разницей, что после переноса таблицы, вы сможете взаимодействовать с ней так же полноценно, как и в Эксель.
- В первую очередь, открываем и создаем файлы точно так же, как в предыдущем методе.
- Выделяем область, которую будем использовать.
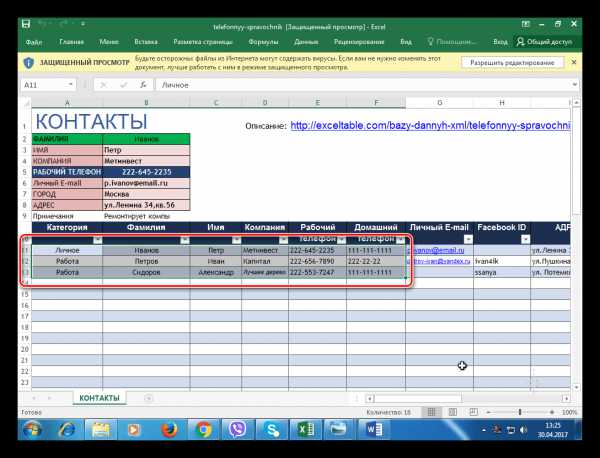
- Переходим на вкладку «Главная», кликните на кнопку «Вставить», в выпадающем списке выбираем «Специальная вставка».
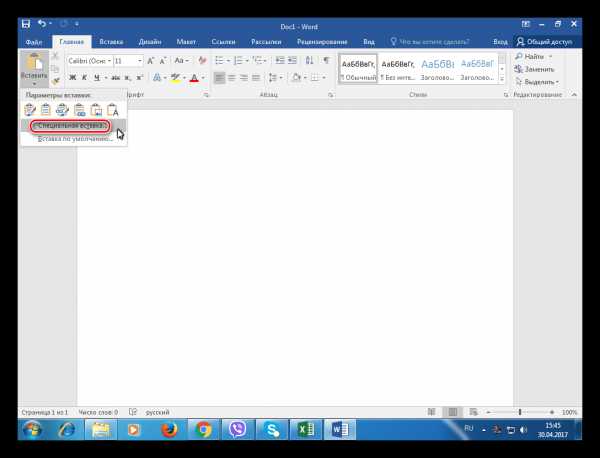
- Программа предложит выбрать, что именно вы хотите вставить. В данном случае стоит остановить выбор на первой строке.
- Кликнув на таблицу дважды, вы увидите, что работать с ней можно точно так же, как в Эксель, функционал сохранен.

При помощи этих простых способов каждый пользователь сможет легко и просто импортировать данные.
Как перевести Excel в Word?
Приложение MS Excel является очень удобным средством выполнения расчетов и преставления табличных данных. Однако, при подготовке отчетной документации часто требуется представить табличную информацию в формате Word. При этом иногда необходимо перевести не только непосредственное содержание информации, но и форматирование документов.
Вам понадобится
- Программы MS Word, MS Excel, компьютер.
Инструкция
Теперь, как и в первом случае, скопируйте нужную часть таблицы. Затем, мышкой выделите всю таблицу, созданную в Word, нажмите правую кнопку мыши и выберите «Вставить». Все данные из исходной таблицы аккуратно распределятся по пустым клеткам таблицы Word. Используя средства форматирования Word, подправьте некорректно размещенные участки таблицы.Данный метод является оптимальным для подготовки отчетной документации, однако не позволяет сохранить формулы, что затруднит последующий пересчет данных.