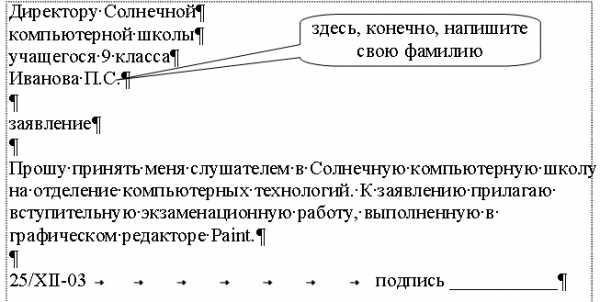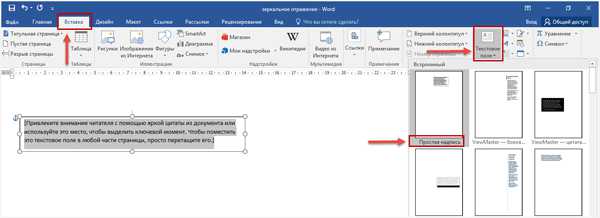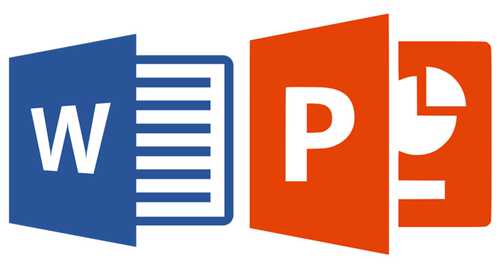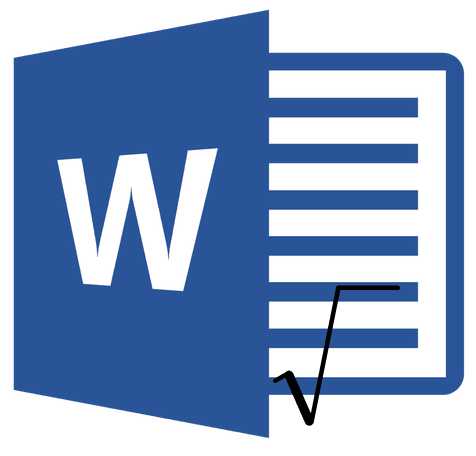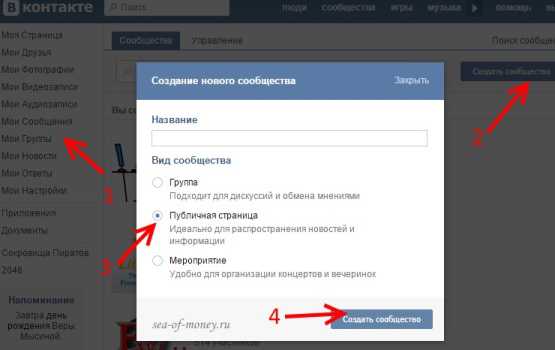Мы принимаем к оплате:
«Подарочный сертификат» от нашего Учебного Центра – это лучший подарок для тех, кто Вам дорог! Оплате обучение и подарите Вашим родным и близким обучение по любому из курсов!!!
«Сертификат на повторное обучение» дает возможность повторно пройти обучение в нашем Учебном Центре со скидкой 1000 рублей!
А также:
Как удалить макросы в word
Как удалить макросы в Word - Офис Ассист
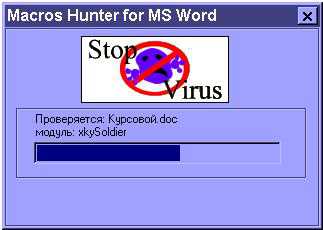
Содержание:
- Предисловие
- Назначение
- Системные требования
- Состав
- Установка
- Удаление
- Восcтановление
- Руководство
- Панель управления
- Окно обнаружения нового макроса
- База макросов
- Окно Настроек программы
- Карантин
- Особенности
- антивирус Касперского
- Norton AntiVirus 2002
- Глюки
Возврат к содержанию
Содержание
- 1 Что заставило меня написать эту программу?
- 2 Карантин
Что заставило меня написать эту программу?
Наткнувшись случайно в одном из своих документов на макро вирус, я вдруг обнаружил, что больше половины файлов(около 200) уже заражено, не смотря на стоявший Norton AntiVirus 2000(мне еще повезло, у знакомого на работе этот самый NAV2000 посадил на карантин около 500 документов, при этом восстанавливать с карантина их отказался — сколько человеко\часов пропало зря можно только догадываться). Пошёл к другу и оказалось, что и AVP-шка с ним не справляется. Лень, как говорят, двигатель прогресса — не захотел я все 200 файлов чистить в ручную. Посидел, разобрался немного и написал прогу для конкретного вируса, потом немного дописал кода — вроде универсальная прога получилась. Наловил немного новых вирусов, подкорректировал программу. Данная программа не панацея, но пока она меня не подводила, а в случае, если заражение всё-таки произошло, это легко заметить.
Необходимо ли Вам ставить мою программу?
В принципе Вы можете поставить галочку в меню Сервис-Параметры-Общие-Защита от вирусов и они Вас беспокоить не будут (впрочем, как и полезные макросы). Но если Вам интересно взглянуть на вирус своими глазами или неохота каждый раз в слепую гадать, разрешить работу макросу или нет, я думаю, программой Macros Hunter Вам стоит воспользоваться.
Возврат к содержанию
Программа Macros Hunter for MS Word предназначена для обнаружения неизвестных макросов в документах MS Word и является фильтром, разрешая работу полезных макросов и удаляя макровирусы. Кроме того, программа позволяет создать библиотеку макросов, как вредных, так и полезных (актуально для тех, кто много пишет на VBA или работает с чужими макросами).
Возврат к содержанию
Для работы программы достаточно любого компьютера на котором установлен MS Word 97/2000/XP/2003.
Возврат к содержанию
В состав программы входят следующие файлы:
- FormLogo.frm
- FormLogo.frx
- FormDB.frm
- FormDB.frx
- FormViewVirus.frm
- FormViewVirus.frx
- FormAnalis.frm
- FormAnalis.frx
- Hunter.bas
- Restore.bas
- mbase.mhw
- mvirbase.mhw
- Burn-in Day.doc
- Install.doc
- help\README.htm
Возврат к содержанию
Возврат к содержанию
Возврат к содержанию
Если по каким — либо причинам программа перестала работать, то для её восстановления необходимо сначала произвести удаление программы с помощью файла Install.doc, а затем произвести повторную инсталяцию.
- Панель управления
- Окно обнаружения нового макроса
- База макросов
- Окно Настроек программы
- Карантин
Возврат к содержанию
Программа Macros Hunter for MS Word использует средства Visual Basic for Application для обнаружения макросов в документе MS Word. О нормальной работе программы можно судить по окну с бегущей строкой, которое появляется при открытии документа (рис.1), если данное окно не появляется значит программа заражена макровирусом или в программе запрещено выполнение автоматических макросов. Однако не всегда, когда окно с бегущей строкой появляется можно утверждать, что заражения MS Word не произошло, поэтому иногда необходимо для профилактики пользоваться кнопкой Проверка на вирус всех документов или кнопкой Проверка активного шаблона.
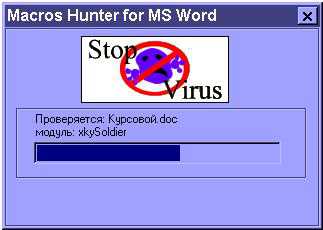
Назначение Панель управления предстовляет пользователю возможность работать с Базой макросов, настройками программы, просматривать отчёт, добавлять новые записи в Базу. Вид панели можно настраивать по своему вкусу. Если во время настройки Вы случайно удалили калавишу, то необходима удалить всю панель и перезагрузить Word — панель полностью востановиться.
«Проверка на вирус всех документов» Клавиша позволяет в любое время произвести проверку всех открытых документов (при этом всегда будет происходить полная проверка), а также шаблона Normal.dot и если шаблон был повреждён или заражен, то программа востанавливает его. Целесообразно пользоваться этой функцией, если запрещено выполнение автоматических макросов (см. форму настроек программ рис.5) или, если окно с бегущей строкой (рис.1) перестало появляться.
Возврат к началу раздела
Назначение При обнаружении нового макроса программа выводит на экран содержание макроса (рис.3) и предлагает пользователю определить является ли макрос полезным или это очередной вирус:
«Запомнить нужный макрос» Данную кнопку необходимо нажать, если пользователь определит, что данный макрос является полезным . Далее ввести имя (оно может быть любым). Программа занесёт макрос в базу макросов как полезный макрос, при этом он останется в документе и при следующем запуске документа разрешит выполнить программу заложенную в макрос, сообщение в этом случае не выводится.
- Если в документе, который создали Вы появился макрос — 99% это вирус.
- Если Ваш знакомый дал Вам документ с полезным макросом, то он Вас об этом предупредит.
- Если Ваш знакомый дал Вам документ и в документе оказался макрос, о котором Вас не предупредили — 90% это вирус.
- Даже если Вы случайно отметили нужный макрос как макроврус, Вы можете восстановить его, открыв файл backup_hunter.txt (предварительно удалив запись из Базы макросов), расположенный в директории программы Macros Hunter.
Возврат к началу раздела
«Удалить» Кнопка предназначена для удаления учётной записи макроса из Базы макросов, т.е. если макрос, который был сопоставлен с этой записью встретится в дальнейшем, то он будет отмечен как новый макрос.
Возврат к началу раздела
Возврат к началу раздела
Карантин
- При нажатии ДА документ будет преобразован в безопасный формат.
- При нажатии НЕТ документ будет закрыт и перемещён на карантин.
- При нажатии ОТМЕНА документ будет открыт без изменений.

рис.6
Возврат к началу раздела
Особенности
Возврат к содержанию
Поделиться:
Нет комментариев
Как удалить все макросы из документа в Word?
Как мы можем быстро удалить все макросы из документа в Word? В этой статье рассказывается о сложных задачах 3, чтобы удалить все макросы в Word.
Вручную удалить все макросы в Word 2007
Вручную удалить все макросы в Word 2010
Один клик, чтобы быстро удалить все макросы в Word 2007 / 2010
Kutools for Word: Добавление новых расширенных функций 100 в Word 2003 / 2007 / 2010 / 2013 / 2016 / 2019. Office Tab: Включить Редактирование вкладок и просмотр в офисе, Just Like Chrome, Firefox, IE 8 / 9 / 10. Classic Menu for Office: Принесите старый вид офиса 2003 Назад для Office 2007, 2010, 2013, 2016 и 2019.Вручную удалить все макросы в Word 2007
Узнать больше Скачать бесплатно
Пользователям Word 2007 необходимо включить вкладку разработчика на ленте перед удалением макросов. Чтобы включить вкладку разработчика в ленте, выполните следующие действия:
Шаг 1: нажмите Office расположенную в верхнем левом углу окна Word. В нижней части меню нажмите параметры Word чтобы открыть окно конфигурации.
Шаг 2: нажмите Популярный Вкладка, а затем выберите Показать вкладку разработчика в ленте in Лучшие варианты работы с Word Раздел.
Шаг 3: нажмите OK Кнопка.
После настройки вы можете вручную удалить макросы.
Шаг 1: нажмите разработчик вкладку нажмите Макрос , который относится к Лот: группа.
Шаг 2: все макросы текущего документа перечислены в раскрывающемся списке Макрос окно. Выберите макрос, который хотите удалить, и нажмите Удалить Кнопка.
Вручную удалить все макросы в Word 2010
В Word 2010 пользователям не нужно включать ленту разработчика перед удалением макросов. Чтобы удалить макросы в Word 2010, выполните следующие действия:
Шаг 1: нажмите Вид Вкладка, а затем нажмите Макрос , который относится к Макрос группа.
Шаг 2: выберите макрос, который хотите удалить из раскрывающегося списка, а затем нажмите Удалить.
Один клик, чтобы быстро удалить все макросы в Word 2007 / 2010
Kutool for Word предоставляет вам простой и быстрый способ удалить все макросы в Word 2007 / 2010. Все, что вам нужно сделать, это установить Kutools for Word на ваш компьютер.
Kutools for Word, удобная надстройка, включает в себя группы инструментов для облегчения вашей работы и повышения вашей способности обработки словарного документа. Бесплатная пробная версия для 45 дней! Get It Now!
щелчок Kutools > нажмите Удалить все in Очистить group> click Удалить все макросы из выпадающего списка.
После нажатия «Удалить все макросы» Kutools сообщит вам о макросах текущего документа и подтвердит вашу операцию.
Для получения дополнительной информации о Удалить все макросы, пожалуйста, посетите: Удаление описания всех макросов.
Kutools for Word
Больше, чем расширенные функции 100 для Word 2003, 2007, 2010, 2013, 2016 и 2019
Дополнительные функции | Скачать бесплатно | Только $ 39.00 для сотен функций
Как убрать макрос?
Со временем стоит просматривать некоторые устаревшие документы на предмет присутствия макросов. Практически каждый год компания Microsoft выпускает обновления пакета утилит Microsoft Office. Вместе с обновлениями приходят новые формулы макросов, вследствие чего часть макросов теряет свою силу и становится просто ненужной, а это лишний вес файлов. Если файлов всего несколько штук, вы не заметите разницы, но количество файлов, зашкаливающие за пределы 100 – 200 документов говорит о необходимости удаления макросов.
Вам понадобится
- Программное обеспечение Microsoft Office Word.
Инструкция
Вам понадобится
- - компьютер;
- - Microsoft Office 2007.
Инструкция
❶ Как убрать макрос в 2018 году
Со временем стоит просматривать некоторые устаревшие документы на предмет присутствия макросов. Практически каждый год компания Microsoft выпускает обновления пакета утилит Microsoft Office. Вместе с обновлениями приходят новые формулы макросов, вследствие чего часть макросов теряет свою силу и становится просто ненужной, а это лишний вес файлов. Если файлов всего несколько штук, вы не заметите разницы, но количество файлов, зашкаливающие за пределы 100 – 200 документов говорит о необходимости удаления макросов.

Вам понадобится
- Программное обеспечение Microsoft Office Word.
Инструкция
Макрос представляет собой некий набор команд, а также инструкций. Грубо говоря, это функция, которая способна выполнить некоторые сложные задачи, как код в программе девелопера. Макросы используются не только в текстовом редакторе MS Word, область его применения является довольно широкой – все составляющие продукты Microsoft Office работают с макросами. А сам язык программирования, с которым работают макросы – довольно известный Visual Basic. Для текстового редактора MS Word 2003 необходимо нажать меню «Сервис», затем выбрать пункт «Макрос» из выпавшего меню, затем нажать на команду «Макросы». В открывшемся диалоговом окне в поле «Макросы из:» необходимо выбрать документ, в котором находятся те или иные макросы. После нахождения нужного макроса выделите его и удалите нажатием одноименной кнопки. Для текстового редактора MS Word 2007 необходимо перейти на вкладку «Разработчик». Если данная вкладка не отображается, ее можно включить следующим образом: нажмите кнопку Office, выберите команду «Параметры Word», в новом окне перейдите к вкладке «Основные» и отметьте пункт «Показывать вкладку «Разработчик» на ленте». После появления вкладки «Разработчик» перейдите к группе «Код» и нажмите кнопку «Макросы». В открывшемся диалоговом окне выберите макрос, который вы хотите удалить.Видео по теме
Распечатать
Как убрать макрос в 2018 году