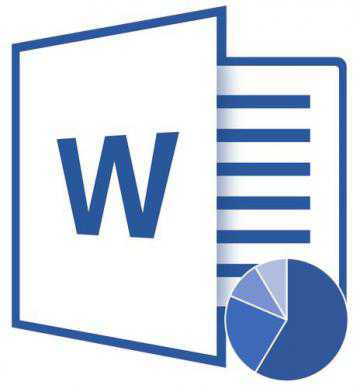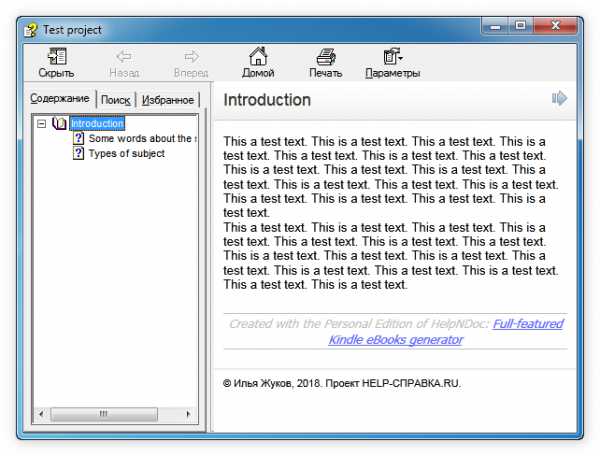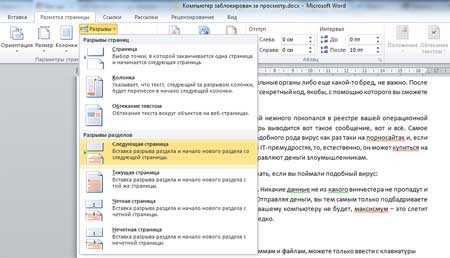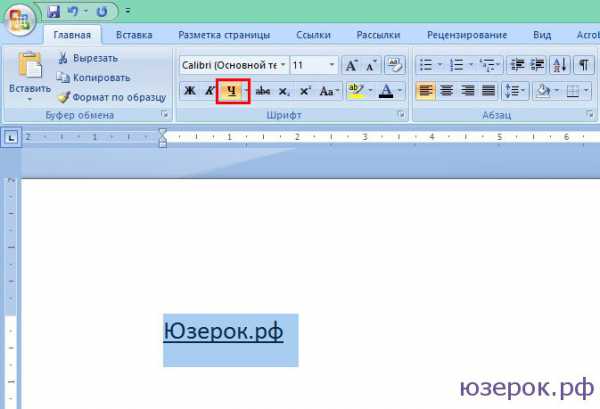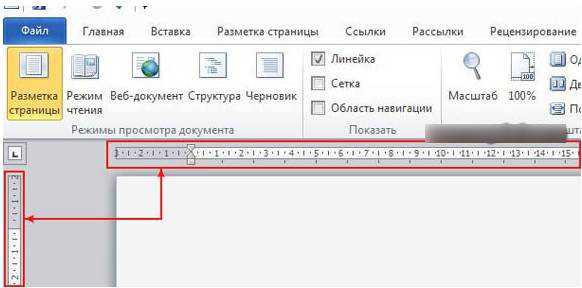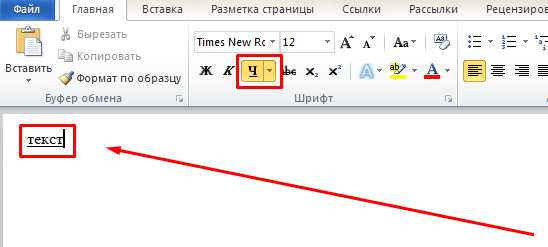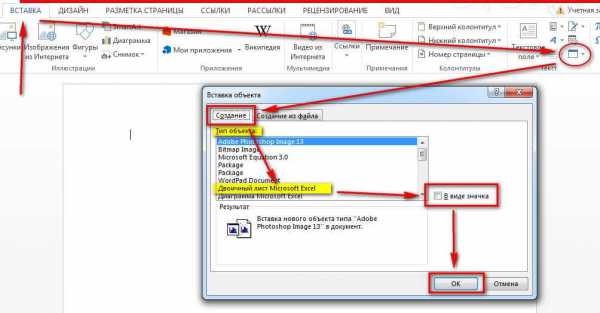Мы принимаем к оплате:
«Подарочный сертификат» от нашего Учебного Центра – это лучший подарок для тех, кто Вам дорог! Оплате обучение и подарите Вашим родным и близким обучение по любому из курсов!!!
«Сертификат на повторное обучение» дает возможность повторно пройти обучение в нашем Учебном Центре со скидкой 1000 рублей!
А также:
Как в word убрать перенос слов
Убираем знаки переноса в документе Microsoft Word
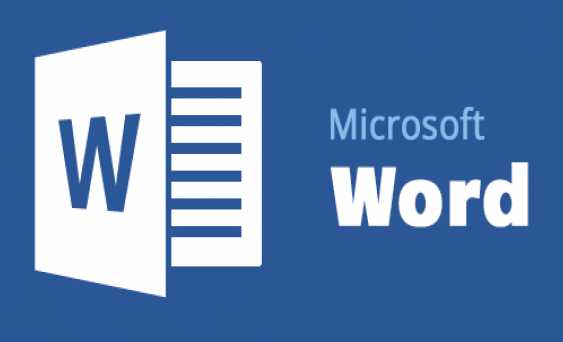
Набирая самостоятельно текст в MS Word, большинство пользователей не используют в словах знаки переноса, так как программа, в зависимости от разметки страницы и положения текста на листе, переносит целые слова автоматически. Зачастую, этого попросту не требуется, по крайней мере, при работе с личными документами.
Скачать последнюю версию Microsoft WordОднако, нередки случаи, когда приходится работать с чужим документом или текстом, скачанным (скопированным) из интернета, в котором предварительно были расставлены знаки переноса. Именно при копирование чужого текста чаще всего и меняется расстановка переносов, переставая совпадать с разметкой страницы. Для того, чтобы сделать переносы правильными, а то и вовсе убрать их, необходимо выполнить предварительные настройки программы.
Речь ниже пойдет о том, как отключить перенос слов в Ворде 2010 — 2016, а также в предшествующих им версиям этого офисного компонента от Microsoft.
Удаление автоматически расставленных переносов
Итак, у вас есть текст, в котором переносы были расставлены автоматически, то есть, самой программой, Word-ом или нет, в данном случае это уже не столь важно. Чтобы эти переносы убрать из текста, выполните следующие действия:

1. Перейдите из вкладки “Главная” во вкладку “Макет”.
2. В группе “Параметры страницы” найдите пункт “Расстановка переносов” и разверните его меню.
Примечание: Чтобы убрать перенос слов в Ворде 2003 — 2007, из вкладки “Главная” перейдите во вкладку “Разметка страницы” и найти там одноименный пункт “Расстановка переносов”.
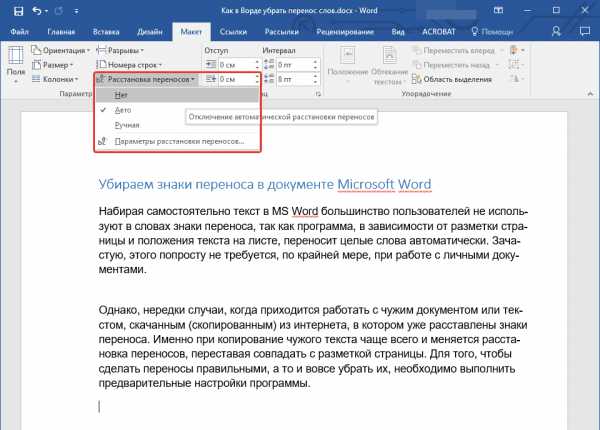
3. Выберите пункт “Нет”, чтобы убрать автоматический перенос слов.
4. Переносы исчезнут, а текст будет выглядеть так, как мы его привыкли видеть в Word и на большинстве интернет-ресурсов.
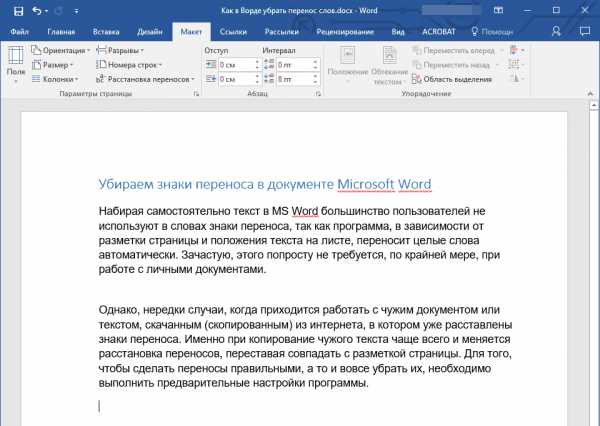
Удаление переносов, расставленных вручную
Как уже было сказано выше, особенно часто проблема некорректной расстановки переносов в тексте возникает при работе с чужими документами или текстом, скопированным из интернета и вставленным в текстовый документ. В таких случаях переносы далеко не всегда располагаются в конце строчек, как это происходит при их автоматической расстановке.
Знак переноса является статичным, привязанным не к месту в тексте, а к конкретному слову, слогу, то есть, достаточно изменить в тексте тип разметки, шрифт или его размер (а именно это зачастую и происходит при вставке текста “со стороны”), установленные вручную знаки переноса изменят свое местоположение, распределившись по всему тексту, а не по его правой стороне, как это должно быть. Выглядеть это может примерно следующим образом:
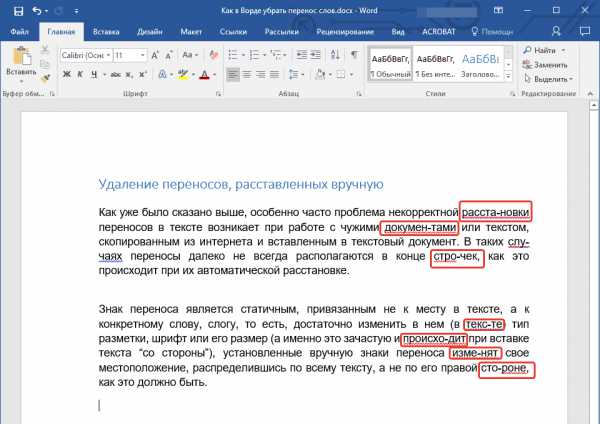
Из примера на скриншоте видно, что знаки переноса находятся не в самом конце строчек. Конечно, можно попытаться вручную подогнать форматирование текста так, чтобы все встало на свои места, что практически невозможно, или же просто удалить эти символы вручную. Да, с небольшим фрагментом текста сделать это будет несложно, но что, если у вас в документе десятки, а то и сотни страниц текста с неправильно расставленными переносами?
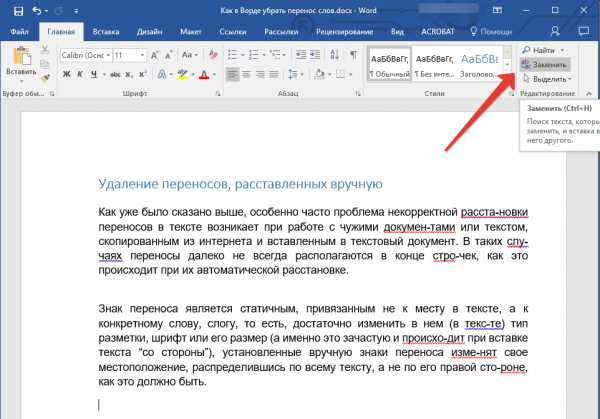
1. В группе “Редактирование”, расположенной во вкладке “Главная” нажмите кнопку “Заменить”.
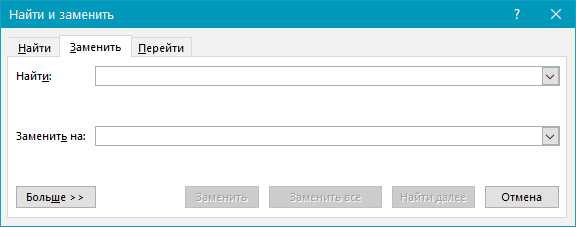
2. Кликните по кнопке “Больше”, расположенной снизу слева, и в расширенном окне выберите “Специальный”.
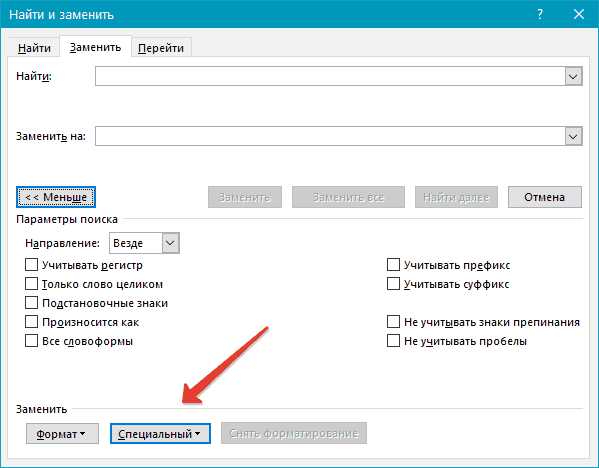
3. В появившемся списке выберите символ, который вам нужно удалить из текста — “Мягкий перенос” или “Неразрывный дефис”.
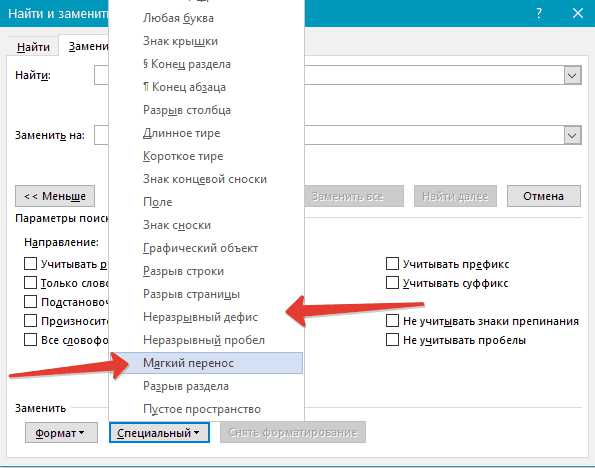
4. Поле “Заменить на” следует оставить пустым.
5. Нажмите “Найди далее”, если вы просто хотите увидеть эти символы в тексте. “Заменить” — если хотите удалять их поочередно, и “Заменить все”, если хотите сразу удалить все знаки переноса из текста.
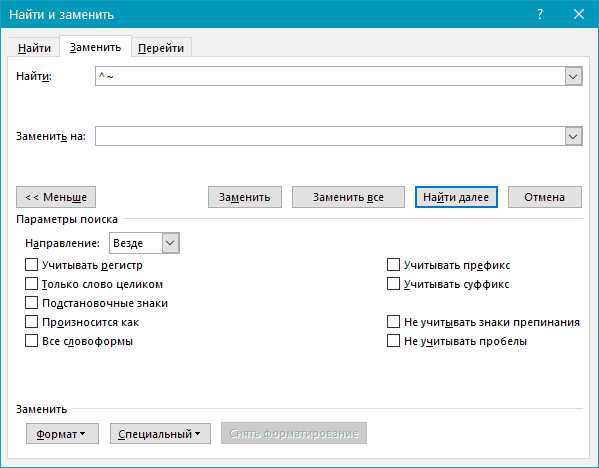
6. По завершению проверки и замены (удаления) появится небольшое окно, в котором вам нужно нажать “Да” или “Нет”, в зависимости от того, планируете ли вы дальше перепроверять этот текст на наличие переносов.
Примечание: В некоторых случаях можно столкнуться с тем, что ручные переносы в тексте расставлены не с помощью правильных знаков, коими являются “Мягкий перенос” или “Неразрывный дефис”, а с помощью обычного короткого тире “-” или знака “минус”, расположенного на верхнем и правом цифровом блоке клавиатуры. В таком случае в поле “Найти” необходимо вводить именно этот символ “-” без кавычек, после чего уже можно нажимать на выбор “Найти далее”, “Заменить”, “Заменить все”, в зависимости от того, что вы хотите сделать.

Собственно, на этом все, теперь вы знаете, как убрать перенос в Ворде 2003, 2007, 2010 — 2016 и сможете с легкостью преобразить любой текст и сделать его действительно пригодным для работы и чтения. Мы рады, что смогли помочь Вам в решении проблемы. Опишите, что у вас не получилось. Наши специалисты постараются ответить максимально быстро.
Помогла ли вам эта статья?
ДА НЕТ2 простых способа убрать перенос слов в Ворде
Продолжаем осенний марафон заметок по работе в офисном пакете от Майкрософт. Сегодня на повестке дня вопрос о том, как убрать перенос слов в Ворде. Исторически сложилось что в документах у нас перенос слов не прижился и достаточно часто редактируя чужой документ находишь эти самые переносы и не понимаешь как их убрать. Сегодня мы рассмотрим как убрать стандартные переносы Ворд и я покажу несколько лайфхаков с нестандартным подходом.
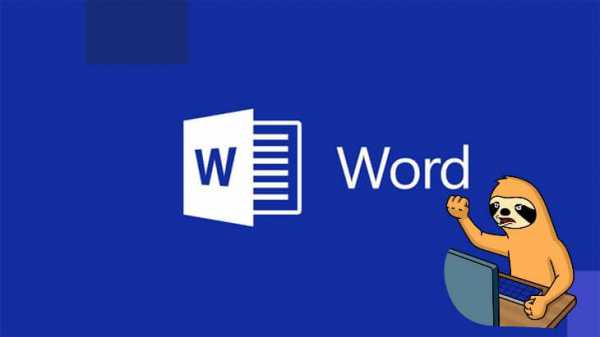
Как убрать перенос слов в Ворде
Чем нам не угодили переносы? — Функционал безусловно полезный, но иногда они могут выбешивать. Например при распознавании текста — если там были переносы, то они могут некорректно расставиться и при чтении такого документа возникают сомнения об умственных способностях автора, а ларчик то просто открывается.
Все переносы расставленные штатными средствами Word мы будем считать автоматическими… все что было скопировано или криво распознано со скана — ручной расстановкой (а возможно кто-то действительно сам расставил)Убираем автоматически расставленный перенос слов в Ворд
Убрать автоматический перенос слов в Ворде проще простого. Откройте необходимый документ, перейдите на вкладку «Макет» (может называться «Разметка страницы») и в категории «Параметры страницы» найдите «Расстановка переносов». В открывающемся списке по умолчанию будет стоять «Авто» — просто выберите «Нет» и автоматические переносы будут удалены.
Если параметр «Авто» не активен, а переносы в документе все равно отображаются — значит они расставлены вручнуюУбираем переносы расставленные вручную
Первым делом проверьте автоматическую расстановку переносов (должен стоять параметр «Нет»). С ручными переносами все несколько сложнее, но решается простой хитростью!
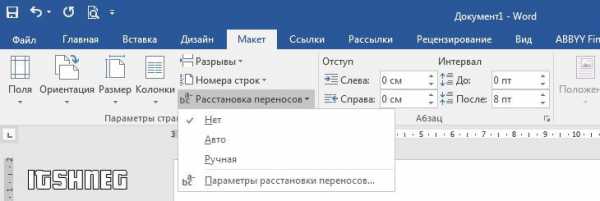
Открываем окно «Автозамена» (Сочетание CTRL + H) и открываем расширенные настройки…

…в строку найти необходимо вставить символ «Мягкий перенос» (все это в расширенных параметрах на кнопке «Специальный»)
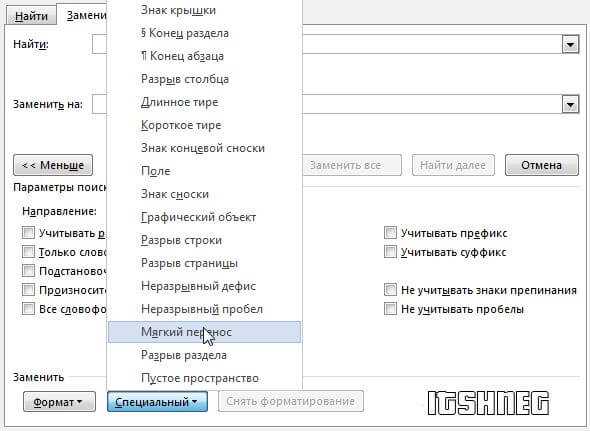
Строку «Заменить на:» трогать не нужно. Просто кликаем «Заменить все» и все переносы удалятся из документа, после окончания автозамены отобразится статистика с количеством убранных переносов в тексте.
Многие спросят — к чему такие сложности? Нюанс в том, чтобы не удалить вместе с переносом лишние тире и дефисы, поэтому приходится обращаться к «Мягкому переносу»Выводы
Вот таким вот нехитрым способом мы можем убрать перенос слов в Ворде — абсолютно ничего сложного! Пускай функционал очень удобный, но не всегда востребованный. Копирование таких текстов из интернета или вследствие распознавания отсканированного документа могут доставить пользователю много хлопот… но теперь то вы знаете как все исправить.
Как убрать переносы в Word
В случае если вы скопировали какой-то объемный текст из сети, и вставив его в документ или просто открыв готовый файл, заметили, что расставленные переносы в Ворде не совпадают с разметкой страницы, а удалить переносы вручную займет много времени, тут и встает вопрос как убрать переносы в ворде автоматически. Эта статья будет посвящена именно этому вопросу. В ней мы на примере подробно рассмотрим, как убрать перенос слов в ворде.
Способы, как убрать переносы в ворде, описанные в данной статье работают как ворде 2003, так и во всех версиях ворда 2007, 2010, 2013 и 2016.
Первым делом мы должны определить автоматические ли это переносы слов в ворде или расставленные вручную.
Проведем один тест, который поможет нам определить тип переносов. Попробуйте выделить знак переноса.
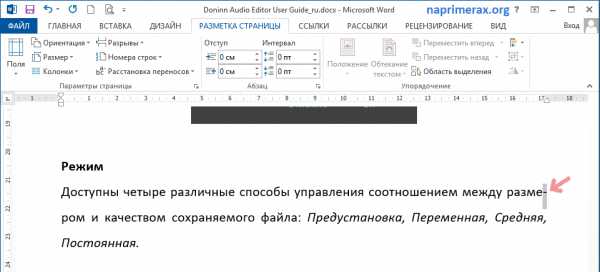
Если выделить знак переноса удалось, то значит, что переносы расставлены вручную. Если нет, то в документе используется автоматическая расстановка переносов, и нам будет намного проще убрать переносы слов. Рассмотрим, как убрать переносы слов в обоих случаях.
Как убрать автоматический перенос слов
Сперва разберем, как убрать автоматический перенос слов. Для этого переходим во вкладку «Разметка страницы» и в разделе «Параметры страницы» выбираем пункт «Расстановка переносов». В открывшемся списке выбираем пункт «Нет» для отключения автоматической расстановки переносов.
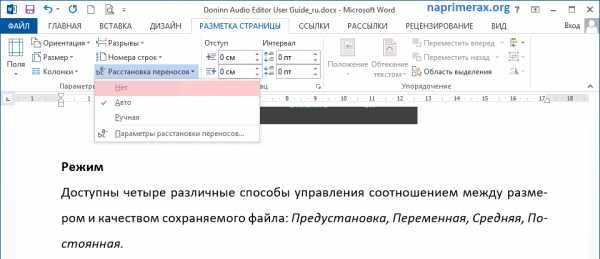
После этого все автоматически созданные переносы будут удалены.
Как убрать переносы слов расставленные вручную
Для того чтобы убрать переносы, которые были расставлены вручную, во вкладке «Главная», в разделе «Редактирование», выбираем пункт «Заменить».
Как убрать переносы в Word – Открытие окна «Найти и заменить» в вордеВ открывшемся диалоговом окне «Найти и заменить» кликаем на кнопку «Специальный», и в открывающемся списке выбираем пункт «Мягкий перенос».
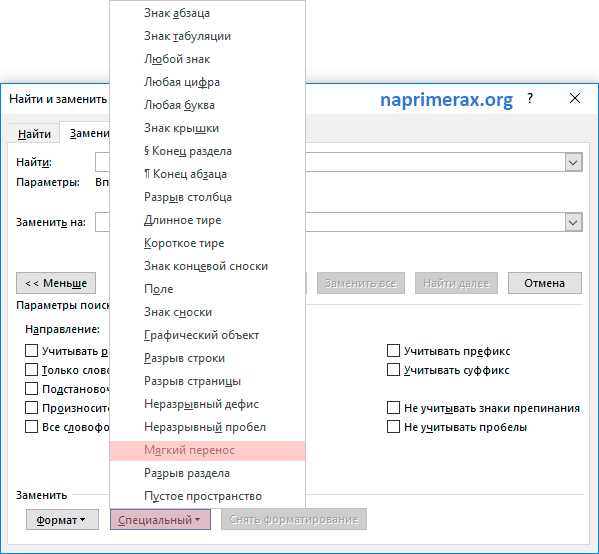
В поле «Найти:» появится соответствующая комбинация символов. Поле «Заменить на:» мы оставляем пустым. И нажимаем кнопку «Заменить все» для удаления переносов во всем документе.
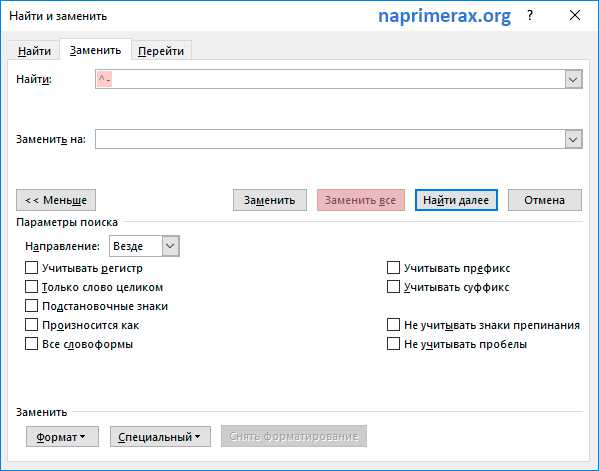
Вот и все. После этого ворд сообщит какое число замен было выполнено.
Как убрать переносы в Word – Количество удаленных переносовНа этом все, теперь вы знаете, как убрать переносы в ворде. После того как вы убрали переносы несовпадающие с разметкой страницы, и вам необходимо автоматически расставить переносы, вы можете почитать, как их сделать в этой статье.
Word – убираем перенос слов
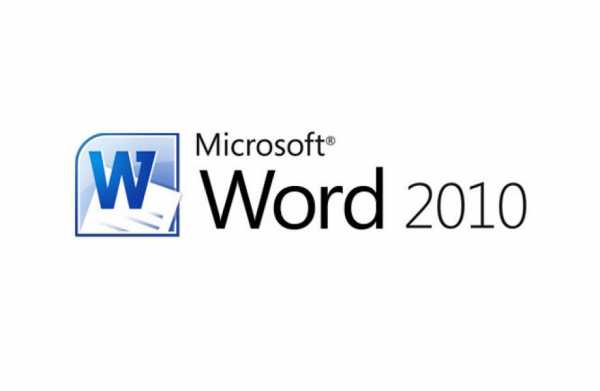 Программа Microsoft Word 2010 по праву считается одной из наиболее удобных и эффективных программ в работе с текстом. Каждый пользователь с различной периодичностью работает в этом текстовом редакторе – как в домашних условиях, так и в офисе.
Программа Microsoft Word 2010 по праву считается одной из наиболее удобных и эффективных программ в работе с текстом. Каждый пользователь с различной периодичностью работает в этом текстовом редакторе – как в домашних условиях, так и в офисе.
Однако чтобы знать все сильные и слабые стороны программы, ее следует досконально изучить. Иначе в процессе работы могут возникнуть ситуации, которые могут поставить в тупик. Одна из таких ситуаций – как убрать переносы слов в Ворде 2010. В данном случае ключевым становится не вопрос набора текста в документ, а его внешний вид. Это приоритетно для бюджетных организаций, коммунальных учреждений и частных фирм, где в работе с письмами уделяется немало времени на их оформление. В этом обзоре будут рассмотрены все возможные варианты по решению вопроса о переносе слов.
Метод №1: Автоматизация
В программе Microsoft Word 2010 убрать переносы можно, проделав следующие действия:
- переходим во вкладку «Разметка страницы»;
- выбираем вкладку «Расстановка переносов»;
- устанавливаем галочку возле значения «Нет».
После этого вы увидите, как в тех местах, где ранее стояли переносы, слова перенеслись на другую строку. Сразу отметим, что этот метод работает лишь в том случае, если переносы слов расставлялись в ворде автоматически.
Метод №2: Ручная настройка
Если пользователем перенос слов производился вручную, то следует предпринять следующие шаги:
- В открытом с текстовом документе находим раздел «Главная». Заходим в него и нажимаем кнопку «Заменить», а затем «Больше».
- Откроется панель, в которой выбираем в «Специальные», а в предложенном списке указываем: «Мягкий перенос» и «Неразрывный перенос»;
- В поле под названием «Найти» система покажет такие символы: «^~^-». Их нужно удалить, после чего нажать «Заменить все».
После проделанной операции все ваши ручные переносы автоматически удалятся.
Метод №3: Удаление переноса во всем документе
Убирать переносы на каждой строке или абзаце слишком долго, в особенности, если текст насчитывает не одну страницу. Следующие шаги помогут ликвидировать переносы за один раз во всем документе.
- Во вкладке «Главная», в третьем разделе находим «Абзац» и кликаем на значок с правой стороны, как указано на рисунке.
- Откроется окно, со следующим видом.
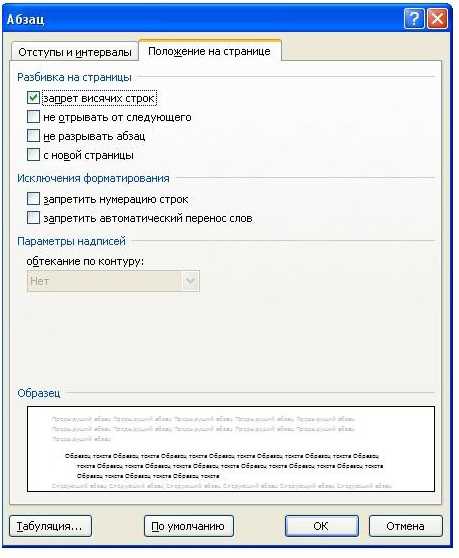
- Устанавливаем галочку в графе «Запретить автоматический перенос слов».

- Нажимаем «Ок».
Представленных методов достаточно для корректного отображения текста в Word. Кстати, вернуть перенос или задать индивидуальные параметры, можно по аналогичному методу. Легкой вам работы с текстовым редактором.