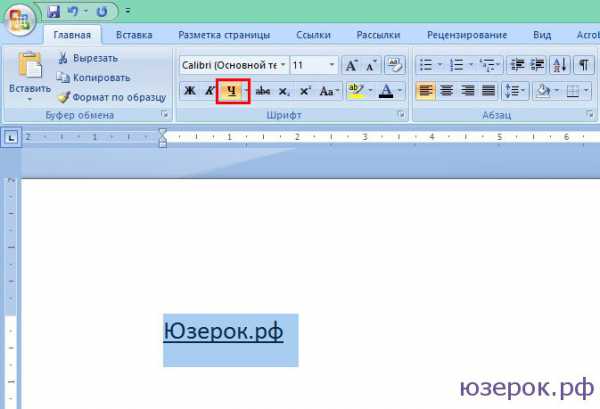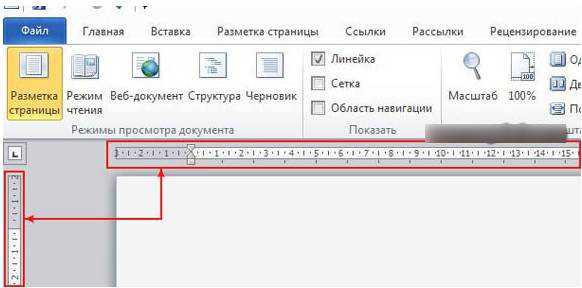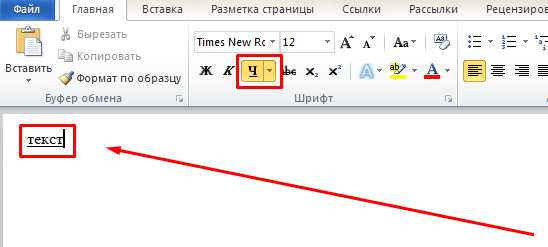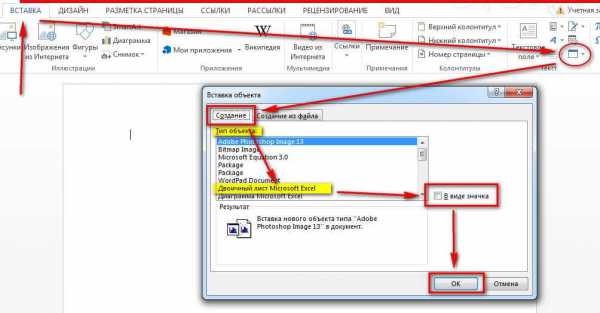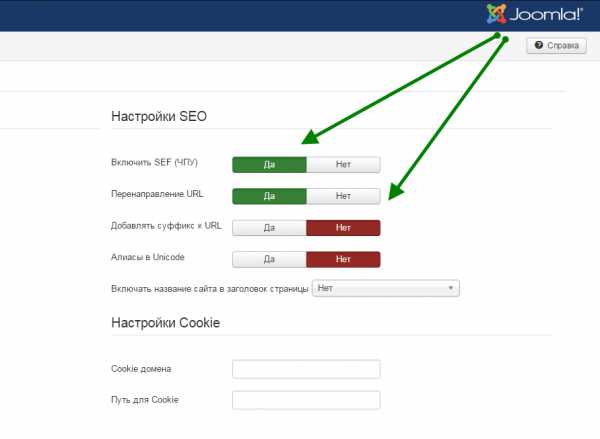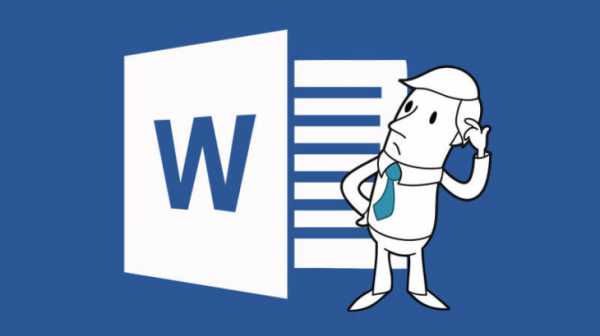Мы принимаем к оплате:
«Подарочный сертификат» от нашего Учебного Центра – это лучший подарок для тех, кто Вам дорог! Оплате обучение и подарите Вашим родным и близким обучение по любому из курсов!!!
«Сертификат на повторное обучение» дает возможность повторно пройти обучение в нашем Учебном Центре со скидкой 1000 рублей!
А также:
Как в word следующую страницу сделать альбомной
Как сделать в ворде следующую страницу альбомной?
Действительно бывает, что при работе с вордом иногда приходиться чередовать альбомные и книжные листы в одном файле.
Программа ворд позволяет делать подобное чередование сколько угодно раз, но давайте разберемся, как сделать в ворде следующую страницу альбомной:
Первый шаг. Открываем документ ворд, в котором есть две страницы с книжной ориентации.
Второй шаг. Ставим курсор на вторую страницу. На верхней вкладке разыскиваем закладку «Макет», переводим мышку на блок «Параметры страницы» и нажимаете на надпись «Разрывы».
Третий шаг. При нажатии на подпись «Разрывы» появляется дополнительное меню, в котором ищем надпись: «Следующая страница».
Четвертый шаг. Теперь в блоке «Параметры страницы» ищите иконку с надписью «Ориентация» и нажимаете на неё.
Пятый шаг. При нажатии выпадает небольшое меню, где можно выбрать ориентацию листа: альбомная или книжная. Нажимаете на альбомную.
Шестой шаг. Результатом данных манипуляций становиться то, что первый лист книжный, а следующий альбомный.
Как сделать только одну страницу альбомной в word?
Рубрика Word
Также статьи о смене ориентации страниц в Ворде:
- Как в Ворде перевернуть лист?
- Как сделать альбомный лист в Word среди книжных ?
Иногда ориентацию страницы приходится настраивать уже после набора всего текста и размещения всех остальных объектов, таких как таблицы, картинки. Далее мы рассмотрим, как сделать одну страницу в Ворде альбомной и создадим для этих целей документ, состоящий из двух листов.
Сделать разную ориентацию страниц в Ворде с помощью меню «Ориентация» на в кладке «Разметка страницы» не получится, так как данная настройка применяется ко всему документу. Нам необходимо зайти непосредственно в настройки «Параметры страницы», что можно сделать на вкладке «Разметка страницы».
В Word последнюю страницу сделать альбомной значительно проще, так как для этого необходимо будет проделать меньше действий. Разместим для примера курсор на первом листе и зайдем в «Параметры страницы». В настройках выберем альбомную ориентацию и в графе «Применить:» установим «до конца документа», хотя в данном случае это не важно, так как начинаем мы с первого листа.
После применения данной настройки оба наших листа стали альбомной ориентации. Теперь расположим курсор в начале второй страницы и опять зайдем в «Параметры страницы».
Теперь уже выбираем книжную ориентацию страницы и в графе «Применить:» устанавливаем «до конца документа», что позволит нам сделать в Ворде первую страницу альбомной ориентации, а вторую книжной ориентации.
Чтобы сделать в Word последнюю страницу альбомной, необходимо сразу устанавливать курсор в начале последней страницы и выбрав в настройках альбомную ориентацию в графе «Применить:» установить «до конца документа».
Полный курс обучение Word 2013
Частенько спрашивают у меня, как сделать так, чтобы в Microsoft Word все страницы были книжные, а одна или несколько альбомные, потому что если просто так поменять ориентирование, то страницы меняются полностью по всему документу.
Делается это все очень просто. Поскольку сейчас уже практически все пользуются 2007-2010 вордом, поэтому я покажу на 10-м ворде.
И так, если у вас уже набранный текст, то находим то место, где у нас будет заканчиваться книжная страница и начинаться альбомная, ставим туда курсор и жмем Enter. После этого переходим во вкладку «Разметка страницы», ищем пункт «Разрывы» и выбираем «Следующая страница».
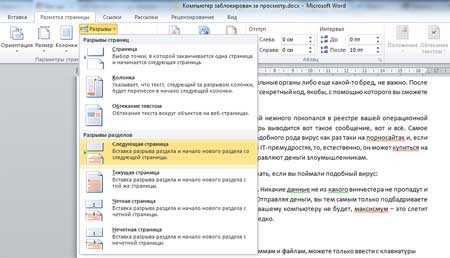
Теперь в этой же вкладке «Разметка страницы» жмем кнопку «Ориентация» и выбираем «Альбомная».
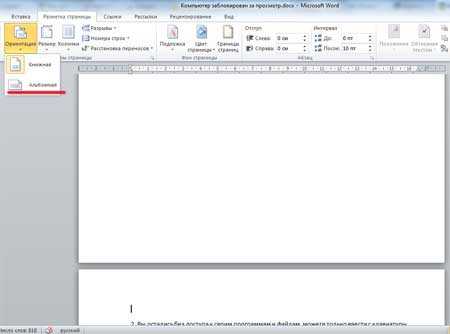
Вот, что у нас получилось:
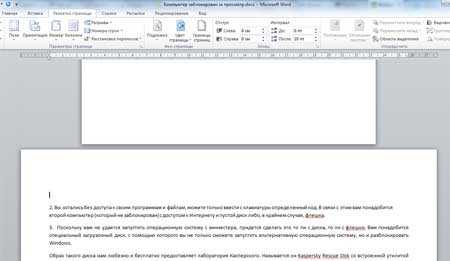
Теперь ищем, где должна заканчиваться альбомная страница и снова начинаться книжная, ставим курсор, снова нажимаем Enter, делаем разрыв и выбираем книжную ориентацию. Таким образом, мы сколько угодно раз можем делить документ на книжные и альбомные страницы.
Вот мы и разобрались, как сделать одну страницу в ворде альбомной.
Смотрим видео по теме:
Поделитесь статьёй с друзьями:
Нифига. Как только жму на разрыве разделов «следующая страница» — то сразу отсылает в начало документа в Введение. Сил уже нет.
Спасибо.
когда устанавливаешь разрыв страниц, сбиваются все страницы. что с этим делать?
Блин, год голову ломал))). Спасибо!
Спасибо, добрый человек.
спасибо огромное. Объяснили легко и доступно.
Теперь объясните, куда девать эту пустую ненужную страницу, которая располагается между книжными и альбомными.
Спасибо! Очень помогло. Тем более все очень понятно написано и проиллюстрировано. Спасибо еще раз!
Работая с текстовым редактором Word, пользователи не редко сталкиваются с необходимостью сделать альбомную страницу. Иногда в альбомный формат нужно перевести весь документ, а иногда в альбомный формат нужно перевести только одну страницу, тогда как остальные страницы документа должны остаться в книжной ориентации. В данной статье мы рассмотрим оба этих случая и расскажем о том, как сделать альбомную страницу в Word.
Для того чтобы сделать альбомную страницу в Ворде вам нужно открыть документ и перейти на вкладку «Разметка страницы». Здесь нужно нажать на кнопку «Ориентация» и в выпадающем меню выбрать «Альбомная».

Данный способ переводит весь документ в альбомную ориентацию. Но, довольно часто случаются ситуации, когда нужно сделать только одну альбомную страницу в Ворде. В этом случае простого нажатия на кнопку «Ориентация» будет не достаточно. Дальше мы рассмотрим сразу два способа решить эту проблему.
Способ № 1. Как сделать одну альбомную страницу в Ворде через «Параметры страницы».
- Установите курсор на страницу, которая идет перед той страницей, которую нужно сделать альбомной.
-
Перейдите на вкладку «Разметка страницы» и нажмите на кнопку для открытия параметров страницы, она находится в левом нижнем углу блока «Параметры страницы».

-
После этого перед вами откроется окно «Параметры страницы». Ели вы хотите, чтобы следующая страница документа была в альбомной ориентации, то нажмите на кнопку «Альбомная».
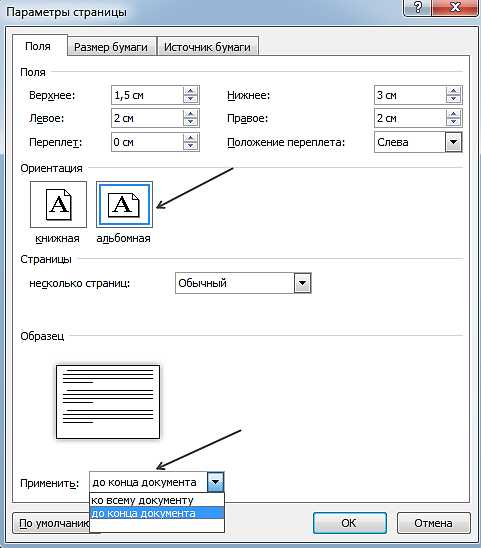
- После этого внизу окна «Параметры страницы» нужно открыть выпадающее меню и выбрать пункт «Применить до конца документа». Дальше закройте данное окно нажатием на кнопку «ОК».
- В результате все страницы, которые идут после выбранной вами, перешли в альбомную ориентацию. Для того чтобы вернуть их в книжную ориентацию установите курсор на следующую страницу, снова откройте меню «Параметры страницы», выберите «Ориентация книжная» и примените ее «до конца документа».
- В результате таких манипуляций вы должны получить документ, в котором одна страница в альбомной ориентации, а все остальные в книжной.
Способ № 2. Как сделать одну альбомную страницу в Ворде через «Разрывы разделов».
-
Для того чтобы было проще работать с разрывами разделов включите отображение не печатаемых символов.
-
Для того чтобы сделать одну альбомную страницу в Word нам нужно вставить «Разрыв раздела» перед этой страницей и в конце этой страницы. Для этого установите курсор на страницу, которая идет перед той, что должна быть в альбомной ориентации. После этого откройте вкладку «Разметка страницы» и выберите пункт «Следующая страница.
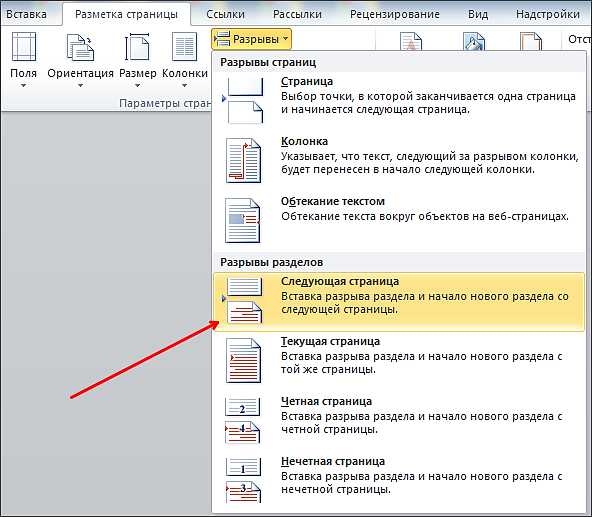
- После этого переместите курсор в конец страницы, которая должна стать альбомной и снова вставьте разрыв раздела со следующей страницы.
-
После того как разрывы расставлены можно менять ориентацию страницы на альбомную. В результате у вас должно получиться примерно так, как на картинке внизу.
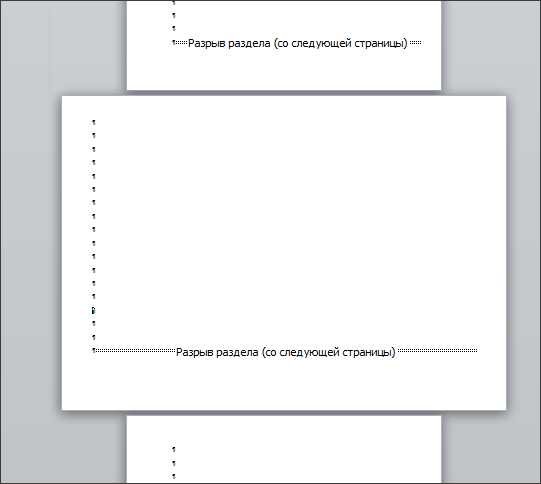
Если у вас есть вопросы о том, как сделать альбомную страницу в Ворде задавайте их в комментариях под этой статьей.
При создании многостраничных документов в текстовом редакторе Ворд ряд пользователей может столкнуться с необходимостью представить ряд страниц документа в книжной ориентации, а другой ряд – в альбомной (особенно, если это касается материалов, включающих различные диаграммы, графики и так далее). При этом попытка смены ориентации нужной страницы тотально меняет ориентацию всех страниц в документе, что пользователю совсем не нужно. В этой статье я поведаю, как сделать в Ворде одну страницу книжную другую альбомную, и какие способы для этого существуют.

Создаём страницы альбомной и книжной ориентации в Microsoft Word
Как сделать в Word одну страницу книжную другую альбомную — способы
Если вам нужно создать в Ворде одну страничку книжную, а другую альбомную, тогда рекомендую воспользоваться рядом способов, которые я изложу чуть ниже. При этом замечу, что эти способы работают с версиями MS Word 2007 и выше, а если у кого-то стоят более старые версии текстового редактора, то рекомендую отказаться от программ-мастодонтов и установить более современный вариант MS Word. Итак, перейдём к перечислению нужных инструментов.
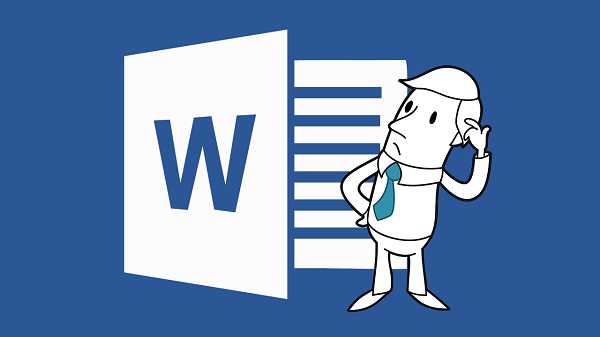
Чистая страница в Ворд
Способ 1. Выделяем нужный текст
Так как сделать альбомную ориентацию на одну страницу в Ворд? Если у вас имеется несколько страниц документа в книжной ориентации, но вы хотите представить какой-либо текст из данного документа в альбомной форме, тогда выполните следующий ряд действий:
- Пометьте нужный вам текст для перевода в альбомную ориентацию;
- Затем кликните на «Разметка страницы» сверху;
- Нажмите на стрелочку справа от надписи «Параметры страницы»;
Выбираем альбомную ориентацию в Параметрах страницы
- Выберите альбомную ориентацию страницы;
- В опции «Применить» снизу нажмите на «к выделенному тексту», а потом кликните на кнопку «Ок».
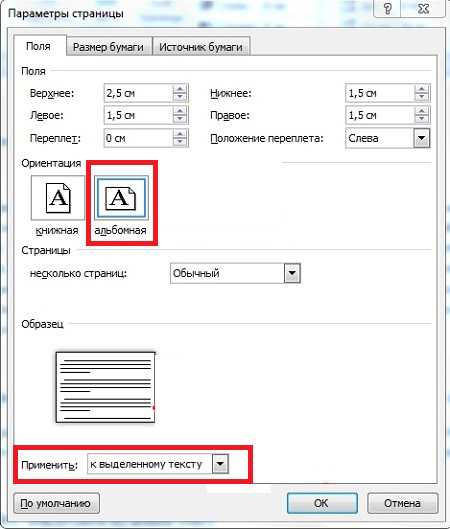
Выбор альбомной ориентации
Нужный текст будет перенесён на отдельную страницу в альбомном формате, и вы получите наглядный образец того, как сделать в Ворде одну страницу книжную другую альбомную. Если вам нужно уменьшить шрифт на компьютере, инструкция была описана мной здесь.
Способ 2. Постраничная разметка
Альтернативой к первому способу является постраничная разметка нужного вам документа. Итак, если у вас не вышло сделать в ворде одну страницу альбомную, а другую книжную первым способом, то выполните следующее.
Допустим, у вас есть текст пяти страниц в книжной разметке, и вам нужно сделать сделать второй и четвёртый лист альбомной формы. Действуйте следующим образом:
- Кликните мышкой на левый верхний край второй страницы, дабы курсор занял самое крайнее левое верхнее положение;
- Выберите верхнюю вкладку «Разметка страницы»;
- В ней вновь нажмите на стрелочку справа от «Параметры страницы»;
- Кликните на «альбомная», а в опции «Применить» выбираем вариант «До конца документа» и жмём на «Ок».
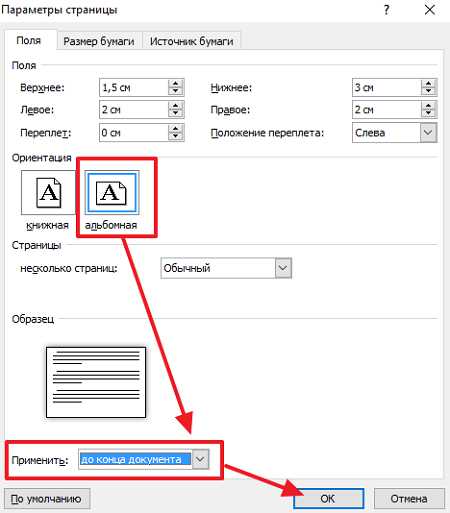
Изменяем разметку страницы
Начиная со второй страницы все страницы стали альбомные.
Скриншот страниц книжной и альбомной ориентации в Word
- Теперь нам необходимо сделать третью страницу книжной в Ворд. Установите курсор на верхний левый край третьей страницы, вновь выполните вход в параметры страницы, но там выберите «Альбомная», и «До конца документа».
- Третья и последующие страницы станут альбомные. Теперь вновь идём на четвёртую страницу и по такому же алгоритму делаем её книжной.
- Потом переходим на пятую и делаем её альбомной. Думаю, суть действий читателю ясна.
- В итоге получим вот такой результат.
Чередующаяся ориентация страниц
Как в документе Ворд сделать одну страницу альбомной другую книжной
Как визуально выглядят эти способы можно посмотреть в ролике ниже.
Перечисленные мной способы помогут читателю с ответом на вопрос «Как сделать в Ворде одну страницу книжную другую альбомную». В большинстве случаев хватает и первого способа, который эффективно размещает нужный вам текст на странице нужной вам ориентации. Если же вы хотите разметить ваш документ заранее, тогда заранее создайте нужное количество страниц (вкладка «Вставка» — «Пустая страница»), а потом воспользуйтесь способом №2, и ваша задумка будет эффективно осуществлена.
Как страницу сделать альбомной в word?
Работая с текстовым редактором Word, пользователи не редко сталкиваются с необходимостью сделать альбомную страницу. Иногда в альбомный формат нужно перевести весь документ, а иногда в альбомный формат нужно перевести только одну страницу, тогда как остальные страницы документа должны остаться в книжной ориентации. В данной статье мы рассмотрим оба этих случая и расскажем о том, как сделать альбомную страницу в Word.
Для того чтобы сделать альбомную страницу в Ворде вам нужно открыть документ и перейти на вкладку «Разметка страницы». Здесь нужно нажать на кнопку «Ориентация» и в выпадающем меню выбрать «Альбомная».

Данный способ переводит весь документ в альбомную ориентацию. Но, довольно часто случаются ситуации, когда нужно сделать только одну альбомную страницу в Ворде. В этом случае простого нажатия на кнопку «Ориентация» будет не достаточно. Дальше мы рассмотрим сразу два способа решить эту проблему.
Способ № 1. Как сделать одну альбомную страницу в Ворде через «Параметры страницы».
- Установите курсор на страницу, которая идет перед той страницей, которую нужно сделать альбомной.
-
Перейдите на вкладку «Разметка страницы» и нажмите на кнопку для открытия параметров страницы, она находится в левом нижнем углу блока «Параметры страницы».

-
После этого перед вами откроется окно «Параметры страницы». Ели вы хотите, чтобы следующая страница документа была в альбомной ориентации, то нажмите на кнопку «Альбомная».
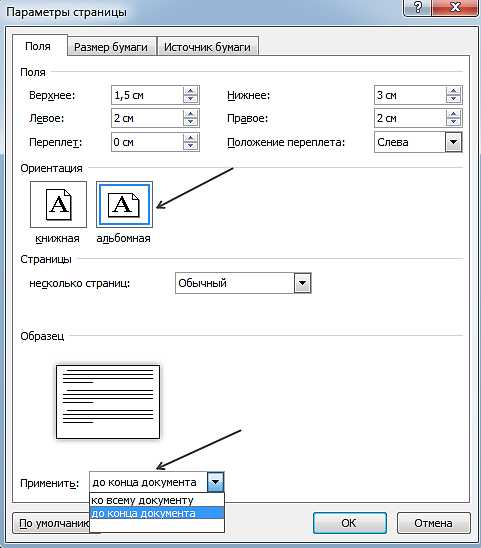
- После этого внизу окна «Параметры страницы» нужно открыть выпадающее меню и выбрать пункт «Применить до конца документа». Дальше закройте данное окно нажатием на кнопку «ОК».
- В результате все страницы, которые идут после выбранной вами, перешли в альбомную ориентацию. Для того чтобы вернуть их в книжную ориентацию установите курсор на следующую страницу, снова откройте меню «Параметры страницы», выберите «Ориентация книжная» и примените ее «до конца документа».
- В результате таких манипуляций вы должны получить документ, в котором одна страница в альбомной ориентации, а все остальные в книжной.
Способ № 2. Как сделать одну альбомную страницу в Ворде через «Разрывы разделов».
-
Для того чтобы было проще работать с разрывами разделов включите отображение не печатаемых символов.
-
Для того чтобы сделать одну альбомную страницу в Word нам нужно вставить «Разрыв раздела» перед этой страницей и в конце этой страницы. Для этого установите курсор на страницу, которая идет перед той, что должна быть в альбомной ориентации. После этого откройте вкладку «Разметка страницы» и выберите пункт «Следующая страница.
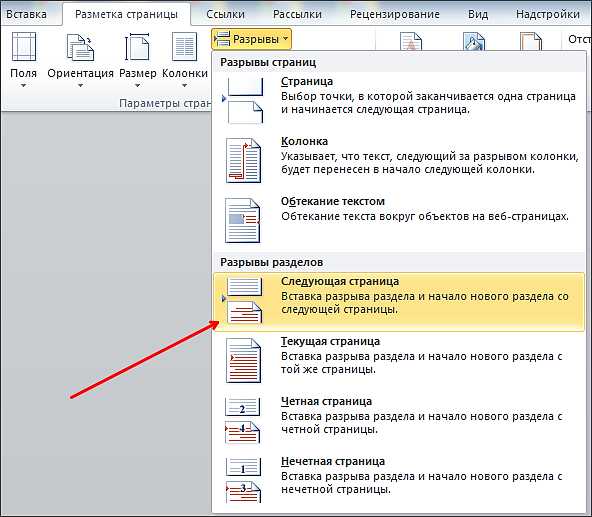
- После этого переместите курсор в конец страницы, которая должна стать альбомной и снова вставьте разрыв раздела со следующей страницы.
-
После того как разрывы расставлены можно менять ориентацию страницы на альбомную. В результате у вас должно получиться примерно так, как на картинке внизу.
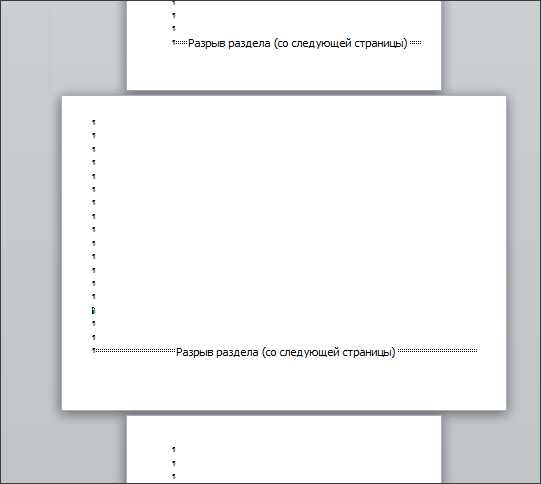
Если у вас есть вопросы о том, как сделать альбомную страницу в Ворде задавайте их в комментариях под этой статьей.
Многие пользователи, работая в текстовом редакторе, часто не знают, как сделать альбомный лист в Ворде, то есть сменить ориентацию страницы из книжной в альбомную. Зачастую, это требуется выполнить, когда нам необходимо на одной странице разместить надпись, рисунок или график, которые не входят по ширине книжного листа. Для этого и необходимо менять ориентацию страницы на альбомную. Как это сделать вы найдете в данной статье. Кстати, так как не все юзеры идут в ногу со временем, и не обновили свой MS Office до последней версии, то рассмотрим, как выполнить поставленную задачу в разных релизах MS Word.
Как сделать альбомный лист в Ворде 2003.
Для начала, предлагаю рассмотреть, как выполнить поставленную перед нами задачу в MS Word 2003, так как его интерфейс сильно отличается от последующих выпусков. Если у вас данная версия продукта, то делаем следующее:
- Открываем текстовый документ, который необходимо редактировать или создаем новую страницу;
- В строке меню сверху открываем «Файл» — «Параметры страницы»;
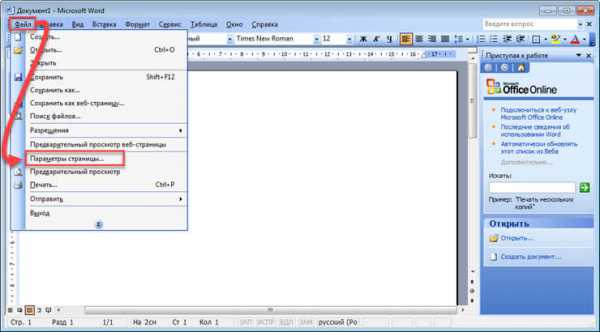
- Откроется окно с настройками. Здесь нам с вами необходимо выбрать в блоке «Ориентация» — параметр «Альбомная»;
- Для применения настроек жмем «Ок»;
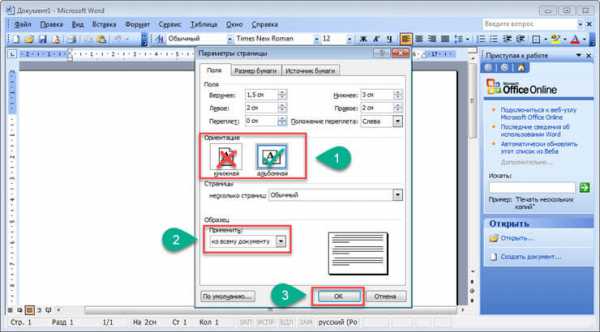
После этого, настройки применяться для всего документа.
Как сделать альбомный лист в Ворде версии 2007 и выше.
Если вы более продвинутый пользователь и уже давно успели обновить свой пакет программ от Майкрософт, то, наверное, заметили, что интерфейс новых версий достаточно сильно переработан и имеет ленточную структуру меню. Если вы еще не успели ознакомиться со всеми функциями MS Word, и вам непременно нужно знать, как сделать альбомный лист в Ворде версии 2007, 2010, 2013, 2016 и 2017 то делаем следующие шаги:
- Запускаем Microsoft Word любой из выше перечисленных версий;
- В строке меню ищем вкладку «Разметка страницы» и переходим на неё;
- Далее жмем кнопку «Ориентация», и в выпадающем меню выбираем «Альбомная»;
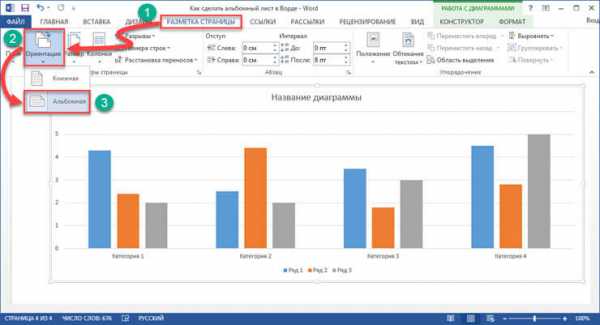
После проделанных действий, все страницы документа примут вид альбомного листа.
Делаем альбомную ориентацию для некоторых страниц документа.
Очень часто, при написании докладов, рефератов, курсовых и дипломных работ при размещении в документе каких-либо рисунков, графиков или иных данных которые не помещаются по ширине на книжный лист, требуется этот лист повернуть. Если выше мы рассмотрели варианты, как сделать альбомный лист в Ворде для всего документа, то сейчас мы рассмотрим, как применить настройки только к одному листу. Предлагаю ознакомиться с двумя вариантами настроек.
Первый способ:
- Находим нужные страницы в документе и выделяем на них все содержимое;
- Открываем уже знакомую нам вкладку «Разметка страницы»;
- Ищем пункт «Параметры страницы» и жмем на маленькую стрелочку в нижнем углу справа (смотри скриншот).
- Откроется окно с настройками параметров страниц. В данном окне, в блоке «Ориентация» выбираем «Альбомная», а в блоке применить нужно выбрать пункт «К выделенному тексту»;
- Для сохранения настроек жмем кнопку «Ок»;
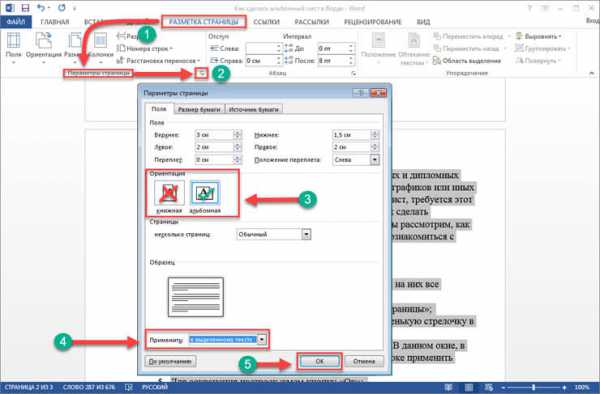
После проделанных изменений, вы увидите, что альбомную ориентацию приняли только выбранные нами страницы документа.
Второй способ.
Второй способ создания альбомных страниц подразумевает использование функции «Разрывы». Для реализации данного способа делаем следующее:
- Открываем нужный документ и ставим курсор на ту страницу, с которой у нас с вами начнутся альбомные листы;
- Далее переходим во складку «Разметка страницы» и щелкаем по меню «Разрывы»;
- Откроется выпадающий список, в котором нужно выбрать пункт «Следующая страница»;
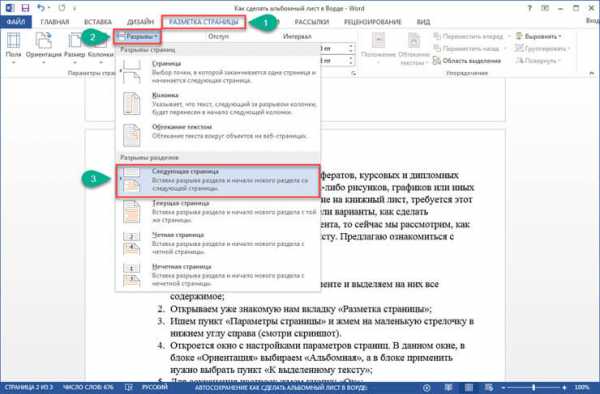
- Следующим шагом, ставим курсор на ту страницу документа, с которой снова пойдут листы с книжной ориентацией. После этого повторяем первые три пункта;
- Включаем функцию «Непечатаемые символы», чтобы видеть где находится «Разрыв раздела». Для этого во вкладке «Главная» жмем на специальный символ «¶»;
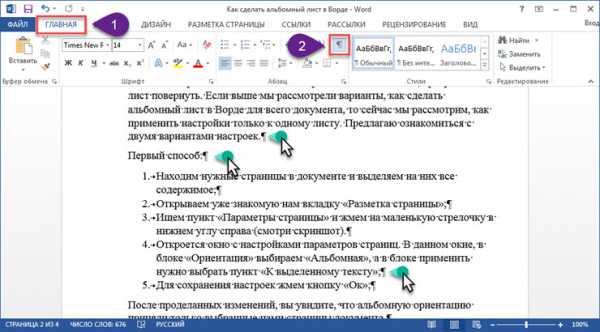
- Теперь ставим курсор на ту страницу, которая будет альбомная. Заходим во вкладку «Разметка страницы». Жмем на стрелку возле пункта «Параметры страницы»;
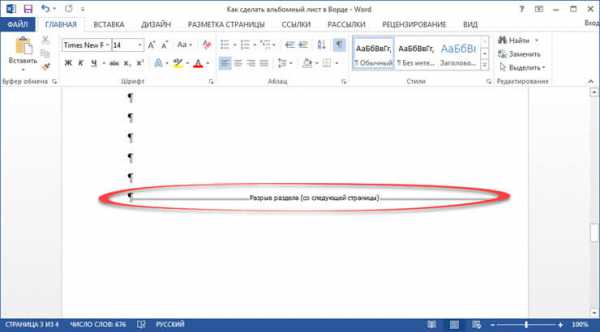
- В открывшемся окне выбираем «Альбомная», а в пункте «Применить», нужно выбрать «К текущему разделу».
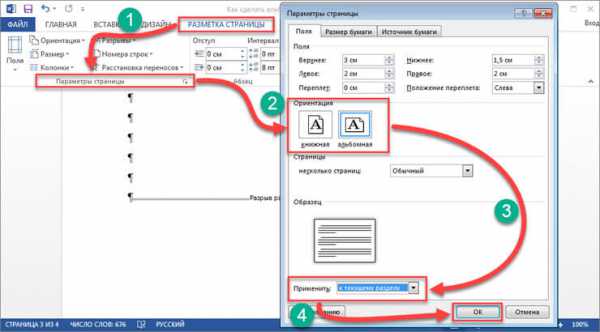
После сохранения настроек указанный раздел будет иметь альбомную ориентацию страниц.
Подведем итоги.
Сегодня мы с вами подробно рассмотрели, как сделать альбомный лист в Ворде. Надеюсь, что данная небольшая инструкция вам помогла получить желаемый результат. И вы в дальнейшем без труда сможете менять ориентацию как отдельных страниц в документе, так и всех. Считаю, что информация в данной статье будет актуальной для многих студентов и школьников, которые имеют перед собой цель написать доклад, реферат или любую другую работу, но плохо ознакомлены с функциями текстового редактора.
Рубрика Word
Также статьи о смене ориентации страниц в Ворде:
- Как в Ворде перевернуть лист?
- Как сделать альбомный лист в Word среди книжных ?
Иногда ориентацию страницы приходится настраивать уже после набора всего текста и размещения всех остальных объектов, таких как таблицы, картинки. Далее мы рассмотрим, как сделать одну страницу в Ворде альбомной и создадим для этих целей документ, состоящий из двух листов.
Сделать разную ориентацию страниц в Ворде с помощью меню «Ориентация» на в кладке «Разметка страницы» не получится, так как данная настройка применяется ко всему документу. Нам необходимо зайти непосредственно в настройки «Параметры страницы», что можно сделать на вкладке «Разметка страницы».
В Word последнюю страницу сделать альбомной значительно проще, так как для этого необходимо будет проделать меньше действий. Разместим для примера курсор на первом листе и зайдем в «Параметры страницы». В настройках выберем альбомную ориентацию и в графе «Применить:» установим «до конца документа», хотя в данном случае это не важно, так как начинаем мы с первого листа.
После применения данной настройки оба наших листа стали альбомной ориентации. Теперь расположим курсор в начале второй страницы и опять зайдем в «Параметры страницы».
Теперь уже выбираем книжную ориентацию страницы и в графе «Применить:» устанавливаем «до конца документа», что позволит нам сделать в Ворде первую страницу альбомной ориентации, а вторую книжной ориентации.
Чтобы сделать в Word последнюю страницу альбомной, необходимо сразу устанавливать курсор в начале последней страницы и выбрав в настройках альбомную ориентацию в графе «Применить:» установить «до конца документа».
Полный курс обучение Word 2013
Как сделать одну страницу альбомной в MS Word 2003, 2007,2010?
Наверняка многие пользователи текстового процессора MS Word не важно какой версии умеют менять ориентацию с книжной на альбомную во всем документе. Но вот что делать, если нужна всего одна альбомная страница на весь документ уже знает далеко не каждый.
В данной статье вы узнаете как всего за несколько кликов мышкой в MS Word 2003, 2007 и 2010 можно сделать одну или несколько альбомных страниц на весь вордовский документ.
Как сделать одну альбомную страницу в MS Word 2003?
Смена книжной ориентации на альбомную в текстовом процессоре MS Word 2003 осуществляется через меню «Файл» -> «Параметры страницы».
Но чтобы во всем документа сделать всего одну или несколько страниц альбомной ориентации нужно сделать следующее.
Установить курсор мыши на страницу, которую нужно сделать альбомной. Далее перейти в меню «Файл» -> «Параметры страницы».

Переход в параметры страницы для создания альбомного листа в word 2003
На открывшейся странице в разделе «Ориентация» выбрать «Альбомная«, а в разделе «Применить:» выбрать «до конца документа» и нажать «Ок».
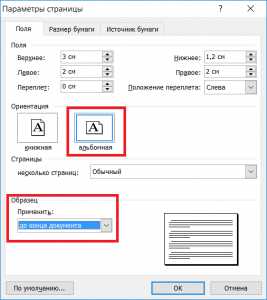
Добавление альбомного листа в MS Word 2003
После этого все страницы документа, начиная с той, на которую вы ставили курсор, станут альбомными.
Результат — все страницы, после указанной стали альбомными
Теперь, чтобы оставить альбомной только одну, выбранную вами страницу, снова на нее же ставите курсор мыши и переходите в знакомый пункт меню «Файл» -> «Параметры страницы».
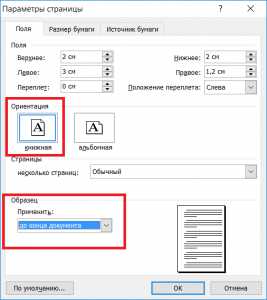
Установка параметров для создания одной альбомной страницы
Там выбираете ориентацию уже «книжную», и в разделе «Применить:» — «до конца документа» и нажимаете «Ок».
Результатом будет одна альбомная страница во всем вордовском документе. И это та страница, на которую вы дважды ставили курсор мыши.
Результат — одна альбомная страница в ворде
Чтобы сделать две подряд идущие страницы альбомной ориентации, то вначале вы ставите курсор на первую страницу и выбираете альбомный вид, а потом нужно поставить курсор на вторую страницу, которую хотите сделать альбомной, и выбрать книжную ориентацию с областью действия до конца документа.
Как сделать одну альбомную страницу в MS Word 2007-2010?
В MS Word 2007-2010 все делается аналогично 2003 ворду, с той лишь разницей, что вход в меню указания параметров страницы осуществляется через небольшой квадрат со стрелкой на вкладке «Разметка страницы«.
Параметры страницы в Word 2007-2010