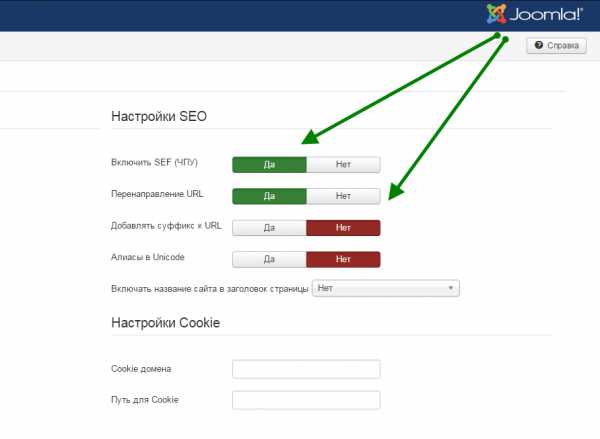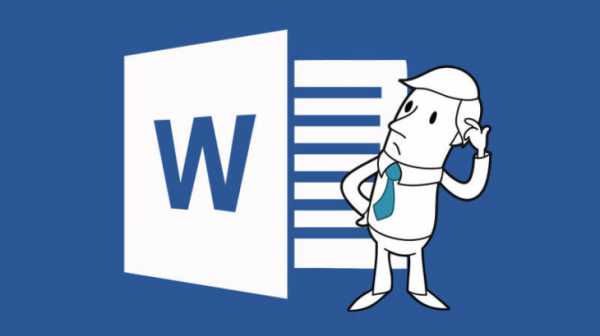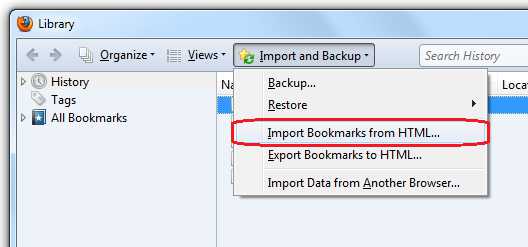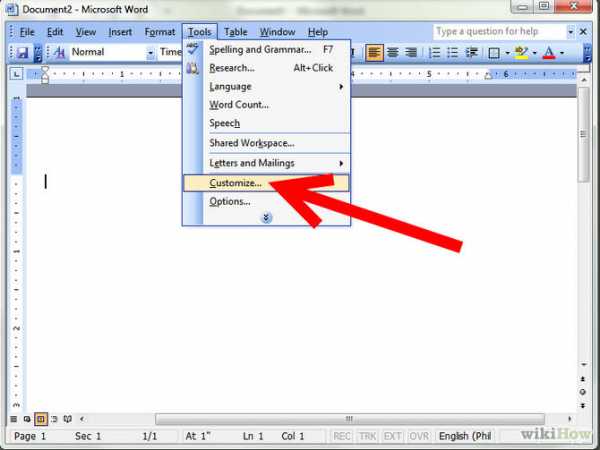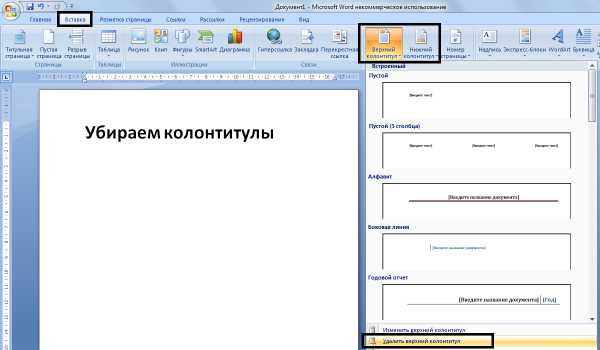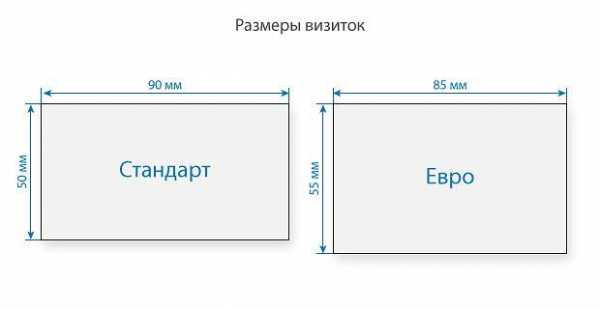Мы принимаем к оплате:
«Подарочный сертификат» от нашего Учебного Центра – это лучший подарок для тех, кто Вам дорог! Оплате обучение и подарите Вашим родным и близким обучение по любому из курсов!!!
«Сертификат на повторное обучение» дает возможность повторно пройти обучение в нашем Учебном Центре со скидкой 1000 рублей!
А также:
Как в word сделать красную строку
Как сделать красную строку в Ворде любой версии. Лучшие способы!
Доброго времени суток, друзья! На сегодняшний день текстовый редактор Microsoft Word является самым популярным в мире. Огромный инструментарий позволяет обрабатывать тексты, вставлять иллюстрации, форматировать и многое другое. Миллионы пользователей ежедневно используют разные версии редактора – 2003, 2007, 2010, 2013 и 2016. И в этой статье хотелось бы рассказать, как сделать красную строку в ворде, в независимости от версии и расположения кнопок.
Это весьма важный вопрос – написание и редактирование текстов невозможно, если не знать, как делать абзацы в Ворде. Поэтому расскажем поподробнее про разные способы, каким образом сделать это, во всех наиболее популярных версиях программы. Чтобы у Вас после прочтения заметки, не возникло больше вопросов.
На сегодняшний день именно Word 2010 является наиболее распространенной версией редактора. Итак, как делается красная строка в Ворде 2010? Выполнить это можно несколькими способами. Расскажу по порядку, выбирайте какой для Вас будет удобный.
Самый первый и, пожалуй, самый простой способ – воспользоваться линейкой.
Если в вашей программе нету линейки, то просто нажмите на кнопку справа, как показано на рисунке ниже, после нажатия на которой появится нужная нам линейка.

Далее нужно просто перетащить верхний бегунок линейки, определяя по пунктирной линии, уходящей вниз, границы, с которой будет начинаться красная строка. Если красная строка нужна не во всем документе, а лишь в нескольких абзацах, предварительно выделите их, после чего выполняйте форматирование. Как убрать красную строку? Используйте этот же бегунок, перенося границу туда, куда надо.

Если нужна красная строка во всем форматируемом документе, значит выделите весь текст и перетащите ползунок в нужное положение.
Второй способ. Используйте меню «Абзац». Выделив подходящий участок текста, кликните по пустому листу правой кнопкой мыши. В появившемся меню щелкните подпункт «Абзац».
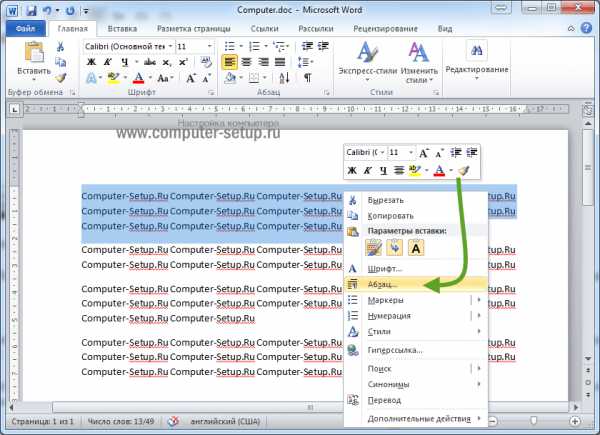
В поле «Первая строка» выберите «Отступ» и укажите соответствующее значение. Стандартным для офисной документации является значение 1,25 см, но при необходимости можно выбрать любое другое, которое Вам подходит.
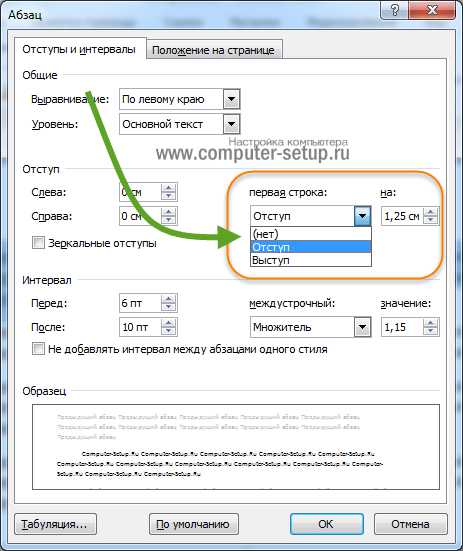
Третий способ – использование клавиши «Tab». Достаточно поставить курсор в начале абзаца, нажать эту кнопку – тут же появится красная строка. Недостатком этого способа является невозможность быстрой регулировки отступа – красная строка в Word имеет размер по умолчанию, что не всегда удобно. В данном способе нет возможности применить абзац ко всему тексту.
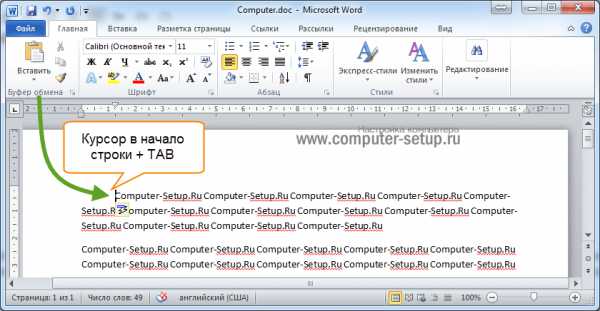
Наконец, четвертый способ установить подходящие отступы в Ворде. Он чуть сложнее предыдущих, зато позволяет подстроить все требования по форматированию под конкретного пользователя. Отформатировав нужным образом небольшой текст, кликните на выделенном тексте правой кнопкой мыши.
В выбранном меню выберите пункт «Стили», а потом «Сохранить фрагмент как экспресс стиль». Впоследствии у вас будет возможность легко выполнять форматирование всего текста, подгоняя под нужные требования, используя сохраненный шаблон. Который Вы всегда можете выбрать в стилях и применить к любому тексту.
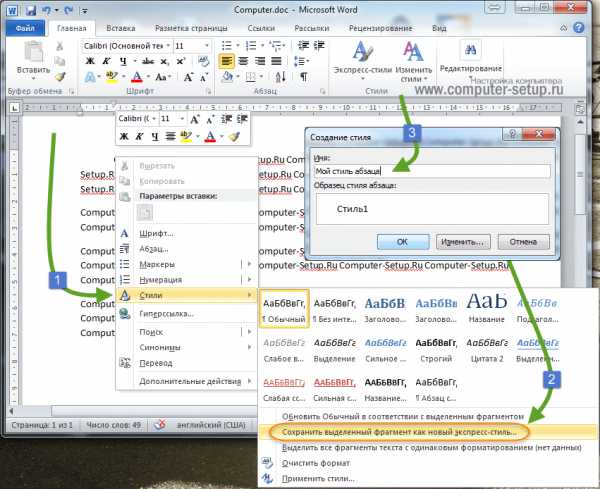
Пользователям ПК, работающим в Ворд 2007 будет полезно узнать, как сделать абзацный отступ в этом редакторе.
Первый способ – проверенная линейка. Как и в word 2010 ей проще всего сделать это, все по аналогии, эти две версии очень похожи. У кого нет линейки, нажмите на кнопку, как показано на картинке, и появится линейка.

Используйте её, чтобы установить оптимальный отступ. Выделяя нужный объем текста, поставьте нужный отступ, как во всем документе, так и в отдельных абзацах, перемещая верхний бегунок.
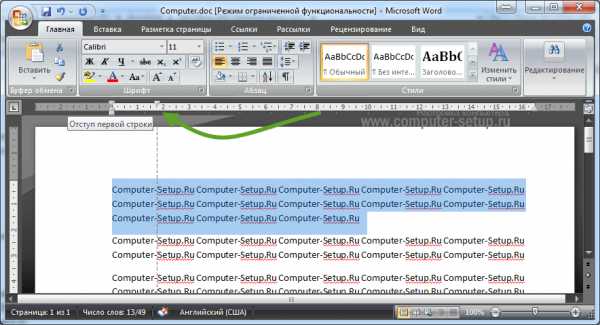
Второй способ. Используйте выпадающее меню. Выделите нужный участок, щелкните по нему правой кнопкой мыши, выберите пункт «Абзац», после чего установите в поле «Первая строка» пункт «Отступ» и установите требуемое значение в сантиметрах.
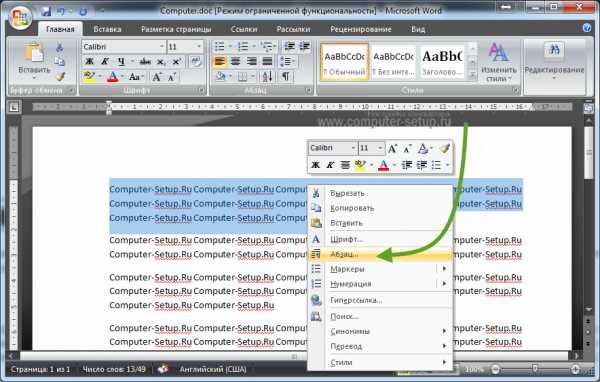

Также, если вам часто нужна красная строка в Ворде 2007 и другие конкретные требования к форматированию, можно создать свой стиль. Сделать это не сложно, а позже такое рациональное решение позволит сэкономить немало времени.
Установив подходящий отступ абзаца выше описанными способами, выделите нужный фрагмент текста и кликните правой кнопкой мыши. Откроется меню – выберите в нем пункт «Стили». В подменю щелкните по пункту «Сохранить выделенный фрагмент как новый экспресс-стиль».
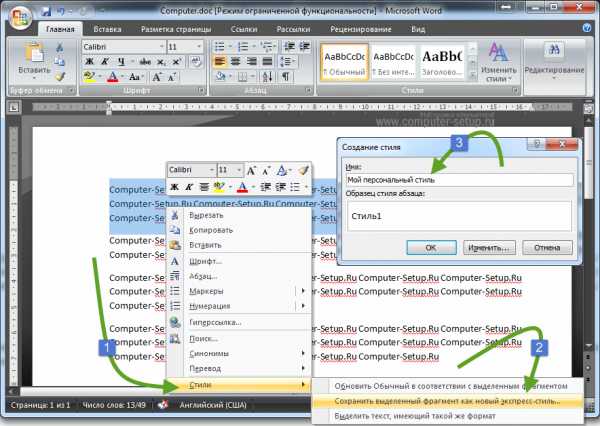
Впоследствии вы сможете использовать созданный стиль, чтобы установить подходящее форматирование в документе любого размера. Кликните кнопку «Главная» в левом верхнем углу, выберите пункт «Стили» и выберите созданный. Весь текст документа примет подходящие абзацные отступы и интервал между абзацами.
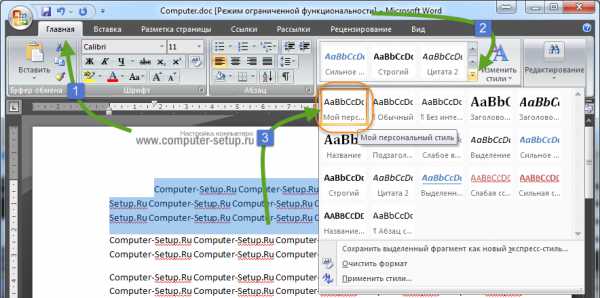
Сегодня редактор Word 2003 сдает позиции, но при этом он является более удобным, простым в использовании и ничуть не менее функциональным, чем более современные версии. И данным редактором все еще пользуются многие. Теперь, давайте разберемся, как в ворде 2003 сделать с красной строки?
Также как и в более новых версиях, в ворд 2003 можно воспользоваться линейкой, и установив одинаковый отступ слева как во всем документе сразу, так и в каждом абзаце. Только текст нужно предварительно выделить. Или же выделить нужный абзац в тексте и уже перемещать линейку в нужном нам положении, как показано на картинке ниже.
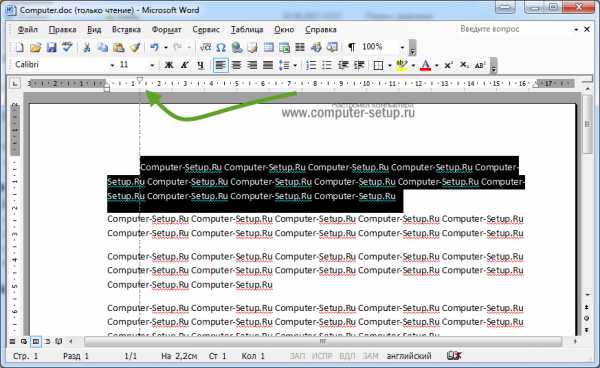
Воспользоваться им с тем же успехом, как и описано выше. Попасть в меню форматирования абзаца, в ворд 2003 можно несколькими вариантами, кликните кнопку «Формат» и выберите пункт «Абзац». Или немного иным способом, просто щелкнуть правой кнопкой мыши по выделенной области текста и выбрать нужный пункт меню.
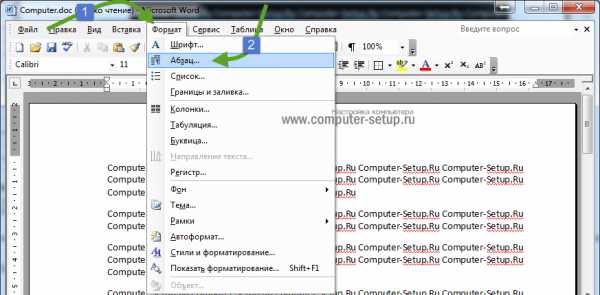
Найдите поле «Первая строка» и выберите пункт «Отступ». После этого достаточно указать нужный отступ в поле «На:», чтобы установить отступ первой строки в выбранных абзацах.
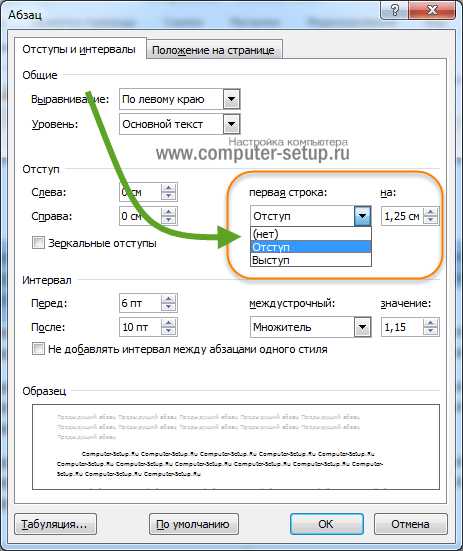
Выше описанные способы помогут, если вам интересно, как сделать абзац в Ворде «на глаз». Но в деловой документации это недопустимо – здесь существуют твердые требования, вплоть до миллиметра устанавливающие правила оформления.
Если вам нужна в Word красная строка – интервал 1.25 см (именно этот отступ первой строки предусмотрен правилами деловой переписки), то можно воспользоваться конкретным способом, приведенным ниже.
С его помощью можно сделать абзацы, имеющие нужное расстояние, во всех версиях Ворда. В первую очередь нужно выделить абзац или весь текст (проще всего сделать это сочетанием клавиш Ctrl+A). После этого кликните правой кнопкой мыши и выберите пункт «Абзац».
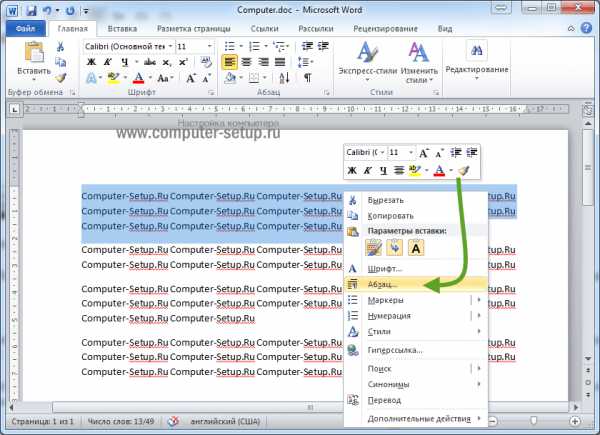
Выберите поле «Первая строка», установите здесь значение «Отступ» и укажите значение «1,25 см» в поле справа. Обычно это значение устанавливается автоматически после заполнения первого поля. При необходимости можно разделить текст на абзацы, устанавливая в каждом абзаце определенный отступ первой строки в Ворде.
В этом же окне можно устанавливать отступ справа, если того требуют правила оформления документации. Нужно установить конкретный интервал между абзацами? Этот показатель также можете указать здесь.
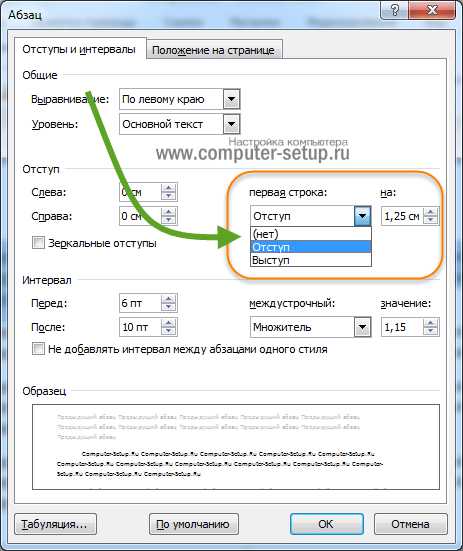
Установите подходящий интервал между абзацами – одинарный, полуторный, двойной или же с конкретным значением. Имейте ввиду, интервал выбирается на Ваше усмотрение, все зависит от стиля Вашей переписки и требований к тексту.

Теперь вы знаете, как сделать отступ в Ворде в самых распространненных версиях этого замечательного редактора. Процедура довольно простая, а благодаря разным способам выполнения – удобная и эффективная. Зная, как настроить отступы и как делаются интервалы нужного размера, вы без труда сможете отформатировать любой текст нужным образом.
Надеюсь, моя заметка помогла Вам разобраться с одним из вариантов редактирования текста. Если у Вас остались вопросы и ли советы, пишите в комментариях. До встречи в новых заметках.
Как в ворде сделать красную строку?
Тем, кто часто пишет тексты в таком редакторе, как ворд, приходится форматировать их потом, поскольку этот редактор по умолчанию не всегда соответствует тем стандартам, которые необходимы. Хорошим тоном при оформлении любого документа (если хотите, что бы он выглядел читабельным), является наличие отступа или красной строки. Так как мы учимся осваивать Word, сегодня это и будет нашей темой.
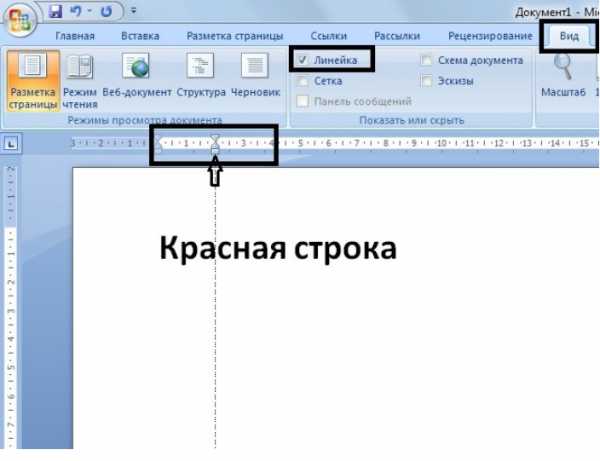
Убедимся, что все эти красные строки не нами придуманы. В китае — каллиграфия, свое древнее искусство письма . А у нас своя культура письма.
КРАСНАЯ СТРОКА — ЭТО:
- Строка в тексте, начинающаяся с отступа; абзац.
— Пожалуйста, отметьте как можно больше красных строк — легче читается (М. Антокольский. Письмо В. В. Стасову, 24 нояб. 1892).
2. Специальная печатная строка с равными отступами с обеих сторон страницы.
— Я артист… фамилия моя — Боткин-Раздорский, небезызвестная в провинции, — пишусь с красной строчки (А. Н. Толстой. Хмурое утро). —
Проще говоря, красная строка – это первая строка абзаца, которая начинается с отступа от левого края поля книги, тетради и пр. Как учили, да и сейчас учат в начальной школе, при написании с красной строки надо положить два пальца.
Необходима она, для отделения одной части текста от другой различных по смыслу. В давние времена, для выделения нового абзаца использовали не только заглавную букву, но и красили ее в красный цвет специальной краской (киноварь). Кроме того, буква эта по отношению к остальным была даже, своего рода целым художественным произведением.

Отсюда и произошло название красная строка. Красная – красивая. В древности и говорили: «красна девица» — т.е. красивая. Или красный угол – красивый, а не увешанный портретами вождей. Итак, как сделать красную строку в таком популярном редакторе, как ворд и будет показано далее на различных примерах.
Делаем красную строку в документе ворд автоматически во всем документе
Вообще, вариантов сделать красную строку достаточно много. Для определения красной строки служит так называемый «ползунок», который можно обнаружить в верхней части документа при включенной линейке.
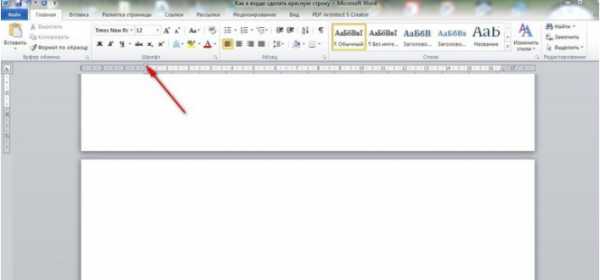
Именно верхняя его часть и служит обозначением отступа. С помощью этого ползунка красная строка делается вручную. Если красная строка нужна сразу для всех абзацев, то выделяем весь текст и перетаскиваем ползунок на нужное расстояние.

В результате в начале каждого абзаца у вас получится общая для всех красная строка.
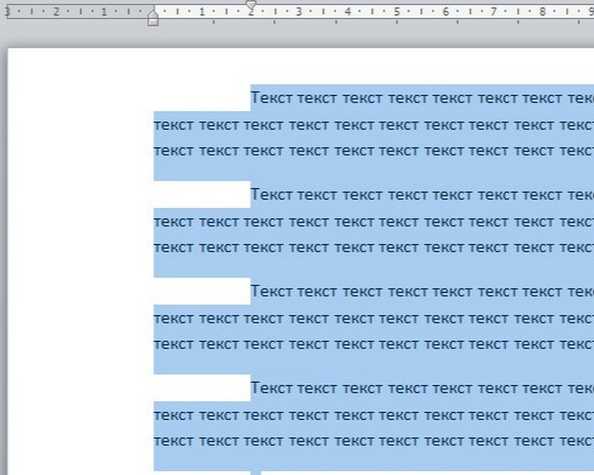
Если вы делаете красную строку только одному абзацу, то устанавливаете всего лишь курсор в начале той строки, которая будет отступать и перетягиваете ползунок. Это же можно сделать и при помощи клавиши TAB. Так же ставим курсор в начале строки и нажимаем эту клавишу.
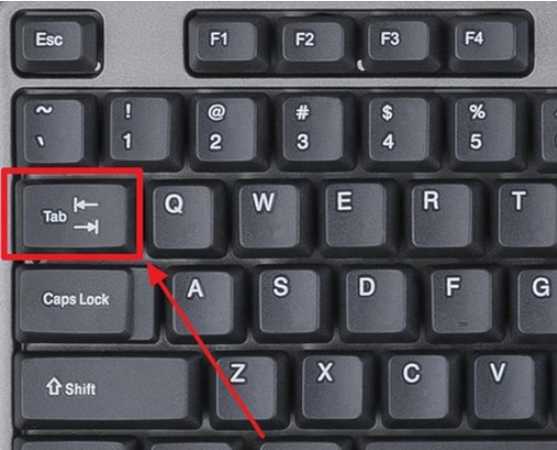
Еще один способ. Таким же образом выделяем нужный текст. Далее нажимаем правой кнопкой мыши и в открывшемся меню находим строку абзац. Нажав на нее, открываем меню форматирования.
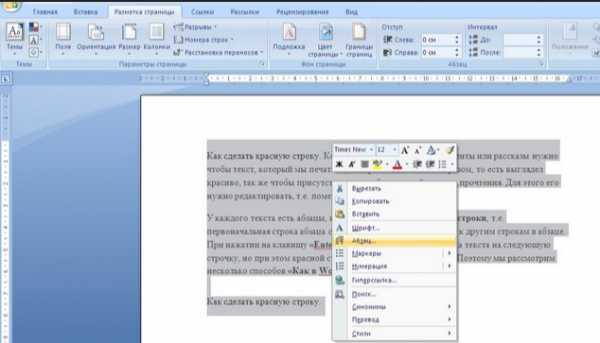
Вызвать это же меню можно нажав на вкладку абзац в верхней панели редактора.
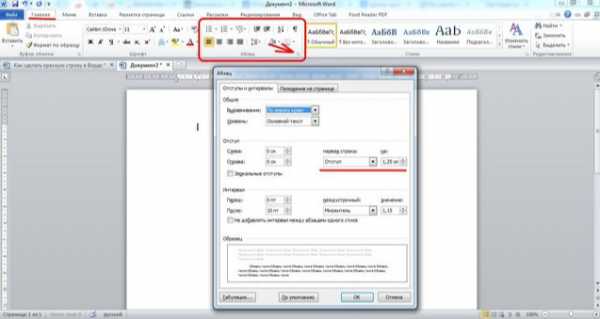
Здесь находим поле «первая строка», ставим в выпадающей вкладке «отступ» и задаем нужный интервал (по умолчанию выскакивает 1,25). Нажимаем кнопку «ОК» и получаем необходимый результат.
Делаем красную строку 1,25 см в ворд 2007 во всем тексте
Описанные выше случаи являются автоматической установкой интервала отступа, заложенного уже самой программой. Но, часто нам необходим свой интервал. Сделать его можно очень просто, используя меню «Абзац» в верхней панели ворд.
Нажав на вкладку абзац, перед нами раскроется окно форматирования абзаца.
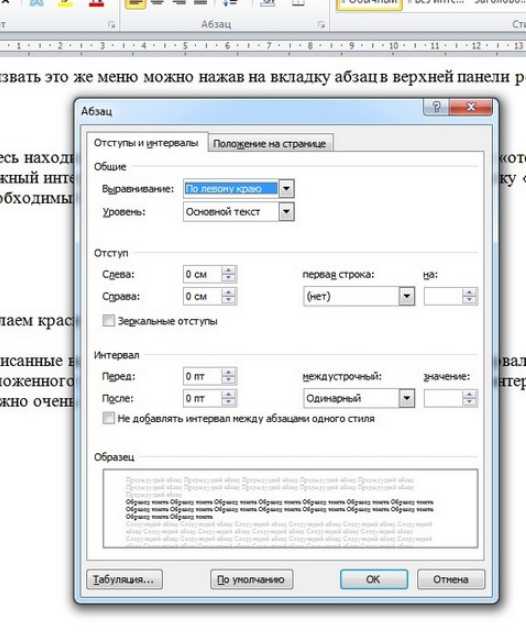
Здесь нам необходимо будет поле «первая строка». Раскрываем выпадающее меню и из двух вариантов «отступ» и «выступ» выбираем первый.
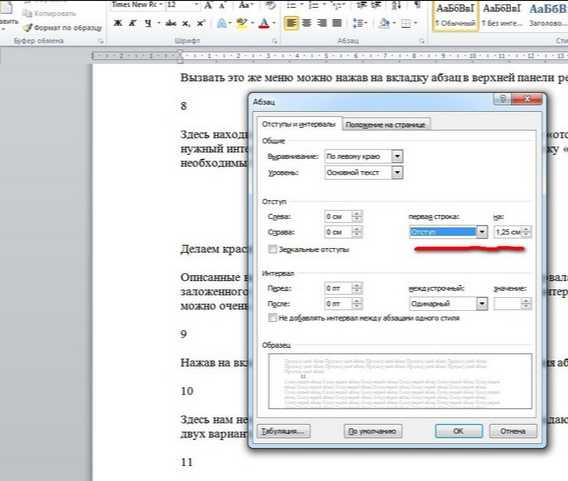
Рядом по умолчанию сразу выскакивает значение в 1, 25, т.е. то, которое нам и нужно. Таким образом, более здесь ничего менять не нужно. Нажимаем кнопку «ОК» и видим результат.
Как сделать красную строку 2 см в документе ворд 2010?
А это тот случай, когда необходимо выставить свой вариант отступа. Здесь поступаем аналогично описанному выше. То есть, вызываем окно форматирования абзаца, в поле «первая строка» выбираем «отступ». А вот в поле рядом, где стоит «на:» вносим нужный интервал. В нашем случае это 2 см.
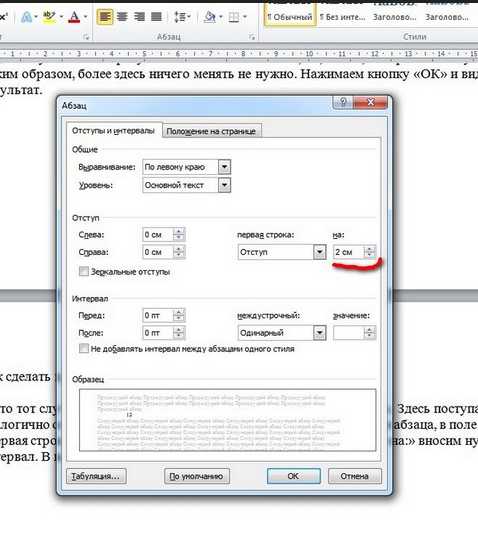
Все, жмем «ОК».
Каким образом делается красная строка в документе ворд 2016
При работе в этой версии редактора все делается стандартно. Можно, конечно сделать отступ, нажимая многократно клавишу «пробел», но все-таки лучше для этого подходит специализированная клавиша — «Tab». Единственно, отступ здесь имеет только одно значение и он может не совпасть с нужным вам. Для этого прибегнем к самому стандартному методу. Выделяем текст. Жмем правую кнопку мыши и видим меню, в котором выбираем «абзац».
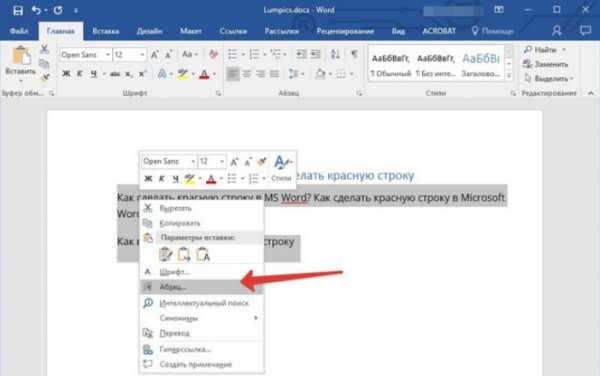
В появившемся окне открываем поле «первая строка» и выбираем там значение «отступ». В следующей ячейке ставим нужное значение. Есть еще один вариант, с помощью которого можно и упростить, и ускорить работу в ворд.
Это создание собственных стилей. Создав шаблон один раз, его можно потом использовать, не производя долгих действий по настройке. Итак, выделяем нужный фрагмент и устанавливаем в нем красную строку любым способом. После этого нажимаем правую кнопку мыши и находим кнопку «стили».
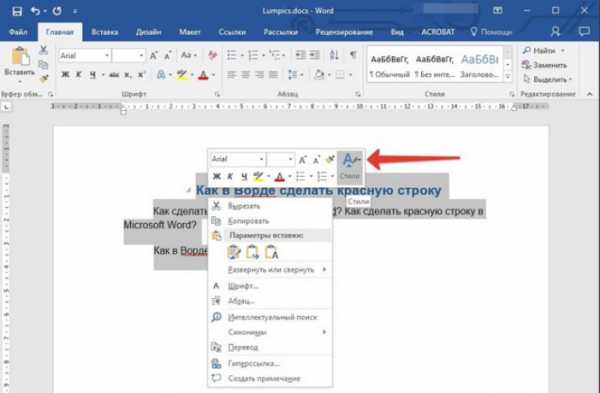
Находим кнопку Сохранить стили» или «Сохранить выделенный фрагмент как новый экспресс-стиль», в зависимости от версии редактора.
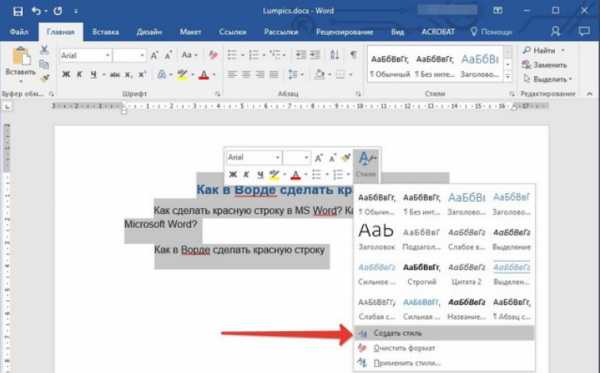
В открывшемся окне задаем какое-нибудь имя нашему стилю:

Все, стиль создан. Теперь при форматировании текста вы выбираете команду «Стили», находите там свой сохраненный шаблон и применяете его к тексту. Как видите ничего сложного нет. Итак, при оформлении текста Вы можете использовать стандартные, заложенные в программе настройки, а можете создавать свои фирменные стили. Как Вам удобно.
Все способы, как в «Ворде» сделать красную строку
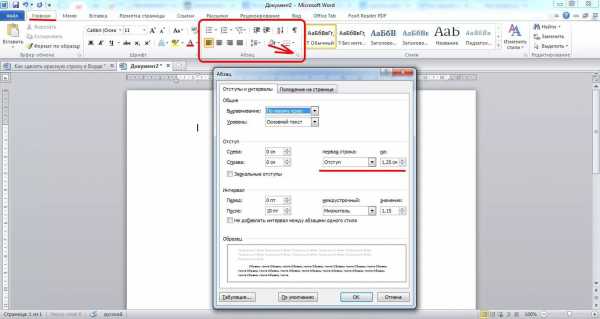 Что такое красная строка, должно быть известно всем. Так называют небольшой отступ первой строки абзаца на некоторое расстояние вправо от левого края. Однако не всем известно, как правильно сделать такой отступ в программе MS Word. В данном обзоре речь пойдет о том, как сделать красную строку в MS Word. Мы рассмотрим все возможные способы, а также наглядно продемонстрируем этапы выполнения данных действий. При этом будут рассматриваться все версии программы.
Что такое красная строка, должно быть известно всем. Так называют небольшой отступ первой строки абзаца на некоторое расстояние вправо от левого края. Однако не всем известно, как правильно сделать такой отступ в программе MS Word. В данном обзоре речь пойдет о том, как сделать красную строку в MS Word. Мы рассмотрим все возможные способы, а также наглядно продемонстрируем этапы выполнения данных действий. При этом будут рассматриваться все версии программы.
Делаем красную строку в Word при помощи линейки
Для начала рассмотрим первый способ, с помощью которого можно сделать красную строку в MS Word. Данный метод состоит в использовании линейки. Она по умолчанию отключена, поэтому придется все делать самостоятельно. Для этого необходимо перейти ко вкладке «Вид» в разделе «Показать», поставить рядом с пунктом «Линейка» галочку. Однако это был далеко не единственный способ, при помощи которого в программе MS Word можно включить линейку. Можно использовать для этой цели специальную кнопку, которая расположена над полосой прокрутки. В последней версии программы данный значок отсутствует. Итак, когда линейка включена, вы сможете видеть ее сверху документа под панелью инструментов. Эта линейка и будет использоваться для создания красной строки. Когда все предварительные действия перед выставлением красной строки в Word были выполнены, переходим непосредственно к самому процессу. На линейке вы можете увидеть два ползунка слева. Нас будет интересовать верхний. Начните перетаскивать его вправо, зажав левой кнопкой мыши. В результате вы сможете увидеть, как начнет сдвигаться первая строка текста. Теперь вам известно, как сделать красную строку в Word. Но это был лишь один способ. Перейдем ко второму
Как сделать красную строку при помощи табуляции?
Второй способ некоторым пользователям кажется существенно легче первого. В данном случае не нужно будет выполнять никаких предварительных манипуляций. Давайте же разберемся, как сделать в MS Word первую строку при помощи табуляции. Чтобы выставить табуляцию, нужно нажать на клавишу TAB. Поставьте предварительно курсор на начало первой строки абзаца. При нажатии клавиши появится красная строка. Преимущество данного способа заключается в том, что он выполняется довольно быстро. Недостаток же состоит в том, что если в тексте много абзацев, то красную строку придется каждый раз делать вручную, а это может занять много времени. Рассмотрим третий способ, который позволяет делать красные строки сразу во всех абзацах.
Делаем красную строку при помощи пункта «Абзац»
При выполнении данного способа мы будем использовать настройки Абзаца. Для начала нужно выделить текст там, где нужно сделать отступ. После этого во вкладке «Главная» нажмите на стрелочку в разделе «Абзац». В результате откроется окно. Здесь нужно обратить внимание на пункт «Отступ». Справа от него имеется выпадающий список под названием «первая строка». После нажатия на него нужно выбрать «Отступ» и вписать необходимую величину в поле справа. Когда вы нажмете на клавишу «ОК», в вашем документе появится красная строка в тех абзацах, которые была выделены.
Как сделать красную строку в версии MS Word 2003 года
В Word 2003 красная строка делается так же, как и во всех описанных выше способов. Но есть одна особенность – это отличия в интерфейсе. К примеру, если вы хотите сделать красную строку с помощью настройки «Абзац», то вы не найдете здесь соответствующий значок. Его просто нет. Чтобы вызвать меню, вам нужно будет выделить область текста, а после этого нажать по нему правой кнопкой мыши и выбрать пункт «Абзац».
Как сделать красную строку в Ворде
Красная строка в абзацах облегчает визуальное восприятие напечатанного материала. Поэтому нелишним будет узнать, как ее сделать. Поскольку сейчас среди пользователей большое распространение получили 3 издания Word, то и инструкция будет состоять из трех частей — для каждого приложения отдельно.
Ворд 2003
Старый добрый редактор, к которому привыкло много пользователей. Приложение имеет классический интерфейс, поэтому команды отличаются от современных версий программ.Первый методВыделите часть текста и передвиньте верхний левый ползунок на горизонтальной шкале линейки (которая должна быть отображена) на нужное расстояние.Второй метод
Самый простой вариант — это установить курсор там, где будет размещен новый абзац и нажать Tab на клавиатуре.Третий метод
Выделите курсором фрагмент текста и нажмите пункт меню «Формат», затем выберите «Абзац». Раскроется окно, где найдите поле «первая строка», выставьте значение параметра «отступ» и кликните OK.
Ворд 2007
Сегодня самый популярный редактор. Пользователи настолько привыкли к его интерфейсу, что не спешат осваивать новые версии программы. Все функции доступны сразу. Нет необходимости копаться по меню и запоминать пути. Есть несколько вариантов решения задачи.Первый способ
Сначала обратите внимание, активен ли элемент. Если нет, то отобразите ее. Для этого перейдите ко вкладке «Вид», найдите в панели блок «Показать» и включите опцию «Линейка» После этого выделите текст целиком командой Ctrl+A или его фрагмент.При создании отступа понадобится только горизонтальная шкала, на которой слева установлены 2 треугольных бегунка. Перемещением верхнего, вы сможете подобрать требуемое расстояние.Второй способ
Отметьте часть текста и вызовите меню редактирования, нажав на фрагменте правую кнопку мыши. В меню выберите пункт «Абзац». Перед вами отобразится окно, где найдите поле «первая строка» и поставьте значение параметра «отступ». Система сама задаст интервал 1,25 см (если хотите, впишите свои цифры). Остается лишь щелкнуть OK.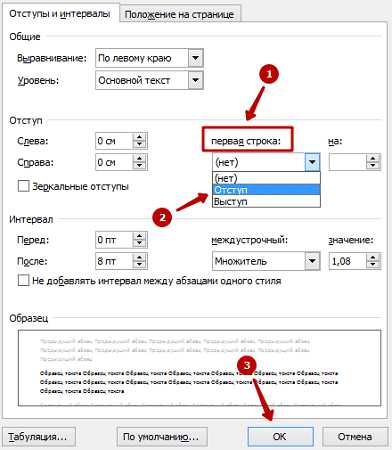 Третий способЕсли вы самостоятельно набираете текст либо его объем небольшой, можете воспользоваться кнопкой Tab. Для этого надо поставить курсор в начале абзаца и просто нажать клавишу.Курсор должен располагаться в начальной строке абзаца. Нажмите Tab, и программа автоматически заменит символ табуляции на отступ с расстоянием 1,25 см Минус только в том, что такой подход неприменим ко всему документу сразу.
Третий способЕсли вы самостоятельно набираете текст либо его объем небольшой, можете воспользоваться кнопкой Tab. Для этого надо поставить курсор в начале абзаца и просто нажать клавишу.Курсор должен располагаться в начальной строке абзаца. Нажмите Tab, и программа автоматически заменит символ табуляции на отступ с расстоянием 1,25 см Минус только в том, что такой подход неприменим ко всему документу сразу.Ворд 2010/2013/2016
Свежий продукт Майкрософта. От Word 2007 он отличается обновленным интерфейсом, названием некоторых вкладок и функций.Первый прием
Найдите блок «Абзац» в панели «Главная» (или «Макет») и щелкните в его уголке небольшую кнопку в виде квадрата со стрелкой. Откроется окно, где в поле «первая строка» выберите значение параметра «отступ». Программа автоматически определит интервал 1,25 см. кликните OK.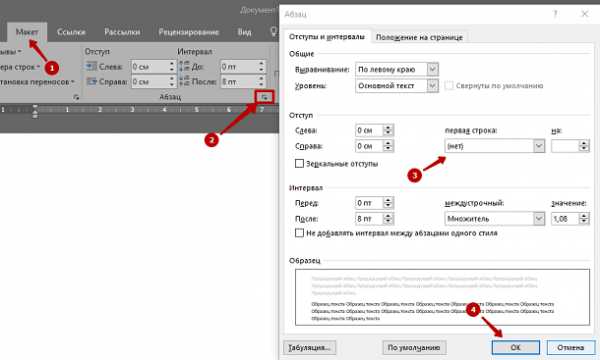 Теперь после нажатия Enter, приложение самостоятельно будет создавать красную строку.
Теперь после нажатия Enter, приложение самостоятельно будет создавать красную строку.Второй прием
Проверенный метод, который не потерял актуальности и в этой версии Word. Для начала, отобразите ее. Перейдя во вкладку «Вид», установите флажок в поле «Линейка».Если есть набранный не отформатированный текст, то отметьте его, нажав во вкладке «Главная» кнопку «Выделить», затем выберите «Выделить все». Можете просто использовать горячую комбинацию Ctrl+A.На горизонтальной шкале переместите верхний маркер в виде перевернутого треугольника на нужное расстояние вправо. Третий приемКрасную строку легко сделать простым нажатием клавиши Tab. Востребован этот подход только при создании нового или редактировании небольшого документа, ибо обработка каждого абзаца, например, на 90 листах — удовольствие сомнительное.
Третий приемКрасную строку легко сделать простым нажатием клавиши Tab. Востребован этот подход только при создании нового или редактировании небольшого документа, ибо обработка каждого абзаца, например, на 90 листах — удовольствие сомнительное.Все рассмотренные инструкции для каждого издания Ворд могут показаться одинаковыми. Отчасти это так. Но лучше вооружиться необходимыми знаниями сразу, чем потом тратить время на изучение вопроса в неподходящий момент.