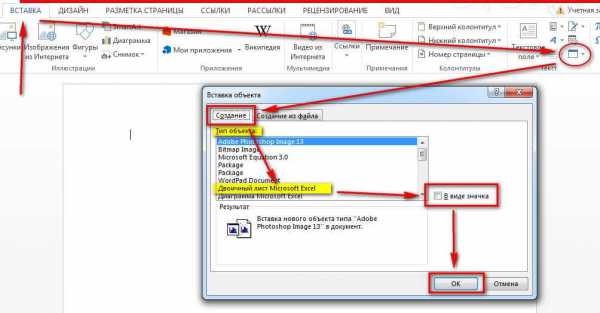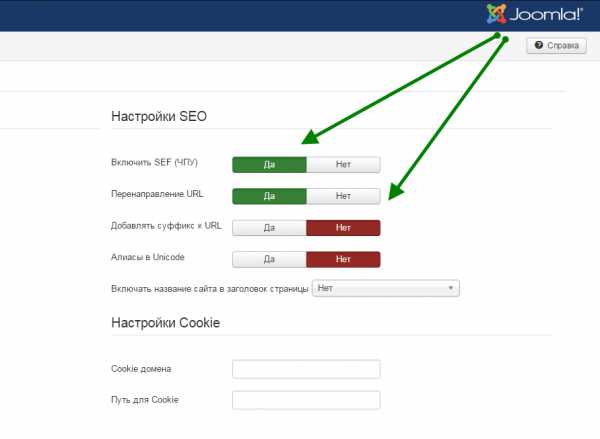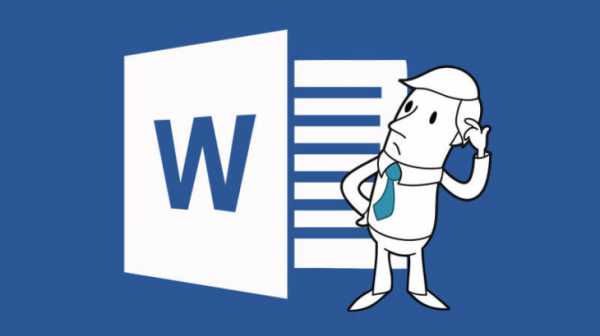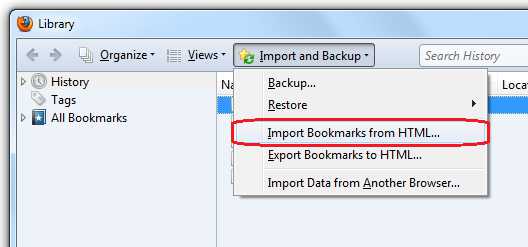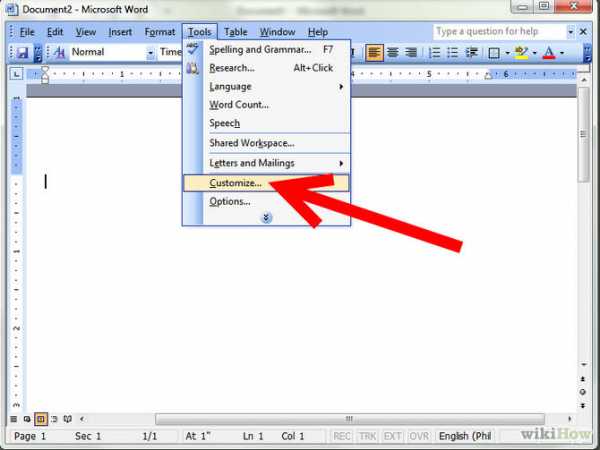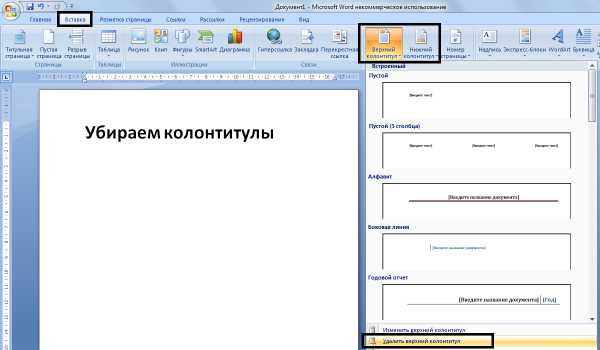Мы принимаем к оплате:
«Подарочный сертификат» от нашего Учебного Центра – это лучший подарок для тех, кто Вам дорог! Оплате обучение и подарите Вашим родным и близким обучение по любому из курсов!!!
«Сертификат на повторное обучение» дает возможность повторно пройти обучение в нашем Учебном Центре со скидкой 1000 рублей!
А также:
Как в word убрать пробелы
Как убрать пробелы в Ворде?
Рубрика Word
Также статьи о работе с символами в Ворде:
Иногда по тексту «проскакивают» лишние пробелы между словами или символами, и если Ворд их не обозначает как ошибку, узнать о их существовании довольно сложно. Процесс их поиска и удаления можно автоматизировать, и далее мы разберем, как убрать пробелы в Ворде с помощью автозамены.
Для начала необходимо убедиться, что подозрительно большие расстояния между словами содержат два и более пробела. Для этого включаем показ скрытых символов и смотрим количество точек, расположенных на уровне средней линии в строке.
Когда мы убедились в существовании двух и более в подряд расположенных пробела, можно приступать к настройке автозамены. Для этого переходим на вкладку «Главная» и находим пункт меню «Заменить». После нажатия данного пункта появляется окошко «Найти и заменить», открытое на закладке «Заменить». Здесь в поле «Найти:» необходимо указать два пробела, а в поле «Заменить на:» указать один пробел.
Каждый двойной пробел можно найти, нажимая на кнопку «Найти далее», но это может оказаться довольно долгим занятием, поэтому можно сразу воспользоваться кнопкой «Заменить все». Проделывать подобную процедуру придется до того момента, пока Ворд не перестанет находить двойные пробелы. Это связано с тем, что если по тексту имелся тройной пробел, то после первой автозамены он станет двойным.
В принципе, если вы знаете, что по тексту имеются места с тремя и более пробелами, данную работу можно немного сократить и убрать большие пробелы в Ворде указывая в графе «Найти:» не двойной пробел, а тройной и более. Таким образом можно убрать длинные пробелы в Ворде совершенно любой длинны.
Курсы Microsoft OfficeКак убрать длинные пробелы в Word

Из-за неправильного изменения текста в документе Word, пользователи часто сталкиваются с проблемой больших отступов между словами. В основном изменение размера пробелов следует совершить по причине эстетически не красивого вида текста. Конечно, это не главная проблема при составлении документа, но вид написанного на бумаге, так же является не последним критерием в оформлении статей. Давайте разберемся, как убрать огромные отступы в MS Word.
Читайте также: Как убрать сноски в Word Как работать в MS Word
Как отменить перенос слов в Ворде
Существует несколько причин выскакивания больших пробелов, и соответственно для каждой будут разные пути решения. Рассмотрим каждый вариант отдельно.
Выравнивание по ширине
Эта причина является самой актуальной при написании текста.
При выборе выравнивания по шире, все слова становятся на одну линию по вертикали. Большие отступы появляются по причине того, что в строке слишком мало слов, и они растягиваются на весь лист.
Что бы изменить такие последствия форматирования, можно всего лишь выставить выравнивание текста по левому краю. Но такой вариант подходит только в случае, если изменение по ширине не является важным для вашего документа.
Для того, что бы выровнять текст по левому краю, необходимо выполнить следующие действия:
- Для выделения необходимого участка форматирования нажмите клавиши Ctrl+A или на панели «Редактирование» отметьте «Выделить все».
- На панели «Абзац» левой клавишей мыши выберите «Выровнять по левому краю» или зажмите кнопки Ctrl+L.
- Сразу заметно как исчезают большие отступы между словами.
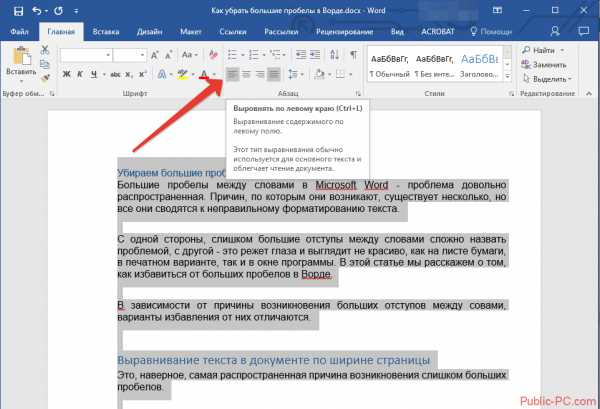
Применение специальных знаков вместо простых пробелов
Также проблема может заключаться в том, что пользователь поставил определенные знаки вместо отступа. Этот вариант делает расстояние между словами большим не только в последнем предложении абзаца, а и по всему тексту. Если вы хотите распознать, это ли стало причиной больших пробелов, следует выполнить такие действия:
- После выделения документа во вкладке «Абзац» кликните на клавишу показа знаков, которые не были напечатаны.
- При наличии в тексте каких-либо стрелок их требуется убрать, а при возникновении слов, которые стали после этого написаны вместе, просто поставить пробелы.
- В том случае если документ достаточно объемный, можно убрать все лишние знаки значительно быстрее:
- Кликните на стрелочку, которую требуется удалить во всем тексте, и нажмите сочетание клавиш Ctrl+C;
- Нажмите Ctrl+H для перехода в окно «Найти и заменить»;
- Откройте пункт «Заменить»;
- В графе «Найти» извлеките из буфера ранее помещенный в него символ;
- Напротив «Заменить на» поставьте пробел;
- Кликните на ставшую активной кнопку «Заменить все»;
- Высветится оповещение о наличии замены. В нем требуется подтвердить действия, кликнув на «Нет». При выборе другого варианта процедура запустится сначала.
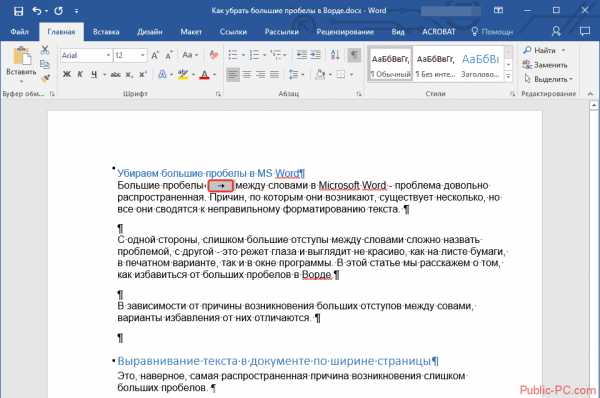
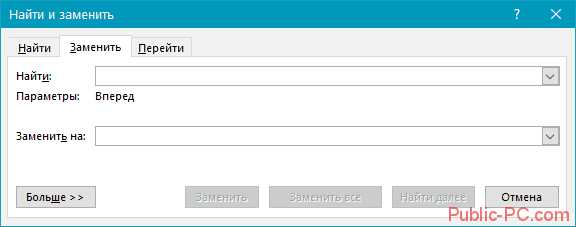
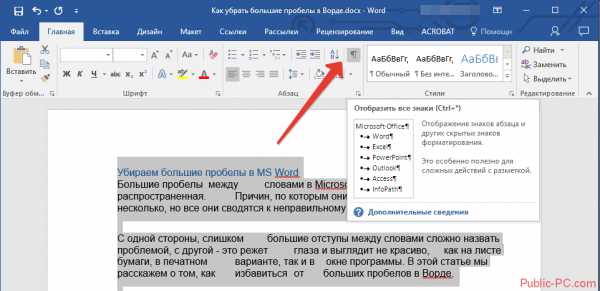

Знак «Конец абзаца»
Случается, что документ имеет определенный нормы форматирования, такие как равнение по ширине. В таком случае длинный промежуток может возникать в конце той или иной строчки. Первое что требуется сделать, это включить отображение всех символов, что поможет выявить наличие значка «Конец абзаца».
Удаление ненужного символа можно сделать вручную или использовать поиск и замену по всему документу. Процедура рассматривалась в этой статье в предыдущем пункте.
Наличие ненужных пробелов
Несмотря на то, что это достаточно простая ошибка, она встречается чаще всех других проблем с интервалами. В том случае если пробел был поставлен дважды, редактор автоматически подсветит его, но если пробелов большее количество – программа будет считать, что они сделаны умышленно. Чаще всего подобная ситуация возникает при копировании страниц из сети или переносе фрагментов текста из других документов.
Первое что требуется сделать запустить показ непечатных символов во вкладке «Абзац». При наличии лишних пробелов между словами будет стоять больше одной черной точки. Исправить сложившуюся ситуацию можно вручную убрав лишние знаки или воспользовавшись автоматической заменой по всему тексту.
- Выберите текст, который подлежит форматированию.
- Перейдите в окно «Найти и заменить».
- В строке «Найти» кликните на пробел дважды, а в пункте «Заменить на» — поставьте только один пробел.
- Выберите клавишу «Заменить все».
- Появится оповещение о проведении замены. В нем вы можете запустить процедуру по всему тексту, нажав «Да», или закончить процесс, кликнув на «Нет».
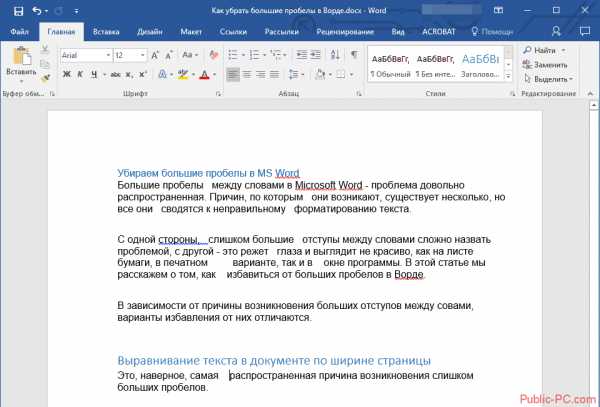
Как осуществить перенесение слов
Что бы уменьшить пробелы в тексте с помощью переноса слов, необходимо сделать следующее:
- Отмечаем текс с помощью Ctrl+A.
- В пункте «Макет» найдите отметку «Параметры страницы» и нажмите «Расстановка переносов».
- Кликните на строку «Авто».
- После осуществления таких действий появятся переносы, и нежелательные пробелы уберутся.
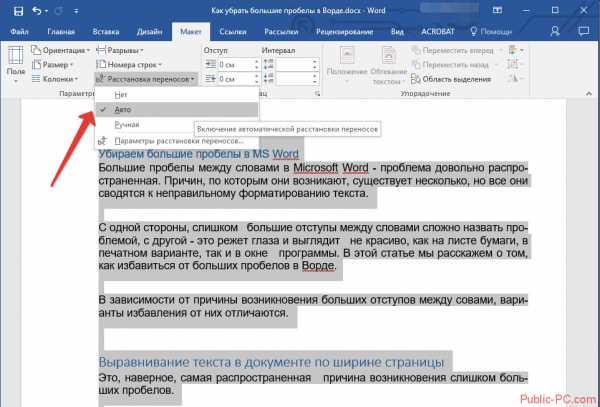
В нашей статье вы сможете найти причины появления больших пробелов, а главное самостоятельно исправить эту проблему. Для того, что бы ваш текст принял красивый вид и не привлекал внимание большими отступами между словами, следуйте пунктам, описанным выше и нужный документ с легкостью станет читабельным.
Как удалить все пробелы Word
Вам понадобится
Инструкция
Выделите весь текст, в котором есть неправильные пробелы и табуляторы в началах и концах строк. Одной из причин появления лишних пробелов является замена пользователем отступа и красной строки знаками нескольких пробелов. Для того, чтобы избежать возникновения подобной проблемы рекомендуется выбрать «Отступ» в строке «Отступ/Первая строка» на вкладке «Отступы и Интервалы» в меню «Формат/Абзац». Стандартным значением для отступа является 1,27 см.Задайте выравнивание по центру - это удалит пробелы. Теперь можно задать нужное выравнивание, изменения будут сохранены (стандартным выравниванием считается выравнивание по ширине).
Обратите внимание на способы выравнивания для разных частей текста (заголовки выравниваются по центру, эпиграфы - по правому краю). Если есть такая необходимость, то стоит использовать замену пробела на знак абзаца. Для этого введите пробел (нажмите клавишу пробела) в строке «Найти» в меню «Правка/Заменить». Вызовите диалоговое окно, нажав кнопку «Больше». Нажмите кнопку «Специальный» в новом окне и выберите «Знак абзаца» в меню. После этого в строке «Найти» появится текст «^p». Это знак абзаца. Вставьте этот знак абзаца «^p» в строку «Заменить на» и нажмите кнопку «Заменить все».
Нажмите одновременно клавиши CTRL и H. Это сочетание клавиш вызовет окно Find and Replace.
Введите два пробела (два раза нажмите на клавишу пробела) в строке «Найти». Введите знак пробела (нажмите на клавишу пробела) в строке «Заменить на». Это действие заменит каждые два пробела на один стандартный пробел.
Нажмите кнопку «Заменить все».
Проверьте количество замен, произведенных текстовым редактором. Когда это количество станет равным нулю, все двойные пробелы будут удалены.
Обратите внимание
Включите отображение невидимых символов, нажав кнопку «Непечатные знаки» на панели инструментов. После этого пробелы будут отображаться точками «•»
Полезный совет
Количество заменяемых пробелов в окне Find and Replace зависит от степени неаккуратности текста. При необходимости следует начинать с пяти пробелов и последовательно уменьшать это количество до двух.
Источники:
- Профессиональная работа с текстом в 2018
Как убрать лишние пробелы в Word
 Лишние пробелы – не только очень мешающий знак в документах, но и признак неопытности человека, набирающего текст. Каждый лишний пробел – это дополнительный отрицательный фактор для неряшливо оформленного документа Word. Достаточно изменить отступы полей или отступ красной строки, чтобы готовый казалось бы текст «разъехался» в разные стороны. Этого можно избежать, если на этапе набора текста не вводить лишние пробелы. Но чаще всего неряшливый текст не создаётся с нуля, а находится в интернете, например, в виде рефератов, дипломов и т.д. Что же делать? Удалять каждый пробел вручную? Не надо – Word позволяет не только вводить лишнее, но и быстро удалять его.
Лишние пробелы – не только очень мешающий знак в документах, но и признак неопытности человека, набирающего текст. Каждый лишний пробел – это дополнительный отрицательный фактор для неряшливо оформленного документа Word. Достаточно изменить отступы полей или отступ красной строки, чтобы готовый казалось бы текст «разъехался» в разные стороны. Этого можно избежать, если на этапе набора текста не вводить лишние пробелы. Но чаще всего неряшливый текст не создаётся с нуля, а находится в интернете, например, в виде рефератов, дипломов и т.д. Что же делать? Удалять каждый пробел вручную? Не надо – Word позволяет не только вводить лишнее, но и быстро удалять его. Как убрать пробелы в начале и конце строки
Чаще всего лишние пробелы в начале строки заменяют неопытным пользователям отступы красной строки (первой строки в абзаце). Вместо пробелов в таких случаях используйте меню Формат | Абзац…, на вкладке «Отступы и интервалы» в поле «Отступ | Первая строка» выберите «Отступ» и задайте стандартное значение – 1,27 см.
Чтобы быстро убрать все лишние пробелы и табуляторы в началах и концах строк, выделите весь текст, задайте выравнивание по центру – пробелы будут удалены. После этого задайте нужное выравнивание, например по ширине.
Будьте внимательны, чтобы не сбить разное выравнивание для разных частей текста – например по правому краю для эпиграфов, по центру для заголовков. В таких случая лучше заменять пробел и знак абзаца на знак абзаца. Выберите меню Правка | Заменить… В поле «Найти» введите пробел (нажмите на пробел). Нажмите кнопку «Больше», чтобы раскрыть диалог. Нажмите кнопку «Специальный» и появившемся меню выберите Знак абзаца. В поле «Найти» добавится текст «^p». В поле «Заменить на» вставьте один знак абзаца «^p». Нажмите кнопку «Заменить всё». Нажмите ещё раз – возможно в тексте перед абзацами были тройные пробелы.
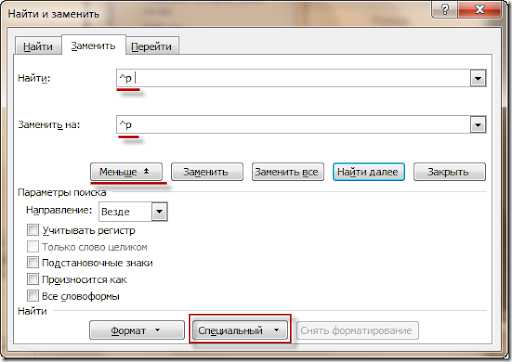
Как убрать лишние пробелы в тексте
Лишние пробелы ставят в основном из-за того, что не знают о неразрывном пробеле, и пытаются добавить множество пробелов, чтобы буква «г.» не отделилась от года или названия города. Кстати, чтобы ввести неразрывный пробел, используйте Ctrl+Shift+Пробел – нажмите и держите Ctrl, Shift, нажмите пробел и отпустите все клавиши. Почти так же ставится инеразрывный дефис в сочетаниях типа «1-го», «А-1» – Ctrl+Shift+Дефис.
Чтобы убрать все лишние пробелы по всему тексту, выберите меню Правка | Заменить…В поле «Найти» введите два пробела (нажмите два раза на пробел). Будьте внимательны – возможно в поле ранее вы уже ввели пробел. В поле «Заменить на» введите один пробел. Нажмите кнопку «Заменить всё». Нажмите ещё раз – возможно в тексте были тройные пробелы.
Если ситуация совсем ужасная и в тексте пробелов очень и очень много – предварительно замените пять пробелов подряд на один пробел. После избавления от них заменяйте на одинарный пробел двойные пробелы.
Способ 2 – для продвинутых (можно в макрос записать)
Выберите меню Правка | Заменить…В поле «Найти» введите пробел, а потом введите следующее выражение:
{2;}
Здесь в фигурных скобках введена цифра 2, а сразу за ней точка с запятой. Это выражение означает, что будет произведен поиск двух и более расположенных подряд вхождений того знака, который стоит перед открывающейся фигурной скобкой. В нашем случае будет произведен поиск двух и более пробелов.
Перейдите в поле «Заменить на» и введите один пробел.
Нажмите кнопку «Заменить всё». Таким образом, если будет найдено несколько подряд стоящих пробелов, то все они заменятся на один пробел.
Для того, чтобы удалить все лишние пробелы перед знаками препинания введите в поле «Найти» сначала пробел, а потом введите следующее выражение:
{1;}([.,:;\!\?])
Это выражение буквально означает, что будет произведен поиск одного и более расположенных подряд пробелов, стоящих перед любым перечисленным в квадратных скобках знаком препинания.
Перейдите в поле «Заменить на» и введите \1 (здесь единица означает порядковый номер выражения, заключенного в круглые скобки).
Нажмите кнопку «Заменить всё».
Так вы избавитесь от рутины ручных действий, которые, увы, неизбежны при редактировании любых документов Word, особенно при поиске лишних пробелов в тексте.