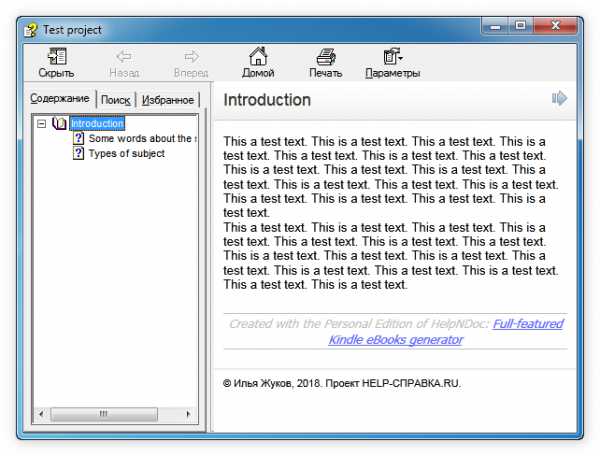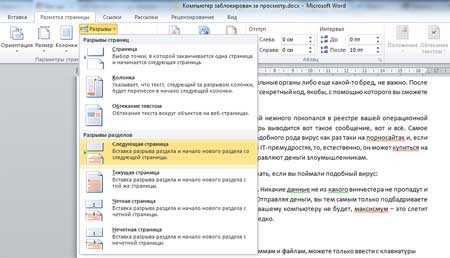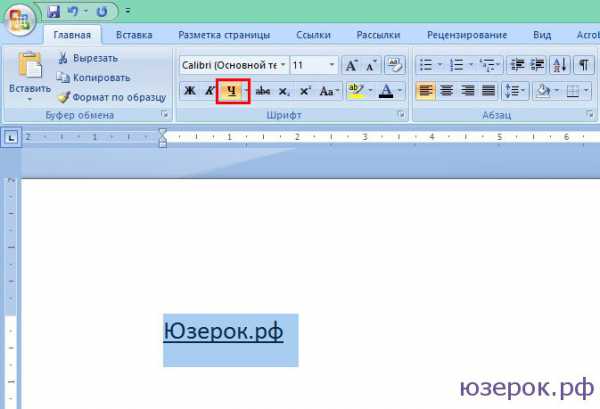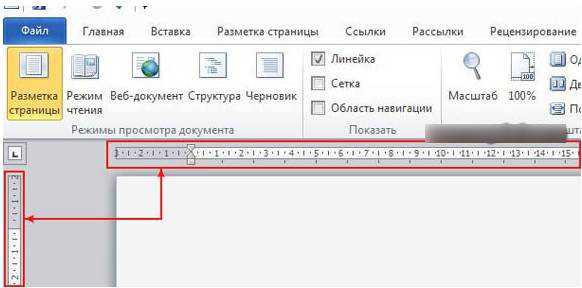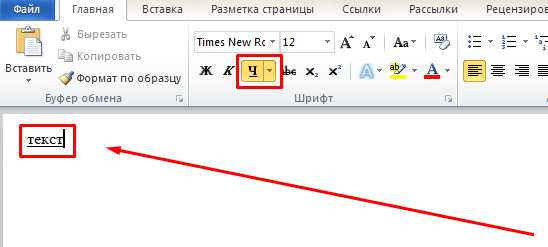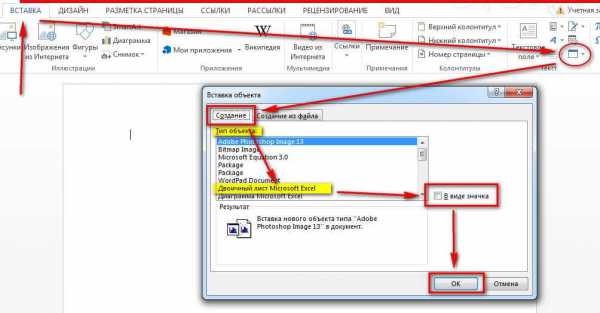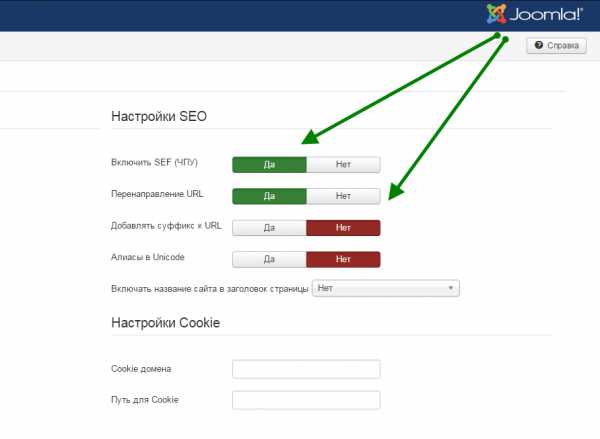Мы принимаем к оплате:
«Подарочный сертификат» от нашего Учебного Центра – это лучший подарок для тех, кто Вам дорог! Оплате обучение и подарите Вашим родным и близким обучение по любому из курсов!!!
«Сертификат на повторное обучение» дает возможность повторно пройти обучение в нашем Учебном Центре со скидкой 1000 рублей!
А также:
Как в word изменить цвет примечания
Как изменить цвет в Word - Офис Ассист
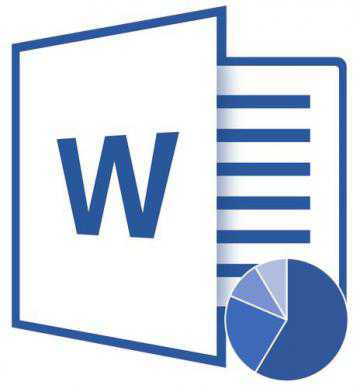
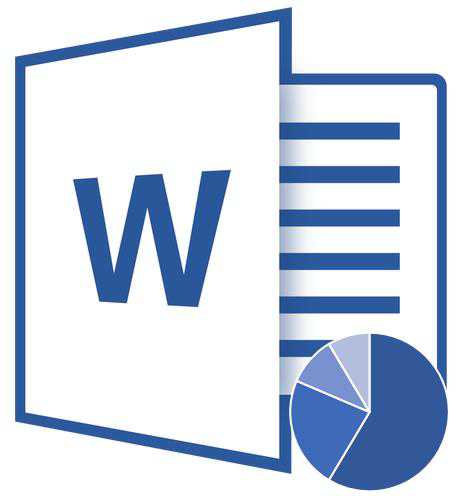
В текстовом редакторе MS Word можно создавать диаграммы. Для этого в программе имеется достаточно большой набор инструментов, встроенных шаблонов и стилей. Однако, иногда стандартный вид диаграммы может показаться не самым привлекательным, и в таком случае пользователь может захотеть изменить ее цвет.
Именно о том, как изменить цвет диаграммы в Ворде мы и расскажем в данной статье. Если вы все еще не знаете, как создать диаграмму в этой программе, рекомендуем ознакомиться с нашим материалом на данную тему.
Урок: Как в Word создать диаграмму
Содержание
Изменение цвета всей диаграммы
1. Кликните по диаграмме, чтобы активировать элементы работы с ней.
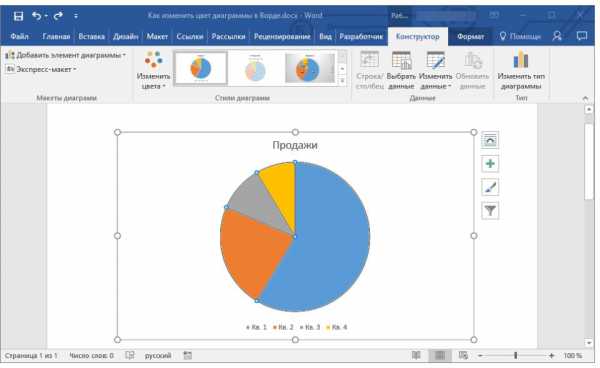
2. Справа от поля, в котором диаграмма находится, нажмите на кнопку с изображением кисточки.

3. В открывшемся окне переключитесь на вкладку «Цвет».

4. Выберите подходящий цвет (цвета) из раздела «Разные цвета» или подходящие оттенки из раздела «Монохромная».
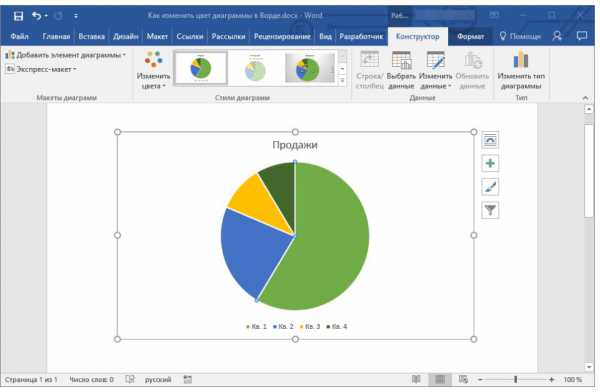
Примечание: Цвета, которые отображаются в разделе «Стили диаграмм» (кнопка с кисточкой) зависят от выбранного стиля диаграммы, а также от типа диаграммы. То есть, цвет, в котором отображается одна диаграмма, может быть неприменимым для другой диаграммы.
Аналогичные действия по изменению цветовой гаммы всей диаграммы можно проделать через панель быстрого доступа.
1. Кликните по диаграмме, чтобы появилась вкладка «Конструктор».
2. В этой вкладке в группе «Стили диаграмм» нажмите на кнопку «Изменить цвета».
3. Из выпадающего меню выберите подходящие «Разные цвета» или «Монохромные» оттенки.
Урок: Как создать блок-схему в Ворде
Изменение цвета отдельных элементов диаграммы
Если вы не желаете довольствоваться шаблонными цветовыми параметрами и хотите, что называется, раскрасить все элементы диаграммы на свое усмотрение, тогда действовать придется немного иным образом. Ниже мы расскажем о том, как изменить цвет каждого из элементов диаграммы.
1. Кликните по диаграмме, а затем правой кнопкой мышки кликните по отдельному элементу, цвет которого необходимо изменить.
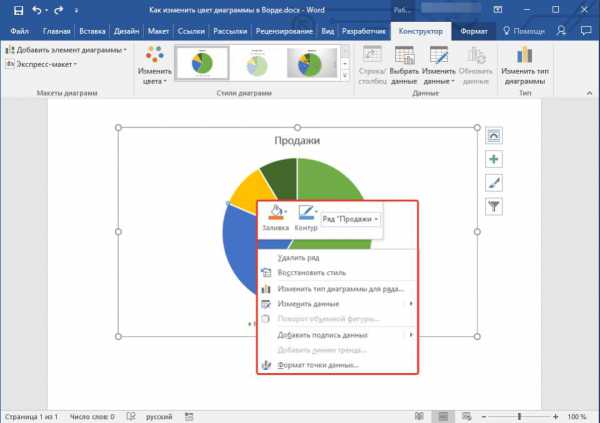
2. В открывшемся контекстном меню выберите параметр «Заливка».

3. Из выпадающего меню выберите подходящий цвет для заливки элемента.
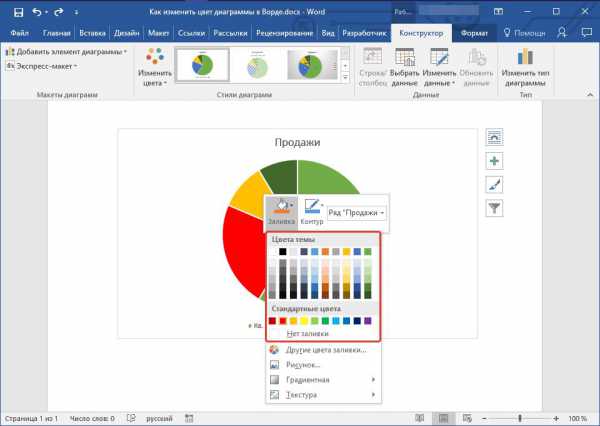
Примечание: Помимо стандартного диапазона цветов вы также можете выбрать любой другой цвет. Кроме того, вы можете использовать в качестве стиля заливки текстуру или градиент.
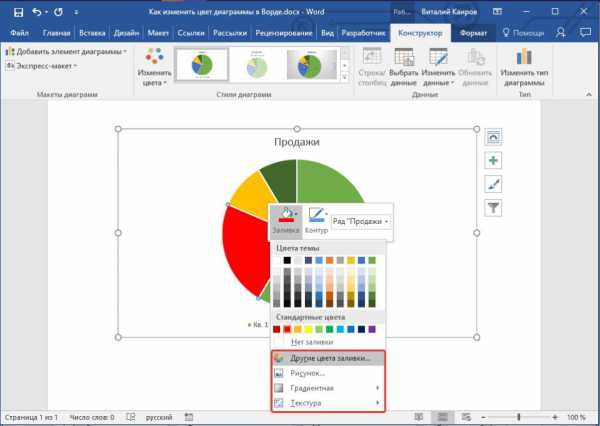
4. Повторите аналогичное действие для остальных элементов диаграммы.
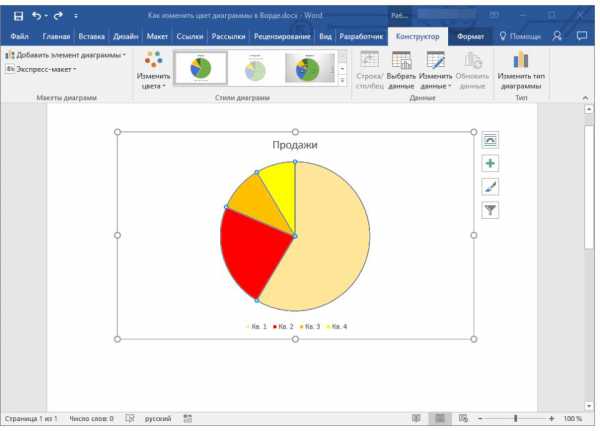
Помимо изменения цвета заливки для элементов диаграммы, можно также изменить и цвет контура, как всей диаграммы целиком, так и отдельных ее элементов. Для этого выберите в контекстном меню соответствующий пункт — «Контур», а затем выберите из выпадающего меню подходящий цвет.
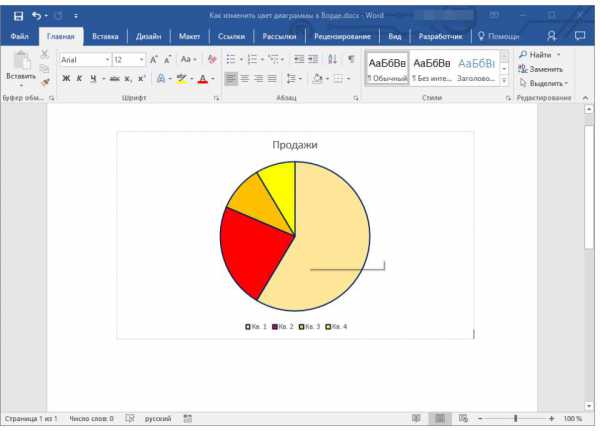
После выполнения вышеописанных манипуляций, диаграмма примет необходимый цвет.
Урок: Как создать гистрограмму в Word
Как видите, изменить цвет диаграммы в Ворде совсем несложно. К тому же программа позволяет изменять не только цветовую гамму всей диаграммы, но и цвет каждого из ее элементов.
Поделиться:
Нет комментариев
Как изменить шрифт в примечании Word - Офис Ассист
В Microsoft Word, пользователь может изменить свойства текста, включая шрифт, размер, цвет, а также его начертание, сделав его жирным, курсивом или подчеркнутым. Посмотрите картинку ниже, которая является наглядной иллюстрацией панели форматирования на вкладке Главная ленты инструментов Microsoft Word, а также описание каждого из инструментов, содержащихся в ней.
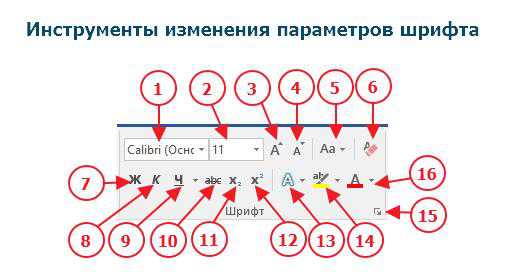
1. Выбор новой гарнитуры шрифта для текста. 2. Выбор размера шрифта. 3. Последовательное увеличение размера шрифта на одно значение из доступного списка размеров пункта 2. 4. Последовательное уменьшение размера шрифта на одно значение из доступного списка размеров пункта 2. 5. Выбор отображения шрифта: Как в предложениях, все строчные, ВСЕ ПРОПИСНЫЕ, Начинать С Прописных, иЗМЕНИТЬ РЕГИСТР. 6. Удаление всего форматирования из выделенного фрагмента (остается только текст). 7. Задает полужирное начертание текста. 8. Задает курсивное (наклонное) начертание тексту. 9. Подчеркивает выделенный текст. Возможно указать тип линии подчеркивания и ее цвет. 10. Зачеркивание выделенного текста. 11. Создание маленьких символов внизу строки (индексов). 12. Создание маленьких символов вверху строки (степень). 13. Изменение внешнего вида текста. Выбор эффекта из галереи. 14. Выделение фона за текстом, заданным цветом из доступной палитры. 15. Вызов расширенных настроек шрифта. Открывается в отдельном окне. 16. Изменение цвета текста. Доступно большое количество цветов.
- Изменение гарнитуры и начертания шрифта
- Изменение размера шрифта
- Изменение цвета шрифта
- Практическая часть
Изменение гарнитуры и начертания шрифта
Чтобы изменить начертание шрифта в документе Microsoft Word, выполните указанные ниже действия.
- Выделите текст, который вы хотите изменить.
- Щелкните стрелку вниз рядом с полем «Название шрифта» (номер 1) на панели форматирования. (Если вы хотите изменить шрифт в полужирный, курсив или подчеркивание, нажмите соответственно на кнопки Ж, К или Ч на панели форматирования.)
- После нажатия на стрелку вниз для шрифта, вы можете выбрать любой из всех установленных шрифтов на вашем компьютере. Выберите шрифт, который вы хотите использовать, и выделенный текст изменится.
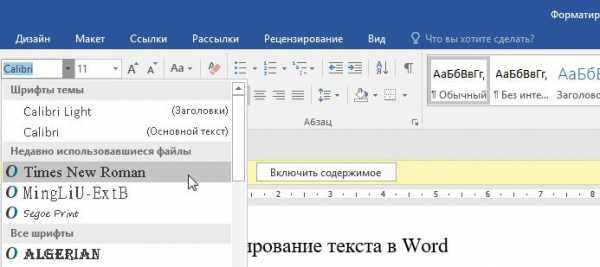
Примечание: Если вы не сделали выделения текста, то изменения отобразятся при вводе нового текста.
Изменение размера шрифта
Чтобы изменить размер шрифта в Microsoft Word, выполните указанные ниже действия.
- Выделите текст, который вы хотите изменить.
- Щелкните стрелку вниз рядом с полем Размер на панели форматирования. Часто, по умолчанию используется Размер 11, как показано в приведенном выше примере.
- После нажатия на стрелку вниз для размера, вы сможете выбрать любой из доступных размеров. Некоторые шрифты не масштабируются, поэтому они могут иметь ограниченный выбор размеров.

Примечание: Если вам необходимо задать размер, которого нет в списке доступных, то введите его в поле размера шрифта с помощью цифровых клавиш и нажмите кнопку Enter для применения к тексту.
Изменение цвета шрифта
Чтобы изменить цвет шрифта, выполните указанные ниже действия.
- Выделите текст, который вы хотите изменить.
- Щелкните стрелку вниз рядом со значком цвет. Это обычно отображается как буква «А» с красным подчеркиванием, как показано в приведенном выше примере.
- После нажатия на стрелку вниз выберите нужный цвет для текста.
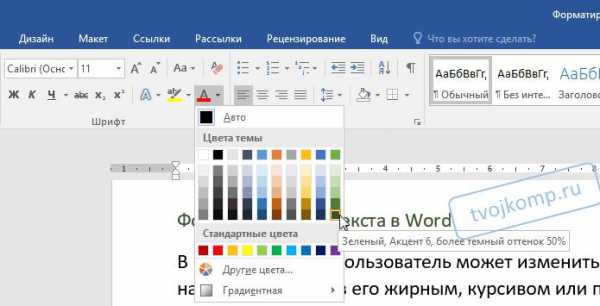
Практическая часть
Для закрепления навыков по форматированию текста выполните следующее задание. Наберите или скопируйте текст в свой текстовый редактор.
«Каждый охотник желает знать, где сидит фазан» (красный, оранжевый, жёлтый, зелёный, голубой, синий, фиолетовый). Это мнемоническая фраза, используемая для запоминания основных цветов видимого спектра светового излучения. Является так называемым акростихом.
Используя теоретические навыки данной статьи измените текст следующим образом:
- Задайте всему тексту гарнитуру шрифта Times New Roman и размер 14.
- Измените цвет слов, обозначающих цвет соответствующим цветом текста.
- В первом предложении сделайте первое слово полужирным, второе — курсивом, третье — подчеркнутым, четвертое — зачеркнутым.
- Во втором предложении измените шрифт в режим «Начинать С Прописных» (смотри рисунок в начале статьи номер 5).
- В третьем предложении выделите текст желтым фоном.
Поделиться:
Нет комментариев
Как изменить цвет текста в Word - Офис Ассист
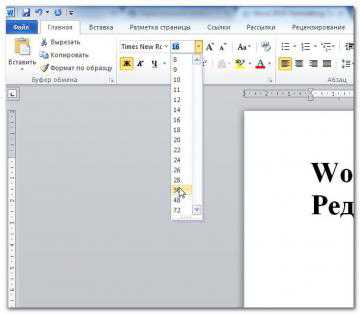
Чтобы создавать и конструировать эффективные документы вам нужно знать, как редактировать текст форматировать шрифт. Кроме того, форматированный привлекательный текст может привлечь внимание читателя к определенным частям документа.
На этом уроке вы узнаете, как изменить размер, стиль и цвет шрифта, цвет выделения текста; использовать команды Жирный , Курсив, Подчеркнутый и Регистр.
Форматированный текст может акцентировать внимание на важной информации и помочь организовать ваш документ. В программе Word есть много опций для настройки шрифта, включая размер, цвет, вставку специальных символов. Также вы можете настроить выравнивание текста, чтобы изменить его отображение на странице.
Чтобы изменить размер шрифта:
- Выделите текст, который нужно форматировать.
- Кликните на стрелке выпадающего списка рядом с полем Размер шрифта на вкладке Главная. Появится выпадающий список.
- Выберите нужный размер шрифта. Кроме того, вы можете ввести нужное значение в поле вручную с клавиатуры, и затем нажать Enter.
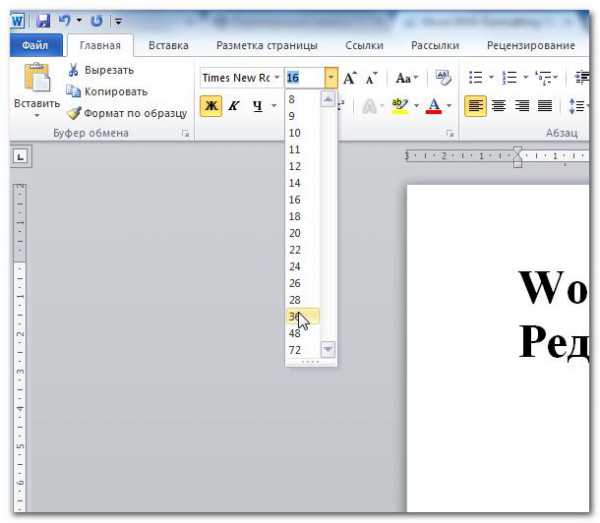
Также вы можете использовать команды Увеличить размер и Уменьшить размер для изменения размера шрифта.

Чтобы изменить шрифт:
- Выделите текст, который нужно форматировать.
- Кликните по стрелке выпадающего списка рядом с полем Шрифт на вкладке Главная. Появится выпадающий список.
- Наводите курсор мыши на разные шрифты. В документе будет интерактивно меняться шрифт выделенного текста.
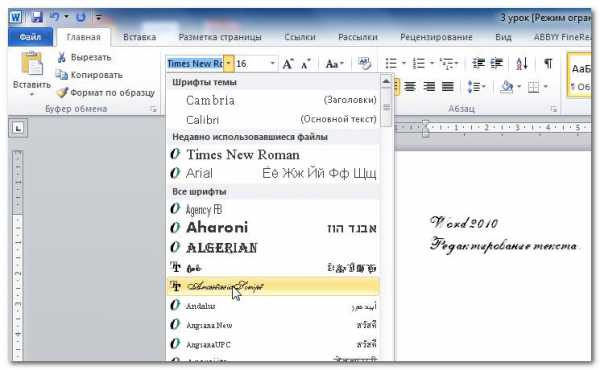
- Выберите нужный шрифт. Шрифт в документе будет изменен.
- Выделите текст, который нужно форматировать.
- Кликните на стрелке выпадающего меню рядом с командой Цвет текста на вкладке Главная. Появится меню Цвет текста.
- Наводите курсор мыши на разные цвета. В документе будет интерактивно меняться цвет выделенного текста.

- Выберите нужный цвет. Цвет текста в документе будет изменен.
Выбор цвета не ограничивается выпадающим меню. Выберите Другие цвета внизу списка, чтобы получить доступ к диалоговому окну Цвета. Выберите нужный цвет и нажмите OK.
Чтобы изменить цвет выделения текста:
- На вкладке Главная нажмите на стрелку выпадающего меню рядом с командой Цвет выделения текста. Появится меню Цвет выделения текста.

- Выберите нужный цвет.
- Выделите нужный текст. Он будет выделен выбранным цветом.
- Чтобы курсор принял обычный вид, еще раз кликните по команде Цвет выделения текста.
Чтобы использовать жирный шрифт, курсив, подчеркивание:
- Выделите текст, который нужно форматировать.
- Кликните по команде Жирный (Ж), Курсив (К) или Подчеркнутый (Ч) в группе Шрифт на вкладке Главная.
- Выделите текст, который нужно форматировать.
- Кликните по команде Регистр в группе Шрифт на вкладке Главная.
- Выберите нужный регистр из списка.

- Выделите текст, который нужно форматировать.
- Выберите одну из четырех опций выравнивания в группе Абзац на вкладке Главная.
- Выравнивание текста слева: Весь выделенный текст будет выровнен по левому краю.
- По центру: Выравнивает текст на равное расстояние как от левого, так и от правого краев.
- Выравнивание текста справа: Весь выделенный текст будет выровнен по правому краю.
- По ширине: В тексте, выровненный по ширине, все строки одной длины от левого до правого края. Многие газеты и журналы используют полное выравнивание по ширине.

Поделиться:
Нет комментариев