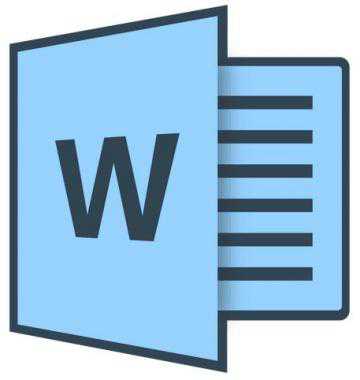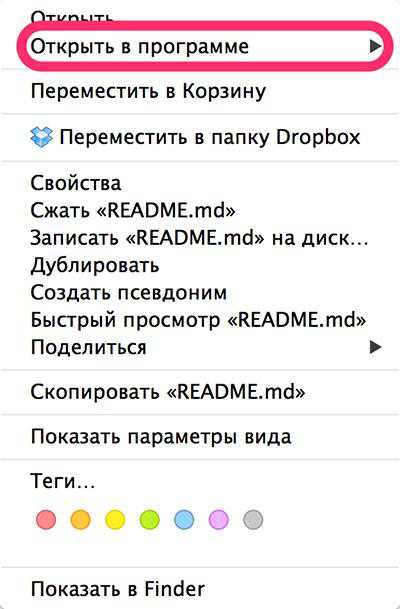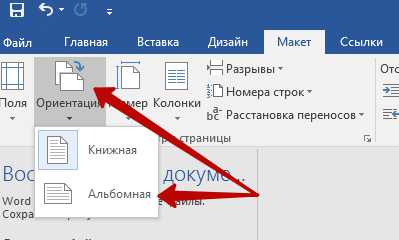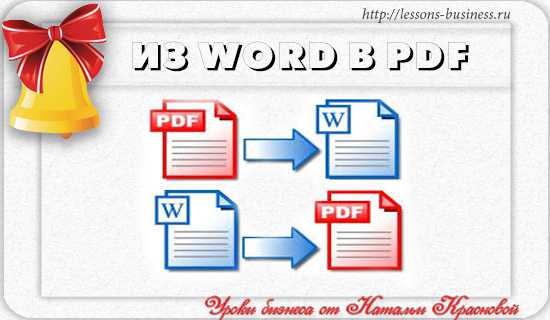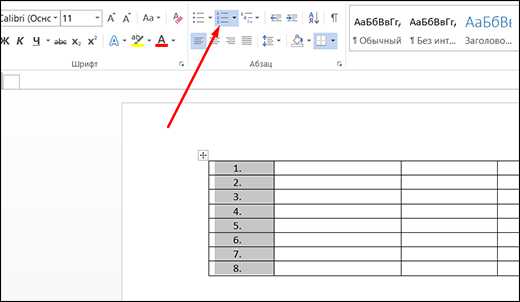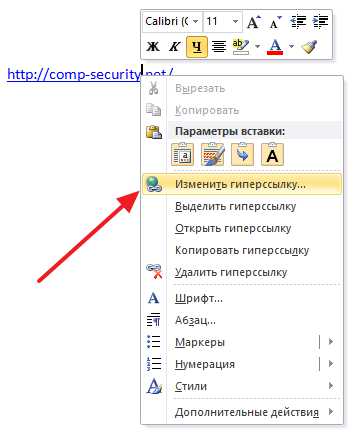Мы принимаем к оплате:
«Подарочный сертификат» от нашего Учебного Центра – это лучший подарок для тех, кто Вам дорог! Оплате обучение и подарите Вашим родным и близким обучение по любому из курсов!!!
«Сертификат на повторное обучение» дает возможность повторно пройти обучение в нашем Учебном Центре со скидкой 1000 рублей!
А также:
Как в word добавить шрифты
Добавление шрифта в Word
В программе Word присутствуют все шрифты, установленные в операционной системе. Поэтому нельзя добавить шрифт в Word. Если вам понадобилось использовать в документе какой-то особый шрифт, его надо установить в системе. Сделать это совсем несложно. Универсальный способ, годный для всех версий Windows — это просто скопировать файл со шрифтом в папку «Fonts», которая находится в папке «Windows» на диске С. А в последних версия Windows и того проще. Двойной щелчок на файле шрифта (обычно это файл с расширением «ttf») откроет окно просмотра шрифта.
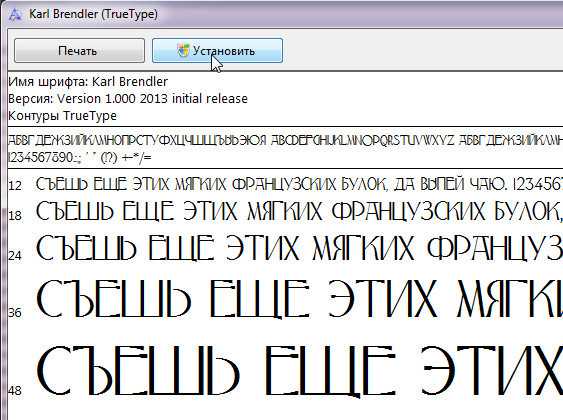
Покоряйте Word и до новых встреч!
Как прикрепить шрифты в документ Microsoft Word
Когда Вы отправляете кому-то копию документа Word или презентации PowerPoint и у них нет установленного шрифта (который используется в отправленном документе), то Microsoft Office вместо этого отображает этот документ с шрифтом по умолчанию. Это может испортить весь макет и сделать документ совершенно другим, но Вы можете исправить это, вставив шрифты в Ваши документы.
Как это работает
Когда Вы включаете эту опцию, Office берет файл шрифта из Вашей системы и вставляет его копию в документ Office. Это увеличивает размер документа, но каждый, кто откроет документ, сможет увидеть документ с правильным шрифтом.
Это можно сделать только в версиях Microsoft Word, PowerPoint и Publisher. Это не работает в Mac, iPhone, iPad, Android или веб-версиях Word или PowerPoint.
Это также работает, только если шрифт, который Вы пытаетесь прикрепить, позволяет встраиваться. Файлы шрифтов в Вашей системе имеют «разрешения на вложение». Office учитывает эти разрешения, поэтому Вы не сможете прикреплять некоторые шрифты, иначе результирующий документ будет не доступен для редактирования после вставки шрифтов. Другими словами, получатель сможет просматривать и распечатывать документ, но не редактировать его. Это зависит от используемых Вами шрифтов.
Как прикреплять шрифты
Чтобы прикрепить шрифт, щелкните на вкладку «Файл» во время работы над документом в версиях Word, PowerPoint или Publisher Windows.
Нажмите пункт «Параметры» в нижней части появившегося меню.
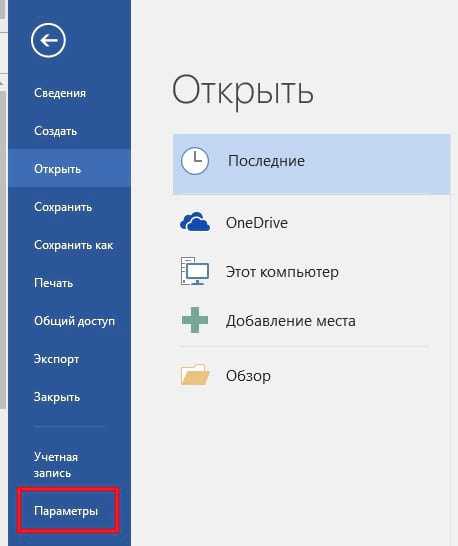 Нажмите «Сохранение» на левой панели.
Нажмите «Сохранение» на левой панели.
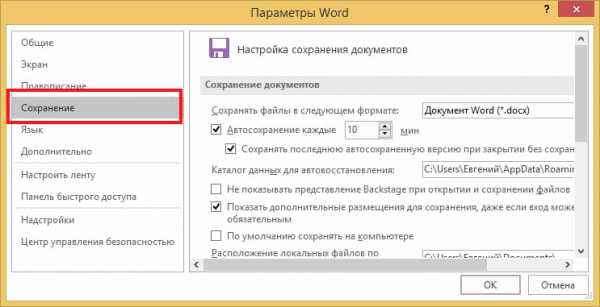 В разделе «Сохранение качества при совместном использовании документа» установите флажок «Внедрить шрифты в файл».
В разделе «Сохранение качества при совместном использовании документа» установите флажок «Внедрить шрифты в файл».
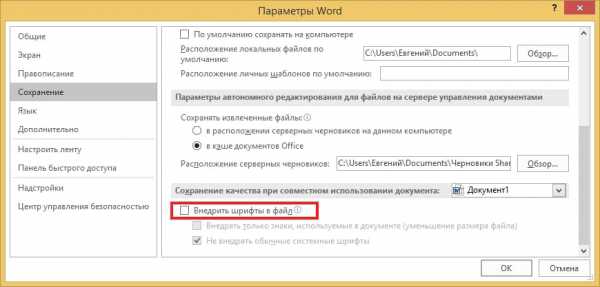 Чтобы уменьшить размер файла результирующего документа, обязательно установите флажок «Внедрять только знаки, используемые в документе (уменьшение размера файла)». Office будет прикреплять только шрифт, используемый в документе. В противном случае Office будет вставлять другие шрифты из Вашей системы в файл, даже если Вы их не использовали.
Чтобы уменьшить размер файла результирующего документа, обязательно установите флажок «Внедрять только знаки, используемые в документе (уменьшение размера файла)». Office будет прикреплять только шрифт, используемый в документе. В противном случае Office будет вставлять другие шрифты из Вашей системы в файл, даже если Вы их не использовали.
Читайте также Как отключить автовоспроизведение видео в Chrome
Оставьте опцию «Не внедрять обычные системные шрифты» включенной. Это также поможет уменьшить размер файла, опустив системные шрифты Windows, которые, вероятно, установлены у получателя.
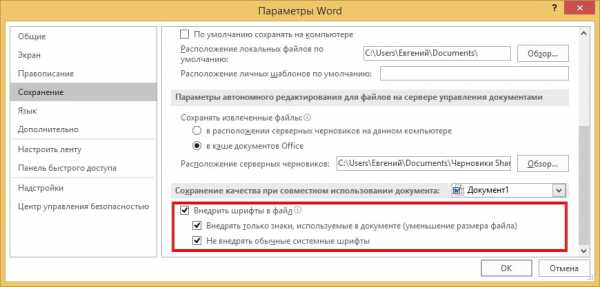 Нажмите «ОК», чтобы сохранить изменения и сохраняйте документ как обычно. Шрифты, которые Вы использовали в документе, будут включены в файл.
Нажмите «ОК», чтобы сохранить изменения и сохраняйте документ как обычно. Шрифты, которые Вы использовали в документе, будут включены в файл.
Как перейти на другой шрифт в ворде. Добавление шрифта.
Word – текстовый редактор, уже имеет по умолчанию большой набор различных шрифтов. Те, кто умеет работать в Word, уже успели ознакомиться со всеми приложениями для стандартных шрифтов, научились менять цвет, интервал между буквами и наклон, а также жирность и смещение букв. Теперь, когда вы уже обладаете определенными навыками, вам хочется попробовать в оформлении текстов, что-нибудь новенького. Например, поработать с новыми шрифтами.
Как установить шрифты в Word: поиск, инструкция
Новые шрифты для Word, можно найти в неограниченном количестве в Интернете. Найти их очень просто, в любой поисковой системе напишите – «скачать красивые шрифты для Word».
Вам откроется бескрайнее множество различных шрифтов, на любой вкус. Выберите, тот, который больше вам понравится.
Затем, скачивайте нужный вам шрифт, при этом браузер может вас спросить, установить вам скачиваемый файл со шрифтом. Вы нажимаете на кнопку со словом «установить», т.е. соглашаетесь на установку.
Теперь файл нужно установить на ваш компьютер, что бы шрифты выходили в Word, когда вы печатаете вместе с другими шрифтами.
Теперь приступим к самой установке шрифтов в Word .
Как это сделать:
- Скаченную папку со шрифтами, вы так и называете «Новые шрифты».
- В меню «Пуск», вы заходите в «Панель управления». Если у вас она имеет классический вид, то выбираете там папку шрифты. Тогда пункт 3 вы пропускаете.
- Если же у вас «Панель управления» имеет вид «по категориям» выбираете категорию – «Оформление и темы» и слева в списке первым будет стоять папка со шрифтами.
- Откройте вашу скаченную папку « Новые шрифты».
- Левой кнопкой мыши перетащите с вашей скаченной папки «Новые шрифты» все нужные вам шрифты в папку «Шрифты».
- Система может, попросить вас заменить дублирующие шрифты. Замените.
После этого вы можете смело открывать Word, и пробовать все скаченные шрифты по вашему усмотрению.
Шрифты, которые Microsoft по умолчанию включила в список доступных для работы, далеко не всегда удовлетворяют наши запросы. Особенно в тех случаях, когда речь заходит о нестандартном оформлении документа Word, или же того, что делается на его основе. В такие моменты нам требуется особый шрифт, способный дополнить оформление документа необычными строчками – и его потребуется собственноручно скачать и установить. Существует простой и доступный способ расширить список доступных в Word шрифтов, получив в своё распоряжение алфавит совершенно нового оформления.
Разберём этот способ поэтапно.
Задача разбивается на два этапа: поиск необходимого шрифта и его установка.
Этап первый: поиск подходящего шрифта. Прежде чем установить шрифт, его потребуется найти в Интернете и скачать на компьютер. Будет гораздо проще, если название нужного шрифта Вам заранее известно – в этом случае поиск сразу можно произвести по нему. Но чаще всего получается иначе: есть понимание того, как примерно должен выглядеть нужный шрифт, какой стиль от него требуется. В этом случае решение задачи может занять немного больше времени.
После того, как загрузка шрифта пройдёт успешно, перейдите в папку загрузки файлов на Вашем компьютере, найдите его и приступайте ко второму этапу – установке.
Этап второй – установка шрифта В Windows нет возможности установки шрифта только для Microsoft Word. Вместо этого необходимо распаковать скачанный шрифт в папку шрифтов Windows, после чего к нему получит доступ любое работающее с текстом приложение, которое вы захотите использовать. Только помните, что текст, набранный уникальным шрифтом, будет читаться лишь компьютерами, на которых также установлен данный шрифт. Если в базе данных операционной системы не будет информации о шрифте, то и написанный им текст она не сумеет опознать.Шрифт установлен - осталось запустить Microsoft Word, и выбрать его название в списке шрифтов. Если шрифта нет в списке, либо он не отображается в документе, то внимательно проверьте - всё ли сделано по пунктам. Некоторые пользователи допускают ошибку - вместо того, чтобы скопировать в папку Шрифты содержимое полученного архива, копируют в папку весь архив. Так делать не стоит - система не читает шрифты в архиве, ей нужен сам документ.
Безусловно, на сегодняшний день MS Office Word - популярнейший редактор для создания текстов. Однако Word все-таки остается офисным приложением. Все имеющиеся по умолчанию шрифты предназначены для документов. Впрочем, разработчики Microsoft не оставили пользователей своего продукта в беде – с помощью MS Office Word можно создать действительно красивый текст. Но для этого нужно воспользоваться не шрифтами, а специальным компонентом – WordArt .
WordArt представляет собой специальный инструмент, преобразующий введенный текст в картинку. Вы сможете менять фон этой картинки, объем, положение на экране. В общем, с помощью WordArt у Вас получится создать действительно красивую надпись за пару минут.
Для начала в меню MS Office Word выберите пункт Вставка , а затем компонент WordArt (рис.1).
Вам будет предложено выбрать макет будущего текста (рис.2).
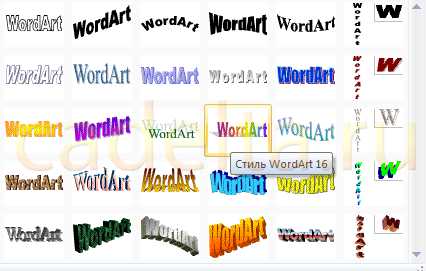
Выберите понравившейся Вам вариант, после чего появится окошко для написания текста (рис.3).

В нём Вы можете задать шрифт, размер, жирность или курсив. Поэкспериментируйте и выберите, что Вам больше понравится. Просто введите текст и нажмите ОК .
Например, мы решили сделать заголовок открытки для стенгазеты. Результат представлен на рис.4.
Чтобы решить этот вопрос давайте рассмотрим несколько аспектов:
Общая информация
Все шрифты, которые доступны для использования в Word, находятся под управлением WINDOWS и для увеличения количества шрифтов в редакторе, необходимо их добавить в саму систему. В интернете можно найти и загрузить очень большое количество шрифтов, разного вида и рода. При этом вам необходимо знать, что есть несколько их модификаций:
- Растровые, которые имеют расширение .FON . Используются только системными программами (блокнот и др.).
- Векторные, которые имеют расширения .TTF . Они унифицированы, то есть используются всеми текстовыми и графическими редакторами в системе.
При загрузке файла с данными, он, как правило, заархивирован. Поэтому убедитесь, что шрифты нужного вам расширения. Создайте отдельную папку, куда будете распаковывать их и сохранять. Вы можете в нее добавить несколько вариантов написания символов для дальнейшей установки.
Непосредственная инсталляция (добавление) новых шрифтов
Есть несколько, по сути однотипных, способов их установки в Windows (напомню, что инсталляция в систему — это установка в Word), но разные пути установки:
Прямое включение, отличается простотой. Но не все версии Windows могут обработать ваше вмешательство адекватно (все это проверяется экспериментально). Заходим в папку C:\Windows\Fonts. Путь С: говорит о том, что загрузка на компьютере производится с диска C, если у вас другой путь установки, то ищем Windows\Fonts там. Вставляем в Fonts содержимое вашей папки. Если спросит о перезаписи существующих объектов — подтверждение, говорит о согласии замены уже существующих файлов. Я советую не изменять или удалять старые варианты – они вами проверены.
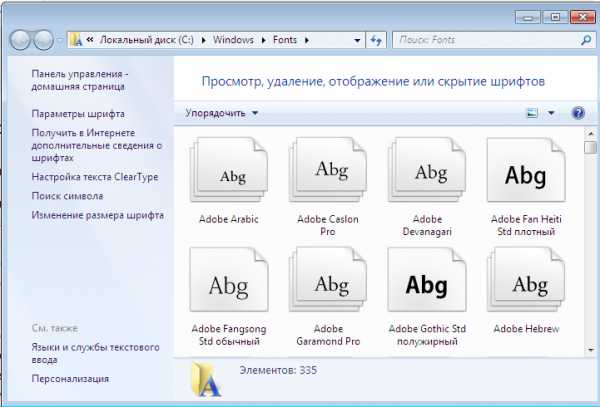
Включение посредством меню Windows. Войдите в меню «Поиск» (слева внизу), выберете «Панель управления». При разных версиях системы (ХР, 2007, 2010 и т.д.) выберите опцию – «Оформление и темы», «Оформление и персонализация» и т.д. Когда найдете функцию «Шрифты», скопируйте туда ваши файлы. Есть разница при копировании нужной информации на разных версиях Windows.
Если версия XP, то меню «Fonts» будет давать возможность запустить установщик шрифтов, при этом папка с новыми данными не копируется, а используется как системная.
Если версия 2007, то в папке с новыми шрифтами выделяем нужный файл, а правой кнопкой вызываем меню. Находите опцию «Установить», содержимое копируется в систему, исходная папка не нужна.
Включение без участия. Не всегда, пользуясь интернетом, вы найдете набор шрифтов в архиве, иногда предлагают коллекцию в формате.EXE,тогда вам предлагают автоматическую распаковку и установку шрифтов. Обратите внимание, что при таком варианте вам могут скрытно навязать установку, ненужного вам, программного обеспечения.
Некоторые особенности установки
Для активации ваших изменений необходимо перезагрузить систему, так как не все из ваших программ могут корректно отреагировать на изменения.
Новые шрифты могут использоваться вами для написания, а также распечатки текстов, но при пересылке текстов в электронном виде, с новым оформлением, получатель не увидит вашего креатива. Для устранения подобной проблемы – при пересылке файла с текстом – через «Главное меню» Word войдите в «Параметры» и пункт «Сохранение». Там будет опция «Внедрять шрифты». Теперь пересылаемый текст будет сопровождаться информацией об используемом наборе символов, а получатель увидит текст в том виде, который создали вы.
Часто в поиске Интернета пишут, Как вставить шрифт в Word? Значит, этот вопрос волнует многих. Мне тоже не редко приходится писать поздравительные открытки для сослуживцев. Не всегда в Word имеется шрифт, которым хотелось бы написать текст поздравления или оформить чертежный документ. Поэтому, приходится качать шрифт из Интернета и устанавливать его на свой компьютер. Таким образом, можно установить неограниченное количество шрифтов. Благо их в Интернете сейчас достаточно много, и можно их качать бесплатно. Делается это очень легко, и не должно у вас вызвать каких-то затруднений. Читайте и применяйте на практике.
Те шрифты, которые имеются в самой операционной системе нам не подойдут. Для текстового редактора Ворд создаются специальные шрифты. Их можно найти в интернете по запросу «скачать бесплатно шрифты для ворд», или «скачать бесплатно шрифты для word».
- Скачайте необходимый шрифт (или набор шрифтов);
- . При распаковке можно выбрать Извлечь в текущую папку , если вы поместили архив в какую-нибудь папку, или Извлечь в (наименование архива) ;
Совет
Поместите архив в новую папку. Назовите её как вам угодно. Если вы просто поместите архив с шрифтами на Рабочий стол , и дадите команду Извлечь в текущую папку , то потом будете собирать файлы шрифтов по всему Рабочему столу. А представьте если их там сотня?
- Идем в – Пуск – Настройка – Панель управления ;

- Находим в Панели управления папку Шрифты ;
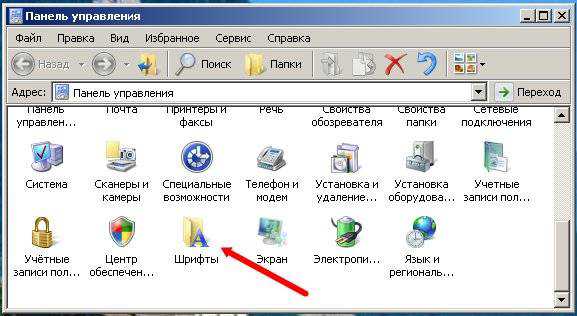
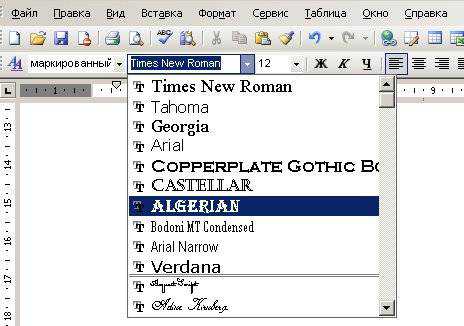
Вот мы и рассмотрели вопрос Как вставить шрифт в Word. Таким образом, можете загрузить сколько угодно, и какие угодно шрифты. Создавайте красивые открытки и поздравляйте своих знакомых, родных и близких.
Как добавить шрифт в Word?
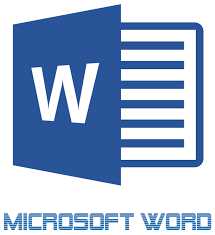 В последних версиях текстового редактора Microsoft Word имеется довольно большой набор встроенных шрифтов. Большинство из них, как и полагается, состоят из букв, но в некоторых вместо букв используются различные символы и знаки, что тоже весьма удобно и необходимо во многих ситуациях.
В последних версиях текстового редактора Microsoft Word имеется довольно большой набор встроенных шрифтов. Большинство из них, как и полагается, состоят из букв, но в некоторых вместо букв используются различные символы и знаки, что тоже весьма удобно и необходимо во многих ситуациях.
Наверняка для многих не секрет, что текстовый редактор Word можно дополнить новыми шрифтами, таким образом придав документу, на какую бы тему он ни был, неповторимый стиль. Если вы давно мечтали о преображении ваших данных в документе или просто хотите попробовать нечто новое, тогда начинаем!
В Microsoft Office Word есть шрифты на любой вкус. Чтобы нестандартно оформить текст или напечатать красивую листовку, используйте оригинальную каллиграфию или графический объект. Но встроенные возможности программы меркнут в сравнении с тысячами разнообразных стилей, которые можно скачать в сети. Если вам не хватает того, что есть в офисе, узнайте, как установить шрифт в Ворд.
Данная статья переведена с помощью машинного перевода, см. Отказ от ответственности. Используйте английский вариант этой статьи, который находится здесь, в качестве справочного материала. Один из способов изменить стиль документа — использовать для текста новый шрифт. Чтобы добавить необходимый шрифт в Word, загрузите и установите его в Windows, чтобы он стал доступен для всех приложений Office.
Подробнее: support.office.comВ уроке про Панель управления мы узнали, где находятся все шрифты, которые используются в различных программах, а сейчас мы рассмотрим, как скачать и как установить шрифты в Windows 7. Ничего сложного в этом нет, а в итоге Вы научитесь красиво оформлять набранный текст.
Подробнее: www.teryra.comЕлена говорит: 30.09.2012 в 01:55 При работе со шрифтами необходимо помнить, что шрифт представляет собой файл, в котором указаны все символы, которые доступны в этом шрифте. Такой файл должен размещаться в специальной папке в операционной системе, из которой осуществляется доступ ко всем программам, использующим шрифт. То есть любая программа — PhotoShop, Ms Publisher, Adobe Flash, Borland Delphi, Ms Word, Fine Reader и т.д., которые установлены на компьютере пользователя, будут считывать шрифты из этой папки.
Последние версии «Microsoft Word» обладают большим набором различных шрифтов. Основная часть этих шрифтов представляет собой обычные буквы, но также имеются шрифты с разными символами, которые пользователи иногда применяют. Тем не менее весь этот набор шрифтов в программе «Word» может оказаться недостаточным для более продвинутых пользователей. Зачастую они нуждаются в более специфическом оформлении текста или просто желают оформить его по-своему оригинально. Что же можно сделать в такой ситуации?
1 Где найти новый шрифт?2 Как добавить шрифт в Фотошоп?3 Как добавить шрифт в Ворд?4 Как добавить шрифт в Корел?5 Как добавить шрифт в Виндовс по его названию? Хотите изменить документ, сделать его лучше – это можно сделать с помощью красивого шрифта. В Ворде есть большой выбор их, но если никакой не подходит, то есть несколько способов, как добавить шрифт в Ворд или ту программу, которой пользуемся.
Подробнее: tvoykomputer.ruПодавляющее большинство пользователей ПК работают в операционной системе компании Microsoft, в которой наиболее популярным и востребованным среди текстовых редакторов является Microsoft Office Word. Несмотря на его большие возможности в создании текстовых документов, со временем возникает потребность в добавлении новых возможностей и придании индивидуального стиля своим работам. Одним из таких дополнений является использованием новых, оригинальных шрифтов.
Шрифты, которые Microsoft по умолчанию включила в список доступных для работы, далеко не всегда удовлетворяют наши запросы. Особенно в тех случаях, когда речь заходит о нестандартном оформлении документа Word, или же того, что делается на его основе. В такие моменты нам требуется особый шрифт, способный дополнить оформление документа необычными строчками – и его потребуется собственноручно скачать и установить. Существует простой и доступный способ расширить список доступных в Word шрифтов, получив в своё распоряжение алфавит совершенно нового оформления.
Общая информация Вы можете в нее добавить несколько вариантов написания символов для дальнейшей установки. Есть несколько, по сути однотипных, способов их установки в Windows (напомню, что инсталляция в систему — это установка в Word), но разные пути установки:
Еще по теме: Microsoft последние новости