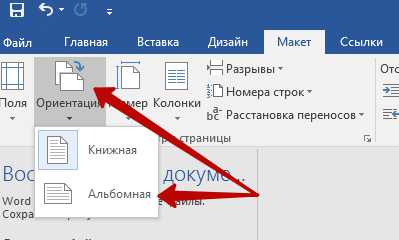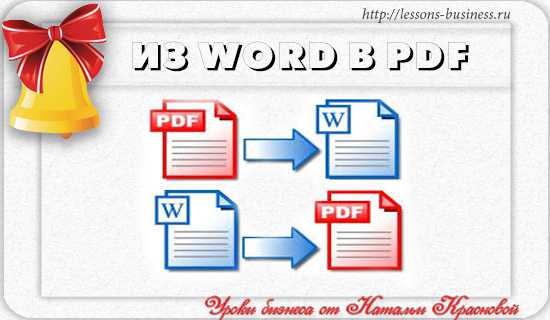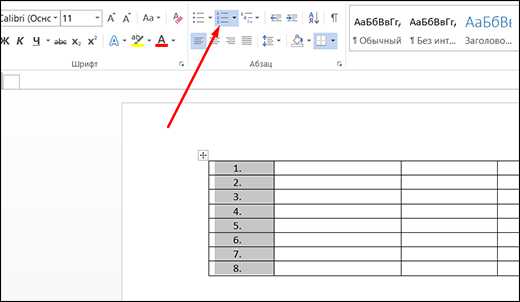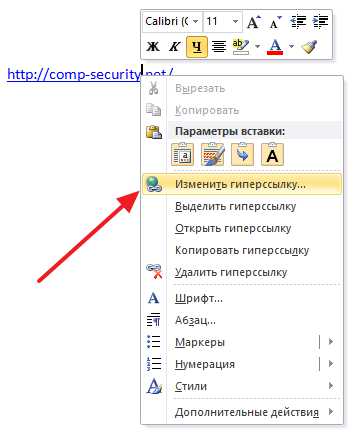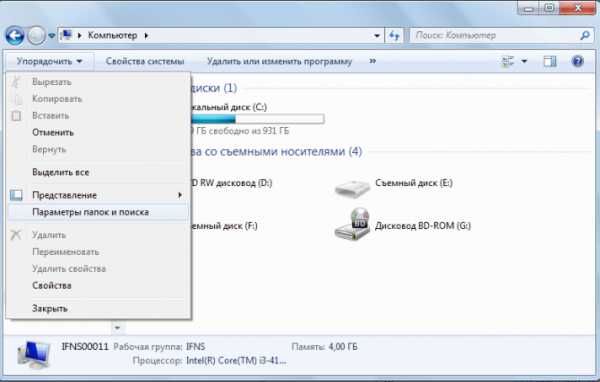Мы принимаем к оплате:
«Подарочный сертификат» от нашего Учебного Центра – это лучший подарок для тех, кто Вам дорог! Оплате обучение и подарите Вашим родным и близким обучение по любому из курсов!!!
«Сертификат на повторное обучение» дает возможность повторно пройти обучение в нашем Учебном Центре со скидкой 1000 рублей!
А также:
Как сделать word по умолчанию
Как сделать Word по умолчанию - Офис Ассист
Не знаю как вам, уважаемые пользователи, а мне функционала приложений в которых OS X открывает некоторые типы файлов по умолчанию не хватает. Некоторые сторонние программы для OS X позволяют работать с различными типами файлов более гибко, что позволяет сэкономить и время, и нервы. Возникает необходимость для разных типов файлов назначить программу в которой они открывались бы по умолчанию. Как это сделать читайте под катом.
Содержание:
- Как изменить программу по умолчанию для отдельного файла
- Как изменить программу по умолчанию для всех файлов одного типа
В OS X, как и в любой другой операционной системе каждый отдельный тип файлов автоматически ассоциирован с определенной программой: текстовые файлы — с текстовым редактором, видео — с видеоплеером, музыкальные — с музыкальным проигрывателем. Система самостоятельно определяет какой тип файлов в какой программе открывать и иногде это экономит время.
В Windows при установке некоторых приложений установщик предлагает ассоциациировать устанавливаемую программу с определенными типами файлов вручную, и после установки, указанные типы файлов будут открываться в этой программе. В OS X, к сожалению, такой «фишки» пока замечено не было, но не все так плохо, изменить приложение по умолчанию для открытия различных типов файлов можно и в Mac OS X, и сделать это достаточно просто.
Назначить программу по умолчанию для открытия файлов в OS X можно для:
- отдельного файла;
- всех файлов одного типа (с одним расширением).
В первом случае для одного файла назначается определенная программа в которой этот файл будет открываться по умолчанию (двойным щелчком в Finder по иконке приложения в папке Программы, из Launcher’a). Во втором — в программе установленной по умолчанию будут открываться все файлы с одним расширением.
Как в Mac OS X изменить программу по умолчанию для отдельного файла
- В Finder выберите файл для которого нужно изменить программу по умолчанию и вызовите контекстное меню (нажмите на трекпад двумя пальцами или удерживая «Control» щелкните на названии файла, или щелкните на названии файла правой кнопкой мыши). В меню выберите пункт «Открыть в программе».
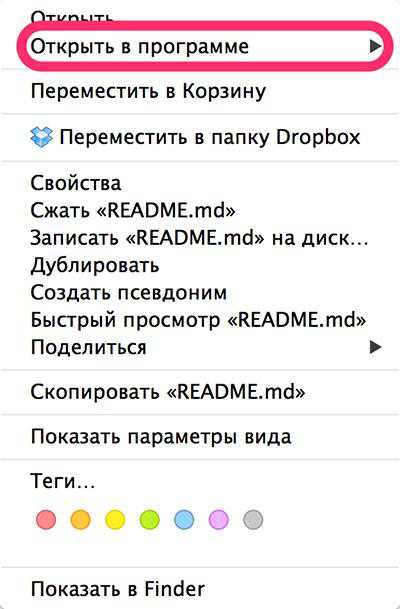
- В подменю выберите «Выбрать программу».
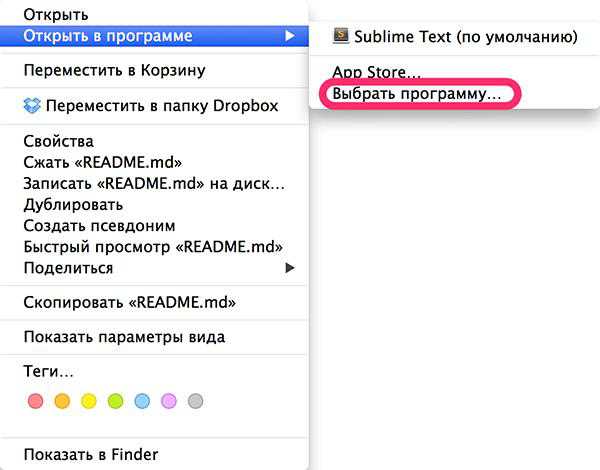
- В окне Выбора программы выберите нужное приложение. Установите галочку напротив «Всегда открывать в программе», если хотите, чтобы файл открывался в заданной программе постоянно.Если галочку не ставить, указанный файл откроется в выбранной программе один раз, и после его закрытия все ассоциации будут сброшены, файл снова будет открываться в программе рекомендованной OS X.
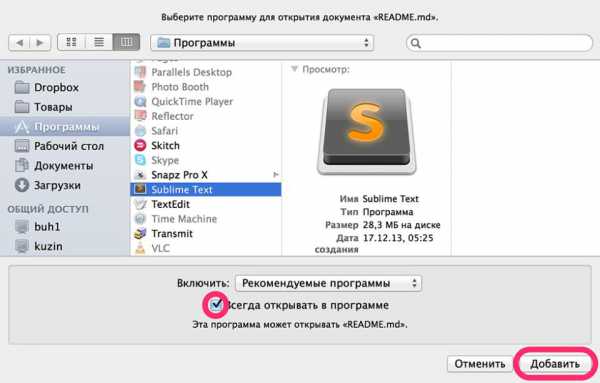
- Если нужная программа в списке не активна и вы не можете ее выбрать, включена опция «Рекомендуемые программы», OS X автоматически предлагает выбрать программу из определенного перечня (экономит время на поиске нужного приложения в длинном списке всех программ в OS X). Если нужной программы в перечне рекомендуемых нет, в раскрывающемся списке «Включить» выберите пункт «Все программы». Все установленные в OS X приложения станут доступны для выбора.
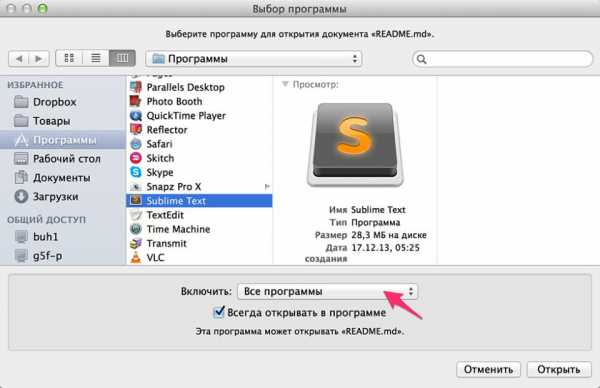
- Щелкните на кнопке «Открыть». Выбранный файл откроется в нужной программе вместо той, что была асоциирована системой по умолчанию.
Данный метод позволяет определить приложение в котором файлы с одним расширением будут открываться по умолчанию.
- В Finder выберите файл необходимого типа (расширения) и вызовите контекстное меню (нажмите на трекпад двумя пальцами, удерживая «Control» щелкните на названии файла, щелкните на названии файла правой кнопкой мыши). Выберите пункт «Свойства». Свойства файла можно открыть шорткатом «Command+i».
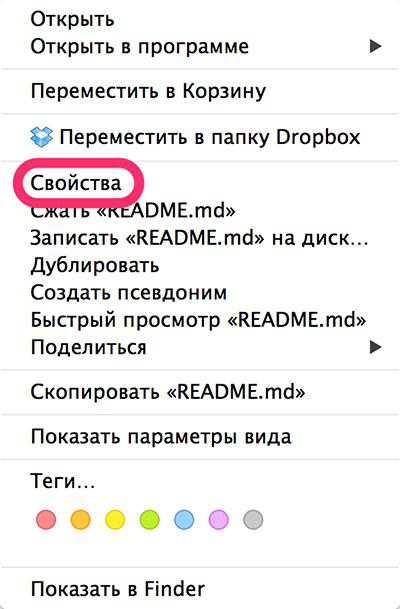
- В разделе «Открывать в программе» щелкните на раскрывающемся списке и выберите нужную программу.
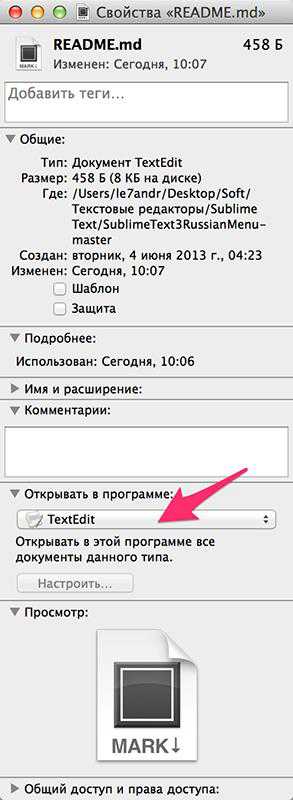
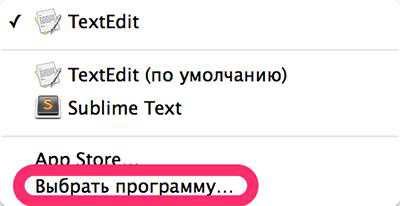
- Щелкните на кнопке «Настроить» и подтвердите команду. Все файлы данного типа будут открываться в назначенной программе по умолчанию.

Вот так все просто, быстро и доступно. Еще раз убеждаюсь в качественном подходе компании Apple к юзабилити своих продуктов не только тех, что можно держать в руках, но и программных. И нисколько не жалею о том, что сделал выбор в пользу компьютеров Mac.
Поделиться:
Нет комментариев
Как сделать по умолчанию word?
Во всех версиях Microsoft Word есть набор настроек по умолчанию, которые касаются шрифтов, стилей, отступов и многого другого. Их можно менять так, чтобы при создании нового документа не нужно было каждый раз вручную выставлять необходимые параметры.
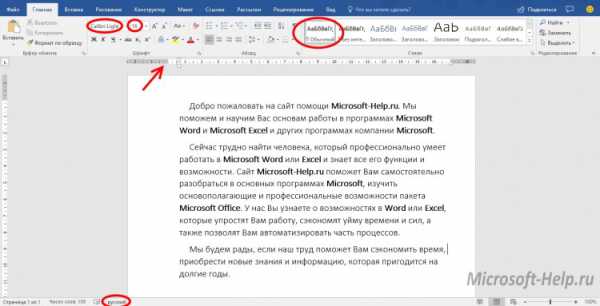
Есть несколько способов сделать это.
Первый – изменить настройки шаблона Normal, на основе которого создаются все документы. Если вы не меняли их предварительно, то при создании нового документа Microsoft Word, будет открыт именно он.
Как поменять настройки? Для этого открываем параметры каждого из разделов. Например, для того, чтобы задать другие
настройки шрифта по умолчанию, нажимаем на маленькую иконку в соответствующем разделе .
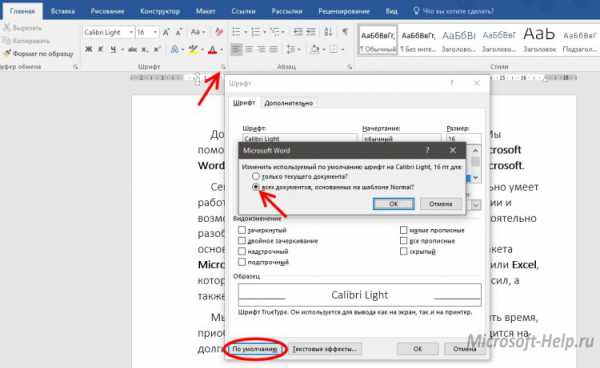
Выбираем подходящий размер, начертание и шрифт и нажимаем
«По умолчанию». Далее нужно выбрать второй вариант
«Всех документов, основанных на шаблоне Normal
». После применения программу можно закрыть, даже не сохраняя изменения. При создании нового пустого документа Microsoft Word будут использоваться заданные вами параметры.
Стоит отметить, что новые настройки автоматически применяются к стилю «Обычный». Если вы захотите вернуться к нему в будущем, рекомендуем создать новый стиль. Это и есть второй способ задания новых настроек по умолчанию.
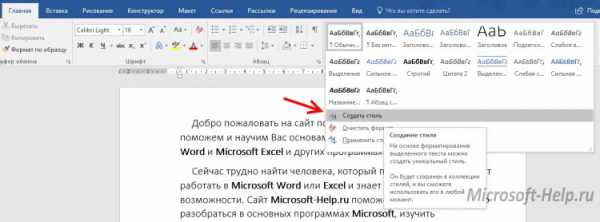
Нажмите на иконку раскрытия всех стилей и кликните на
«Создать стиль». После этого нажмите на него правой кнопкой и выберете
«Изменить». В открывшемся окне укажите нужные параметры.
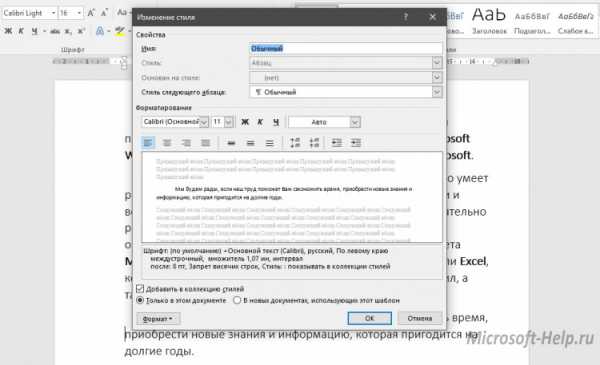
Не нужно путать шаблон и стиль. Шаблон задает большое количество настроек, которые всегда будут открываться, если вы укажите, какие из них нужны по умолчанию. Стиль влияет лишь на некоторые визуальные элементы. Его можно использовать для того, чтобы изредка менять шрифт, начертание и другие незначительные детали в едином ключе.
После изменения шаблона Normal, примененные вами параметры будут считаться таковыми по умолчанию. Если вы поменяли многое и хотите вернуться назад, эту задачу можно упросить.
Перейдите по следующему пути в вашем проводнике: «C:UsersuserAppDataRoamingMicrosoftTemplates» и удалите шаблон Normal. При следующем создании нового документа Microsoft Word, он будет создан заново с изначальными настройками. Ничего, кроме параметров документа по умолчанию это не затронет.

Вы также можете создавать дополнительные копии шаблона Normal в папке Templates, чтобы не менять настройки каждый раз.
Аналогичным образом можно поменять почти все параметры документа Ворд в окнах с настройками которых будет кнопка «По умолчанию».
Для версии Microsoft Word 2003 алгоритм действий такой же. Открываете
детальные настройки любого параметра: от шрифта до стиля, указываете изменения и нажимаете
«По умолчанию». Выбираете
«Применить для шаблона Normal
» и жмете ОК.
Привет друзья! Решил сегодня рассказать вам о том, как изменить программу по умолчанию в операционной системе Windows 7. Не поняли о чем я? Каждый тип файлов, например .txt открывается через определенную программу. Тот же .txt открывается по умолчанию через программу “Блокнот”, .doc через Microsoft Office Word (если он установлен), или “WordPad”.

Сейчас я расскажу, как поменять программу по умолчанию, то есть, как сделать так, что бы по двойному нажатию на определенный файл, он открывался через программу, которую мы хотим. А не через ту, которую этому файлу присвоила операционная система. На первый взгляд, это выглядит не очень то и нужным, но поверьте мне такой совет пригодится.
Например текстовый файл формата .txt открывается через блокнот, а вам нужно, что бы он открывался через Word, вот нужно и точка :). Можно конечно же все время выбирать “Открыть с помощью”, и выбирать Word, но это очень долго. Можно сделать что бы он открывался по двойному нажатию мышкой, и не делать все время так много действий.
Меняем программу по умолчанию
В этом нет нечего сложного, на файл, программу для открытия которого мы хотим изменить нажимаем правой кнопкой мыши, выбираем “Открыть с помощью”, и жмем “Выбрать программу…”.
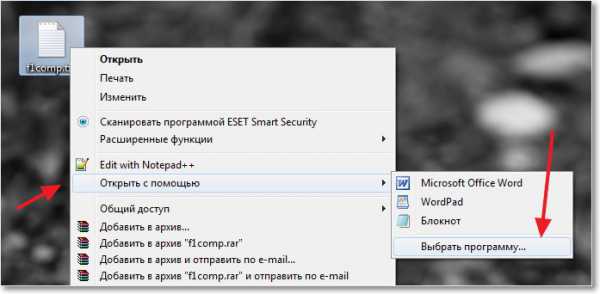
Затем откроется окно, в котором выделаем нужною нам программу, если в верхнем блоке ее нет, то нажмите на спойлер “Другие программы”. Выделяем нужную нам программу, затем ставим галочку (если ее нет), на “Использовать выбранную программу для всех файлов такого типа” и нажимаем “Ок”.
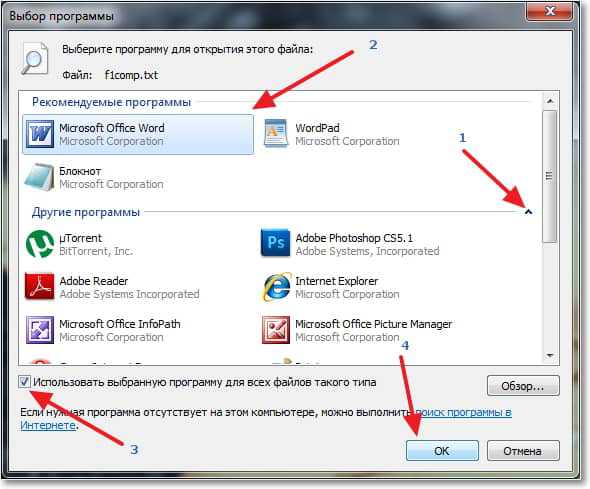
Теперь все файлы, с таким расширением будут открываться через выбранную нами программу. По желанию, таким же способом можно обратно изменить программу по умолчанию, просто выбрав другую программу. Еще я писал о том, что делать когда не открываются файлы, думаю будет полезно почитать. Удачи!
Как сделать масштаб по умолчанию word?
По умолчанию документы Microsoft Word открываются с масштабом 100%. Но при работе с текстом часто возникает необходимость увеличить или уменьшить параметры напечатанного на экране монитора. Настроить удобные для работы значения можно с помощью средства «Масштаб». Размер файла при этом не поменяется.
Основные приемы масштабированияПервый способ
Самый быстрый прием, подойдет вам, если нужно только увеличить или уменьшить размер. Для этого нужно зажать клавишу «Ctrl» и прокручивать колесо мыши вперед или назад.
Второй способ
Снизу на строке состояния в правом углу есть ползунок (zoom) с кнопками «+» и «-», передвигая его или нажимая на «+» можно увеличить диапазон, обратное действие дает «-». Слева от ползунка расположен значок, отображающий величину в процентах. Если на него нажать левой клавишей мыши, то появится диалоговое окно, позволяющее установить параметры из предлагаемых вариантов:
- «200%» — увеличить в 2 раза;
- «100%» — вернуть к начальному значению, которое задано по умолчанию;
- «75%» — ¾ от стандартного размера;
- «Произвольный» — при помощи стрелок вверх-вниз самостоятельно выбрать подходящую величину;
- «По ширине страницы» — растягивает лист с сохранением линеек и полос прокрутки;
- «По ширине текста» — позволяет добиться еще большего растяжения, за счет того, что исчезают поля;
- «Целая страница» — отображается текущий лист целиком;
- «Несколько страниц» — выводит на экран весь документ или его часть. Изменить количество можно с помощью кнопки с изображением монитора.
Если внизу нет панели с текущим отображением величины, ее можно добавить кликнув правой клавишей мыши. Из таблицы «Настройка строки состояния» выбрать нужное.
Третий способ
Сверху на панели инструментов нажать вкладку «Вид», группа «Масштаб» представлена в виде пяти кнопок:
- «Масштаб» — позволяет открыть диалоговое окно с аналогичным названием;
- «100%» — вернуть размер, заданный по умолчанию;
- «Одна страница» — отображается текущий лист целиком;
- «Две страницы» — чтобы поместилось два листа на экране, автоматически уменьшится их размер;
- «По ширине страницы» — увеличивает до ширины окна.
Перечисленными способами изменить значение можно в Microsoft Word 2007 и 2010.
Word 2003
Принцип действия немного отличается:
Первый способ
На панели инструментов «Стандартная» кликнуть по значку, отображающему величину в процентах. И выбрать нужное значение из выпадающего списка:
- «500%»;
- «200%»;
- «150%»;
- «100%»;
- «75%»;
- «50%»;
- «25»;
- «10%»;
- «По ширине страницы»;
- «По ширине текста»;
- «Страница целиком»;
- «Две страницы».
Второй способ
На панели инструментов нажать вкладку «Вид», из выпадающего списка выбрать «Масштаб». После чего выскочит диалоговое окно, аналогичное как в ворде 2007 и 2010.
Как сохранить определенный масштаб
Для того чтобы документ всегда открывался в желаемом вам размере, нужно в него или шаблон включить изменения. Для этого надо выполнить следующие действия:
- открыть нужный файл в ворде;
- увеличить или уменьшить диапазон документа;
- добавить и удалить пробел в напечатанном материале;
- нажать кнопку «Office» (в верхнем левом углу) и сохранить.
Во всех версиях Microsoft Word есть набор настроек по умолчанию, которые касаются шрифтов, стилей, отступов и многого другого. Их можно менять так, чтобы при создании нового документа не нужно было каждый раз вручную выставлять необходимые параметры.
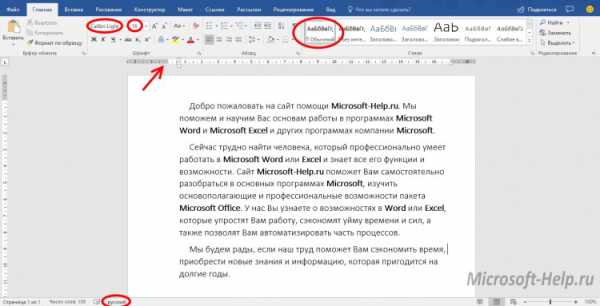
Есть несколько способов сделать это.
Первый – изменить настройки шаблона Normal, на основе которого создаются все документы. Если вы не меняли их предварительно, то при создании нового документа Microsoft Word, будет открыт именно он.
Как поменять настройки? Для этого открываем параметры каждого из разделов. Например, для того, чтобы задать другие
настройки шрифта по умолчанию, нажимаем на маленькую иконку в соответствующем разделе .
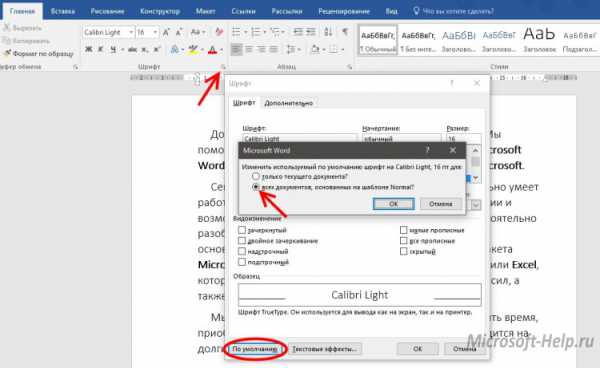
Выбираем подходящий размер, начертание и шрифт и нажимаем
«По умолчанию». Далее нужно выбрать второй вариант
«Всех документов, основанных на шаблоне Normal
». После применения программу можно закрыть, даже не сохраняя изменения. При создании нового пустого документа Microsoft Word будут использоваться заданные вами параметры.
Стоит отметить, что новые настройки автоматически применяются к стилю «Обычный». Если вы захотите вернуться к нему в будущем, рекомендуем создать новый стиль. Это и есть второй способ задания новых настроек по умолчанию.

Нажмите на иконку раскрытия всех стилей и кликните на
«Создать стиль». После этого нажмите на него правой кнопкой и выберете
«Изменить». В открывшемся окне укажите нужные параметры.
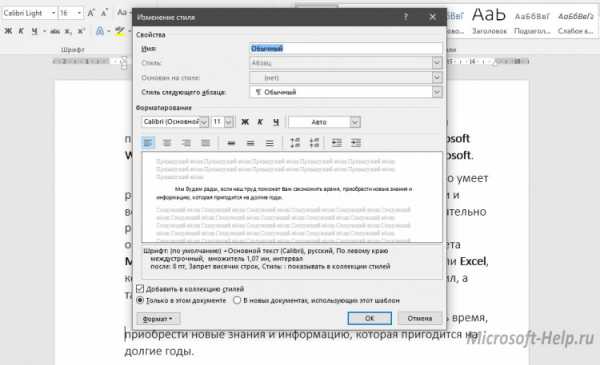
Не нужно путать шаблон и стиль. Шаблон задает большое количество настроек, которые всегда будут открываться, если вы укажите, какие из них нужны по умолчанию. Стиль влияет лишь на некоторые визуальные элементы. Его можно использовать для того, чтобы изредка менять шрифт, начертание и другие незначительные детали в едином ключе.
После изменения шаблона Normal, примененные вами параметры будут считаться таковыми по умолчанию. Если вы поменяли многое и хотите вернуться назад, эту задачу можно упросить.
Перейдите по следующему пути в вашем проводнике: «C:UsersuserAppDataRoamingMicrosoftTemplates» и удалите шаблон Normal. При следующем создании нового документа Microsoft Word, он будет создан заново с изначальными настройками. Ничего, кроме параметров документа по умолчанию это не затронет.
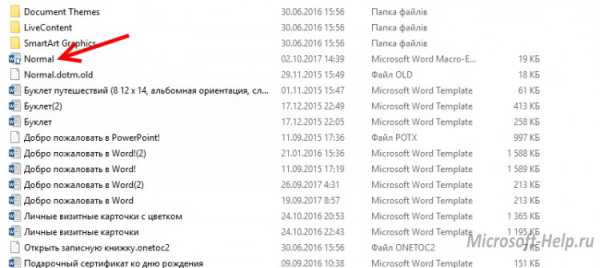
Вы также можете создавать дополнительные копии шаблона Normal в папке Templates, чтобы не менять настройки каждый раз.
Аналогичным образом можно поменять почти все параметры документа Ворд в окнах с настройками которых будет кнопка «По умолчанию».
Для версии Microsoft Word 2003 алгоритм действий такой же. Открываете
детальные настройки любого параметра: от шрифта до стиля, указываете изменения и нажимаете
«По умолчанию». Выбираете
«Применить для шаблона Normal
» и жмете ОК.
Вы, наверное, замечали, что когда Вы открываете новый документ в редакторе Microsoft Office Word, текст, который Вы в нём набираете, первоначально имеет определённый, заданный по-умолчанию формат. У меня был выбран по-умолчанию шрифт Calibri, размер 11, с междустрочным интервалом 1,5. Для многих, особенно слабовидящих пользователей, такой формат очень неудобен. Он маловат и довольно бледен. Кроме того, параметры самой страницы с очень большими полями на листе, тоже мало кого устраивают.
Всё это сказывается на удобстве работы с этим Вордом, потому что, каждый раз открывая новый документ, приходится его переформатировать под себя.
Но, не всё так плохо! Во-первых, на нашем сайте мы рассказываем, как читать текст с помощью экранного диктора и экранной лупы, а во-вторых, MS Word позволяет один раз настроить шаблон, и новые документы будут открываться в нужном Вам формате.
Давайте посмотрим, как можно настроить шаблон страницы для программы MS Word 2007.
Так откуда же берутся параметры, которые устанавливаются автоматически, то есть по-умолчанию? Почему размеры полей, шрифт и его размер, тип выравнивания, отступ красной строки и межстрочный интервал получаются именно такими?
Конечно, это происходит не случайно. Все эти параметры задаются в специальном шаблоне нового документа, который называется «Normal.dotm».Если изменить его настройки, то и каждый вновь создаваемый документ будет иметь точно такие же параметры.
Файл Normal.dotm можно открыть так:
— щёлкнуть по кнопке Office,— в выпавшем меню нажать «Открыть»,— по-умолчанию откроется папка: AppDataRoamingMicrosoftШаблоны — среди файлов открывшегося списка будет файл с названием «Normal»,— если такого списка нет, найдите в левом столбце (на самом его верху) Строку с названием Шаблоны и щёлкните по ней,— выделяем в списке файл Normal и щёлкаем «Открыть», или щёлкаем по нему два раза и откроется пустой документ Word,— его и редактируем,— затем сохраняем,— и закрываем крестиком справа.
Примечание: Если открыть таким образом шаблон не получается, его всегда можно найти, вставив в поисковую строку Проводника следующий путь: C:UsersUserAppDataRoamingMicrosoftШаблоны,
Внешне шаблон Normal.dotm выглядит также, как пустой документ Word. Чтобы изменить параметры шрифта и параметры страницы, в нём не нужно писать никакого текста.
Чтобы изменить параметры шрифта:
— на вкладке «Главная» выбираем название шрифта, его размер и тип начертания. Я выбрал: Arial, 14, жирный,— Далее можно выбрать и щёлкнуть «выровнять текст по левому краю»,— и немного левее открыть вкладку «Междустрочный интервал» и в выпавшем меню выбрать, например 1,0. Здесь также можно задать «Другие варианты междустрочных интервалов», или «Добавить интервал перед или после абзаца»,
Чтобы изменить параметры страницы:— откройте вкладку «Разметка страницы»,— чтобы выбрать размер полей для всего документа, на панели инструментов щёлкаем «Поля» и в открывшемся меню выбираем удобный формат: обычный, с широкими или узкими полями, Я выбрал обычный,— откройте новую вкладку «Вид»,— на панели инструментов выберите и откройте кнопку «Масштаб»,— в открывшемся окне можно выбрать масштаб, например, 100% или отметьте такие параметры, как «по ширине страницы» или «по ширине текста». Я выбрал последнее. — не забудьте нажать кнопку «OK».
Для сохранения изменений заданных параметров шаблона:
— нажмите кнопку «Office» и «Сохранить»,— закройте документ «крестиком» вверху документа.
Теперь при открытии нового документа, по-умолчанию будут установлены те параметры шрифта и страницы, которые Вы установили в шаблоне.
Конечно, Вы можете установить и многие другие параметры, которые считаете нужными для удобной работы в документе Word. Мне пока вполне хватает установленных, как показано выше.Удачи и лёгкой работы в Word!
Как сделать по умолчанию word 2003?
Если вы недавно установили пакет Microsoft Office 2003, то при запуске текстового редактора Word увидите стандартное окно с настройками по умолчанию. Но они подходят не всем. Ведь наверняка каждый пользователь хочет настроить Word 2003 под себя – так, как ему удобнее.
Что ж, как говорится, вижу цель – не вижу препятствий. Настроек в Ворде довольно много, но для начала достаточно выполнить хотя бы 5 простых шагов. Эту инструкцию можно назвать универсальной, поскольку описанные ниже этапы наверняка подойдут каждому пользователю.
Перетаскиваем панель форматирования
По умолчанию при первом запуске Word 2003 верхняя панель (под меню) будет выглядеть вот так:
Как видите, она состоит из 2 частей – стандартной и панели форматирования. Но последняя помещается не полностью, поэтому многих кнопок попросту не видно. Чтобы это исправить – перетащите панель форматирования вниз. Для этого зажмите левой кнопкой мыши на ней и поместите под панелью форматирования.

Должно получиться вот так:
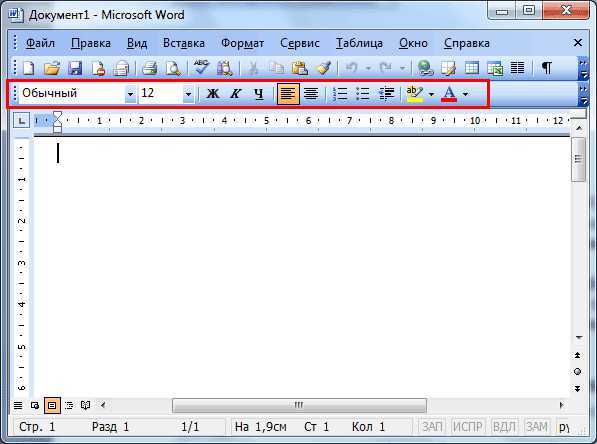
Как видите, на панели форматирования находятся все нужные кнопки, которые постоянно используются при наборе текста:
- выбор шрифта;
- выделение жирным, курсивом или подчеркивание;
- выравнивание по левому/правому краю или по центру;
- нумерованный и маркированный список;
- цвет шрифта.
При необходимости можете нажать на маленькую стрелочку в правом углу панели форматирования и добавить новые кнопки (или удалить ненужные).
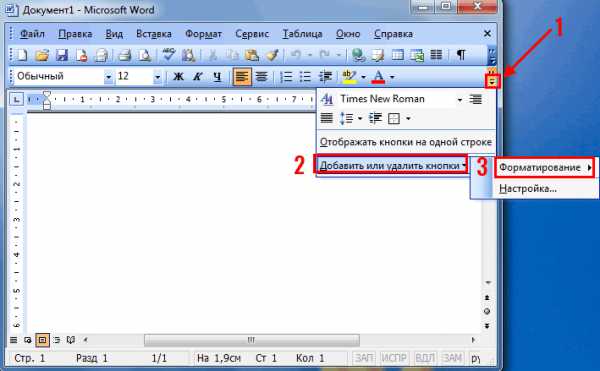
Читайте также: Создание списков в Word
Автосохранение документа
Второй шаг, который обязательно надо выполнить – настройка автосохранения документа Word. Дело в том, что очень часто случается так, что текстовый редактор вылетает. Или зависает. В результате приходится закрывать его принудительно – и набранный ранее текст может не сохраниться.
Иногда в доме выключают свет – так тоже случается. И если вы работали за ПК или за старым ноутбуком (без батареи), то документ Word может не сохраниться.
Впрочем, эту проблему легко решить. Достаточно настроить автосохранение документа – и вам уже будет все равно. Даже если вдруг Word зависнет (или в доме выключат свет), большая часть текста сохранится.
У меня документ обычно сохраняется вплоть до последней набранной буквы. Максимум, что теряется – 1-2 последних предложения. Думаю, это пустяк по сравнению с тем, если бы текст не сохранился вовсе.
Итак, чтобы настроить автосохранение:
- Выберите в меню пункты Сервис – Параметры.
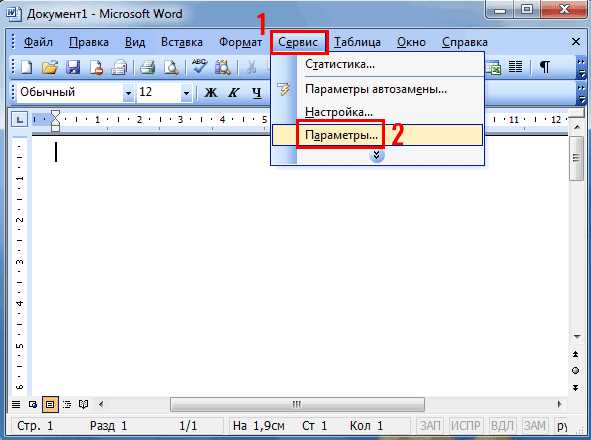
- Перейдите на вкладку «Сохранение».
- В пункте «автосохранение каждые» установите, как часто должен сохраняться документ.
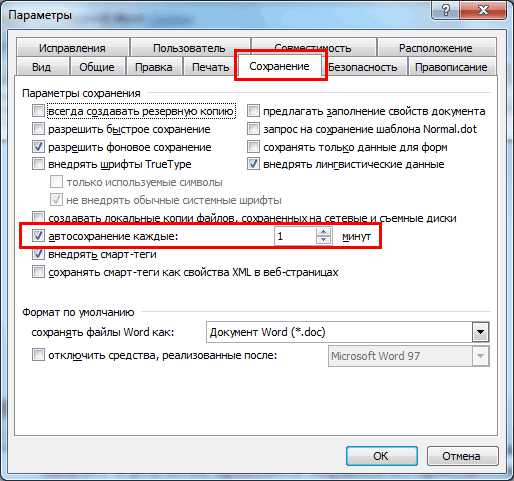
В моем случае стоит 1 минута. Рекомендую поставить именно цифру один. На производительность ПК это никак не влияет. Зато, если Ворд зависнет, то почти весь текст будет сохранен.
Выбор любимого шрифта
Третий шаг – выбор шрифта по умолчанию. Если стандартный Times New Roman вам не нравится, можете его поменять. Для этого щелкните в меню пункты Формат – Шрифт.
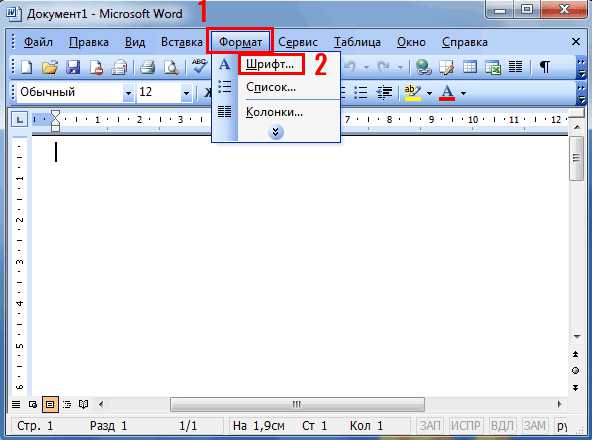
Откроется новое окошко, где вы можете выбрать другой шрифт, его начертание и размер. Чтобы сохранить изменения, щелкните «ОК».
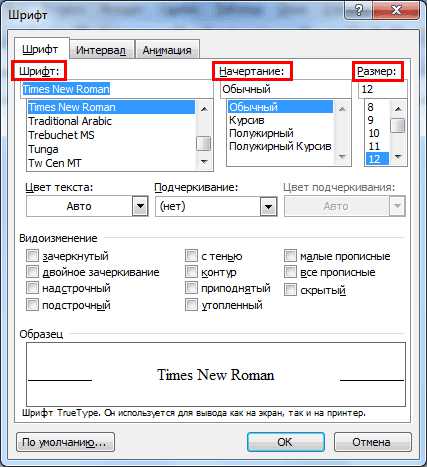
Теперь при запуске Word 2003 этот шрифт будет установлен по умолчанию. И вам не придется каждый раз его менять.
Полезно знать – Ошибка при направлении команды приложению Word 2003: как исправить?
Настройка параметров автозамены
Следующий шаг – это настройка параметров автозамены. При оформлении курсовых, дипломных или публикации текстов в интернете необходимо придерживаться определенных правил. В частности, кавычки должны быть французские («елочка», как их называют), вместо дефиса – тире, а ссылки – в виде гиперссылок.
Все это в Ворде 2003 настраивается очень легко. Для этого просто выберите в меню пункты Сервис – Параметры автозамены.
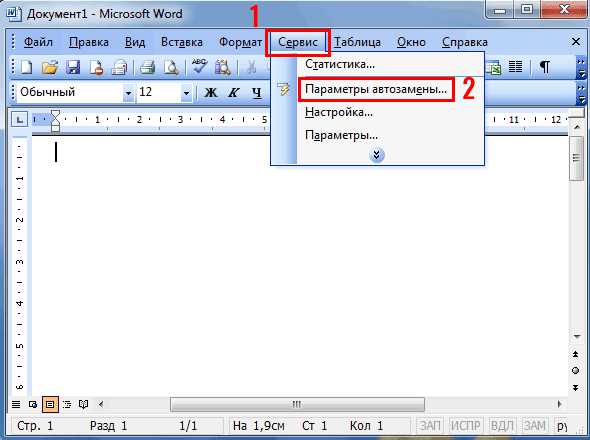
Затем откройте вкладку «Автоформат при вводе» и поставьте галочки в следующих пунктах:
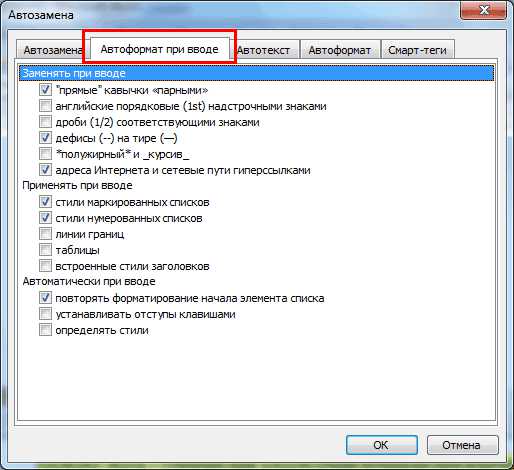
При необходимости можете выбрать и другие пункты – например, дроби или английские порядковые.
В этом же окне перейдите на вкладку «Автозамена» и обязательно поставьте галочку в пункте «Автоматически исправлять орфографические ошибки».
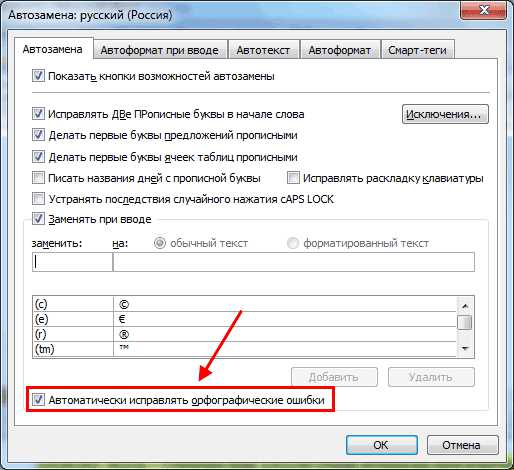
Это очень полезная опция. Если вы случайно опечатаетесь или неправильно напишете слово, Word может его исправить. При условии, что он знает это слово. Например, если написать «касир», то Ворд автоматически исправит его на «кассир». Можете сами проверить.
Чтение формата docx
Тем, кто работает в Ворде 2003 необходимо выполнить еще один пунктик – настроить, что он мог открывать файлы формата docx. Ведь большинство пользователей все же пользуются новыми версиями, а они сохраняют документы именно в таком формате. Подробно об этом расписывать не буду, поскольку на эту тему есть отдельная статья. Кому интересно, можете почитать здесь: Как открыть docx в Word 2003?
Вот и все. Теперь вы в курсе, как настроить Word 2003 под себя. Разумеется, это далеко не все настройки, а лишь стандартные, но и их для начала будет предостаточно.
Во всех версиях Microsoft Word есть набор настроек по умолчанию, которые касаются шрифтов, стилей, отступов и многого другого. Их можно менять так, чтобы при создании нового документа не нужно было каждый раз вручную выставлять необходимые параметры.
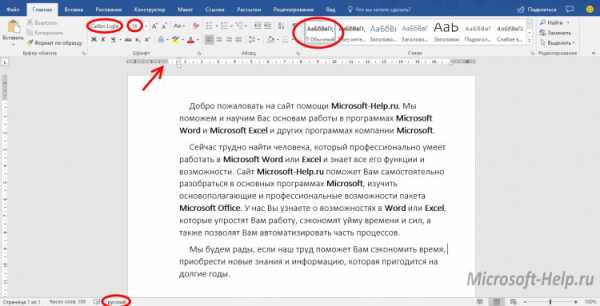
Есть несколько способов сделать это.
Первый – изменить настройки шаблона Normal, на основе которого создаются все документы. Если вы не меняли их предварительно, то при создании нового документа Microsoft Word, будет открыт именно он.
Как поменять настройки? Для этого открываем параметры каждого из разделов. Например, для того, чтобы задать другие
настройки шрифта по умолчанию, нажимаем на маленькую иконку в соответствующем разделе .
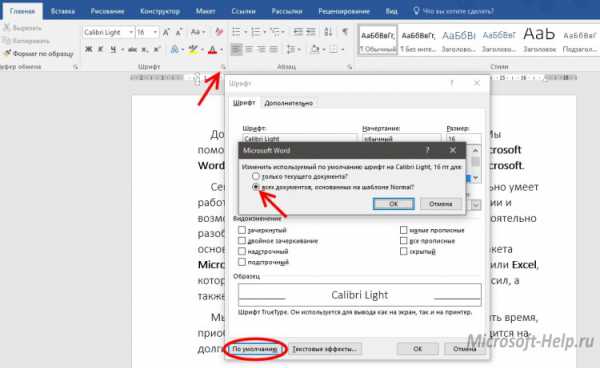
Выбираем подходящий размер, начертание и шрифт и нажимаем
«По умолчанию». Далее нужно выбрать второй вариант
«Всех документов, основанных на шаблоне Normal
». После применения программу можно закрыть, даже не сохраняя изменения. При создании нового пустого документа Microsoft Word будут использоваться заданные вами параметры.
Стоит отметить, что новые настройки автоматически применяются к стилю «Обычный». Если вы захотите вернуться к нему в будущем, рекомендуем создать новый стиль. Это и есть второй способ задания новых настроек по умолчанию.
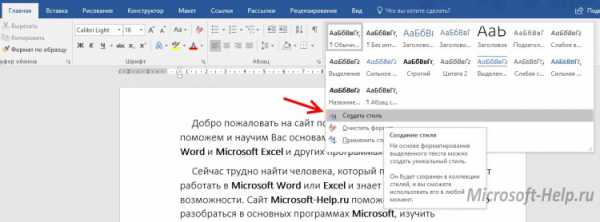
Нажмите на иконку раскрытия всех стилей и кликните на
«Создать стиль». После этого нажмите на него правой кнопкой и выберете
«Изменить». В открывшемся окне укажите нужные параметры.
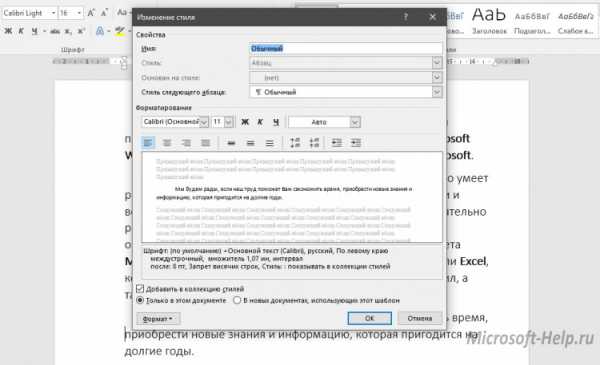
Не нужно путать шаблон и стиль. Шаблон задает большое количество настроек, которые всегда будут открываться, если вы укажите, какие из них нужны по умолчанию. Стиль влияет лишь на некоторые визуальные элементы. Его можно использовать для того, чтобы изредка менять шрифт, начертание и другие незначительные детали в едином ключе.
После изменения шаблона Normal, примененные вами параметры будут считаться таковыми по умолчанию. Если вы поменяли многое и хотите вернуться назад, эту задачу можно упросить.
Перейдите по следующему пути в вашем проводнике: «C:UsersuserAppDataRoamingMicrosoftTemplates» и удалите шаблон Normal. При следующем создании нового документа Microsoft Word, он будет создан заново с изначальными настройками. Ничего, кроме параметров документа по умолчанию это не затронет.
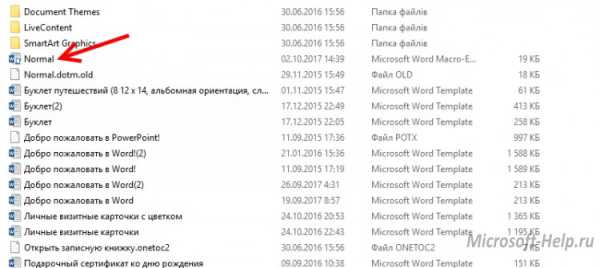
Вы также можете создавать дополнительные копии шаблона Normal в папке Templates, чтобы не менять настройки каждый раз.
Аналогичным образом можно поменять почти все параметры документа Ворд в окнах с настройками которых будет кнопка «По умолчанию».
Для версии Microsoft Word 2003 алгоритм действий такой же. Открываете
детальные настройки любого параметра: от шрифта до стиля, указываете изменения и нажимаете
«По умолчанию». Выбираете
«Применить для шаблона Normal
» и жмете ОК.
Как открыть Word 2007 в Word 2003
Сейчас я расскажу, как открыть Word 2007 в Word 2003. Эта статья предназначена для поклонников Word 2003, которые, принципиально не хотят переходить на Microsoft Office 2007. По этой причине, возникают проблемы, при попытке открыть документы созданные в более поздних версиях Microsoft Office.
Итак, как правило, нам необходимо следующее:
- Открывать Word 2007 в Word 2003;
- Открывать Excel 2007 в Excel 2003;
- Открывать PowerPoint 2007 в PowerPoint 2003;
Для решения этих задач, необходимо скачать пакет обеспечения совместимости Microsoft Office для форматов файлов Word, Excel и PowerPoint. После загрузки пакета его необходимо установить на компьютер, после этого, все указанные файлы созданные в Microsoft Office 2007 должны открываться в Microsoft Office 2003.
При попытке открыть в Word 2003 файл созданный в Word 2007, появляется сообщение о том, что файл был преобразован: «Поскольку этот файл был создан в более новой версии Word, он был преобразован в формат, с которым можно работать...»
При попытке открыть в Word 2003 файл созданный в Word 2007, появляется сообщение о том, что файл был преобразован
Поскольку на преобразование файлов Microsoft Office 2007 в файлы пригодные для работы в Microsoft Office 2003 требуется определенное время, которое зависит от размеров файла, то открываться они будут не сразу.
Евгений Раамат
У каждого из нас рано или поздно может возникнуть вопрос «Как сохранить документ Word 2007, чтоб он открывался в Word 2003?»
Ну, во-первых, давайте определимся, как внешне определить в какой версии Word был создан документ, в Word 2007 или Word 2003? Посмотрим ниже
Первый документ создан версией Word 2007 и имеет расширение docx, второй – версией Word 2003 и имеет расширение doc. И как Вы уже поняли документы созданные в Word 2007 в более старых версиях не открываются. Как же это исправить? Очень просто! Нужно сохранить документ Word 2007 так, чтобы открылся в Word 2003. Как? Смотрим ниже)
В созданном Вами документе Word 2007 нажимаете кнопочку «Office» (левый верхний угол экрана), в открывшемся окошке выбираете «Сохранить как» — «Документ Word 97-2003»
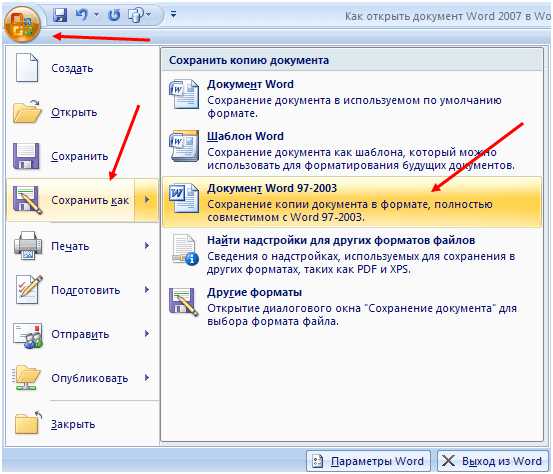
В открывшемся окошке «Сохранение документа» Вам необходимо будет ввести место, где будет храниться Ваш документ, Имя файла. Когда все сделано, жмете кнопочку «Сохранить».
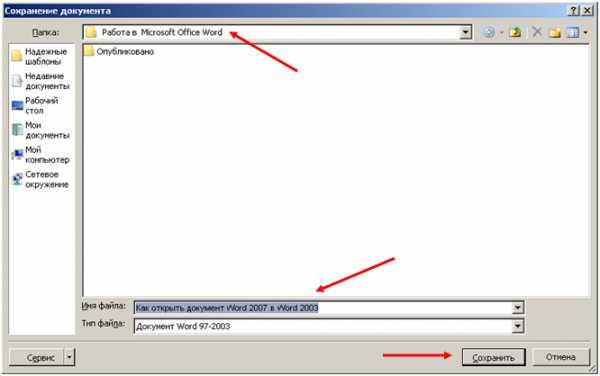
Все! Теперь созданный Вами файл откроется и в более ранних версиях Word.
Конвертер документов Word.
А что же делать если у вас версия Word 2003 а файл который необходимо открыть имеет расширение Word 2007?
качаем Пакет обеспечения совместимости Microsoft Office для форматов файлов Word, Excel и PowerPoint
, от компании Microsoft ссылка .

В ранних версиях Microsoft Word (1997 — 2003) в качестве стандартного формата для сохранения документов использовался DOC. С выходом Ворд 2007 компания перешла на более продвинутый и функциональные DOCX и DOCM, которые используются и по сей день.
Действенный метод открытия DOCX в старых версиях Word
Файлы старого формата в новых версиях продукта открываются без проблем, хоть и запускаются в режиме ограниченной функциональности, а вот открыть DOCX в Word 2003 уже не так просто. Если и вы используете старую версию программы, вам явно интересно будет узнать о том, как в ней открыть “новые” файлы.
Урок: Как в Ворд убрать режим ограниченной функциональности
Установка пакета совместимости
Все, что требуется для открытия файлов DOCX и DOCM в Microsoft Word 1997, 2000, 2002, 2003, это скачать и установить пакет совместимости вместе со всеми необходимыми обновлениями.
Примечательно, что данное программное обеспечение позволит также открывать более новые файлы других компонентов Microsoft Office — PowerPoint и Excel. Кроме того, файлы становятся доступными не только для просмотра, но и для редактирования и последующего сохранения (более подробно об этом ниже). При попытке открыть файл DOCX в программе более раннего выпуска, вы увидите следующее сообщение.
Нажав кнопку «ОК», вы окажетесь на странице загрузки ПО. Ссылку на скачивание пакета вы найдете немного ниже.
Скачать пакет совместимости с официального сайта Майкрософт
Скачав ПО, установите его на компьютер. Сделать это не сложнее, чем с любой другой программой, достаточно просто запустить установочный файл и следовать инструкции.
ВАЖНО: Пакет обеспечения совместимости позволяет открывать в Ворд 2000 — 2003 документы в форматах DOCX и DOCM, но не поддерживает файлы шаблонов, используемые по умолчанию в более новых версиях программы (DOTX, DOTM).
Урок: Как в Word сделать шаблон
Возможности пакета совместимости
Пакет совместимости позволяет открывать DOCX-файлы в Ворд 2003, однако, некоторые их элементы изменить будет невозможно. В первую очередь, это касается элементов, которые были созданы с использованием новых возможностей, внедренных в ту или иную версию программы.
Например, математические формулы и уравнения в Word 1997 — 2003 будут представлены в виде обычных изображений, которые невозможно отредактировать.
Урок: Как сделать формулу в Ворде
Перечень изменений элементов
С полным списком того, какие элементы документа будут изменены при его открытии в ранних версиях Word, а также с тем, на что они будут заменены, вы можете ознакомиться ниже. Кроме того, в списке представлены и те элементы, которые будут удалены:
- Новые форматы нумерации, которые появились в Ворд 2010, в старых версиях программы будут преобразованы в арабские числа.
- Фигуры и надписи будут преобразованы в доступные для формата эффекты.
- Текстовые эффекты, если они не были применены к тексту с помощью пользовательского стиля, будут окончательно удалены. Если же для создания текстовых эффектов использовался пользовательский стиль, они будут отображены при повторном открытии файла DOCX.
- Замещающий текст в таблицах будет полностью удален.
- Новые возможности шрифтов будут удалены.
- Блокировки авторов, которые были применены к областям документа, будут удалены.
- Примененные к тексту WordArt-эффекты, будут удалены.
- Новые элементы управления содержимым, используемые в Word 2010 и выше, станут статическими. Отменить это действие будет невозможно.
- Темы будут преобразованы в стили.
- Основные и дополнительные шрифты будут преобразованы в статичное форматирование.
- Записанные перемещения будут преобразованы в удаления и вставки.
- Табуляция с выравниванием будет преобразована в обычную.
- Графические элементы SmartArt будут преобразованы в один объект, изменить который будет невозможно.
- Некоторые диаграммы будут преобразованы в неизменяемые изображения. Данные, которые находятся за пределами поддерживаемого количества строк, исчезнут.
- Внедренные объекты, типа Open XML, будут преобразованы в статическое содержимое.
- Некоторые данные, содержащиеся в элементах автотекста и стандартных блоках, будут удалены.
- Списки литературы будут преобразованы в статический текст, преобразовать который обратно невозможно.
- Ссылки будут преобразованы в статический текст, который невозможно изменить.
- Уравнения будут преобразованы в неизменяемые изображения. Примечания, сноски и концевые сноски, содержащиеся в формулах, при сохранении документа будут окончательно удалены.
- Относительные надписи станут фиксированными.
На этом все, теперь вы знаете, что нужно сделать для того, чтобы в Ворд 2003 открыть документ формата DOCX. Также мы рассказали вам о том, как поведут себя те или иные элементы, содержащиеся в документе.
Мы рады, что смогли помочь Вам в решении проблемы.
Задайте свой вопрос в комментариях, подробно расписав суть проблемы. Наши специалисты постараются ответить максимально быстро.
Помогла ли вам эта статья?
Да Нет
Отличный офисный пакет Microsoft Office как известно не стоит на месте и получает постоянные обновления и новые версии. Именно при выходе версии Microsoft Office 2007 и получился небольшой казус. Как оказалось документ созданный в Microsoft Office 2007 не открывается в Microsoft Office 2003 к которому мы так привыкли, не правда ли?
Лично у меня несколько раз бывала такая неприятная ситуация, которая доставляет много неудобств. Дело том, что документ созданный в Office 2007 или по умолчанию сохраняется в формате .docx, а Office 2003 не понимает этот формат, в этом и вся проблема. Можно конечно при сохранении файла в Office 2007 (2010) выбрать сохранить в .doc, но об этом как обычно забываем и сохраняем по умолчанию в .docx.
Как открыть документ word 2007 (2010) в word 2003?
Ответ простой, компания Microsoft позаботилась об этом и выпустила специальный пакет для Microsoft Office 2003, который научит его понимать файлы .docx. Значит делаем так:
1. Нужно скачать дополнения отсюда, и установить на компьютер двойным нажатием левой кнопки мыши.
2. Соглашаемся с лицензионным соглашением и нажимаем «Далее»
3. Все, теперь в word 2003 можно открывать .docx файлы.
Вот такая маленькая заметка должна помочь Вам. Удачи!