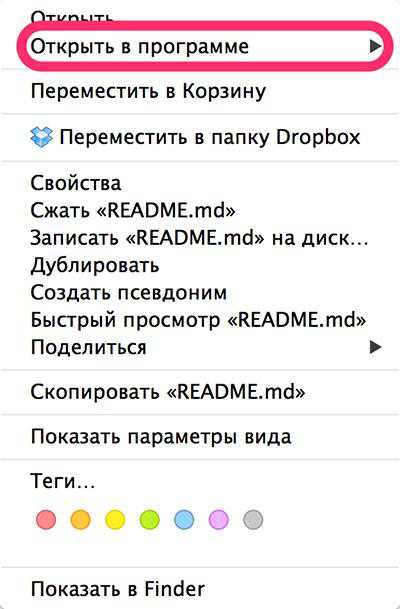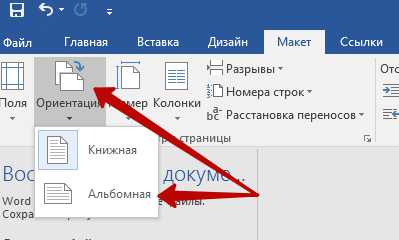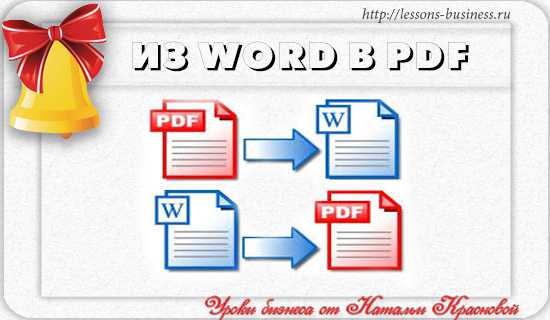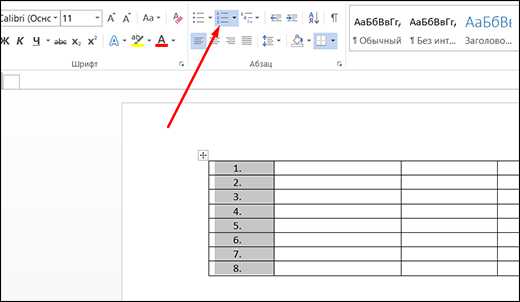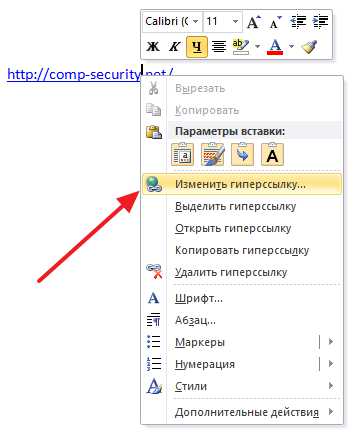Мы принимаем к оплате:
«Подарочный сертификат» от нашего Учебного Центра – это лучший подарок для тех, кто Вам дорог! Оплате обучение и подарите Вашим родным и близким обучение по любому из курсов!!!
«Сертификат на повторное обучение» дает возможность повторно пройти обучение в нашем Учебном Центре со скидкой 1000 рублей!
А также:
Как выделить абзац в документе word
Как выделить абзац в документе Word - Офис Ассист
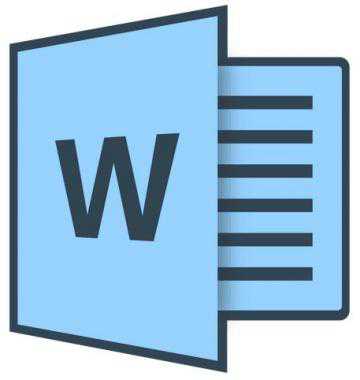
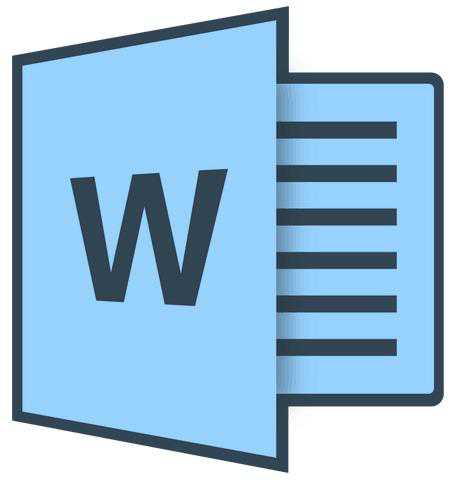
Во время работы с документами в текстовом редакторе MS Word довольно часто приходится выделять текст. Это может быть все содержимое документа или же отдельные его фрагменты. Большинство пользователей делают это с помощью мышки, просто перемещая курсор от начала документа или фрагмента текста к его концу, что не всегда удобно.
Далеко не все знают о том, что аналогичные действия можно выполнять и с помощью комбинаций клавиш либо же нескольких кликов мышкой (в буквальном смысле). Во многих случаях это более удобно, да и просто быстрее.
Урок: Горячие клавиши в Ворде
В этой статье речь пойдет о том, как быстро выделить абзац или фрагмент текста в документе Word.
Урок: Как в Ворде сделать красную строку
Содержание
Быстрое выделение с помощью мышки
Если вам нужно выделить слово в документе, отнюдь не обязательно кликать левой кнопкой мышки в его начале, тянуть указатель курсора до конца этого слова, а затем отпускать, когда оно будет выделено. Чтобы выделить в документе одно слово, дважды кликните на нем левой кнопкой мышки.

Для того же, чтобы выделить целый абзац текста с помощью мышки, нужно кликнуть левой кнопкой мышки по любому слову (или символу, пробелу) в нем три раза.

Если вам нужно выделить несколько абзацев, после выделения первого держите зажатой клавишу «CTRL» и продолжайте выделять абзацы тройными кликами.

Примечание: Если вам нужно выделить не весь абзац, а только его часть, делать это придется по старинке — кликнув левой кнопкой мышки в начале фрагмента и отпустив ее в конце.
Быстрое выделение с помощью клавиш
Если вы читали нашу статью о комбинациях горячих клавиш в MS Word, наверняка знаете, что во многих случаях их использование может существенно облегчить работу с документами. С выделением текста ситуация аналогичная — вместо кликов и перетягиваний мышки можно просто нажать пару клавиш на клавиатуре.
Выделение абзаца от начала к концу
1. Установите указатель курсора в начало абзаца, который необходимо выделить.

2. Нажмите клавиши «CTRL+SHIFT+СТРЕЛКА ВНИЗ».
3. Абзац будет выделен в направлении сверху вниз.

Выделение абзаца от конца к началу
1. Установите указатель курсора в конце абзаца, который необходимо выделить.
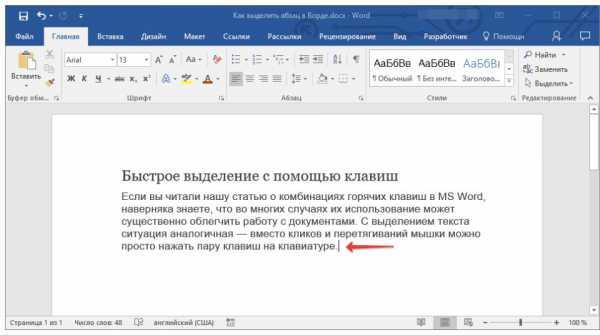
2. Нажмите клавиши «CTRL+SHIFT+СТРЕЛКА ВВЕРХ».
3. Абзац будет выделен в направлении снизу вверх.

Урок: Как в Ворде изменить отступы между абзацами
Другие комбинации клавиш для быстрого выделения текста
Помимо быстрого выделения абзацев, комбинации клавиш помогут быстро выделить и любые другие фрагменты текста, начиная от символа и заканчивая всем документом. Прежде, чем выделить необходимую часть текста, установите курсор слева или справа от того элемента или части текста, которую хотите выделить
Примечание: То, в каком месте (слева или справа) должен находиться указатель курсора перед выделением текста, зависит от того, в каком направлении вы будете его выделять — от начала в конец или от конца к началу.
«SHIFT+СТРЕЛКА ВЛЕВО/ВПРАВО» — выделение одного знака слева/справа;
«CTRL+SHIFT+СТРЕЛКА ВЛЕВО/ВПРАВО» — выделение одного слова слева/справа;
Нажатие клавиши «HOME» с последующим нажатием «SHIFT+END» — выделение строки от начала к концу;
Нажатие клавиши «END» с последующим нажатием «SHIFT+HOME» выделение строки от конца к началу;
Нажатие клавиши «END» с последующим нажатием «SHIFT+СТРЕЛКА ВНИЗ» — выделение одной строки вниз;
Нажатие «HOME» с последующим нажатием «SHIFT+СТРЕЛКА ВВЕРХ» — выделение одной строки вверх:
«CTRL+SHIFT+HOME» — выделение документа от конца к началу;
«CTRL+SHIFT+END» — выделение документа от начала к концу;
«ALT+CTRL+SHIFT+PAGE DOWN / PAGE UP» — выделение окна от начала до конца / от конца к началу (курсор при этом должен быть установлен в начале или конце фрагмента текста, в зависимости от того, в каком направлении вы его будете выделять, сверху-вниз (PAGE DOWN) или снизу-вверх (PAGE UP));
«CTRL+A» — выделение всего содержимого документа.
Урок: Как отменить последнее действие в Word
Вот, собственно, и все, теперь вы знаете, как в Ворде выделить абзац или любой другой произвольный фрагмент текста. Причем, благодаря нашей простой инструкции вы сможете сделать это значительно быстрее, чем большинство среднестатистических пользователей.
Поделиться:
Нет комментариев
Быстрое выделение абзаца или фрагмента текста в документе Word
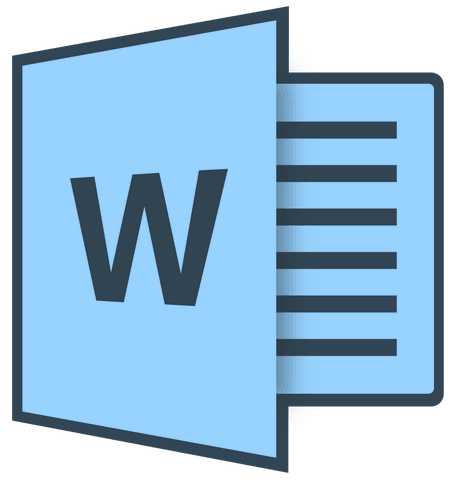
Во время работы с документами в текстовом редакторе MS Word довольно часто приходится выделять текст. Это может быть все содержимое документа или же отдельные его фрагменты. Большинство пользователей делают это с помощью мышки, просто перемещая курсор от начала документа или фрагмента текста к его концу, что не всегда удобно.
Скачать последнюю версию Microsoft WordДалеко не все знают о том, что аналогичные действия можно выполнять и с помощью комбинаций клавиш либо же нескольких кликов мышкой (в буквальном смысле). Во многих случаях это более удобно, да и просто быстрее.
Урок: Горячие клавиши в Ворде
В этой статье речь пойдет о том, как быстро выделить абзац или фрагмент текста в документе Word.
Урок: Как в Ворде сделать красную строку
Быстрое выделение с помощью мышки
Если вам нужно выделить слово в документе, отнюдь не обязательно кликать левой кнопкой мышки в его начале, тянуть указатель курсора до конца этого слова, а затем отпускать, когда оно будет выделено. Чтобы выделить в документе одно слово, дважды кликните на нем левой кнопкой мышки.

Для того же, чтобы выделить целый абзац текста с помощью мышки, нужно кликнуть левой кнопкой мышки по любому слову (или символу, пробелу) в нем три раза.

Если вам нужно выделить несколько абзацев, после выделения первого держите зажатой клавишу “CTRL” и продолжайте выделять абзацы тройными кликами.

Примечание: Если вам нужно выделить не весь абзац, а только его часть, делать это придется по старинке — кликнув левой кнопкой мышки в начале фрагмента и отпустив ее в конце.
Быстрое выделение с помощью клавиш
Если вы читали нашу статью о комбинациях горячих клавиш в MS Word, наверняка знаете, что во многих случаях их использование может существенно облегчить работу с документами. С выделением текста ситуация аналогичная — вместо кликов и перетягиваний мышки можно просто нажать пару клавиш на клавиатуре.
Выделение абзаца от начала к концу
1. Установите указатель курсора в начало абзаца, который необходимо выделить.

2. Нажмите клавиши “CTRL+SHIFT+СТРЕЛКА ВНИЗ”.
3. Абзац будет выделен в направлении сверху вниз.

Выделение абзаца от конца к началу
1. Установите указатель курсора в конце абзаца, который необходимо выделить.
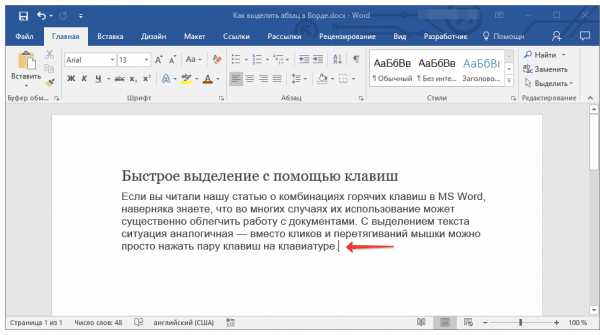
2. Нажмите клавиши “CTRL+SHIFT+СТРЕЛКА ВВЕРХ”.
3. Абзац будет выделен в направлении снизу вверх.

Урок: Как в Ворде изменить отступы между абзацами
Другие комбинации клавиш для быстрого выделения текста
Помимо быстрого выделения абзацев, комбинации клавиш помогут быстро выделить и любые другие фрагменты текста, начиная от символа и заканчивая всем документом. Прежде, чем выделить необходимую часть текста, установите курсор слева или справа от того элемента или части текста, которую хотите выделить
Примечание: То, в каком месте (слева или справа) должен находиться указатель курсора перед выделением текста, зависит от того, в каком направлении вы будете его выделять — от начала в конец или от конца к началу.
“SHIFT+СТРЕЛКА ВЛЕВО/ВПРАВО” — выделение одного знака слева/справа;
“CTRL+SHIFT+СТРЕЛКА ВЛЕВО/ВПРАВО” — выделение одного слова слева/справа;
Нажатие клавиши “HOME” с последующим нажатием “SHIFT+END” — выделение строки от начала к концу;
Нажатие клавиши “END” с последующим нажатием “SHIFT+HOME” выделение строки от конца к началу;
Нажатие клавиши “END” с последующим нажатием “SHIFT+СТРЕЛКА ВНИЗ” — выделение одной строки вниз;
Нажатие “HOME” с последующим нажатием “SHIFT+СТРЕЛКА ВВЕРХ” — выделение одной строки вверх:
“CTRL+SHIFT+HOME” — выделение документа от конца к началу;
“CTRL+SHIFT+END” — выделение документа от начала к концу;
“ALT+CTRL+SHIFT+PAGE DOWN / PAGE UP” — выделение окна от начала до конца / от конца к началу (курсор при этом должен быть установлен в начале или конце фрагмента текста, в зависимости от того, в каком направлении вы его будете выделять, сверху-вниз (PAGE DOWN) или снизу-вверх (PAGE UP));
“CTRL+A” — выделение всего содержимого документа.
Урок: Как отменить последнее действие в Word
Вот, собственно, и все, теперь вы знаете, как в Ворде выделить абзац или любой другой произвольный фрагмент текста. Причем, благодаря нашей простой инструкции вы сможете сделать это значительно быстрее, чем большинство среднестатистических пользователей. Мы рады, что смогли помочь Вам в решении проблемы. Опишите, что у вас не получилось. Наши специалисты постараются ответить максимально быстро.
Помогла ли вам эта статья?
ДА НЕТВыделение абзаца в программе Майкрософт Ворд
При использовании Word существует довольно много тонкостей и нюансов, например, как выделить абзац в документе Word.
Вопрос, который кажется простым, на самом деле имеет несколько решений, различных между собой, как по сути, так и по значению.
Ведь при ответе на вопрос, следует понимать, что под выделением абзаца пользователи нередко подразумевают следующие вещи:
- перенос новой строки;
- выделение с помощью мыши;
- выделение с помощью клавиатуры;
- установка интервала для абзаца;
- выделение самого символа абзаца;
Постараемся ответить на каждый вопрос в деталях. Ведь сами по себе они довольно простые и сложностей вызывать не должны. Но, практика показывает, что так дела обстоят лишь в теории. И есть особые случаи, когда совет и подсказка нужны!
Перенос новой строки
Это самое простое действие, которое можно сделать в Word. Какая бы версия ни использовалась речь всегда идёт об одном. О нажатии кнопки “enter” на клавиатуре. Именно с её помощью и устанавливается новый абзац.
Это действие вызывает перенос строки и многие используют его машинально. Ведь сам по себе Word не разбивает текст по абзацам, а просто переносит слова и элементы текста на новые строки.
Выделение с помощью мыши
Процедура чуть более сложная, чем предыдущая. Но с помощью мыши можно выделять не только абзацы, но и любые элементы текста.
Например, отдельно взятое слово или предложение. А уже потом проделывать с ними любые операции.
Для того чтобы выделить часть текста мышью потребуется:
- Установить курсор в начале предложения.
- Зажать левую кнопку мыши.
- Не отпуская ЛКМ потянуть мышью, чтобы курсор оказался в конце желаемого фрагмента.
При этом выделяемая часть окрашивается вот таким образом. Серый фон текста свидетельствует о его выделении. Теперь можно проделать все необходимые операции, поскольку фрагмент выделен.
Кстати, это не единственный способ выделить с помощью мыши. Можно комбинировать выделение со способом, который будет описан далее. Ремарка об этом будет помещена в текст. Так, что с помощью мыши абзац уже выделен.
Дополнительно: В версиях Office начиная с 2007 существует свой трюк по выделению абзаца мышью. Вместо игр с курсором можно просто совершить тройное нажатие мышью по случайном месту в пределах абзаца. Это тоже даёт желаемый результат.
Правда, предстоит потренироваться, чтобы делать это безошибочно. Руки, привыкшие к двойным щелчкам, часто нарушают интервал между нажатиями кнопки.
Выделение с помощью клавиатуры
Пользователи Windows прекрасно знают, что все операции мышью можно сделать и с помощью клавиатуры. Но вот как выделить сразу абзац с её помощью?
Вопрос довольно любопытный. Он многих повергает в ступор. Руки начинают инстинктивно жать “Ctrl+A” (что выделяет весь текст в документе). А если зажать “Shift” и нажимать на стрелки, то выделяется лишь одна строка.
Но даже такую мелочь предусмотрели разработчики из Microsoft. Решение существует давно. Примерно с версии Word 2010 была добавлена следующая особенность:
- Устанавливаем курсор в начале абзаца.
- Зажимаем “Ctrl+Shift” и нажимаем стрелку вниз.
- Готово.
Способ довольно простой. Единственное, следует привыкнуть к большому числу кнопок, не у всех выходит с первого раза. Но это немного проще, чем пытаться правильно сделать 3 нажатия ЛКМ.
Справедливости ради: Сама по себе функция не упомянута в официальной справке. Но если поставить курсор в конец абзаца, то можно добиться обратного результата. То есть, нажатием «Ctrl + Shift + стрелка вверх” будет выделен абзац предшествующий курсору.
Также, можно скомбинировать способы. Если поставить курсор в начало или конец абзаца и зажать кнопку “Shift”. То повторное нажатие в любой точке документа выделит фрагмент, который окажется между двумя кликами. “Shift” при этом отпускается после выделения.
Особенно удобной эта функция бывает, когда необходимо удалить или изменить часть документа. Она позволяет выделять не только абзацы, но и отдельные части предложений.
Установка интервала для абзаца
Опция, которую нередко путают с выделением абзаца. Заключается она в том, чтобы установить отступ с которого будет начинаться первое слово в нужном фрагменте текста. На изображениях выше этот самый отступ фигурирует. Первое предложение расположено правее, чем весь текст. Как сделать то же самое?
Примечание: Инструкция написана на примере Office 2013. Аналогичный способ работает и для версии 2007 и выше. В более старых версиях предстоит поискать соответствующие пункты меню.
Последовательность действий:
- На вкладке «Главная» нажимаем на стрелку в разделе «Абзац».
- В открывшемся окне находим глазами пункт «Первая строка».
- Выбираем «выступ» или «Отступ» и устанавливаем размер, который требуется.
Выделение символа абзаца
Да, у переноса строки в Word есть собственный символ. Однако, работать с ним сложнее, чем кажется. Если есть потребность вставить сам этот символ, то следует пользоваться специальной вставкой.
Иначе же, он просто будет добавлять перенос на новую строку при копировании. Чтобы увидеть этот символ потребуется включить опцию «Отображение непечатных символов».
Находится она в разделе абзац в верхней его части. При нажатии будут отображаться пробелы и остальные знаки. Выделить знак абзаца можно любым из вышеперечисленных способов.
Собственно, это всё, что касается выделения абзаца в Word. Задача довольно простая, но всё-таки возникают и в ней свои нюансы. Пользователю зачастую сложно понять, что именно он намерен сделать и как это правильно называется. Поэтому были рассмотрены и другие связанные с абзацем элементы.
Как сделать абзац в ворде
Визуальное восприятие – важная составляющая при работе с любого рода информацией, в том числе и текстовой. Зрительная память «работает» более эффективно, когда перед глазами четко структурированный текст.
Наиболее распространенный и популярный текстовый редактор – MS Word. Именно данное приложение использует львиная доля пользователей, когда необходимо подготовить какой-либо текстовый документ. Один из неотъемлемых атрибутов отформатированного текста – отступы. Грамотно расставленные абзацы помогут не только улучшить зрительное восприятие информации, но и выделить смысловые блоки для лучшего понимания содержимого документа.
1
Как сделать абзац в ворде: линейка и ее маркерыОдин из инструментов редактора MS Word, который активно используется при создании абзацных отступов, – линейка. Данный атрибут располагается сверху и слева от основного поля документа. Если вы не видите «Линейку», проверьте:
- Установлен ли режим «Разметка страницы». Если нет – включить его.
- Включена ли опция «Линейка». Для этого перейдите на вкладку «Вид» и в разделе «Показать» установите галочку напротив поля «Линейка».
Что касается самого атрибута, его представляют 4 маркера. 3 из них располагаются в левой части, 1 – в правой.
- Нижний левый маркер – создаст отступ для всего текста (или его фрагмента) без выделения первой строки.
- Средний маркер – сделает отступ (сдвиг вправо) для всего блока за исключением первой строки текста.
- Верхний маркер – для оформления абзаца в тексте. Создаст отступ исключительно для первой строки – красная строка.
- Нижний правый маркер предназначен для установки величины отступа справа (расстояния до правого поля).
Приступая к редактированию текста, определитесь, какой вид отступа вам необходим и какая будет его величина. Далее приступаете к форматированию.
2
Как сделать абзац в ворде: абзацный отступ с левой стороныСоздать данный отступ можно несколькими способами.
Линейка
- Располагаете курсор мыши в том фрагменте, в котором необходимо выделить красную строку или выделяете весь текст (Ctrl + A).
- Двигая нижний маркер, устанавливаете необходимый размер отступа.
Меню MS Word
- Выделяете часть текста, требующую наличия отступа, или весь документ.
- Переходите в меню документа: «Разметка страницы» – «Абзац» и кликаете пиктограмму в углу с изображением стрелки.
- Устанавливаете желаемые параметры для отступа слева (расстояние меряется от установленного левого поля).
- Нажимаете «Ок».
Помимо традиционного – левого – отступа, в ходе форматирования текста может понадобиться сделать отступ и с правой стороны.
- Выделяете документ (нажатие клавиш Ctrl + A) или его часть.
- Переходите в раздел «Абзац» вкладки «Разметка страницы» и нажимаете значок стрелочки в квадратике (в нижнем углу справа).
- Устанавливаете необходимое количество см в поле «Отступ справа».
Другой способ установки правого отступа – обратиться к правому нижнему маркеру на «Линейке» и разместить его в необходимом месте. Устанавливая одновременно правый и левый отступы, можно добиться желаемого расположения фрагмента текста (в центре, со сдвигом влево или вправо).
4
Как сделать абзац в ворде: красная строкаДля выделения очередного логического блока вашего документа рационально воспользоваться «красной строкой». Данный термин подразумевает формирование отступа (или выступа) исключительно для первой строки смыслового фрагмента.
- Если пользователь работает с «Линейкой» – необходимо обратиться к верхнему маркеру и переместить его влево – для создания выступа или вправо – для создания абзаца.
- Либо перейти во вкладку «Разметка страницы» и в блоке «Абзац» кликнуть по пиктограмме-стрелке. В поле «Красная строка» установить вид отступа (выступ или абзац) и его величину.
5
Как сделать абзац в ворде: зеркальные отступыДанная опция особенно востребована при печати документа в формате «Книжка».
- Выделяете текст или его фрагмент.
- Переходите «Разметка страницы» – «Абзац» – «пиктограмма-стрелка».
- В окне форматирования выставляете значения для отступов (левого и правого) и отмечаете поле «Зеркальные поля».
- Параметры отступы слева и справа сменятся на отступы «Внутри» и «Снаружи».
- Нажимаете клавишу «Ок», чтоб применить к тексту указанные изменения.
Если вы хотите, что ваш текст был интересным и понятным – составляйте корректно оформленный и грамотный документ.