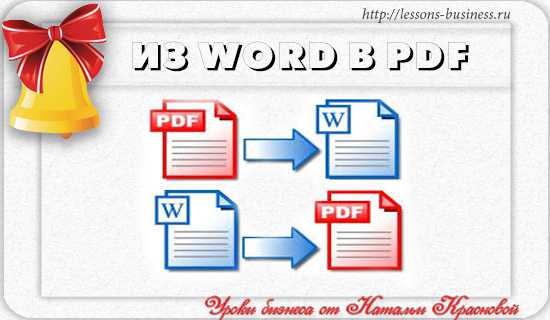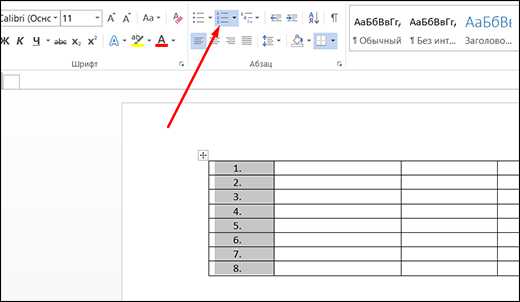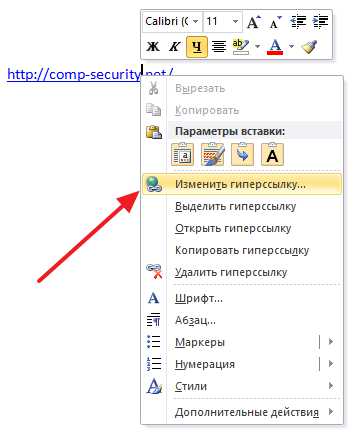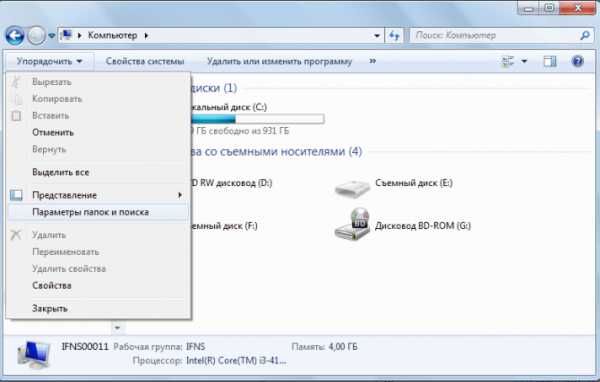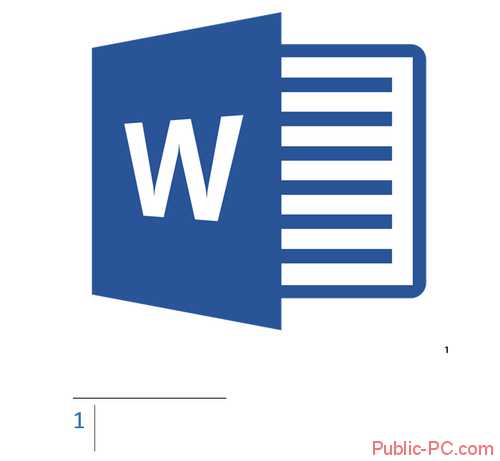Мы принимаем к оплате:
«Подарочный сертификат» от нашего Учебного Центра – это лучший подарок для тех, кто Вам дорог! Оплате обучение и подарите Вашим родным и близким обучение по любому из курсов!!!
«Сертификат на повторное обучение» дает возможность повторно пройти обучение в нашем Учебном Центре со скидкой 1000 рублей!
А также:
Как в word сделать альбомную страницу
Как в Ворде сделать альбомную страницу
При создании нового документа в программе MS Office Word автоматически выбирается вертикальная ориентация страницы, сегодня мы расскажем Вам о том, как в Ворде сделать альбомную страницу. Безусловно, наиболее оптимальной ориентацией принято считать именно вертикальную – она активно используется для печати текстов, книг и прочей информации. Однако, бывают и обратные ситуация, когда появляется необходимость в горизонтально развёрнутом листе – его ещё называют альбомным, в связи с тем, что информация на вертикальном листе попросту не умещается.
Как в Microsoft Word сменить ориентацию страницы на альбомную
Как правило, альбомные страницы используются для вставки формы, документа или любых других объектов, которые физически не вмещаются в стандартную ориентацию. Конечно же, горизонтальный лист на порядок меньше в высоту, зато он заметно шире – это и есть тот самый решающий фактор, если Вам нужно разместить широкий элемент. Функционал программы MS Word действительно обширен, его зря недооценивают. В документ посредством нескольких кликов можно вставлять картинки, диаграммы, таблицы, менять его внешний вид, форматировать так, как Вашей душе угодно… этот список можно продолжать ещё достаточно долго. К сожалению, большинство людей, использующих эту программу, даже близко не знакомы с её функционалом. Именно поэтому многие неопытные пользователи Ворда задаются вопросом: «Как в Word сделать альбомную страницу, чтобы увеличить ширину листа?» Вы не поверите, но нужно сделать буквально несколько кликов. Для этого достаточно найти определённый пункт:- Переходим ко вкладке «Макет», находящейся вверху;
- Кликаем по кнопке «Ориентация»;
- В выпавшем меню выбираем соответствующий пункт;
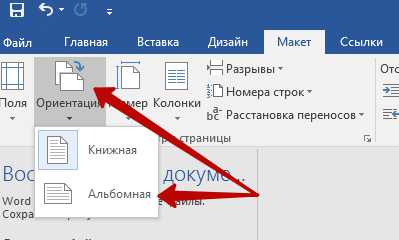
- Готово! Теперь все страницы, присутствующие в документе, приобрели альбомный вид!
Как создать в Ворде одну альбомную страницу
Далеко не всегда есть смысл менять ориентацию всех страниц сразу, напротив, зачастую нужно изменить её на альбомную лишь для одной-двух страниц. Как это сделать? Давайте разбираться:- Переходим на всё ту же вкладку «Макет»;
- Кликаем по стрелочке;
- Открывается следующее окно, где Вам нужно выбирать ориентацию и применить её «к текущему разделу», то есть, к той странице, на которой находится Ваш курсор;
- Теперь для подтверждения своего действия необходимо кликнуть по кнопке «OK», располагающейся в правом нижнем углу – рядом с кнопкой «Отмена»;
- Готово! Все остальные страницы не изменились, а посреди документа Microsoft Office Word появилась страничка с альбомной ориентацией.
Как сделать альбомный лист в Ворде?
Случается, что, создавая документ в Ворде, нужно сменить положение всех листов. Сделать это совсем несложно. Используйте приведенные ниже команды. Но учтите, что для каждой версии текстового редактора они отличаются. Также приведена инструкция для тех, кто хочет сделать, лишь одну страницу в нужном положении. Мы рекомендуем вам обновить офисное программное обеспечение, чтобы было легче ориентироваться в интерфейсе.
Способ №1. Вот что нужно сделать:
- Устанавливаете курсор в конце той страницы, где должен заканчиваться привычная книжная ориентация и начинаться альбомная.
- Кликаете по вкладке «Макет». Именно здесь совершается управление внешним видом листов документа. Жмете кнопку «Разрыв» и во вплывшем меню находите и щелкаете «Следующая страница». Курсор перейдет на новый лист.
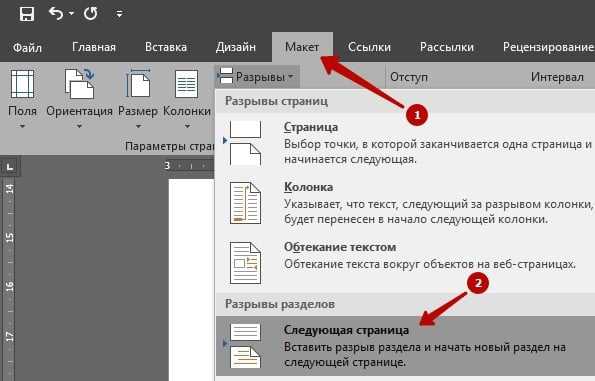
- Нажимаете здесь же кнопку «Ориентация» и выбираете «Альбомная».
Способ №2. Второй метод проще. Все разрывы страниц Word расставит автоматически. Совершите следующее:
- Выделите часть текста, которую надо разместить на горизонтальной странице.
- В уже знакомой вкладке «Макет», найдите и кликните маленькую кнопку «Параметры страницы» (цифра 3 на скриншоте).
- Развернется диалоговое окно, где щелкните значок «Альбомная».
- Внизу, в поле «Применить» выберите «к выделенному тексту» и жмите OK.
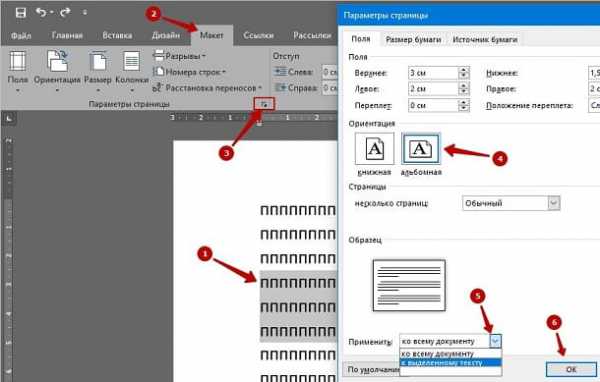
Как сделать один лист в современных версиях Word 2007—2013?
Вышеупомянутые способы справедливы и для этих программ, но с одним исключением: вы не найдете вкладку «Макет». Она именуется иначе — «Разметка страницы». В остальном же, все совершаемые действия идентичны.Как сделать альбомный лист в старом Word 2003?
Хотя эта программа уже почти изжила себя, многие до сих пор пользуются «стареньким» текстовым редактором «потому что привыкли», «древний» компьютер с Windows XP или просто нет нового лицензионного программного обеспечения (касается организаций). Причин хватает.Последовательность действий несколько иная из-за отличия интерфейса приложения. Выполните указанные пункты:- Выделите фрагмент текста, который желаете разместить на альбомной странице.
- Нажмите «Файл» - «Параметры страницы».
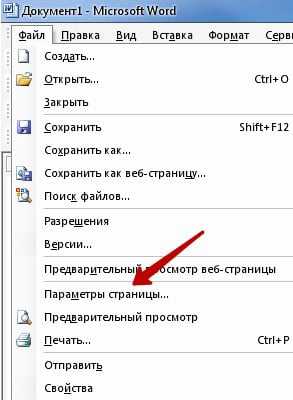
- Во всплывшем окне активируйте кнопку «Альбомная», в поле «Применить» выставьте «к выделенному тексту».
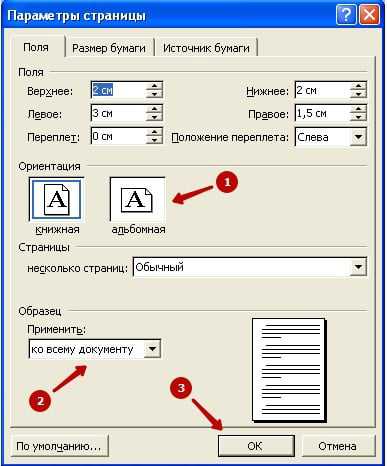
Как сделать альбомную страницу в Word
Формирование документа нередко требует изменения ориентации листа. Программа Microsoft Word позволяет с легкостью менять направление документа на любом этапе его создания. Разберемся, как это сделать.

По умолчанию Microsoft Word предлагает пользователю использовать книжную ориентацию листа. Для изменения направления документа необходимо в разделе «Разметка страницы» нажать на кнопку «Ориентация», а после в раскрывшемся диалоговом окне выбрать альбомный формат. В таком случае все листы документа изменят направление.
Чтобы сделать альбомным только одну страницу документа необходимо установить курсор строго в начало первой строки листа, который необходимо перевернуть. После в разделе «Разметка страницы» выбрать подгруппу «Разрыв страницы» и активировать функцию «Следующая страница». Теперь при изменении ориентации отделенного листа предыдущие страницы останутся нетронутыми. При этом, все последующие изменят направление.
Таким образом, чтобы внутри многостраничного документа изменить ориентацию только одного листа предстоит повторить процедуру изменения направления дважды – первый раз для изменения листа, второй – для установления книжной ориентации для последующих страниц.
Изменение ориентации первой страницы документа с помощью разрыва страницы невозможно, поскольку функция создает новый лист с ориентациеЙ, соответствующей всему документу. Таким образом, для изменения титульного листа предстоит вначале изменить ориентацию всего документа.
Распечатать
Как сделать альбомную страницу в Word
Все способы: Как в Ворде сделать альбомную страницу
Чтобы профессионально оформить документ, нужно не только понимать, как настроить внешний вид текста, но и знать, как в Ворде сделать альбомную страницу.

Содержание:
С помощью программы Word из пакета Microsoft Office можно оформить любой тип документа, применяя к нему различные стили, объекты форматирования.
Благодаря текстовому процессору можно существенно сэкономить время на редактирования больших файлов и текстов.
В старой версии Ворда процесс изменения некоторых параметров страницы существенно отличается от новых изданий. Именно поэтому следует рассмотреть, как изменить положение странички в данном случае.
Следуйте инструкции для изменения ориентации на альбомную:
- В новом документе откройте любую страничку и выберите на панели инструментов пункт меню под названием «Файл». Затем откройте в выпадающем списке окно для изменения параметров;
Внешний вид окна для изменения параметров
- В данном окне можно настроить размер полей вручную, определить размерность используемой бумаги. Чтобы изменить положение, найдите соответствующее поле и выберите альбомную, как показано на рисунке выше.
Данная версия текстового процессора «Ворд» является первой, которая получила обновленный пользовательский интерфейс.
Теперь пункты меню программы на панели инструментов разделены по логическим блокам: для форматирования внешнего вида текста, преобразования разметки, работы с таблицами, картинками и прочие вкладки.
Для изменения ориентации в данной версии Ворда, следуйте следующим указаниям:
- Откройте нужный Вордовский файл и найдите на панели инструментов вкладку разметки страницы;
Разделение интерфейса панели инструментов на отдельные вкладки – «Разметки»
- Выберите пункт ориентации. Появится выпадающий список. Выберите необходимый тип. После совершения данного действия все страницы станут альбомными;
Также вам может быть полезным прочтение этих статей:
вернуться к меню ↑Так как все более новые варианты Word имеют схожий интерфейс, замена ориентации происходит одинаково.
Для большей наглядности приведем пример замены положения страницы в новых версиях Ворда.
- Откройте вкладку для разметки;
- В выпадающем меню поля ориентации выберите альбомную.
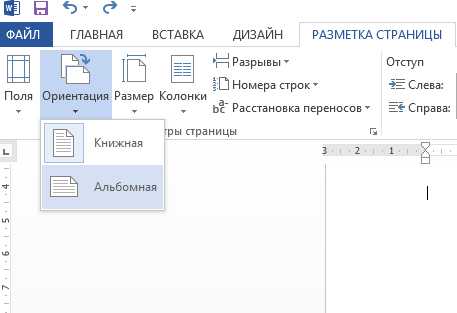
Преобразование вида всех страниц в последних разновидностях текстового процессора от компании «Майкрософт»
вернуться к меню ↑В Ворде также есть возможность переделать ориентацию только одной странички документа, к примеру, второй:
- Откройте вкладку разметки страниц;
- Нажмите на «поля» и в появившемся окошке выберите настраиваемые поля. Откроется отдельное окно;
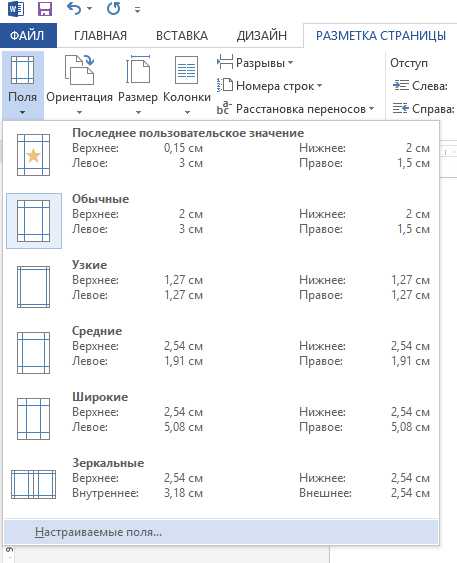
Открытие окна настраиваемых полей в Ворде
- В появившемся окне выберите альбомную ориентацию;
- В поле «применить» выберите применение до конца всего документа. Таким образом можно сделать несколько страниц альбомными. Чтобы сделать еще несколько страничек с книжным видом, выделите необходимые листы и проделайте действия, которые указаны в пунктах 1-3.
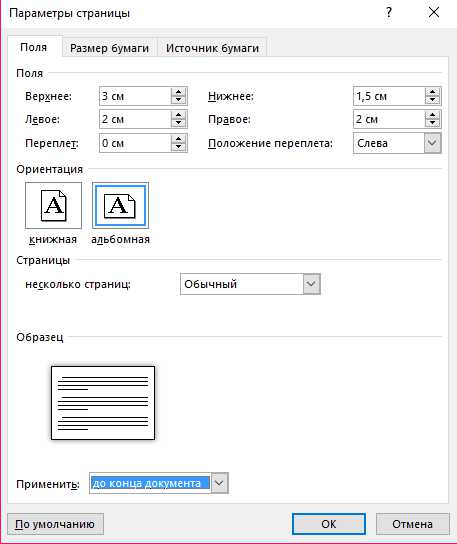
Настройка ориентации для отдельного листа
вернуться к меню ↑Чтобы настроить в документе с книжной ориентацией несколько альбомных страничек, в окне параметров страниц проставьте необходимое положение, примените ее к нескольким выделенным страничкам и нажмите ОК.
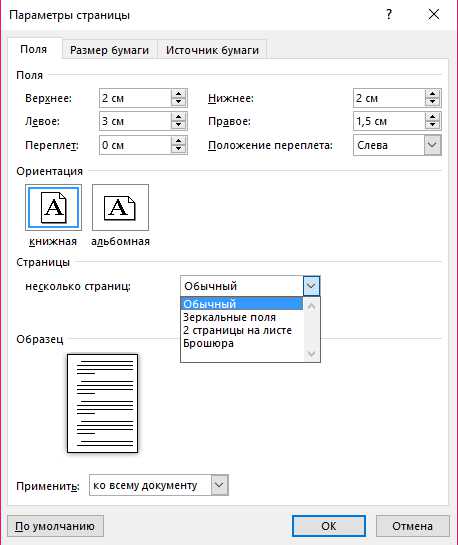
Настройка ориентации только для нескольких страниц в Ворде
Отмечаем еще две статьи, которые могут вам пригодиться:
вернуться к меню ↑Благодаря всем вышеприведенным инструкциям, вы сможете легко преобразовать ориентацию документа с книжной на альбомную в программе Ворд.
Если вам необходимо применить форматирования сразу к нескольким файлам, создайте отдельный стиль, в котором будет содержаться несколько видов для отдельных страниц.
Рассмотрим, как сделать одну страницу в Ворде альбомной, чтобы получить листы с разной ориентацией.