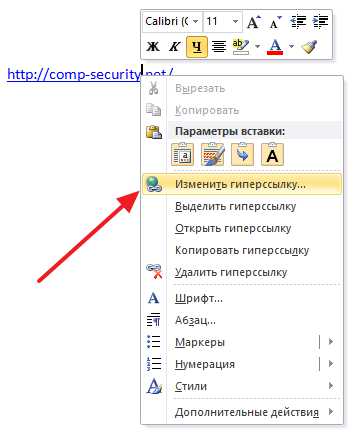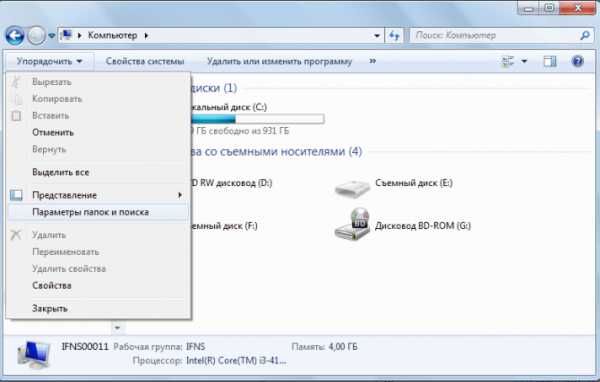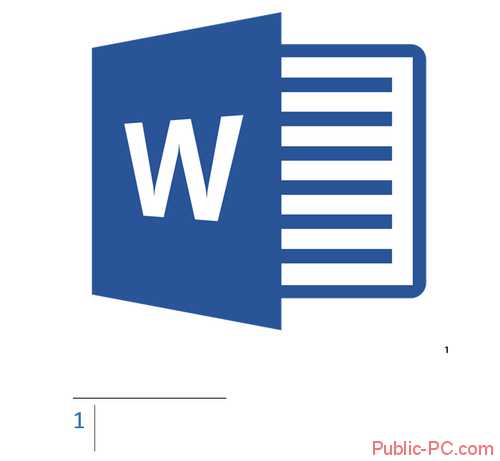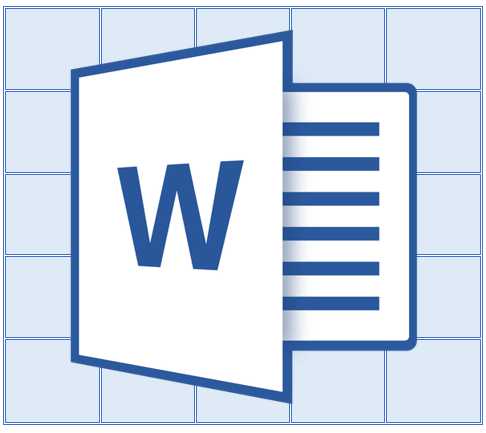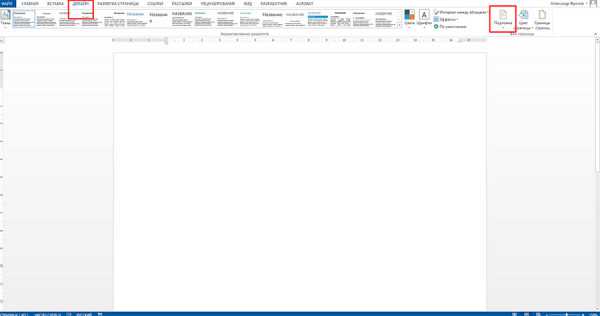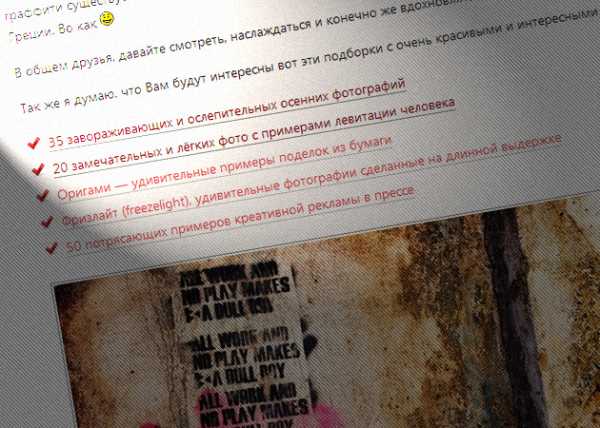Мы принимаем к оплате:
«Подарочный сертификат» от нашего Учебного Центра – это лучший подарок для тех, кто Вам дорог! Оплате обучение и подарите Вашим родным и близким обучение по любому из курсов!!!
«Сертификат на повторное обучение» дает возможность повторно пройти обучение в нашем Учебном Центре со скидкой 1000 рублей!
А также:
Как пронумеровать столбцы в таблице word
Как пронумеровать столбцы и строки таблицы в ворде автоматически?
Всем привет, мои дорогие друзья! С вами как обычно Дмитрий Костин, и сегодня я расскажу вам, как пронумеровать таблицу в ворде автоматически, чтобы не заморачиваться ручным и рутинным вводом. Просто я, если честно, немного опешил, когда узнал, что многие люди вручную нумеруют по 100 или более позиций. На работе у сотрудников постоянно возникали какие-то проблемы из-за этого. В общем, не будем отвлекаться.
Я покажу вам как все это делается на примере Microsoft Word 2013, но для 2010 или любой другой версии все действия аналогичные.
Когда вы создали таблицу, то вам нужно выбрать, что конкретно нумеровать, столбцы или строки. Принцип у них один, разница только в самом выделении. Поэтому выделите столбец, который необходимо заполнить цифрами. Проще всего это сделать, нажав левой кнопкой мыши на самую верхнюю линию данного столбца, чтобы не вести ее из начала в конец (а то вдруг там 1000 позиций).
Далее идем в меню «Главная», если вы по какой-то причине находитесь не там, после чего выбираете нумерованный список. После этого все выделенные ячейки таблицы заполнятся порядковыми номерами строк.
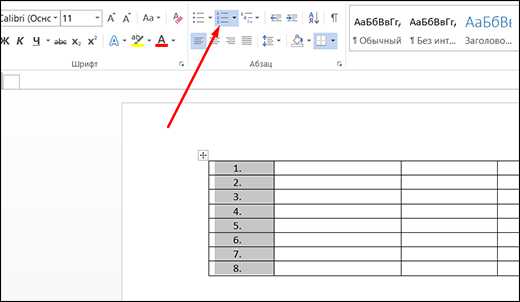
Но если вдруг вы хотите сделать нумерацию в ворде нестандартным образом, то нажмите не на сам значок списка, а на стрелочку рядом с ним. Тогда вы увидите контекстное меню, где вместо простых чисел вы сможете выбрать римские цифры, латинские буквы и т.д.
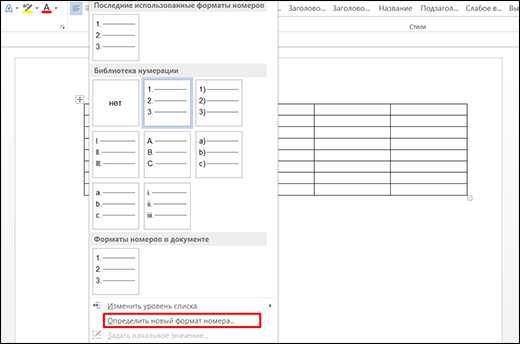
Кроме того, вы можете сами определить формат нумерации. Для этого снова нажмите на стрелочку рядом со списком и выберите пункт «Определить новый формат номера». И вот уже там у вас будет полное раздолье по настройке нумерации.
Ну а если вы захотите пронумеровать строку в таблице, то точно также выделить у вас не прокатит. Поэтому здесь все придется выделять вручную. Но в принципе, в автоматическом выделении и нет необходимости, так как дальше одного листа строки точно не уйдут.
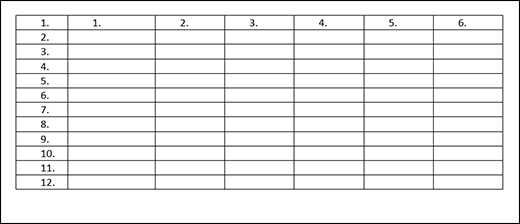
Я надеюсь, что эта тема будет вам полезна и вы будете ее применять в жизни. А то ведь ко мне на работе частенько подбегали с криком «Караул!». Дело в том, что они вручную нумеровали по 500-1000 позиций, а потом удивлялись, почему после 127 позиции идет сразу 130. Еще бы, если они удалили два ненужных столбца, то и числа удалятся, так как таблицы их не воспринимает как нумерацию. Для нее это обычный текст.
При автоматической нумерации в таблице все числа будут заменяться и подтягиваться, поэтому даже при удалении строк и столбцов вы никогда не столкнетесь с подобной проблемой.
Думаю, что теперь все поняли, как эт о работает и для чего это нужно. Ну а я с вами на сегодня прощаюсь, надеюсь, что статья вам понравилась и вы непременно подпишитесь на обновления моего блога и на мои каналы в социальных сетях. Удачи вам. Пока-пока!
С уважением, Дмитрий Костин
Автоматическая нумерация в таблице MS Word
Часто в MS Word приходиться заполнять большие таблицы с нумерованными строками (списки). Или с такими элементами, которые очень удобно и быстро делаются в программе MS Excel (к примеру атоматическая нумерация), но невсе знают как воплощаются подобные приемы в обычных таблицах редактора MS Word.
Автоматическая нумерация строк в таблице
А все оказалось безумно просто. Создайте таблицу и выделите часть столбца или строки, или же всю строку и столбец таблицы MS Word, а далее просто на панели инструментов выберите нумерацию, или маркеры.
Аналогичным образом нумеруются ячейки и по горизонтали. Вот и все.
Еще один полезный момент при работе с табицами Word
Порой очень хочется, чтобы всесто обычной таблице на листе оказалась таблица со всеми возможностями программы Excel. Сделать это не чуть не сложнее чем пронумеровать таблицу.
- Выберите вкладку ВСТАВКА
- Далее ОБЪЕКТ
- Лист MS Excel и жмем ok
и в итоге у Вас полноценная таблица Excel в программе Word со всеми ее приемуществами!
;
Чтобы начать ее редактировать сделайте по ней 2 быстрих клика правой кнопкой для выхода из редактирования таблицы дважды быстро кликние правой кнопкой по пустому месту листа Word
Жми Добавляйся в группу в ВК и Одноклассниках!
Как сделать автонумерацию для строк в таблице Word
≡ 22 Июль 2015 · Рубрика: Великолепный MS WordВ данной статье я расскажу вам то, на что вы не обращаете внимание в таблице. Во многих таблицах имеется колонка номера по порядку. Эта колонка говорит о том, под каким номером находится та или иная строка. Многие не знают о том, что для этой колонки можно установить настройки так, что она будет автоматически нумеровать все строки. Некоторые скажут «зачем, я и сам прекрасно справляюсь с данной задачей». Но правда в том, что подобный подход не практичен. Такое заявление может сделать только человек, которому не приходилось добавлять новую строку или удалять имеющуюся из таблицы.
Действительно, данная задача становится затруднительной, если вы изменили количество строк в большой таблице. Нужно сразу переписывать нумерацию. Я же вам предлагаю научиться заставлять Word самостоятельно вести нумерацию строк в таблице.
Допустим, у нас есть пустая таблица, первая ее колонка это номер по порядку.
Пустая таблица для нумерации строк
Далее, чтобы сделать в этой колонке автоматическую нумерацию строк, мы становимся в ее ячейку и нажимаем, на панели инструментов, значок нумерованного списка.
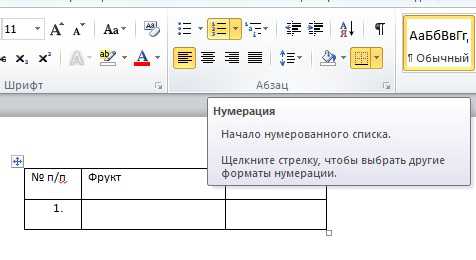
Нумерация первой ячейки в таблице
Теперь, когда мы добавим новую строку, то первая колонка этой строки будет заполнена соответствующим номером строки.
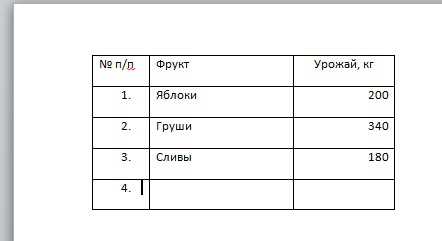
Автонумерация при добавлении новіх строк в таблице
Ну а теперь внимание! То ради чего нужно делать автоматическую нумерацию первой колонки. Давайте удалим вторую строку, с данными о грушах.
Автонумерация при редактировании таблицы Word
Как вы смогли легко убедится, порядковый номер для строки с данными о сливах изменился автоматически.
Хочу напомнить, что данный подход очень актуальный, когда приходится работать с большими списками. Например, список сотрудников или учащихся. В таких списках важно отмечать не только ударение над фамилиями, но и правильный порядковый номер. Ведь эти списки могут меняться.
А сейчас, я хочу рассказать как сделать нумерацию для всей колонки в уже имеющейся таблице. Выделяем ячейки столбца, в котором нужно проставить номера строк. И как вы уже догадались, жмем на кнопку нумерованного списка.

Нумерация строк в имеющейся таблице Word
Автоматическая нумерация строк в таблице MS Word
Главная » Текстовый редактор Word » Автоматическая нумерация строк в таблице MS Word
Часто в MS Word приходиться заполнять таблицы с нумерованными строками. Но если в том же табличном редакторе MS Excel это делается буквально двумя движениями, с помощью автонумерации, то в текстовом редакторе MS Word, такой возможности не предусмотрено, и номера строк приходится проставлять вручную.
К счастью, есть очень-очень простой способ обойти эту проблему и получить в MS Word аналог экселевской нумерации, причем даже ещё более простой по исполнению. Мы просто скомбинируем таблицу и нумерованные списки!
Автоматическая нумерация строк в таблице
Итак, готовы к самому простому способу проставить автоматические номера строк в таблице созданной в MS Word? Открываем документ с таблицей и выделяем полностью весь столбец предназначенный для вставки порядковых номеров.
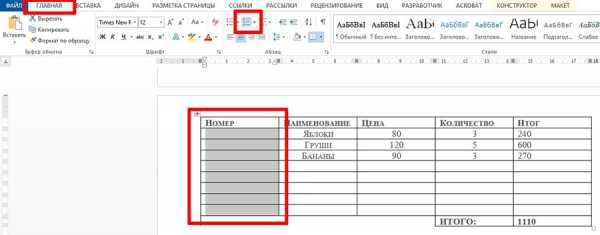
Выделяем столбец и вставляем нумерацию строк
Переходим на вкладку «Главная» и в группе «Абзац», находим всем нам знакомый инструмент «Нумерация» или «Нумерованный список». Нажимаем на его пиктограмму… и о чудо, видим автонумерацию не хуже чем в Excel’e!
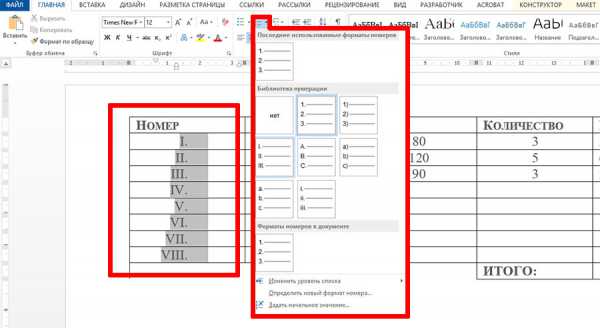
Можно задать нумерации таблицы и стили
При желании, используя стандартные инструменты форматирования внешнего вида списка, можно даже заменить цифры на римские, или даже буквы, а также заполнить ряды не только по вертикали, но и по горизонтали.
Теги: word, Основы работы