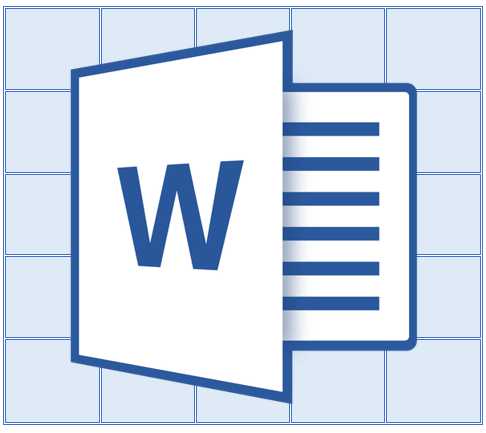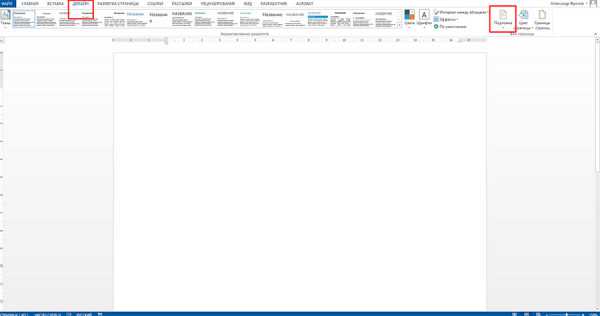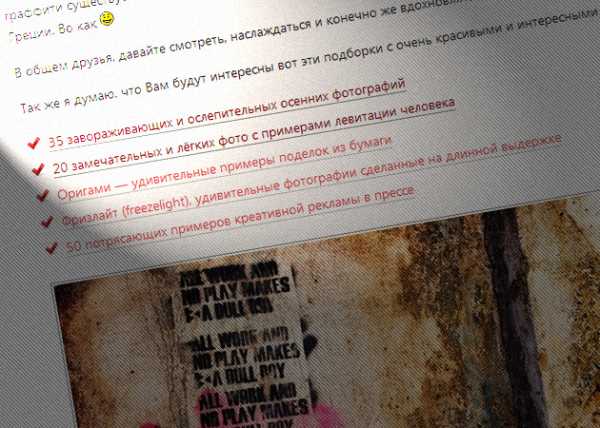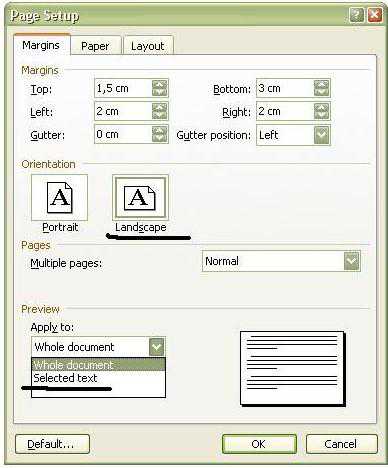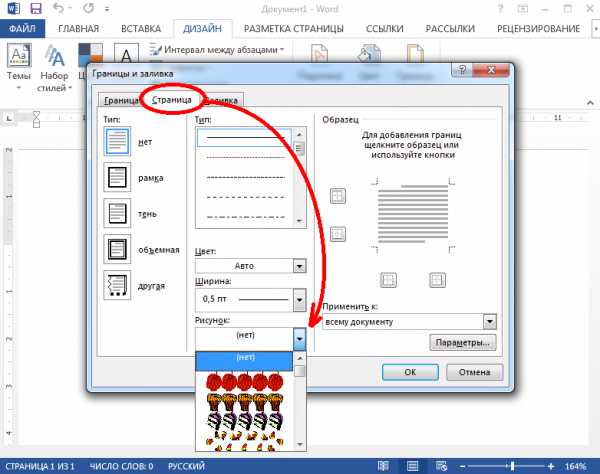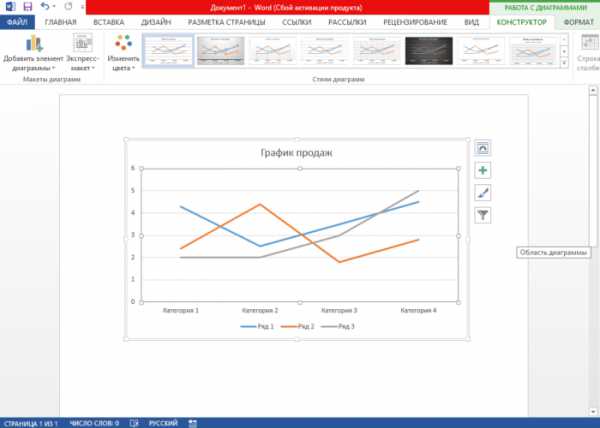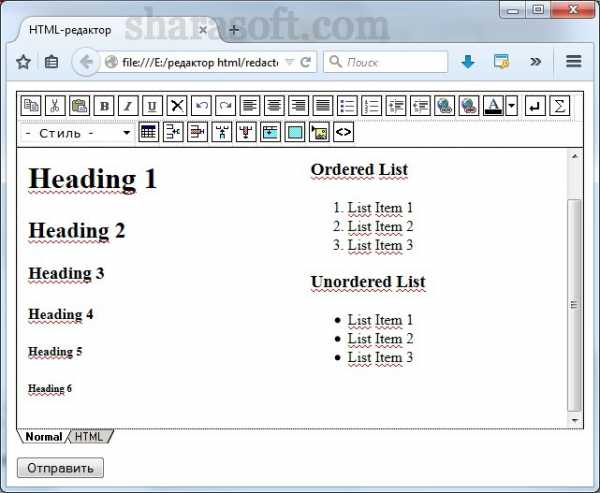Мы принимаем к оплате:
«Подарочный сертификат» от нашего Учебного Центра – это лучший подарок для тех, кто Вам дорог! Оплате обучение и подарите Вашим родным и близким обучение по любому из курсов!!!
«Сертификат на повторное обучение» дает возможность повторно пройти обучение в нашем Учебном Центре со скидкой 1000 рублей!
А также:
Как в word удалить сноску
Как удалить сноску в Microsoft Word 2007, 2010, 2013
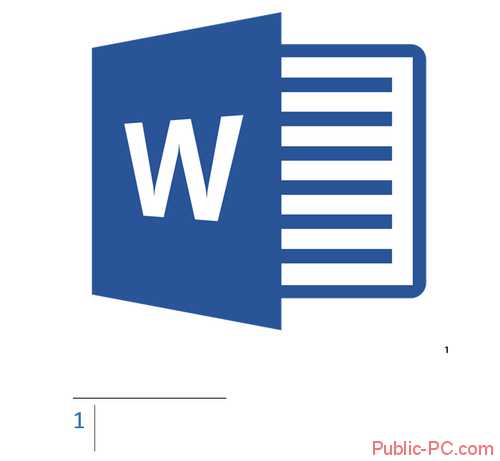
Сноски в MS Word позволяют оставлять комментарии и/или какие-либо пояснения к определённому элементу в тексте, не засоряя при этом сам текст. Однако, некоторые сноски могут не нести в себе полезной информации, либо быть излишними. Как удалить сноску в Ворде в таком случае?
Удаляем сноску
Так как сноска – это обычный текст, её можно удалить, просто выделив и нажав Delete или Back Scape. Однако в таком случае останется полоска от сноски и сам номер, уберётся только текст.
Чтобы сделать правильное удаление сноски в Ворде 2013, 2010 и 2007 годов, воспользуйтесь этой инструкцией:
- Найдите в тексте пометку сноски. Это может быть цифра, либо маркер, стоящий перед/после слова.
- Поставьте курсор перед пометкой, либо выделите её и нажмите Delete. Сноска к слову будет удалена.
- Чтобы удалить линию сносок, придётся проделать 2-й шаг со всеми метками. Полоска уберётся автоматически, когда на странице больше останется сносок.
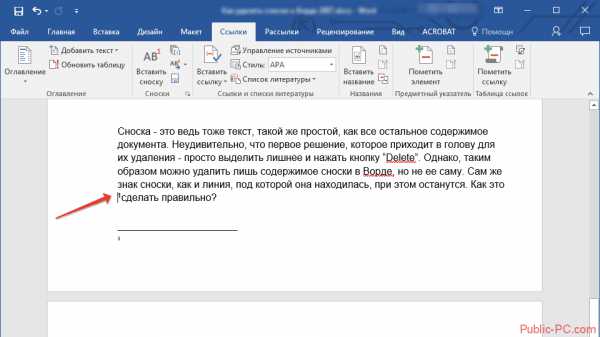
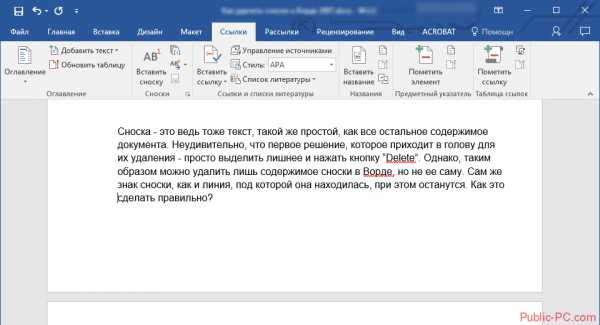
Убрать сноски в документе Word очень просто, а времени для этого требуется немного. Единственным исключением может быть только случай, когда нужно удалить их в большом документе. Тогда вам придётся потратить время, чтобы избавиться от них вручную.
Как удалить сноски в MS Word?
Сноски в текстовом редакторе Word удаляются таким же образом, как и текст, в независимости от используемого формата (обычные или концевые). Выполнить эту задачу можно двумя способами. Давайте рассмотрим каждый из них в отдельности.
Способ №1: клавиша «Backspace»
1. Чтобы удалить сноску, установите курсор в тексте, по правую сторону от её индекса (цифры или литеры).
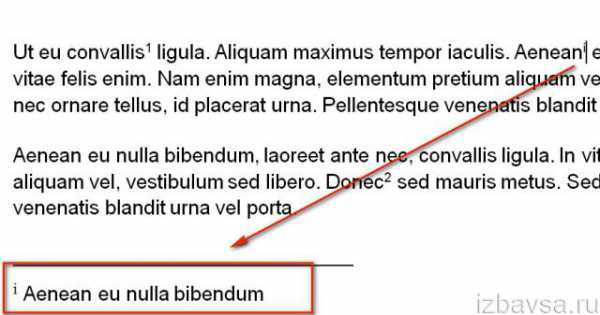
2. Нажмите 2 раза клавишу «Backspace» (длинная стрелочка влево, расположена над клавишей «Enter»). При первом нажатии индекс подсветится, а при втором — удалится вместе с текстом сноски, находящимся в низу раздела или документа Word.

Способ №2: клавиша «Delete»
1. Удерживая левую кнопку мышки, проведите курсором по индексу ремарки, чтобы он выделился цветом.
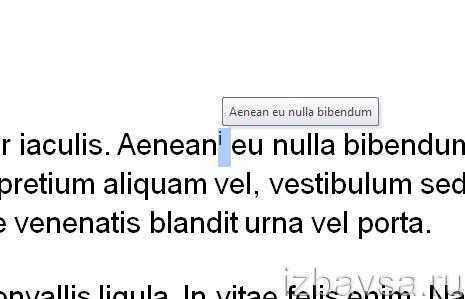
2. Нажмите клавишу «Delete» (она расположена над стрелочками-клавишами управления курсором), чтобы удалить пояснение.
Внимание! Если вы в Ворде удалите только текст ремарки (внизу всего документа или конкретной страницы), её индекс всё равно останется.
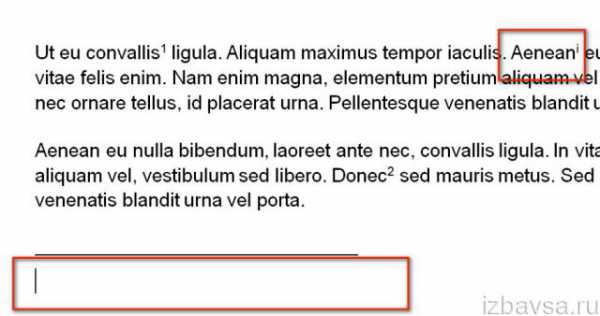
Редактирование ссылок
Если необходимо изменить объяснение, совершенно не обязательно удалять текст и создавать новый. Для этого в Word предусмотрены специальные функции.
Чтобы вставить новый текст, потребуется удалить старый в строке сноски (стандартным способом).

Для изменения настроек отображения сносок в главном меню редактора откройте раздел «Ссылки», а затем во втором блоке «Вставить… » щёлкните стрелочку по правую сторону от надписи «Сноски».

В настроечной панели можно установить другой формат номера (арабскими и римскими цифрами, латинскими буквами), поменять порядок нумерации.

Чтобы преобразовать все пояснения (из обычных в концевые, и наоборот), нажмите в панели кнопку «Заменить», кликом включите необходимую операцию и клацните «OK».
Приятной вам работы в текстовом редакторе Word!
Если статья оказалась вам полезной не забудьте поставить лайк!
Вконтакте
Одноклассники
Google+
Подробная инструкция: как удалить сноску в «Ворде» и установить ее
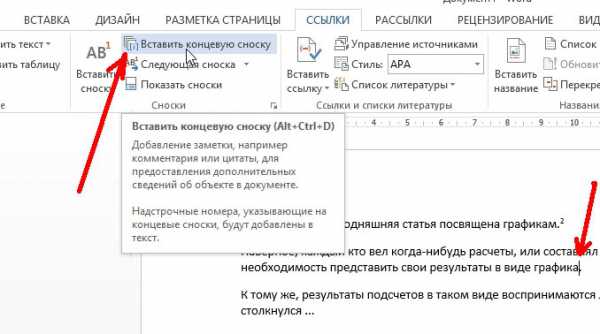 Если вам часто приходится использовать текстовый редактор Microsoft Word, то, наверное, вы уже сталкивались с таким понятием как сноска. Данная функция требуется далеко не всем пользователям, однако иногда подобные объекты встречаются.
Если вам часто приходится использовать текстовый редактор Microsoft Word, то, наверное, вы уже сталкивались с таким понятием как сноска. Данная функция требуется далеко не всем пользователям, однако иногда подобные объекты встречаются.
Сноска – это ссылка, которая может понадобиться пользователю для пояснения какого-то материала. Ссылки могут содержать дополнительную информацию. В том случае, если данная информация имеет большой объем, ее будет неудобно размещать в том же текстовом файле. К тому же, человеку, который будет работать с данным документом, будет тяжело и не удобно просматривать такой большой объем информации.
Если вы хотите повысить смысловую нагрузку созданного вами текста и улучшить его читабельность, то вам пригодятся знания о том, как правильно делать сноски в Microsoft Word. В данной статье будут подробно рассмотрены возможные варианты работы со ссылками. Эта информация наверняка окажется полезной многим пользователям.
Без вмешательства пользователя
Можно использовать один из простейших вариантов – просто указывайте номера страниц, на которых размещены пояснения. Однако данный способ подходит не во всех случаях. Если текст является слишком объемным, без сносок обойтись будет довольно трудно. Можно легко сделать ссылку в автоматическом режиме. В этом случае вам не нужно будет вручную расставлять указатели.
Не всегда удобно расставлять сноски вручную. Для этого в программе Microsoft Word есть специальная функция, с помощью которой можно легко и быстро вставить сноски. Перейдем непосредственно к рассмотрению вопроса о создании сносок. Здесь мы постараемся дать пользователю инструкции для работы с разными версиями программы Word. Однако все варианты создания сносок в Microsoft Word практически ничем не отличаются между собой.
Поиск терминов
Данный способ подойдет тем пользователям, у которых установлен Word 2007. С помощью этого метода вы сможете самостоятельно создавать и удалять сноски. Перед использованием этого способа следует убедиться в том, что вы используйте Microsoft Word 2007, а не какую-нибудь другую версию программы. Прежде всего, откройте документ, в котором вы хотите создать сноску.
Теперь найдите в нем нужное слово или целую фразу, к которой вы планируете добавить пояснение. Лучше предварительно выделить все термины, чтобы не тратить время на поиск нужно фрагмента. Так вам будет удобнее создавать сноски. После того, как все подготовительные операции будут выполнены, можно приступать к созданию сноски.
Инструкция
Щелкните по выделенному слову или фразе левой кнопкой мыши. В выпадающем меню выберите вкладку «Ссылки». После нажатия на эту кнопку вы сможете увидеть надпись «Вставить сноску». Можно использовать и более простой способ. Для вставки сноски можно использовать верхнюю панель инструментов. Это позволяет несколько ускорить процесс.
Если все действия были выполнены правильно, то в самом низу страницы текстового документа должна появиться специальная цифра. Установите курсор возле этой отметки и введите все необходимые пояснения о комментарии. Набранный вами текст будет находиться в сноске. Теперь вы знаете, как можно создать сноску в Word 2007. Но что делать, если вам нужно совершить обратное действие, а именно – удалить сноски?
Для удаления сносок из документа не обязательно выполнять аналогичную последовательность действий, как и при их создании. Достаточно просто удалить цифры, которые появились в нижней части страницы в результате создания сносок. Вот и все, что требуется сделать. Таким образом, вопрос удаления сносок не должен вызвать у пользователей особых сложностей. Как вы сами можете убедиться, это довольно простая процедура. Удалить сноску не сложнее, чем удалить фрагмент простого текста.
Удаляем сноски в «Word»
Предположим, вы используйте не Word 2007, а другую версию текстового редактора от Microsoft. Как же быть в этом случае? Дело в том, что процесс создания ссылок выполняется практически одинаково во всех версиях офисного приложения Microsoft Office Word. Поэтому если вы используете любую другую версию, описанный выше способ создания ссылок позволит вам добиться нужного результата. То же самое относится и к процессу удаления сносок в Word. Только учтите, что после сохранения документа, восстановить удаленные сноски будет уже невозможно. Так что постарайтесь подойти к выполнению данной операции со всей ответственностью и осторожностью.
❶ Как убрать сноску
24 декабря 2018
Автор КакПросто!
Работа со сносками в документах Word часто вызывает множество вопросов. Действительно, не сразу разберешься, как их вставлять в документ, а как удалять. Для вставки сносок существует отдельное одноименное меню, а вот найти способ их удалить удается не сразу.
Инструкция
Если вам нужно удалить одну или несколько сносок из документа, то существует простейший способ, о котором не сразу можно догадаться. Нужно всего лишь выделить ссылку и нажать клавишу Delete (Del) или сочетание клавиш Ctrl и X на клавиатуре компьютера. Обратите внимание, что выделять и удалять нужно не текст сноски внизу страницы или в конце документа, а именно сам знак сноски в тексте. Другой способ убрать сноску подойдет скорее тем, кто не работает мышью. Нужно поместить курсор в текст сразу после ссылки и два раза нажать клавишу Backspace.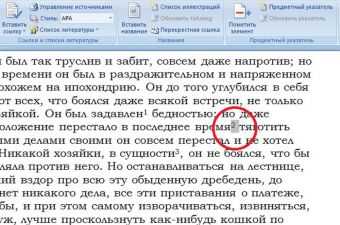 Если вам нужно удалить сразу все сноски в документе, то выискивать каждую и выделять по одной может быть очень утомительным занятием. Есть другой вариант. Откройте вкладку «Главная» и выберите команду «Заменить» в разделе «Редактирование».
Если вам нужно удалить сразу все сноски в документе, то выискивать каждую и выделять по одной может быть очень утомительным занятием. Есть другой вариант. Откройте вкладку «Главная» и выберите команду «Заменить» в разделе «Редактирование». 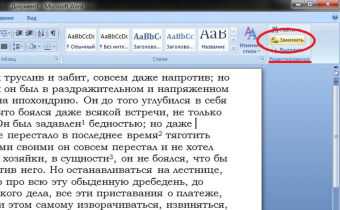
Перейдите на вкладку «Заменить» и нажмите кнопку «Больше». Теперь нажмите кнопку «Специальный» и выберите пункт «Знак сноски».
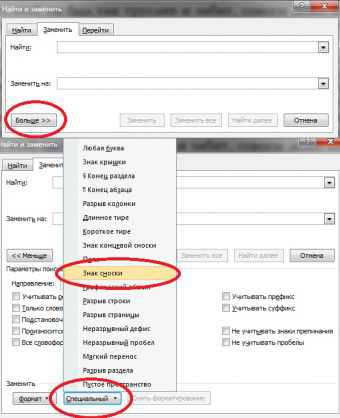
Нажмите «Заменить все». При этом поле «Заменить на» должно быть пустым. Все сноски в документе будут удалены.
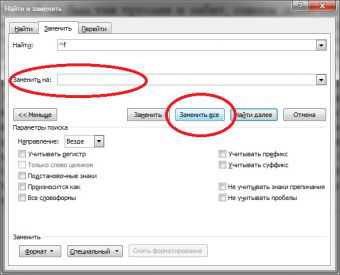
Видео по теме
Источники:
- Сдвинуть линию сносок в Word в 2018
Распечатать
Как убрать сноску