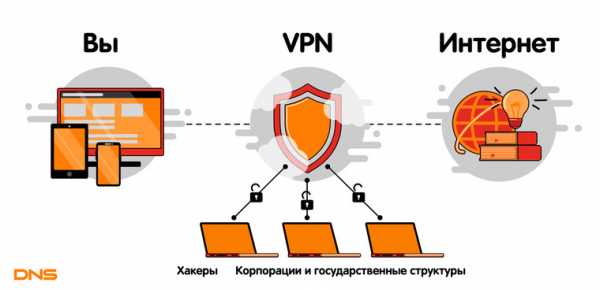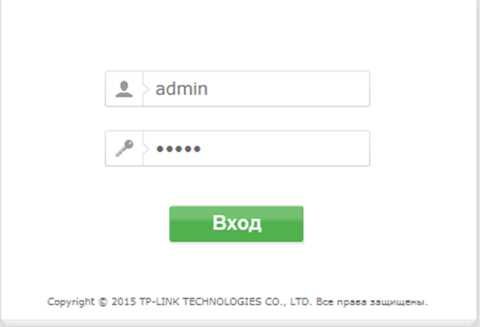Мы принимаем к оплате:
«Подарочный сертификат» от нашего Учебного Центра – это лучший подарок для тех, кто Вам дорог! Оплате обучение и подарите Вашим родным и близким обучение по любому из курсов!!!
«Сертификат на повторное обучение» дает возможность повторно пройти обучение в нашем Учебном Центре со скидкой 1000 рублей!
А также:
Как в роутере поменять днс
Как поменять DNS на роутере
От работы DNS сервера, через который проходят практически все обращения к сайтам, напрямую зависит вся Ваша работа Интернете. Соответственно, если он работает нестабильно, медленно или вообще не отвечает, то Вас это в скором времени начнёт раздражать. Сейчас у крупных провайдеров подобное встречается достаточно редко, а вот у мелких — сплошь и рядом. Выход прост — необходимо поменять DNS на роутере и дальше уже пользоваться этим альтернативным вариантом. Тем более, что делается это за пару минут и никаких специальных навыков и знаний не требует.
Сначала необходимо зайти в веб-интерфейс маршрутизатора, используя его IP (обычно 192.168.0.1 или 192.168.1.1), либо доменное имя. После авторизации у Вас есть два сценария действий.Первый способ — сменить DNS в параметрах Интернет-соединения. Это самый правильный вариант действий. Заходим в параметры подключения к провайдеру (обычно раздел называется «Internet» или «WAN») и смотрим настройки:
В некоторых случаях, как в моём примере, для этого нужно открыть дополнительные настройки соединения. Там должны быть поля для ввода, в которые нужно прописать свои адреса DNS. После этого сохраняем изменения и перезагружаем роутер.
Второй способ позволяет сменить DNS на роутере через настройки DHCP-сервера. То есть после этого маршрутизатор будет выдавать клиентским устройствам те IP адреса ДНС, которые Вы ему укажете. Этот вариант менее предпочтителен ввиду того, что на некоторых устройствах параметры протокола TCP\IP могут быть прописаны вручную
Открываем параметры Домашней сети LAN и находим подраздел, в котором находятся настройки DHCP-сервера.
Находим строчки, в которые надо вписать адреса DNS и вносим туда свои значения. После этого сохраняем изменения и перезагружаем роутер.
Как изменить DNS-серверы на TP-Router (новый интерфейс)?
Это руководство покажет вам, как изменить DNS-адрес в беспроводном маршрутизаторе TP-Link с помощью нашего новейшего пользовательского интерфейса.
Зеленый графический интерфейс
Шаг 1: с помощью любого веб-браузера, такого как IE, Firefox или Google Chrome, войдите в маршрутизатор.
-или-
Шаг 2: Войдите в маршрутизатор. Имя пользователя и пароль по умолчанию - «admin».
Шаг 3: Щелкните «Дополнительно», затем «Сеть», затем «Интернет».
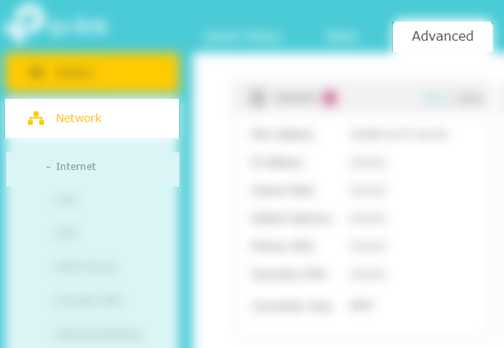
Шаг 4: Щелкните раскрывающийся список для «Дополнительно», затем щелкните переключатель «Использовать следующий адрес DNS». Введите свои адреса DNS и нажмите «Сохранить».
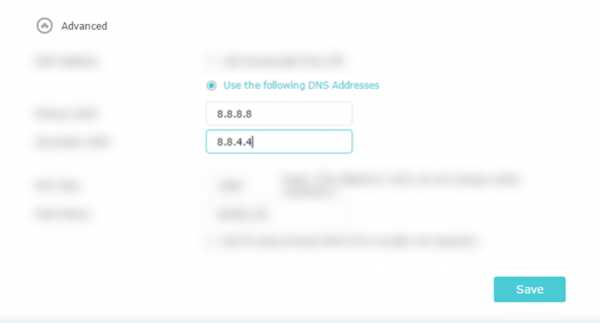
Шаг 5: Нажмите «Перезагрузить» в правом верхнем углу, затем во всплывающем окне нажмите «Да».
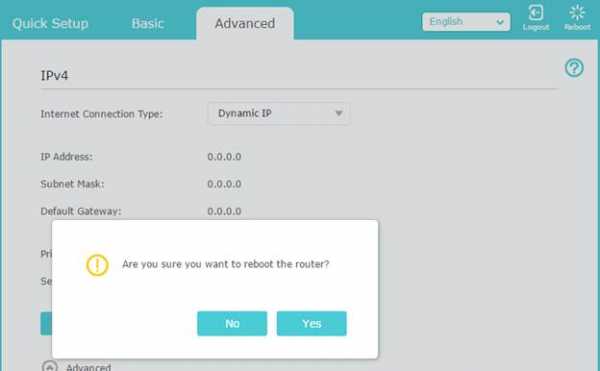
Чтобы узнать больше о каждой функции и конфигурации, перейдите в Центр загрузок , чтобы загрузить руководство для вашего продукта.
.Как изменить DNS-серверы на маршрутизаторе TP-Link (зеленый интерфейс)?
Бывают случаи, когда маршрутизатор клиента показывает соединение, но не пропускает трафик. В этих случаях вам может потребоваться изменить DNS-серверы, которые использует клиент. Это руководство проведет вас через этот процесс.
Шаг 1: Войдите на страницу управления маршрутизатором. Как мне войти в веб-утилиту (страницу управления) беспроводного маршрутизатора TP-Link?
Шаг 2: Щелкните Network на левой боковой панели
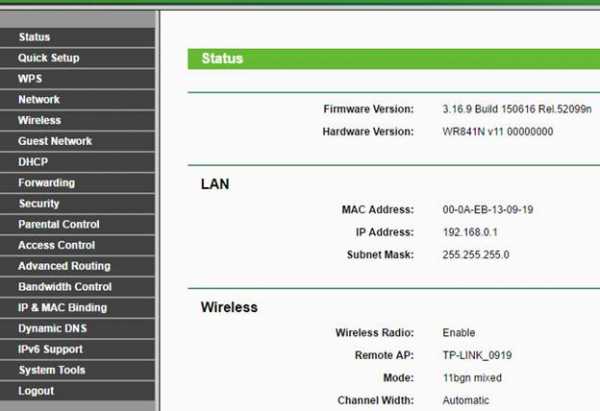
Шаг 3: В сети вы хотите выбрать WAN
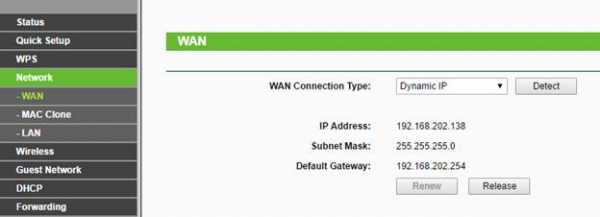
Шаг 4: Установите флажок Использовать эти DNS-серверы . Введите 8.8.8.8 в первичном DNS и 8.8.4.4 в вторичном и нажмите «Сохранить».
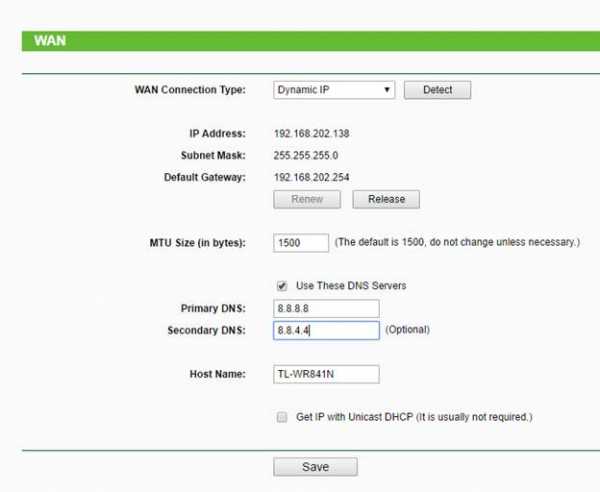
* Примечание. Возможно, вам придется ввести каждый адрес DNS отдельно и нажать «Сохранить» перед размещением DNS-сервера 2 и .
Шаг 5: Щелкните System Tools слева, а затем щелкните Reboot под ним.
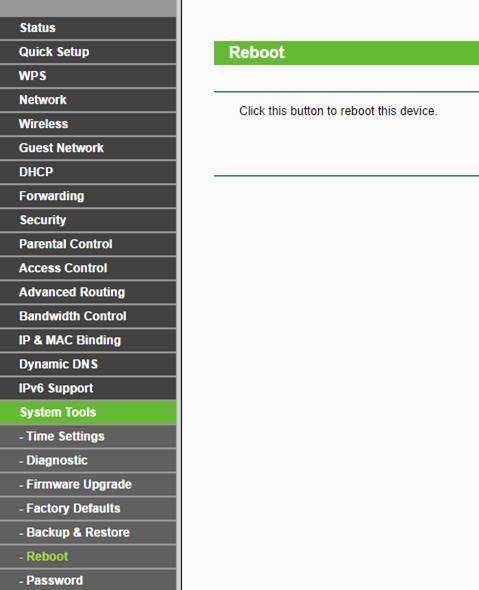
Шаг 6: Щелкните Reboot , а затем OK.
Чтобы узнать больше о каждой функции и конфигурации, перейдите в Центр загрузок , чтобы загрузить руководство для вашего продукта.
.Как изменить настройки DNS-сервера на моем Deco?
Эта статья относится к:
Deco M3W, Deco X60 (1 упаковка), Deco X20, Deco X20 (1 упаковка), Deco M4 (2 упаковки), Deco AC1200 (2 упаковки), Deco M3, Deco E4 (2 упаковки), Deco M5 (2 упаковки), Deco M5, Deco M4, Deco M1300 (3 упаковки), Deco E3 (3 упаковки), Deco E4 (3 упаковки), Deco P7, Deco W2400 (2 упаковки), Deco P9, Deco S4 (2 упаковки), Deco X20 (2 упаковки), Deco E3 (2 упаковки), Deco W2400, Deco E4 (1 упаковка), Deco S4 (3 упаковки), Deco X20 (3 упаковки), Deco E3, Deco M5 (3 упаковки), Deco E4, Deco M9 Plus (1 упаковка), Deco P9 (3 упаковки), Deco X60 (2 упаковки). упаковка), Deco X60, Deco X60 (3 упаковки), Deco M1300, Deco M4 (упаковка 3), Deco M9 Plus, Deco M4 (1 упаковка), Deco AC1200, Deco P7 (упаковка 2), Deco M9 Plus (2 упаковки), Deco S4 (1 упаковка), Deco S4, Deco M1300 (1 упаковка), Deco M5 Plus, Deco M5 (1 упаковка)
В определенной сетевой среде пользователям может потребоваться настроить конкретный адрес DNS для своей сети.Эта статья поможет вам изменить настройки DNS-сервера в вашей системе Deco.
До конфигурации:
1. Установите последнюю версию приложения Deco на свой мобильный телефон.
2. Убедитесь, что мобильный телефон подключен к сети Wi-Fi Deco.
3. Закройте приложение Deco, если оно уже работает в фоновом режиме.
4. Перезапустите приложение Deco.
Обратите внимание: только когда ваш мобильный телефон подключен к сети Wi-Fi Deco, вы можете изменить его настройки DNS через приложение Deco.Принудительно закрыть приложение Deco в фоновом режиме и перезапустить его снова, чтобы очистить кеш приложения.
Изменить настройки DNS-сервера
1. Нажмите «Еще» в правом нижнем углу, затем нажмите « Advanced » -> « IPv4 ».
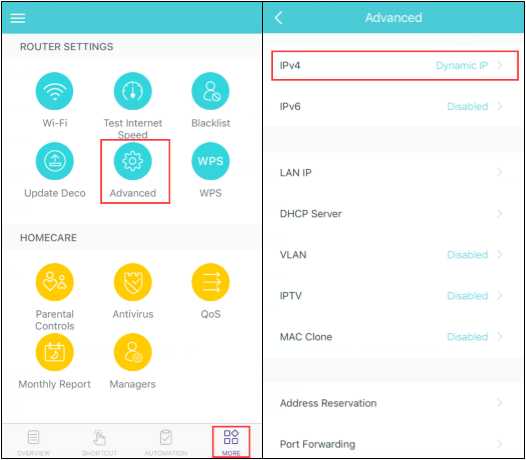
2. Нажмите « Тип подключения к Интернету », выключите « Получить DNS автоматически » и введите предпочтительные настройки DNS-сервера.
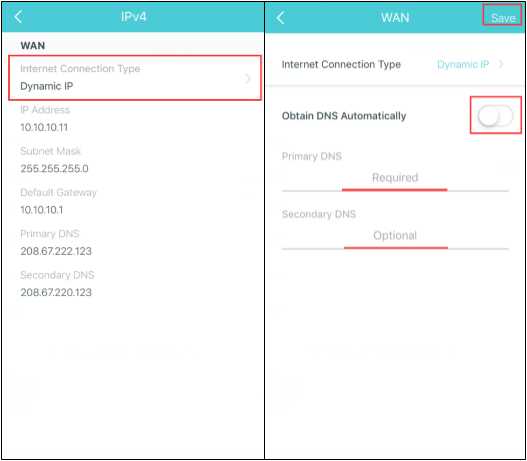
3.Нажмите « Сохранить », и новые настройки DNS вступят в силу автоматически.
Чтобы узнать больше о каждой функции и конфигурации, перейдите в Центр загрузок, чтобы загрузить руководство для вашего продукта.
.Как изменить DNS-серверы на маршрутизаторе TP-Link (синий интерфейс)?
Бывают случаи, когда маршрутизатор клиента показывает соединение, но не пропускает трафик. В этих случаях вам может потребоваться изменить DNS-серверы, которые использует клиент. Это руководство проведет вас через этот процесс.
Шаг 1: Войдите на страницу управления маршрутизатором. Как войти в веб-интерфейс маршрутизатора Wi-Fi (новый синий интерфейс)?
Шаг 2: Щелкните Advanced , затем Network на левой боковой панели
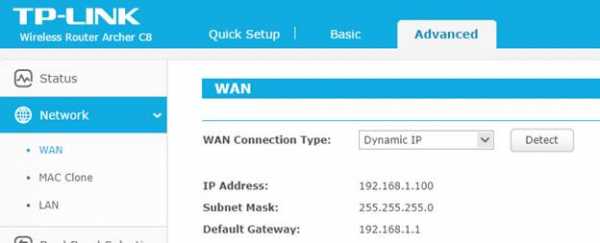
Шаг 3: В сети вы хотите выбрать WAN
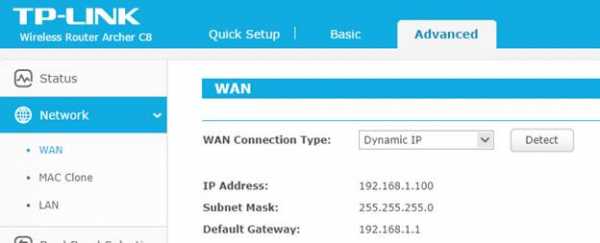
Шаг 4: Установите флажок Использовать эти DNS-серверы . Введите 8.8.8.8 в первичном DNS и 8.8.4.4 в вторичном и нажмите «Сохранить».
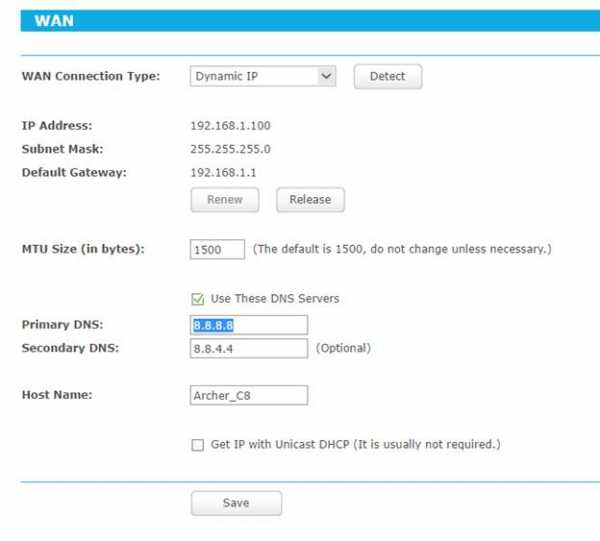
* Примечание. Возможно, вам придется ввести каждый адрес DNS отдельно и нажать «Сохранить» перед размещением DNS-сервера 2 и .
Шаг 5: Щелкните System Tools слева, а затем щелкните Reboot под ним.

Шаг 6: Щелкните Reboot , а затем OK
Чтобы узнать больше о каждой функции и конфигурации, перейдите в Центр загрузок , чтобы загрузить руководство для вашего продукта.
.