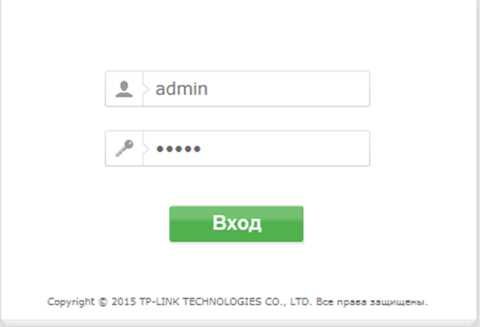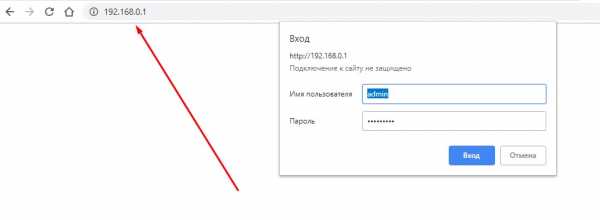Мы принимаем к оплате:
«Подарочный сертификат» от нашего Учебного Центра – это лучший подарок для тех, кто Вам дорог! Оплате обучение и подарите Вашим родным и близким обучение по любому из курсов!!!
«Сертификат на повторное обучение» дает возможность повторно пройти обучение в нашем Учебном Центре со скидкой 1000 рублей!
А также:
Как настроить vpn через роутер
Как настроить VPN на роутере: интернет без ограничений | Роутеры (маршрутизаторы) | Блог
Интернет, наполненный духом свободы, становится все более и более контролируемым — провайдеры блокируют все подряд на свое усмотрение, поисковые системы следят за каждым вашим шагом, да и злоумышленники не дремлют. Неудивительно, что многие задумываются о том, чтобы обойти ограничения, вернувшись во времена «свободного Интернета». И VPN — один из таких способов.
Что такое VPN и зачем он нужен
VPN (Virtual Private Network, виртуальная частная сеть) — технология, позволяющая организовать локальную сеть поверх другой сети (чаще всего интернета). Чтобы пояснить, приведем такой пример. Допустим, вы военнослужащий срочной службы и хотите написать письмо девушке. Вы не собираетесь выдавать каких-либо секретов, но вам наверняка будет неприятно, что вашу переписку будут читать военные цензоры. Поэтому вы идете к прапорщику Семенову и договариваетесь с ним, что он будет отправлять ваши письма с городского почтового ящика. Семенов предлагает также, чтобы девушка писала ответы на адрес его городской квартиры, а он будет носить эти письма вам. Таким образом, прапорщик организовал виртуальную частную почту поверх обычной почты.
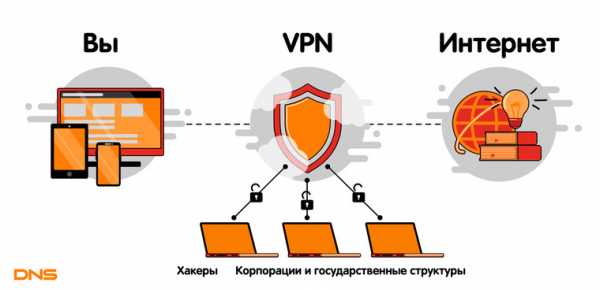
VPN-сервисы делают то же самое, подменяя ваш IP-адрес адресом своего сервера, зачастую расположенного в другой стране. Трафик между вами и VPN-сервером зашифрован, поэтому никто, даже ваш провайдер, не сможет определить, на какие сайты вы ходили и что там делали. Минус такой схемы в том, что бесплатные VPN-сервисы не отличаются высокой скоростью, да и уровень предоставляемой ими конфиденциальности зачастую сомнителен. А надежные и высокоскоростные VPN-сервисы требуют хоть и небольшой, но регулярной оплаты — в среднем, 2-5 долларов в месяц. Ну, так ведь и прапорщик Семенов вряд ли будет носить чужие письма «за спасибо».
Зачем подключать роутер к VPN
Подключить компьютер к VPN несложно. Вам не нужно разбираться, «как все устроено», достаточно скачать с сайта провайдера VPN-сервиса специальную утилиту, запустить ее, ввести полученные при регистрации логин/пароль — и все. Но при этом «свободный Интернет» будет только на этом компьютере. Все остальные устройства — пусть даже и подключенные к тому же роутеру — будут по-прежнему «под колпаком». Можно, конечно, установить ту же утилиту на все остальные компьютеры, а на смартфоны — аналогичные мобильные приложения (которые тоже можно скачать с сайта провайдера сервиса). Но это слишком хлопотно, намного удобнее подключить через VPN сам роутер. Правда, тут уже потребуется немного разобраться.
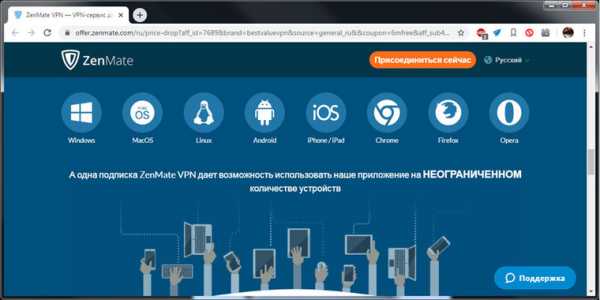
Во-первых, не всякий роутер в принципе может работать VPN-клиентом. Если настроить подключение не удается, то вполне возможно, что прошивка вашего роутера просто не позволяет подключаться к VPN-серверу поверх обычного интернета. В этом случае можно воспользоваться альтернативной прошивкой для роутеров DD-wrt или Tomato, но это потребует определенных знаний и навыков.
Во-вторых, многие, способные подключаться к VPN, роутеры предлагают небольшой выбор протоколов для подключения (OpenVPN, PPTP, L2TP и т.д.), а иногда выбора нет вообще и доступный протокол только один. Если вы подсоединяетесь к определенному VPN-серверу, убедитесь, что у него найдется хотя бы один общий протокол с вашим роутером.
Как подключить роутер к VPN
Зайдите в веб-интерфейс роутера, как это описано в руководстве по эксплуатации (обычно он находится по адресу 192.168.0.1 или 192.168.1.1). Если в меню найдется раздел «VPN-клиент», воспользоваться следует именно им — ваш роутер подготовлен для работы с VPN, и никаких проблем не предвидится.
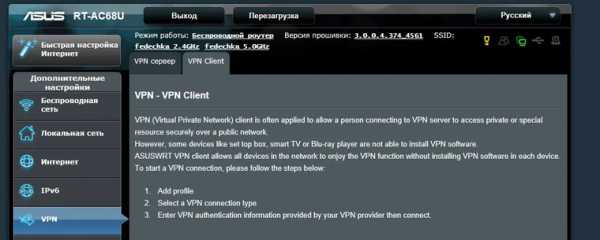
Если такого раздела нет, попробуйте создать новое WAN-подключение. Для этого надо найти пункт меню «WAN» или «Internet». Иногда этот пункт расположен в корневом меню, иногда — в разделах «Connections», «Network» или «Settings». На открывшейся странице следует создать новое подключение и выбрать необходимый протокол.
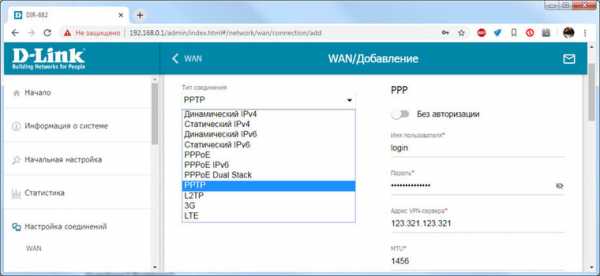
Если вариантов выбора больше одного (и VPN-сервер, и роутер имеют несколько общих протоколов), то имейте в виду, что OpenVPN считается более безопасным, но он довольно сильно нагружает процессор роутера и может снижать скорость соединения.
При выборе PPTP и L2TP вам потребуется ввести данные, полученные от VPN-сервиса при регистрации: адрес сервера, пароль и логин. Иногда также требуется ввести IP-адреса DNS-серверов. Также следует задать получение IP-адреса от сервера (Dynamic IP).
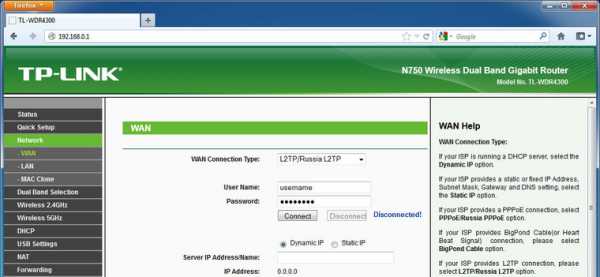
Поищите на сайте VPN-сервиса описание настроек роутеров — даже если вашей модели там нет, посмотрите какие именно параметры требуется ввести.
При выборе OpenVPN вам может потребоваться загрузить конфигурационный файл с расширением .ovpn — он содержит настройки, относящиеся к конкретному серверу. Этот файл также можно загрузить с сайта VPN-сервиса.
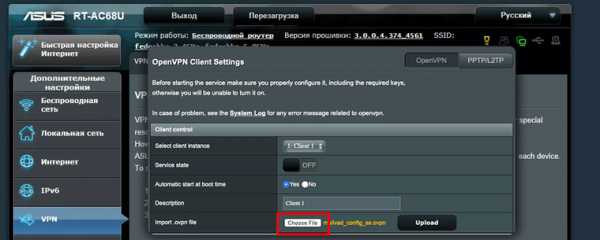
Сохраните настройки и дождитесь подключения к WAN (возможно, потребуется перезагрузка роутера). Если подключения не происходит, попробуйте отключить в настройках роутера IPv6, найти опцию VPN Passthrough и убедиться, что она включена или отключить NAT для клиентов.
Как настроить VPN на роутере
VPN - это один из лучших способов защитить ваши онлайн-данные и предотвратить слежку вашим интернет-провайдером за вашей историей просмотров. Однако VPN защищает ваше интернет-соединение только на том устройстве, на котором оно установлено - если вы не настроили VPN на своем маршрутизаторе.
Запустив VPN не на смартфоне или ноутбуке, а на маршрутизаторе, вы переносите покрытие VPN с устройства на всю сеть. Все устройства, подключенные к вашей сети Wi-Fi, будут зашифрованы в туннеле VPN.
Если вы являетесь пользователем ProtonVPN, вы можете настроить ProtonVPN в своей домашней локальной сети. В этом руководстве мы объясним некоторые из причин, по которым вы можете рассмотреть возможность настройки ProtonVPN на своем маршрутизаторе. Когда вы будете готовы начать, ознакомьтесь с инструкциями в нижней части этой статьи. Мы включили ссылки на статьи нашей базы знаний, в которых объясняется, как самостоятельно настроить VPN на маршрутизаторе, а также есть несколько более простых альтернатив.
4 причины настроить VPN на роутере
1.Нет необходимости настраивать VPN на каждом устройстве
После того, как вы настроили VPN на маршрутизаторе, вам не нужно беспокоиться об установке приложения VPN на другие устройства. Это избавляет вас от необходимости загружать отдельное приложение VPN для каждого устройства.
2. Защитите устройства, не поддерживающие VPN
Все больше и больше устройств, таких как умные колонки и умные телевизоры, подключаются к Интернету. Многие из этих интеллектуальных устройств не поддерживают приложение VPN. Как бы вы вообще установили VPN на свою умную микроволновую печь? Это означает, что ваш интернет-провайдер может отслеживать всю активность интеллектуальных устройств в вашем доме - если вы не настроили VPN на своем маршрутизаторе.
Если у вас есть VPN на вашем маршрутизаторе, трафик любого подключенного к нему устройства будет зашифрован, включая интеллектуальные устройства. Это добавляет столь необходимый уровень безопасности вашим интеллектуальным устройствам. VPN на вашем маршрутизаторе также может помочь получить доступ к заблокированному контенту, если, например, ваш смарт-телевизор оснащен приложением YouTube. Установив для своего местоположения другую страну, вы можете получить доступ к шоу и фильмам, которые в противном случае были бы заблокированы в вашем регионе.
3. Защитить данные стало еще проще
Хотя войти в приложение VPN несложно, безопасность вашего пароля будет подорвана, если вы поделитесь им с другими.Кроме того, если вы хотите защитить онлайн-данные своих детей, бабушек и дедушек или гостей, попросить их использовать VPN может быть немного сложно, в зависимости от их уровня технической подкованности.
Запустив VPN на маршрутизаторе, использовать защиту VPN так же просто, как подключиться к Wi-Fi.
4. Маршрутизатор защищает всю вашу семью с помощью одного устройства
Маршрутизатор считается одним устройством, когда вы смотрите, сколько последовательных подключений вы можете иметь к VPN одновременно. И, как упоминалось ранее, ваш маршрутизатор затем предоставляет защищенное VPN-соединение всему вашему дому, независимо от того, сколько устройств вы к нему подключаете.Даже если вся ваша семья просматривает Интернет на своих смартфонах одновременно, если все они подключены к вашему маршрутизатору, оборудованному VPN, то это единственное устройство, которое учитывается при определении лимита вашего подключения.
Некоторые недостатки, которые следует учитывать
Прежде чем вы решите настроить VPN на своем маршрутизаторе, вам следует учесть некоторые недостатки. К ним относятся:
- В зависимости от того, в какой стране находится VPN-сервер, к которому вы подключаетесь, вы можете потерять доступ к локальным службам или службам, блокирующим VPN.
- Шифрование может снизить пропускную способность и скорость просмотра.
- Не все маршрутизаторы поддерживают VPN.
- Ваш маршрутизатор не защитит все ваши локальные сетевые подключения, например Bluetooth.
- Размещение VPN на маршрутизаторе не защитит вашу сеть, если одно из подключенных к ней устройств будет взломано.
- Вы теряете некоторую гибкость, поскольку смена серверов VPN может быть довольно сложной задачей, когда вы подключены через маршрутизатор. (Хотя это не всегда так - подробнее об этом ниже.)
- Самое главное, что если вы решите купить новый маршрутизатор для обработки вашего VPN-соединения, невозможно проверить, что у этого маршрутизатора нет черного хода. Это верно для любого оборудования. Покупайте оборудование только у поставщиков или брендов, которым доверяете.
Как установить ProtonVPN на роутер
Если вы собираетесь купить новый маршрутизатор, вы можете самостоятельно настроить соединение ProtonVPN на маршрутизаторе, если он поддерживает протокол OpenVPN. (Обычно это означает, что маршрутизатор сообщает, что поставляется с пакетом «VPN-клиент».) Если у вас уже есть маршрутизатор, вы можете попробовать его «прошить» или установить на него DD-WRT. D
D-WRT - это прошивка стороннего производителя, повышающая безопасность и полезность стандартной прошивки маршрутизатора D-Link или Netgear.
Однако у обоих есть свои недостатки: установка VPN вручную на маршрутизаторе может быть сложной и трудоемкой, а при прошивке маршрутизатора есть небольшая вероятность, что вы «заблокируете» его или сделаете неработоспособным.
Для технически подкованных пользователей, вот наши руководства по настройке соединения ProtonVPN на маршрутизаторах самостоятельно:
Маршрутизаторы с предварительной прошивкой
Если вы находите эти причины убедительными, но опасаетесь пытаться настроить VPN самостоятельно, вы можете купить маршрутизатор с предварительно установленной прошивкой у FlashRouters.(Если вы приобретете роутер по этой ссылке, ProtonVPN может получить комиссию, которую мы будем использовать для развития и расширения нашего сервиса.)
FlashRouters обрабатывает модификации прошивки, необходимые для работы VPN на маршрутизаторе, а его приложение Privacy App позволяет вам управлять настройками VPN на вашем маршрутизаторе с помощью простого графического пользовательского интерфейса. Он позволяет одним щелчком мыши переключать, к какому серверу VPN вы подключены. Если вы приобретете маршрутизатор от FlashRouters, он также будет поддерживать функции VPN Kill Switch и Auto-Connect.
Выполните следующие действия, чтобы настроить ProtonVPN на маршрутизаторе с помощью приложения FlashRouters Privacy App.
Если у вас возникнут какие-либо вопросы или проблемы, вы можете связаться со службой поддержки FlashRouters по адресу https://www.flashrouters.com/contacts.
Другой вариант, который вы можете использовать, - это InvizBox. Они также продают маршрутизаторы с предварительно установленной прошивкой, которые полностью настроены для VPN-подключений. Они используют технологию блокировки рекламы, чтобы помочь вам защитить ваш просмотр, и весь их код имеет открытый исходный код.
InvizBox 2 поддерживает аварийный выключатель VPN и даже позволяет настраивать точку доступа Tor, позволяя направлять ваши соединения через сеть Tor. Вы также можете легко переключить, к какому VPN-серверу вы подключены, и настроить несколько пользовательских профилей на странице настроек маршрутизатора InvizBox в браузере.
ProtonVPN посвящен защите права каждого на конфиденциальность в Интернете. Запустив VPN на своем маршрутизаторе, вы обеспечиваете защиту ProtonVPN всему дому с помощью одного устройства.
С уважением,
Команда ProtonVPN
Следите за нами в социальных сетях, чтобы быть в курсе последних новостей ProtonVPN:
Twitter | Facebook | Reddit | Instagram
Чтобы получить бесплатную зашифрованную учетную запись электронной почты ProtonMail, посетите: protonmail.com
.Как установить VPN на роутер
Одним из способов настройки VPN является установка клиентского программного обеспечения на одном ПК. Это наиболее распространенный метод, особенно для начинающих пользователей, поскольку он имеет главное преимущество в том, что это удобный и простой способ настроить все.
Однако более опытные пользователи могут захотеть установить VPN не на одном компьютере, а на своем маршрутизаторе. Помните, что маршрутизатор контролирует всю сеть, поэтому установка VPN на этом уровне означает, что все данные зашифрованы, когда они покидают локальную сеть.Таким образом, каждое устройство в сети по умолчанию использует VPN, и вам не нужно беспокоиться о том, что оборудование не поддерживается поставщиком VPN.
Подобная настройка VPN описывается как использование маршрутизатора VPN. Однако вам все равно придется немного повозиться каждый раз, когда вы захотите изменить местоположение VPN-сервера.
Если вам нужен еще более удобный подход к VPN-маршрутизатору, попробуйте приложение ExpressVPN для маршрутизаторов , специальную прошивку для VPN-маршрутизатора.Мы рассмотрели Linksys версии два года назад, но теперь она также доступна на некоторых моделях Asus и Netgear.
Хотя некоторые люди могут быть готовы заплатить цену за удобство маршрутизатора VPN, в этом нет необходимости, поскольку некоторые стандартные маршрутизаторы могут быть настроены для работы с VPN конечным пользователем.
Маршрутизаторы, которые хорошо работают с маршрутизатором VPN, включают те, которые поддерживают DD-WRT, прошивку Linux с открытым исходным кодом. Другой вариант - маршрутизаторы Asus, которые поддерживают настройки VPN-маршрутизатора с прошивкой производителя - и это то, что мы собираемся рассмотреть в этой статье.В этом пошаговом руководстве мы будем использовать маршрутизатор Asus RT-AC1900P со стандартной прошивкой.
Первым шагом в этом процессе является доступ к странице входа в маршрутизатор. Для нашего маршрутизатора Asus RT-AC1900P (и с большинством маршрутизаторов) это можно сделать, введя 192.168.1.1 в адресную строку браузера, а затем войдя в систему с именем пользователя и паролем. (Если вы забыли данные для входа, выполните сброс настроек до заводских и используйте учетные данные по умолчанию, как указано в руководстве пользователя).
После того, как мы вошли в систему, у нас теперь есть меню выбора в левом столбце.Хотя есть соблазн сразу перейти к «VPN», следующим шагом будет переход к «WAN». Здесь нам нужно настроить параметры фона, как показано на скриншоте выше. Используйте следующие настройки:
- Тип подключения WAN: Автоматический IP
- Включить WAN: Да
- Включить NAT: Да
- Включить UPnP: Да
- Подключиться к DNS-серверу автоматически: Нет
- DNS-сервер 1: 208.67.222.222
- DNS-сервер 2: 8.8.8.8
- Частота запросов DHCP: агрессивный режим
Не забудьте нажать «Применить», чтобы заблокировать эти настройки, прежде чем двигаться дальше.
Хорошо, теперь мы открыли меню для «VPN». Обратите внимание: когда мы это делаем, есть два варианта настроек VPN: «VPN-сервер» и «VPN-клиент», и нам нужно выбрать «VPN-клиент».
Если выбран VPN-клиент, у нас есть пустой список VPN-серверов. Выберите вариант «Добавить профиль».
Теперь мы видим окно для добавления учетных данных для VPN-сервера. Обратите внимание, что вверху у нас есть три варианта для разных типов безопасности VPN. OpenVPN считается наиболее безопасным, но он может быть медленнее из-за более высокого уровня безопасности - это также хороший выбор при попытке обойти ограничения брандмауэра.PPTP имеет самый низкий уровень безопасности, но обычно работает быстрее с меньшими затратами на шифрование. Наконец, L2TP - хороший компромисс между двумя другими протоколами шифрования, предлагающий отличный баланс скорости и безопасности. Перед вводом учетных данных выберите протокол шифрования, который вы хотите использовать.
Вот пример того, как настроить с помощью PPTP. Прежде всего, вы должны ввести описание, но это может быть что угодно, чтобы указать пользователю, что это за услуга.Затем требуется URL-адрес VPN-сервера, а также имя пользователя и пароль, которые предоставляются VPN-сервером. Кроме того, для параметра «Параметры PPTP» необходимо установить значение MPPE 128, что указывает на шифрование Microsoft Point-to-Point Encryption с 128-битным ключом. После ввода учетных данных обязательно сохраните их, нажав ОК.
Выше у нас есть пример настройки сервера OpenVPN. Здесь мы также вводим начальное описание, а также имя пользователя и пароль. Кроме того, есть небольшой файл OVPN, предоставляемый сервером VPN, который импортируется в учетные данные установки.После того, как это введено, нажмите кнопку ОК.
После ввода учетных данных нажмите «Активировать» в разделе «Подключение» службы, чтобы запустить ее. Вы можете сохранить несколько учетных данных для каждого VPN-сервера, но одновременно активировать только один. Затем маршрутизатор получит доступ к Интернету, создаст VPN-туннель, и когда это будет сделано, Состояние подключения отобразит синюю галочку, подтверждая, что подключение активно.
Этот шаг одинаков как для сервера OpenVPN, так и для сервера PPTP.
Установив VPN-туннель, рекомендуется проверить его работоспособность. Выполните тест на утечку IP-адреса, чтобы убедиться, что местоположение было изменено, т.е. он должен отображать виртуальное местоположение, а не ваше фактическое местоположение. Вы можете выполнить этот тест на ipleak.net. Вот и все - вы готовы к более безопасному и конфиденциальному серфингу на всех устройствах, подключенных к вашему роутеру.
.Как построить VPN-маршрутизатор
VPNотлично подходят как для обеспечения конфиденциальности, так и для избежания геоблоков, но у них есть ограничения. Для начала, не на каждом устройстве есть VPN-клиент - ваша игровая консоль, смарт-телевизор и медиаплеер, вероятно, не имеют доступного клиентского приложения VPN. Более того, ваш поставщик услуг VPN может одновременно принимать только одно соединение.
Решением обеих этих проблем является установка выделенного VPN-маршрутизатора. С маршрутизатором VPN любое подключенное к нему устройство будет автоматически маршрутизироваться через VPN.Это включает в себя консоли, смарт-телевизоры и все, что вы к ним подключаете. Он учитывает только одно соединение с точки зрения поставщика VPN, независимо от того, сколько устройств вы к нему подключили.
Обратите внимание, что это на самом деле отличается от установки готовой службы VPN на маршрутизатор. У нас есть еще одно руководство по этому меткому названию «Как установить VPN на маршрутизатор».
Есть также такие провайдеры, как ExpressVPN , которые предлагают свою собственную прошивку маршрутизатора, которая, возможно, более удобна для пользователя, чем настройка OpenVPN на DD-WRT.
План
Лучшее решение для большинства людей - установить в доме дополнительный маршрутизатор. Вы можете оставить свой существующий интернет-маршрутизатор на месте (далее мы будем называть его основным маршрутизатором) и подключить второй маршрутизатор к основному маршрутизатору, который предназначен для предоставления услуг VPN. Мы назовем это VPN-маршрутизатором.
Когда это будет сделано, любое устройство, которое вы подключаетесь к основному маршрутизатору - физически через проводное соединение или через Wi-Fi - будет иметь обычное интернет-обслуживание.Любое устройство, подключенное к VPN-маршрутизатору (опять же, по беспроводной сети или по проводам), будет маршрутизироваться через VPN. Конечно, вы можете переключать устройства между ними по мере необходимости, просто подключившись к разным сетям WiFi.
Что вам понадобится
Для этого вам понадобится второй широкополосный маршрутизатор с портом Ethernet WAN (а не ADSL или маршрутизатор с кабельным модемом). Мы будем устанавливать на этот маршрутизатор специальную прошивку, которая позволит вам настроить его как VPN-клиент. Маршрутизатор должен поддерживать DD-WRT, это название прошивки, которую мы будем использовать.
Чтобы проверить, поддерживается ли данный маршрутизатор DD-WRT, перейдите на веб-сайт и щелкните базу данных маршрутизатора. Выполните поиск по названию модели маршрутизатора здесь, и появится список, показывающий, поддерживается ли маршрутизатор или нет. Если да, то вперед.
Перед тем, как начать
Перед тем, как мы начнем настройку, вам нужно сделать несколько вещей:
1. Запишите IP-адрес LAN вашего основного маршрутизатора (это тот, который вы используете в браузере для доступа консоль администратора маршрутизатора).В примерах в этом руководстве предполагается, что это 192.168.1.1, но в зависимости от модели вашего маршрутизатора это может быть 192.168.0.1, 10.1.1.1 или действительно любой вариант 192.168.x.x или 10.1.x.x.
2. Найдите в базе данных маршрутизаторов модель маршрутизатора, который вы собираетесь превратить в маршрутизатор VPN. Это очень важно - каждая модель маршрутизатора имеет уникальные инструкции по установке и рекомендуемую сборку DD-WRT для загрузки. Дважды щелкните модель маршрутизатора, чтобы увидеть его страницу.
3. На странице маршрутизатора вы увидите ссылку на страницу DD-WRT Wiki для этого маршрутизатора.Нажмите здесь. Вы попадете на страницу с инструкциями по настройке маршрутизатора. Нам нужно будет держать эту страницу открытой и внимательно выполнять ее действия. Прочтите это сейчас.
4. На странице Wiki также должна быть ссылка на рекомендуемую сборку DD-WRT. Это будет .bin-файл, который вам нужно загрузить на свой компьютер. Это то, что мы будем использовать для прошивки роутера. В зависимости от вашего маршрутизатора вам также может потребоваться загрузить дополнительные инструменты, например приложение TFTP.
Теперь подключите ваш VPN-маршрутизатор.Возьмите кабель Ethernet и подключите порт WAN (Интернет) на маршрутизаторе VPN к любому порту LAN на основном маршрутизаторе. Затем подключите компьютер с помощью кабеля Ethernet к порту LAN на маршрутизаторе VPN. И начнем прошивать.
Установка DD-WRT
На странице маршрутизатора в DD-WRT Wiki есть точные инструкции по прошивке вашего маршрутизатора. Если вам повезет, по сути это будет:
1. Выполните 30/30/30 полный сброс маршрутизатора. Это означает, что пока маршрутизатор включен, нажмите и удерживайте кнопку сброса в течение 30 секунд.Затем, все еще удерживая кнопку, выключите питание и подождите еще 30. Затем (снова, все еще удерживая кнопку) включите питание и подождите еще 30.
2. Войдите на страницу администратора маршрутизатора и перейдите в раздел обновления прошивки (обычно находится в разделе «Администрирование»). Воспользуйтесь опцией файла и выберите файл .bin, который вы скачали из DD-WRT Wiki. Нажмите "Пуск".
3. Подождите несколько минут, пока он обновится. Затем выполните еще один полный сброс.
Если вам не повезло, вам, возможно, придется совершить какую-то загадочную хулиганство, чтобы перевести маршрутизатор в режим отладки.Опять же, очень внимательно следуйте инструкциям DD-WRT Wiki, иначе вы рискуете испортить роутер!
Настройка
Надеюсь, роутер успешно прошился. Пришло время для основных задач по настройке. IP-адрес DD-WRT по умолчанию - 192.168.1.1. Откройте браузер и введите этот IP-адрес в адресную строку. Имя пользователя по умолчанию - root, пароль admin. Вы должны увидеть интерфейс DD-WRT.
Щелкните вкладку беспроводной связи. Вам нужно будет настроить точку беспроводного доступа с ее собственными уникальными SSID - так же, как и в обычном маршрутизаторе.Настройка беспроводной сети позволяет быстро переключаться между основным маршрутизатором и маршрутизатором VPN, просто меняя сети Wi-Fi.
Мы не хотим, чтобы адрес LAN маршрутизатора VPN конфликтовал с адресом основного маршрутизатора, поэтому нам может потребоваться его изменить. В Setup-> Basic setup найдите раздел Network Setup / Router IP. Измените IP-адрес VPN-маршрутизатора, чтобы он не конфликтовал с основным маршрутизатором.
Хороший способ сделать это - настроить так, чтобы третье из четырех чисел в IP-адресе было другим (это может быть любое значение от 0 до 255).Например, если IP-адрес вашего основного маршрутизатора 192.168.1.1, вы можете установить VPN-маршрутизатор на 192.168.2.1. Если основной маршрутизатор - 10.1.1.5, вы можете установить маршрутизатор VPN на 10.1.2.5 и так далее. Затем щелкните Сохранить.
Настройка маршрутизатора в качестве клиента
Ваш VPN-маршрутизатор подключен к порту на вашем основном маршрутизаторе, который считает, что это просто еще одно устройство в вашей сети. На главной странице настройки / базовой настройки вы можете установить тип подключения WAN. По умолчанию используется DHCP, что вполне нормально.Но при желании вы также можете переключиться на статический IP-адрес, что аналогично настройке статического IP-адреса на любом другом устройстве в вашей сети:
- IP-адрес WAN является локальным адресом VPN-маршрутизатора (первый три числа должны быть такими же, как у вашего основного маршрутизатора, но четвертый должен быть другим; например, если ваш основной - 192.168.1.1, вы можете установить VPN-маршрутизатор на 192.168.1.20).
- маска подсети 255.255.255.0.
- шлюз - это IP-адрес вашего основного маршрутизатора (например,192.168.1.1).
- Статический DNS - это адреса DNS-серверов вашего интернет-провайдера.
Вы увидите значение статического IP-адреса в последнем разделе этой статьи, когда мы будем говорить о подключении сетей.
Независимо от того, используете ли вы статический или DHCP, запишите WAN IP-адрес вашего VPN-маршрутизатора. Он находится в правом верхнем углу интерфейса DD-WRT. Он может вам понадобиться позже.
Чтобы убедиться, что все в порядке, попробуйте получить доступ в Интернет при подключении к VPN-маршрутизатору.Теперь он должен работать.
Настройка VPN
Итак, пришло время наконец настроить VPN на маршрутизаторе VPN.
Вам нужно будет перейти на домашнюю страницу вашего VPN-провайдера. В нем будут подробности и руководства, которые вам понадобятся для настройки VPN на маршрутизаторе. У большинства есть руководство по настройке DD-WRT.
Обычно вы можете настроить его с помощью PPTP или OpenVPN, которые являются аналогичными технологиями VPN. OpenVPN немного безопаснее, но его сложнее настроить.
Для настройки PPTP в первую очередь требуется адрес сервера, предоставленный вашим провайдером VPN, который может включать список серверов по странам, и вы выбираете тот, с которого хотите появиться. Вам также понадобятся ваше имя пользователя и пароль VPN - обратите внимание, что для некоторых провайдеров, таких как PIA, имя пользователя / пароль PPTP отличается от общего имени пользователя / пароля.
Теперь перейдите в раздел «Службы» -> «VPN» в DD-WRT и включите клиент PPTP. Введите данные, предоставленные поставщиком VPN в поле.
Для OpenVPN обычно необходимо скопировать и вставить некоторые сценарии и сертификаты, предоставленные поставщиком VPN. Перейдите на страницу поддержки поставщика и найдите руководство по настройке DD-WRT / OpenVPN. Вам нужно будет внимательно следить за ним.
После этого перезагрузите маршрутизатор. При повторном запуске, если VPN-клиент подключился правильно, ваш WAN IP-адрес должен был измениться. Теперь это ваш IP-адрес VPN. Поздравляю! Вы подключили свой маршрутизатор к VPN.
Теперь, когда у вас есть VPN, настроенная на вашем VPN-маршрутизаторе, вы можете прекратить работу, если хотите.Любое устройство, подключенное к VPN-маршрутизатору - проводное или беспроводное - будет автоматически подключено к VPN. Остерегайтесь геоблокаторов.
Однако, если вы готовы немного погрузиться в сорняки, вы можете сделать больше. Следующая часть является необязательной, но может решить серьезную проблему в некоторых домашних сетях.
Обеспечение обмена данными между сетями
При такой конфигурации вы столкнетесь с одной проблемой, заключающейся в том, что у вас фактически есть две отдельные локальные сети. Устройства, подключенные к основному маршрутизатору, могут быть не в состоянии разговаривать с устройствами, подключенными к маршрутизатору VPN.Для большинства устройств это не проблема (у них все еще есть доступ в Интернет), но если у вас есть домашние серверы, такие как сетевые устройства хранения данных, вы можете столкнуться с проблемами.
Прежде чем что-либо делать, сначала попробуйте подключиться к устройствам, подключенным к другому маршрутизатору. Теоретически «восходящие» соединения - подключение устройств, подключенных к маршрутизатору VPN, к устройствам, подключенным к основному маршрутизатору, - должны просто работать, поэтому серверы, такие как устройства NAS, обычно должны быть подключены к основному маршрутизатору. (Многие NAS также имеют несколько портов Ethernet.Вот где вы можете очень эффективно их использовать, подключив один порт к каждому маршрутизатору, тем самым предоставив устройствам, подключенным к любому из них, доступ к NAS.) столкнусь с проблемами.
Пересылка: маршрутизатор VPN
Более полное решение - настроить пересылку как на основном, так и на VPN-маршрутизаторах, чтобы данные передавались между ними должным образом. Это может немного сбить с толку, поэтому вам нужно уделять этому пристальное внимание.
Начнем с VPN-роутера. Нам нужны соединения с IP-адреса основного маршрутизатора, чтобы пройти через брандмауэр. Подключитесь к VPN-роутеру и войдите в интерфейс администратора.
Щелкните "Администрирование", затем перейдите на вкладку "Команды". В поле «Командная оболочка» введите эту строку:
iptables -I FORWARD -s 192.168.1.0/24 -j ACCEPT
Затем нажмите кнопку «Сохранить брандмауэр». (Для тех, кому интересно, iptables - это команда Linux, управляющая правилами фильтрации пакетов межсетевого экрана).
Предполагается, что у вас есть адрес 192.168.1.x для вашего основного маршрутизатора. Если у него другой адрес, вам нужно изменить IP-адрес в этой строке так, чтобы первые три числа были такими же, как у вашего основного маршрутизатора, но последнее число всегда будет 0. Например, если IP-адрес вашего основного маршрутизатора в локальной сети - 192.168.5.50, строка будет выглядеть так:
iptables -I FORWARD -s 192.168.5.0/24 -j ACCEPT
Еще одна вещь, которую вы должны сделать при подключении к VPN-маршрутизатору: перейдите в Администрирование-> Управление и включите переключатель для управления веб-графическим интерфейсом.Это позволит вам получить доступ к интерфейсу администрирования DD-WRT, когда вы подключены к основному маршрутизатору (обычно это не позволяет вам по соображениям безопасности).
Переадресация: основной маршрутизатор
Теперь о другой стороне. Идея здесь состоит в том, чтобы все соединения с IP-адресами VPN-маршрутизатора отправлялись на VPN-маршрутизатор. Например, предположим, что IP-адрес вашего VPN-роутера 192.168.2.1. Любое подключенное к нему устройство будет иметь IP-адрес 192.168.2.x, поэтому мы хотим, чтобы все попытки подключились к 192.168.2.2.x для перенаправления на маршрутизатор VPN (который теперь имеет открытый брандмауэр для таких подключений). Мы делаем это с помощью инструмента маршрутизации, называемого статическими маршрутами.
Подключитесь к основному маршрутизатору и войдите в интерфейс администратора. Вам нужно будет найти раздел Static Routes - обычно он находится в разделе Advanced Routing. Вы должны создать новое правило, которое будет направлять любые данные, предназначенные для адресов LAN в сети вашего VPN-маршрутизатора, на VPN-маршрутизатор. Выполните следующие действия:
1. Дайте ему имя.Это просто идентифицирующая метка для правила. Это может быть что угодно.
2. Установите IP-адрес назначения как 192.168.2.0 (предполагается, что ваш VPN-маршрутизатор имеет IP-адрес 192.168.2.x - как указано выше, если у него другой адрес, то первые три числа такие же, как у вас IP-адрес LAN консоли администратора VPN-маршрутизатора - но последнее число всегда будет 0, что здесь является подстановочным знаком. Например, если адрес вашего VPN-маршрутизатора - 192.168.10.50, то введенное число будет 192.168.10.10.0).
3. Установите маску подсети 255.255.255.0.
4. Установите IP-адрес шлюза на IP-адрес WAN маршрутизатора VPN. Теперь это сложно: помните, как мы просили вас записать WAN IP-адрес маршрутизатора VPN до того, как он был подключен к VPN? Нам нужен этот номер. Если вы не сделали заметку, снова подключитесь к маршрутизатору VPN и отключите службу VPN. IP-адрес WAN должен измениться на нужный нам. Помните, что IP-адрес WAN маршрутизатора VPN на самом деле является IP-адресом LAN первичного маршрутизатора, поскольку маршрутизатор VPN фактически подключен к порту LAN на основном маршрутизаторе.Смущенный? Мы говорили, что это будет потрясающе! В качестве дополнительного примечания, если вы настроите VPN-маршрутизатор с помощью DHCP, его адрес может время от времени меняться, поэтому вам необходимо изменить это правило, если это произойдет.
5. Сохраните маршрут.
Теперь, когда все настроено, можно протестировать. При подключении к основному маршрутизатору попробуйте получить доступ к консоли управления маршрутизатора VPN (это не сработает, если вы не включили веб-интерфейс на DD-WRT). Затем переключитесь: подключитесь к маршрутизатору VPN и попробуйте получить доступ к консоли управления основного маршрутизатора.Надеюсь, это сработает в обоих направлениях.
Даже после настройки статической маршрутизации вы, вероятно, будете испытывать некоторую нестабильность при попытке получить доступ к устройствам в сети. Например, сканирование сетевого обнаружения, скорее всего, не будет работать на маршрутизаторах, поэтому вы не сможете автоматически обнаруживать медиа-серверы при использовании DLNA или файловых серверов с помощью сетевого браузера в проводнике Windows. Чтобы подключиться к ним, вам придется вручную подключить сетевой диск, используя IP-адрес файлового сервера. К сожалению, если вы не хотите стать действительно изощренным и использовать технологию VPN-клиент / сервер для подключения маршрутизаторов или моста между локальными сетями с помощью кабеля Ethernet и настройки сложного набора статических IP-адресов и маршрутов (которые возможны, но недоступны для большинства пользователей) это просто то, с чем тебе придется жить.
.Как настроить VPN за 6 шагов
Зачем вашему бизнесу нужен VPN?
В основном VPN защищают предприятия и пользователей, а также их конфиденциальные данные. Вот другие причины, по которым ваш бизнес может получить выгоду от VPN:
Удобство
VPN- это удобный способ предоставить сотрудникам, в том числе удаленным, легкий доступ к вашей бизнес-сети без необходимости физического присутствия при сохранении безопасности частных сетей и бизнес-ресурсов.
Лучшая безопасность
Связь с VPN-соединением обеспечивает более высокий уровень безопасности по сравнению с другими методами удаленной связи, закрывая частные сети для людей, не имеющих авторизованного доступа. Фактическое географическое расположение пользователей защищено и не доступно для публичных или общих сетей, таких как Интернет.
Упрощенное администрирование
С помощью гибких программных инструментов VPN легко добавлять новых пользователей или группы пользователей.Это хорошо для предприятий, которые растут быстрее, чем их бюджеты, поскольку это означает, что вы можете часто расширять сетевую зону без добавления новых компонентов или создания сложных сетевых конфигураций.
Есть ли недостатки у использования VPN?
Успех VPN зависит от других частей вашей сетевой инфраструктуры. Вот факторы, которые могут вызвать проблемы с производительностью вашего VPN:
Риски безопасности конфигурации
Разработка и реализация VPN могут быть сложными.Если вы не знаете, как обеспечить его безопасную работу, подумайте о привлечении опытного специалиста по сетевой безопасности, чтобы убедиться, что безопасность VPN не была нарушена.
Надежность
Поскольку VPN-подключения работают вне Интернета, вам необходимо выбрать поставщика Интернет-услуг (ISP), который постоянно предоставляет отличные услуги с минимальным временем простоя или без него.
Масштабируемость
Если вам нужно добавить новую инфраструктуру или создать новые конфигурации, вы можете столкнуться с техническими проблемами из-за несовместимости, особенно если вы добавляете новые продукты от разных поставщиков.
Медленная скорость соединения
Если вы используете VPN-клиент, который предоставляет бесплатный VPN-сервис, скорость вашего соединения может быть низкой, поскольку эти провайдеры обычно не предлагают высокоскоростные соединения. Подумайте, хватит ли скорости для нужд бизнеса.
Стоит ли создавать собственный VPN или покупать его?
Вместо того, чтобы пытаться создать его самостоятельно, вы можете купить готовое решение VPN. Если вы покупаете решения для VPN, задайте вопросы о простоте настройки.
Шаги по настройке VPN
6 шагов по настройке VPN
Шаг 1. Выровняйте ключевые компоненты VPN
Для начала вам понадобится VPN-клиент, VPN-сервер и VPN-маршрутизатор. Загружаемый клиент соединяет вас с серверами по всему миру, поэтому сотрудники могут получить доступ к вашей сети малого бизнеса. Клиент может использоваться на таких устройствах, как смартфоны и ноутбуки, даже если сотрудники используют общедоступные сети Wi-Fi.
Для защиты и шифрования всего сетевого трафика вам также понадобится маршрутизатор VPN.Многие маршрутизаторы поставляются со встроенными клиентами VPN.
Шаг 2. Подготовка устройств
Иногда клиенты VPN могут конфликтовать с другими клиентами или не работать должным образом. Перед настройкой VPN рекомендуется подготовить сетевую систему, чтобы избежать проблем в будущем.
В качестве первого шага удалите все существующее клиентское программное обеспечение VPN, которое вам не нужно. Теоретически клиенты VPN должны хорошо работать вместе, но конкурирующие клиенты также могут быть источником проблем, поэтому лучше их удалить.
Это также хорошее время, чтобы рассмотреть конфигурацию сети. Если вы планируете установить VPN для сотрудников, которые будут получать доступ к онлайн-ресурсам несколькими способами - например, Wi-Fi, модемы 4G и проводные соединения - вам может потребоваться больше времени на настройку клиента VPN. Может помочь упрощение сетей путем отключения неиспользуемых устройств.
Шаг 3. Загрузите и установите VPN-клиенты
Самый простой способ запустить вашу VPN - это установить клиентов от вашего провайдера VPN. Однако они могут не предлагать программное обеспечение для всех необходимых вам платформ, таких как Windows, iOS и Android.Даже если они этого не делают, лучше сначала установить то, что они предлагают, а затем подтвердить, что ваша учетная запись VPN работает правильно.
Найдите страницу «Загрузки» на веб-сайте вашего провайдера VPN. Вам также следует загружать приложения для мобильных устройств, которыми пользуются ваши сотрудники, поскольку вы хотите защитить соединения с как можно большего числа устройств.
Если первоначальный клиент, который вы устанавливаете, сразу работает, вы можете связаться с поставщиком VPN по поводу клиентов для других платформ. А если вы вообще не можете войти в систему, вы можете передать эту информацию в службу поддержки провайдера VPN.
Шаг 4. Найдите руководство по настройке
Если по какой-либо причине ваш провайдер VPN не предлагает программное обеспечение для устройств, которые использует ваша компания, посетите веб-сайт провайдера, чтобы найти руководства по ручной настройке. Надеюсь, вы найдете необходимую документацию. Если вы этого не сделаете, поищите руководства по установке других поставщиков, которые используют те же устройства.
Например, если в вашей компании используются Chromebook, вы можете искать руководства, специально предназначенные для этих устройств.
Шаг 5: Войдите в VPN
После установки клиентских приложений VPN пора ввести данные для входа.Как правило, имя пользователя и пароль будут теми, которые вы использовали при регистрации у провайдера VPN, хотя некоторые компании просят вас создать отдельный логин для самого клиента VPN.
После входа в систему приложение VPN обычно подключается к серверу, ближайшему к вашему текущему местоположению.
Шаг 6: Выберите протоколы VPN
ПротоколыVPN решают, как данные маршрутизируются между вашим компьютером и сервером VPN. Некоторые протоколы помогают повысить скорость, а другие помогают улучшить конфиденциальность и безопасность данных.
OpenVPN
Это протокол с открытым исходным кодом, что означает, что вы можете просматривать его код. OpenVPN также быстро становится отраслевым стандартом.
L2TP / IPSec
Туннельный протокол уровня 2 - еще один популярный протокол. Он имеет надежную защиту и часто связан с протоколом IPSec, который аутентифицирует и шифрует пакеты данных, отправляемые через VPN.
SSTP
Протокол Secure Socket Tunneling Protocol полностью интегрирован с операционной системой Microsoft.
PPTP
Point-to-Point Tunneling Protocol - один из старейших протоколов VPN. Но он становится менее широко используемым, поскольку доступны более быстрые и безопасные протоколы.
Шаг 7. Устранение неполадок
Обычно клиент вашего VPN-провайдера начинает работать сразу. Но если это не так, попробуйте следующие шаги:
- Завершите работу, снова откройте клиент и попробуйте перезагрузить устройство.
- Если у вас работает какое-либо другое программное обеспечение VPN, убедитесь, что вы отключены, а затем закройте его.
Клиентам VPN для правильной работы требуются соответствующие программные драйверы. В некоторых случаях вы можете нажать на параметр «Восстановить», чтобы перезагрузить драйверы. Проверьте страницу настроек, чтобы узнать, доступна ли эта функция.
Если у вас возникли проблемы со входом в систему, дважды проверьте свои учетные данные. Некоторые клиенты VPN генерируют собственные учетные записи, а некоторые позволяют выбирать свои собственные.
Убедитесь, что вы используете правильный логин, и при необходимости прочтите все приветственные письма или руководства по быстрому запуску, которые вы, возможно, получили от провайдера.
Вы также можете попробовать переключить серверы. Выберите подключение к другому серверу, расположенному близко к вашему физическому местоположению.
Другой вариант: попробуйте подключиться с помощью разных протоколов, предполагая, что клиент VPN позволяет их изменять. Например, вы можете использовать OpenVPN с использованием TCP, а затем переключиться на L2TP и PPTP.
Если у вас все еще возникают проблемы, возможно, виноваты другие программы. Иногда брандмауэры или программное обеспечение безопасности могут нарушить VPN-соединения. Вы можете временно отключить программное обеспечение, которое может вызывать проблему, - просто не забудьте снова включить его после подключения, чтобы не подвергать критические бизнес-системы уязвимости для атак.
Шаг 8: Настройте соединение
Когда вы освоите основы, пора улучшать. Убедитесь, что настройки, которые вы применили к VPN, соответствуют потребностям вашего бизнеса.
Например, решите, хотите ли вы, чтобы VPN запускался, как только люди запускают свои устройства. Это может быть хорошей идеей, если вам постоянно нужна защита VPN - например, если большинство людей работают вне офиса. Но если вы думаете, что вам нужно использовать VPN только изредка, вы можете настроить его на запуск только при необходимости, освободив сетевые ресурсы для других целей.
Другой вариант тонкой настройки - выбрать часто используемые серверы в качестве настроек по умолчанию или «избранных». Это может сэкономить вам немного времени, поскольку вам и другим сотрудникам не придется искать предпочтительные серверы каждый раз, когда вы подключаетесь.
Вы также можете включить "аварийный выключатель", если ваш провайдер VPN предлагает это. Блокирующий переключатель предназначен для предотвращения отправки или получения данных устройством в случае отключения VPN.
.