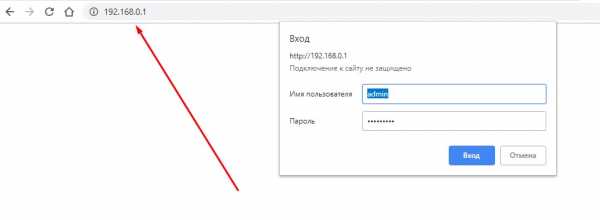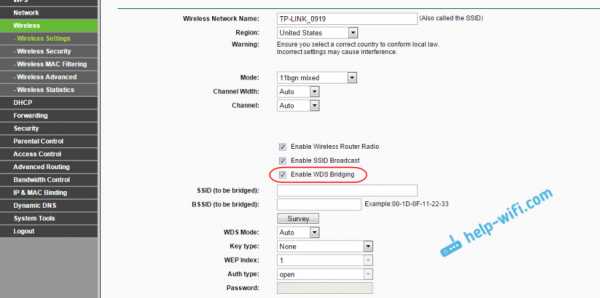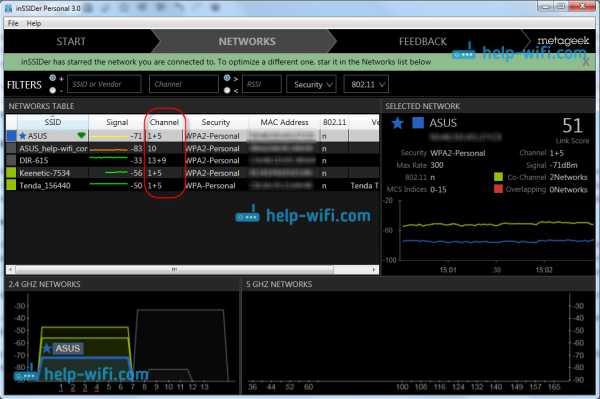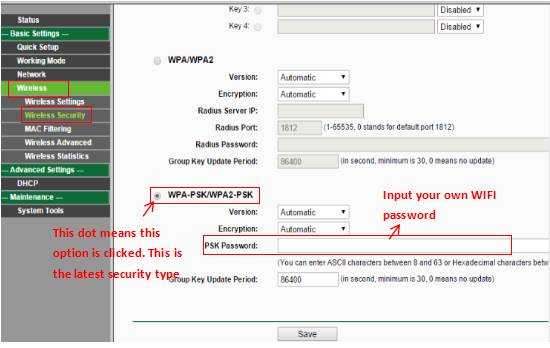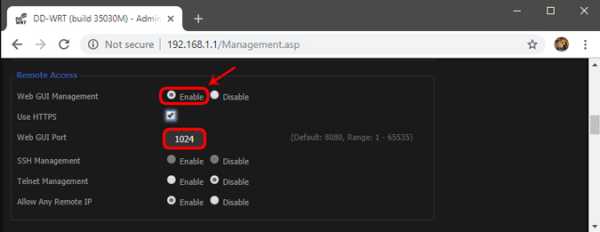Мы принимаем к оплате:
«Подарочный сертификат» от нашего Учебного Центра – это лучший подарок для тех, кто Вам дорог! Оплате обучение и подарите Вашим родным и близким обучение по любому из курсов!!!
«Сертификат на повторное обучение» дает возможность повторно пройти обучение в нашем Учебном Центре со скидкой 1000 рублей!
А также:
Как найти ключ безопасности для беспроводной сети в роутере
что это и как его узнать?
Если Wi-Fi сеть защищена, то при подключении к ней устройство попросит нас ввести ключ безопасности сети. Почему-то у многих на этом этапе подключения возникают проблемы и следующие вопросы: что за ключ безопасности сети, где взять этот ключ, как узнать и т. д. На самом деле, все очень просто. У каждой Wi-Fi сети (роутера, точки доступа) есть хозяин. Человек, который установил роутер и настроил его. Так вот, в процессе настройки Wi-Fi сети на роутере устанавливается этот самый ключ безопасности сети, или просто пароль (это одно и то же), который защищает беспроводную сеть. Чтобы к ней могли подключаться только те, кто знает этот ключ.
Если запрос ключа безопасности появляется при подключении к нашей домашней Wi-Fi сети, то мы должны знать пароль, который установили в настройках роутера. Вводим пароль, и если он совпадает – устройство подключается к Wi-Fi. Да, возможно ключ мы забыли, или потеряли. Если у вас именно этот случай, то дальше я расскажу, как узнать ключ безопасности сети Wi-Fi. Если же сеть чужая, то вряд ли нам удастся подключиться к ней. Разве что спросить ключ у хозяина сети. В случае с общественными Wi-Fi сетями (в кафе, магазинах, торговых центрах) и т. д., пароль можно узнать у администрации заведения. Если сеть защищена, конечно.
О защите Wi-Fi сетей и ключах безопасности
В настройках каждого маршрутизатора можно выбрать алгоритм защиты Wi-Fi сети (WEP, WPA, WPA2) и шифрование (TKIP, AES). Самый надежный и популярный на данный момент алгоритм WPA2. Рекомендую использовать его. При установке этого алгоритма, необходимо задать ключ безопасности. Он должен состоять минимум из 8-ми символов. Об этом я рассказывал в статье: тип безопасности и шифрования беспроводной сети. Какой выбрать?
Рекомендую устанавливать надежный ключ безопасности, и использовать самый современный тип безопасности и шифрования. Сейчас это WPA2 - Personal с шифрованием AES. Эти настройки в паре с хорошим паролем будут надежно защищать вашу беспроводную сеть от подключения чужих устройств. На эту тему я уже писал отдельную статью: максимальная защита Wi-Fi сети и роутера от других пользователей и взлома.
Как установить ключ безопасности в настройках роутера (на примере роутеров разных производителей) я показывал в статье: как защитить сеть Wi-Fi паролем.
Выводы: ключ безопасности Wi-Fi сети – это пароль, набор символов (например: fw2rLe5tG), который устанавливается в настройках роутера и служит для защиты Wi-Fi сети. Подключение к защищенной беспроводной сети возможно только после указания ключа безопасности на устройстве. Запрос появляется после выбора необходимой сети из списка доступных.
Как узнать ключ безопасности сети Wi-Fi?
Если мы забыли ключ безопасности сети, то его нужно как-то вспомнить, восстановить, или заменить на другой. Сделать это можно разными способами, о которых я расскажу дальше в статье. Если вы забыли, или потеряли ключ от своего Wi-Fi, то первым делом рекомендую обратится к тому, кто настраивал роутер и устанавливал пароль (если это были не вы, конечно). Возможно, в процессе настройки роутера ключ был где-то записан. Может даже на самом роутере. Если роутер устанавливал мастер от интернет-провайдера, то возможно он записал ключ в документах, которые оставил вам после завершения работы. Только не путайте пароль от Wi-Fi с паролем для подключения к интернет-провайдеру.
Еще один момент: практически на всех роутерах установлен ключ беспроводной сети по умолчанию, который защищает Wi-Fi сеть, когда роутер на заводских настройках. До той поры, пока он не будет изменен. Так вот, если вы не меняли заводской ключ, или сделали сброс настроек роутера, то для подключения к беспроводной сети нужно использовать заводской ключ безопасности. Он обычно написан на наклейке снизу роутера. Может быть подписан по-разному: Wi-Fi пароль, ключ сети, Wireless Key, Wi-Fi Key, PIN.
Я покажу три способа, которыми можно восстановить ключ безопасности Wi-Fi сети:
- Посмотреть ключ безопасности в свойствах нужной нам Wi-Fi сети в настройках Windows. Когда у нас есть компьютер, который на данный момент подключен, или был подключен к беспроводной сети, ключ от которой мы забыли. Так же узнать ключ от нужной сети можно с помощью программы WirelessKeyView.
- Посмотреть ключ Wi-Fi в настройках маршрутизатора.
Можно так же посмотреть пароль на Android-устройстве (если оно подключалось к этой сети), но там нужны ROOT права. Вряд ли кто-то будет этим заниматься. Если что, в интернете есть отдельные инструкции.
Смотрим ключ безопасности сети в Windows 10
Стандартная ситуация: к беспроводной сети был подключен ноутбук, несколько других устройств, после чего ключ был успешно забыт. Новое устройство уже никак не подключить.
Мы сможем посмотреть ключ сети описанным ниже способом только в том случае, если компьютер на данный момент подключен к этой сети. Если он раньше подключался к этой сети, но сейчас не подключен, и у вас Windows 10, то используйте программу WirelessKeyView.
Если у вас Windows 7, то смотрите инструкцию в этой статье: как узнать свой пароль от Wi-Fi, или что делать, если забыли пароль?
В Windows 10 открываем "Параметры сети и Интернет".
Переходим в "Центр управления сетями и общим доступом".

Нажимаем на сеть, к которой на данный момент подключен наш компьютер.

В открывшемся окне необходимо нажать на кнопку "Свойства беспроводной сети". В новом окне перейти на вкладку "Безопасность" и поставить галочку возле "Отображать вводимые знаки". В поле "Ключ безопасности сети" появится наш ключ (пароль от Wi-Fi).
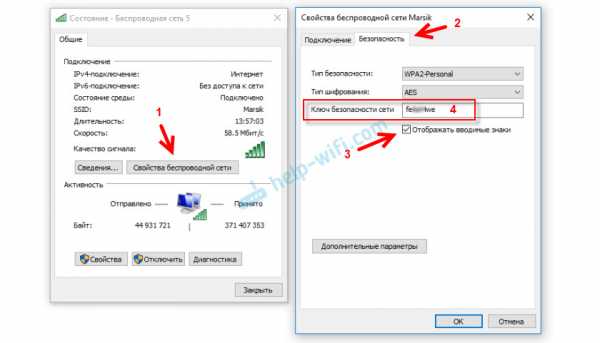
Если этот способ не сработал, но вы уверены, что ваш компьютер подключался к этой беспроводной сети (Windows запомнила ключ), то можно попробовать посмотреть все сохраненные сети и пароли к ним с помощью программы WirelessKeyView. Она работает в Windows 10, Windows 8, Windows 7 и даже в Windows XP.
Нужно скачать программу с официального сайта http://www.nirsoft.net/utils/wireless_key.html (ссылка на загрузку внизу страницы), открыть архив и запустить файл WirelessKeyView.exe.
После запуска программы находим свою сеть (по имени) и смотрим пароль в полей "Key (Ascii)".
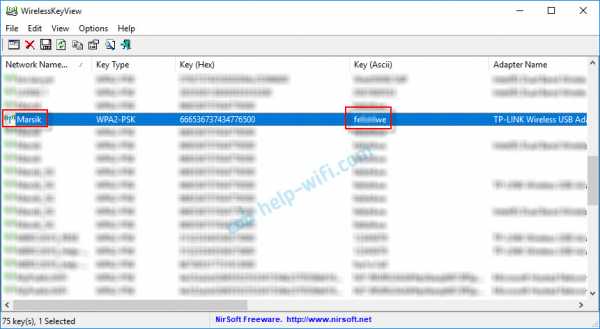
Так как программа скорее всего будет лезть в какие-то системные файлы, то антивирус может на нее ругаться (мой молчал). Можно отключить антивирус на время, если это необходимо.
Как посмотреть ключ от Wi-Fi в настройках роутера?
Ключ безопасности сети можно посмотреть в настройках роутера. Более того, при необходимости его можно сменить на новый. Это более универсальное решение, так как зайти в настройки роутера можно практически с любого устройства. В том числе подключившись к роутеру по сетевому кабелю. Если по Wi-Fi уже не подключиться, так как забыли ключ безопасности и нам нужно его как-то узнать.
Если у вас есть доступ к настройкам роутера – считайте, что проблема решена.
Самое главное – зайти в настройки роутера. Смотрите эту инструкцию: как зайти в настройки роутера. Если не получается зайти – напишите модель своего роутера в комментариях и опишите проблему (что именно не получается и на каком этапе). Постараюсь подсказать решение.
Дальше в веб-интерфейсе роутера нужно найти раздел с настройками безопасности беспроводной Wi-Fi сети. Если рассматривать на примере роутера TP-Link (со старым веб-интерфейсом), то посмотреть/сменить ключ безопасности сети можно в разделе "Беспроводной режим" – "Защита беспроводного режима". Ключ указан в поле "Пароль беспроводной сети".

Сохраните пароль (запишите куда-то). А если необходимо – смените его и сохраните настройки. Только после этого нужно будет заново подключить все устройства к беспроводной сети.
Эти статьи помогут вам найти и посмотреть, или сменить ключ Wi-Fi сети на своем роутере (инструкции для разных производителей):
Если остались какие-то вопросы, то задавайте их в комментариях. Будем вместе вспоминать ключ безопасности от вашей Wi-Fi сети 🙂
Как найти ключ безопасности сети

Ключ безопасности сети - это пароль или парольная фраза, которую вы используете для аутентификации в домашней сети. Чтобы установить безопасное соединение с беспроводным маршрутизатором, вы должны предоставить ключ, подтверждающий, что у вас есть на это право. Ключ устанавливается в настройках беспроводного маршрутизатора, и каждое подключающееся к нему устройство должно будет соответствовать ему.
Как найти ключ безопасности сети
Вы можете просмотреть ключ безопасности в настройках компьютеров, уже подключенных к Wi-Fi:
Windows 10
- Нажмите кнопку «Пуск»
- Нажмите Настройки
- Затем выберите Сеть и Интернет> Состояние> Центр управления сетями и общим доступом.
- Выберите имя вашего Wi-Fi рядом с разделом подключений.
- Выберите Wireless Properties в меню Wifi-Status.
- Перейдите на вкладку Безопасность
- Установите флажок «Показать символы», если он еще не отмечен
- В поле Ключ сетевой безопасности отобразится ваш ключ. Вы можете использовать этот же ключ для подключения других устройств к вашей сети.
Windows 7
- Нажмите кнопку «Пуск»
- Нажмите Панель управления
- В разделе «Сеть и Интернет» нажмите «Просмотр состояния сети и задач».
- В меню слева нажмите «Управление беспроводными сетями», затем найдите свою беспроводную сеть в новом меню.
- Щелкните правой кнопкой мыши свою беспроводную сеть и выберите Свойства
- Перейдите на вкладку Безопасность
- Установите флажок «Показать символы», если он еще не отмечен
- В поле Ключ сетевой безопасности отобразится ваш ключ.Вы можете использовать этот же ключ для подключения других устройств к вашей сети.
Mac
- В верхней части экрана выберите «Перейти».
- Теперь выберите «Утилиты»
- Дважды щелкните «Связка ключей», а затем выберите свою сеть из предоставленного списка.
- Установите флажок «Показать пароль» (возможно, вам придется ввести пароль администратора Mac, а затем нажать «Разрешить» для этого.)
- Ваш сетевой ключ безопасности будет отображать ваш ключ.Вы можете использовать этот же ключ для подключения других устройств к вашей сети.
Найдите ключ безопасности в маршрутизаторе
Если вы в данный момент не подключены, вам нужно найти электронный ключ на вашем маршрутизаторе. В вашем маршрутизаторе ваш электронный ключ будет находиться в настройках безопасности беспроводной сети. Например, если в вашей сети используется шифрование WPA2, ключ, скорее всего, будет там вложен. Все маршрутизаторы разные, поэтому конкретные инструкции можно найти по ссылкам ниже.
Найдите электронный ключ на маршрутизаторе
В некоторых случаях вы можете найти ключ безопасности, напечатанный на маршрутизаторе. Это часто наблюдается, если вы используете маршрутизатор, предоставленный вашим интернет-провайдером, или если вы арендуете его у него. Найдите маршрутизатор и проверьте ярлыки, чтобы увидеть, содержат ли какие-либо из них ключ безопасности сети. Если вы нашли ключ на этикетке и он не работает, возможно, ключ был изменен позже, и вам нужно будет использовать другие упомянутые методы для получения ключа безопасности сети.
См. Также: Как изменить ключ безопасности сети
.Как найти ключ безопасности беспроводной сети | WPA
Итак, где вы найдете ключ безопасности сети Wi-Fi? Где он находится? Хорошо, во-первых…
Что такое ключ безопасности беспроводной сети?
Чтобы сетевые устройства могли подключаться к маршрутизатору, необходимо выполнить процесс аутентификации . Это делается с помощью ключа безопасности сети Wi-Fi.
Этот сетевой ключ также называется парольной фразой (или парольной фразой). Если и маршрутизатор (или точка беспроводного доступа), и беспроводное устройство имеют одну и ту же парольную фразу, то два устройства могут начать обмен данными.Обычно это происходит при наличии авторизации.
Как найти ключ безопасности сети
Следуйте инструкциям ниже, чтобы узнать ключ пароля. Получив его, вы можете применить этот ключ к другим ноутбукам, планшетам или смартфонам, чтобы они также могли подключиться к сети Wi-Fi.
Ключ безопасности беспроводной сети Windows
Клавиша Windows 10
Щелкните правой кнопкой мыши значок сети (в правом нижнем углу> Откройте Центр управления сетями и общим доступом> щелкните свой SSID (сеть рядом с «Подключениями»)> Затем щелкните «Свойства беспроводной сети»> щелкните вкладку «Безопасность»> установите флажок «Показать символы».
Клавиша Windows 8
Перейдите в «Просмотр сетевых подключений»> щелкните правой кнопкой мыши соответствующую беспроводную сеть и выберите «Состояние»> «Свойства беспроводной сети»> перейдите на вкладку «Безопасность»> установите флажок «Показать символы».
Клавиша Windows 7
Перейдите в Панель управления> Центр управления сетями и общим доступом> Щелкните «Управление беспроводными сетями»> выберите соответствующую беспроводную сеть> Щелкните правой кнопкой мыши и выберите «Свойства»> Щелкните вкладку «Безопасность», а затем «Показать символы».
Электронный ключ Apple
Mac OS
Выберите «Перейти»> щелкните «Утилиты»> «Связка ключей»> выберите соответствующую беспроводную сеть> установите флажок «Показать пароль».
Где я могу найти ключ безопасности сети на моем маршрутизаторе?
Это довольно сложно определить. Все это зависит от марки и модели роутера . Как правило, сетевой ключ находится в настройках безопасности беспроводной сети или Wi-Fi в меню вашего маршрутизатора.
Ключ WPA на моем маршрутизаторе
Большинство маршрутизаторов по умолчанию используют шифрование WPA2 (иногда используется шифрование WPA или WEP), поэтому обратите внимание на возможность изменения в настройках беспроводной сети, и там должен отображаться ключ.Если вы хотите изменить ключ фразы-пароля, просто введите новый.
Например, на Asus RT-AC68U перейдите в Дополнительные настройки>
Wireless> вкладка Общие. В окне состояния системы должен отображаться ключ WPA-PSK.
На маршрутизаторе Netgear Nighthawk R7000 на главном экране выберите «Беспроводная связь». Вы перейдете на страницу настроек беспроводной сети, где сможете увидеть «парольную фразу».
Как только это будет завершено, у вас должен быть доступ к Wi-Fi и, надеюсь, вы сможете просматривать Интернет.
.
Ссылки по темеСм. Также
ОписаниеWirelessKeyView восстанавливает все ключи / пароли безопасности беспроводной сети (WEP / WPA), хранящиеся на вашем компьютере, с помощью Служба Wireless Zero Configuration в Windows XP или служба WLAN AutoConfig в Windows Vista, Windows 7, Windows 8, Windows 10 и Windows Server 2008.Это позволяет легко сохранить все ключи в текстовом / html / xml файле или скопировать один ключ в буфер обмена. Вы также можете экспортировать свои беспроводные ключи в файл и импортировать эти ключи на другой компьютер.
Искать другие утилиты в NirSoftЛицензияЭта утилита выпущена как бесплатное ПО. Вы можете свободно распространять эту утилиту через дискеты, CD-ROM, Интернет или любым другим способом, при условии, что вы ничего за это не взимаете, не продаете и не распространяете как часть коммерческого продукта.Если вы распространяете эту утилиту, вы должны включить все файлы в дистрибутив, без каких-либо модификаций!Заявление об ограничении ответственностиПрограммное обеспечение предоставляется «КАК ЕСТЬ» без каких-либо явных или подразумеваемых гарантий, включая, но не ограничиваясь, подразумеваемые гарантии товарной пригодности и пригодности для определенной цели. Автор не несет ответственности за какие-либо особые, случайные, косвенный или косвенный ущерб из-за потери данных или по любой другой причине.Известные проблемыПроблемы с ложным оповещением: некоторые антивирусные программы определяют утилиту WirelessKeyView как зараженную трояном / вирусом.Нажмите здесь, чтобы узнать больше о ложных предупреждениях в антивирусных программах.Также рекомендуется прочитать следующую статью: Поразительная разница между ложными срабатываниями антивируса на 32-битных и 64-битных сборках одного и того же инструмента Кроме того, если у вас возникли проблемы с использованием WirelessKeyView, прочтите страницу часто задаваемых вопросов WirelessKeyView. Системные требования
Ссылки для скачивания находятся внизу этой страницы История версий
Использование WirelessKeyViewWirelessKeyView не требует установки или дополнительных файлов DLL.Просто скопируйте исполняемый файл (WirelessKeyView.exe) в любую понравившуюся папку и запустите.После запуска в главном окне должны отображаться все ключи WEP / WPA, хранящиеся на вашем компьютере службой Windows «Wireless Zero Configuration». Для ключей WEP ключ также отображается в форме Ascii. Имейте в виду, что эта утилита может открывать только сетевые ключи, хранящиеся в операционной системе Windows. Он не может восстанавливать сетевые ключи, хранящиеся в любом другом стороннем программном обеспечении. Уведомление о ключах WPA-PSKКогда вы вводите ключ WPA-PSK в Windows XP, вводимые символы автоматически преобразуются в новый двоичный ключ, содержащий 32 байта (64 шестнадцатеричных цифры).Этот двоичный ключ нельзя мгновенно преобразовать обратно в исходный ключ, который вы набрали, но вы все равно можете использовать его для подключения к беспроводной сети точно так же, как исходный ключ. В этом случае WirelessKeyView отображает этот двоичный ключ в столбце шестнадцатеричного ключа, но не отображает исходный ключ, который вы ввели.В отличие от Windows XP, Windows Vista не преобразует вводимый вами ключ WPA-PSK в новый двоичный ключ, но он просто сохраняет исходный ключ, который вы вводите. Итак, в Windows Vista исходный ключ WPA-PSK, который вы набрали, будет отображается в столбце ключей Ascii. Реестр / Расположение файлов сохраненных ключейWindows XP и Windows Vista хранят беспроводные ключи в совершенно разных местах:
Удаление беспроводных ключей старых сетевых адаптеровНачиная с версии 1.15 WirelessKeyView, вы можете удалять беспроводные ключи / пароли старых сетевых адаптеров, которые больше не подключен к вашему компьютеру с помощью параметра «Удалить выбранные элементы».Имейте в виду, что эта опция удаления работает только для сетевых адаптеров, которые больше не активны. Если ваш сетевой адаптер активен, используйте стандартный пользовательский интерфейс Windows, чтобы удалить ненужные ключи. Экспорт и импорт беспроводных ключейНачиная с версии 1.50, вы можете выбрать один или несколько беспроводных ключей, экспортировать их в текстовый файл с помощью «Экспортировать выбранные элементы» в меню «Файл», а затем импортировать эти ключи на другой компьютер с помощью Опция «Импортировать ключи из файла экспорта».Прежде чем вы начнете использовать эту функцию, вы должны знать, что есть некоторые проблемы / ограничения:
Параметры командной строки
|
Как безопасно настроить WiFi-роутер
Беспроводной доступ в Интернет или Wi-Fi стал необходимостью дома и на рабочем месте, но он также может открыть дверь для рисков со стороны хакеров, мошенников и похитителей личных данных. Будь то у вас дома или в офисе, незащищенный маршрутизатор Wi-Fi, работающий с настройками производителя по умолчанию, может стать проблемой, когда дело доходит до хакеров и скваттеров Wi-Fi, которые получают доступ к вашей личной информации и обременяют вашу широкополосную связь.
Если ваша сеть Wi-Fi не защищена должным образом - публичный IP-адрес, нет уникального пароля Wi-Fi - вы можете позволить любому, у кого есть устройство с поддержкой беспроводной связи, получить доступ.Возможно, вы не беспокоитесь о том, что кто-то использует ваше беспроводное соединение, но реальный риск заключается в раскрытии конфиденциальной информации, которую вы отправляете и получаете - ваши электронные письма, банковская информация и, возможно, даже ежедневное расписание вашего умного дома - киберпреступникам.
Базовая безопасность маршрутизатора
У каждого маршрутизатора должен быть надежный пароль, чтобы не допустить злоумышленников. Некоторые новые маршрутизаторы поставляются с паролями по умолчанию, но вы должны изменить их во время настройки. Создать новый сложный уникальный пароль для беспроводного маршрутизатора очень просто.Это займет всего пару минут. Конкретные инструкции различаются от одного маршрутизатора к другому, но основная идея такова:
- Все беспроводные маршрутизаторы имеют числовой адрес. Если вы потеряли инструкции, возможно, их можно будет найти, выполнив поиск в Интернете по номеру модели маршрутизатора.
- В настройках безопасности создайте имя для маршрутизатора и пароль, а затем выберите тип шифрования, например WAP2. Не называйте маршрутизатор чем-то, что может быть легко связано с вами, например вашей фамилией.
- Убедитесь, что вы выбрали сложный пароль, который можно запомнить, но который нелегко угадать.
- Не забудьте сохранить обновленную информацию при появлении запроса. Теперь ваш маршрутизатор защищен от киберпреступников в роуминге.
Различные типы шифрования
В зависимости от вашего маршрутизатора у вас могут быть варианты для различных видов шифрования. Наиболее распространенные типы шифрования маршрутизатора - WEP, WPA и WPA2. Коммерческие маршрутизаторы от таких брендов, как Netgear, Linksys и ASUS, часто включают:
- Wired Equivalent Privacy (WEP): это самая старая и самая популярная форма шифрования маршрутизатора.Однако это наименее безопасный из всех протоколов шифрования. Он использует радиоволны, которые легко взломать. Для каждого передаваемого пакета данных используется один и тот же ключ шифрования. С помощью автоматизированного программного обеспечения эту информацию можно легко проанализировать.
- Wi-Fi Protected Access (WPA): Wi-Fi Alliance разработал WPA, чтобы предложить протокол шифрования без недостатков WEP. Он шифрует ключ шифрования, тем самым избавляясь от проблем, вызванных хакерами, взламывающими радиоволны.Это также менее безопасная форма шифрования, отчасти из-за устаревшего оборудования и прошивки, которые по-прежнему использовали WEP в качестве основного протокола. Однако это значительное улучшение по сравнению с WEP.
- Wi-Fi Protected Access 2 (WPA2): этот тип шифрования в настоящее время является наиболее безопасным и новейшим доступным способом шифрования. Всегда следует выбирать WPA2, если он доступен. Он не только шифрует ключ шифрования, но также не позволяет использовать протокол целостности временного ключа или TKIP, который, как известно, менее безопасен, чем AES.
- Advanced Encryption Standard: по возможности следует использовать AES поверх WPA2 или WPA. Это тот же тип шифрования, который используется федеральным правительством для защиты секретной информации. Маршрутизаторы, выпущенные после 2006 года, должны иметь возможность включить это поверх WPA2.
Как безопасно настроить Wi-Fi роутер: особенности
Производители знают, насколько важно делать свою продукцию удобной для пользователя. Большинство маршрутизаторов поставляются с инструкциями, которые легко установить и настроить.Приложения заменяют громоздкие руководства пользователя и веб-интерфейсы, которые проводят пользователей через процесс настройки. Хотя использование приложений упростило настройку маршрутизаторов для клиентов, он может быть не полностью безопасным. Перед настройкой роутера следует учесть несколько моментов.
Обновите свой роутер до новой прошивки и поддерживайте ее в актуальном состоянии
Обновление микропрограммы маршрутизатора - важная мера безопасности, помогающая защитить маршрутизатор от новейших угроз. Большинство современных маршрутизаторов позволяют включать уведомления, которые будут предупреждать вас, когда производитель выпускает исправления и обновления для прошивки маршрутизатора.Некоторые производители могут даже автоматически установить обновление на ваше оборудование, поэтому вам не нужно ничего делать. Однако есть некоторые маршрутизаторы, у которых есть обновления в параметрах настроек. В этом случае пользователь должен регулярно обновлять прошивку вручную.
Измените учетные данные для входа и пароль маршрутизатора
Традиционные маршрутизаторы поставляются с паролем по умолчанию, созданным производителем. Хотя он может выглядеть сложным и устойчивым к взлому, есть большая вероятность, что у большинства моделей одного и того же маршрутизатора один и тот же пароль.Эти пароли часто легко отследить или найти в Интернете.
Убедитесь, что вы изменили пароль маршрутизатора во время настройки. Выберите сложный буквенно-цифровой пароль из нескольких символов. Если возможно, также измените имя пользователя вашей сети. В конце концов, это половина учетных данных для входа.
Всегда используйте WPA2 для защиты беспроводной сети
Wi-Fi Protected Access 2, более известный как WPA2, - это широко используемая технология сетевой безопасности, используемая в беспроводных маршрутизаторах.
Это один из самых безопасных вариантов шифрования, доступных на рынке с 2006 года. WPA2 шифрует входящий и исходящий трафик маршрутизатора. Это означает, что даже если кто-то находится в пределах досягаемости и может видеть трафик, все, что они видят, - это зашифрованная версия.
Отключить WPS
Wi-Fi Protected Setup (WPS) был создан с целью упростить и ускорить работу пользователей при подключении новых устройств к сети. Он основан на том, что вы нажимаете кнопку на маршрутизаторе и кнопку на устройстве.При этом оба устройства автоматически соединяются.
Пользователь может использовать личный идентификационный номер или PIN-код, чтобы настроить устройство для создания соединения. Это исключает использование 16-значного пароля WPA, который используется большинством маршрутизаторов.
Однако из-за PIN-кода WPS заработал плохую репутацию как небезопасный. ПИН-код - это восьмизначное число, которое можно легко взломать, многократно используя различные комбинации имен пользователей и паролей. Это осуществляется с помощью программного обеспечения.Такой вид атаки называется атакой грубой силы.
Большинство маршрутизаторов позволяют пользователям отключать WPS. Даже если параметр PIN отключен, разумно отключить WPS. В последние годы было обнаружено, что многие маршрутизаторы известных производителей разрешают аутентификацию на основе PIN-кода, даже если она, казалось, отключена.
Составьте график работы беспроводной сети
Если вы не используете устройства, подключенные к Интернету, такие как умные кофеварки и умные холодильники, то составление расписания работы беспроводной сети может вам помочь.Это помогает отключить Интернет, когда он не используется. Отключенная сеть не будет отображаться в списке хакеров.
Избавьтесь от любых небезопасных или непроверенных услуг
Было бы разумно отключить удаленный доступ к маршрутизатору, когда вы активно к нему подключены.
Возьмем, к примеру, UPnP. Universal Plug and Play или UPnP - это простой способ позволить устройствам находить другие устройства в вашей сети. Он также может изменить маршрутизатор, чтобы устройства из других сетей могли получать доступ к вашему устройству.Однако он помог хакерам внедрить вредоносные программы и вирусы, заставив их обходить брандмауэр. Mirai Botnet - пример одной из таких атак.
Настройка гостевой сети для устройств умного дома
Гостевая сеть имеет свои преимущества. Он не только предоставляет вашим гостям уникальный SSID и пароль, но также ограничивает доступ посторонних к вашей основной сети, в которой работают ваши подключенные устройства.
После того, как вы настроили гостевую сеть, вам не нужно будет сообщать свой пароль основной сети своим гостям.Они не смогут получить доступ к вашим устройствам с поддержкой Интернета вещей или заразить вашу сеть и устройства вредоносными программами или вирусами, которые могут быть на их устройствах.
Другие помощники по обеспечению безопасности маршрутизатора
Помимо настроек вашего маршрутизатора и использования функций безопасности вашей сети Wi-Fi, есть и другие варианты, например использование виртуальной частной сети, помимо защиты устройства и кражи личных данных.
Используйте виртуальную частную сеть или VPN
Виртуальная частная сеть (VPN) шифрует соединения между устройствами, обеспечивая конфиденциальность и анонимность в сети.VPN может маскировать ваш IP-адрес, поэтому ваши действия в сети практически невозможно отследить. Службы VPN устанавливают безопасные и зашифрованные соединения, чтобы обеспечить большую конфиденциальность данных, которые вы отправляете и получаете, даже в защищенных точках доступа Wi-Fi.
Всегда использовать межсетевой экран
Межсетевой экран контролирует входящий и исходящий сетевой трафик и разрешает или блокирует определенный трафик. Это важная функция безопасности, на которую следует обратить внимание при выборе маршрутизатора. Для обеспечения безопасности вашей сети и устройств в Интернете никогда не отключайте брандмауэр.
Установите и используйте надежный антивирус и программное обеспечение безопасности
Настройка безопасности вашей беспроводной сети совсем не занимает много времени и поможет защитить вас от хакеров. Киберпреступники неустанно работают, чтобы получить доступ к вашей личной и финансовой информации. Небольшие вложения в программное обеспечение безопасности могут иметь большое значение.
Даже если у вас нет соседей, которых вы не хотите, чтобы вы могли одолжить свой Wi-Fi, вы защитите себя от более опасных шпионов.Особенно сейчас, когда к сети подключено так много домов и различные устройства используют Wi-Fi, вам стоит защитить всю информацию, которую эти устройства содержат. Не рискуй. Всего несколько минут выбора правильных настроек домашнего Wi-Fi-роутера могут существенно изменить ваш подключенный мир.
.