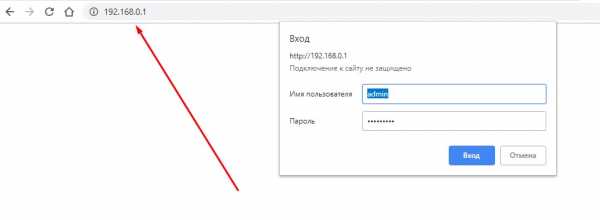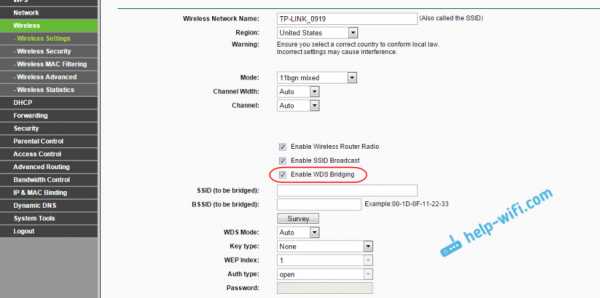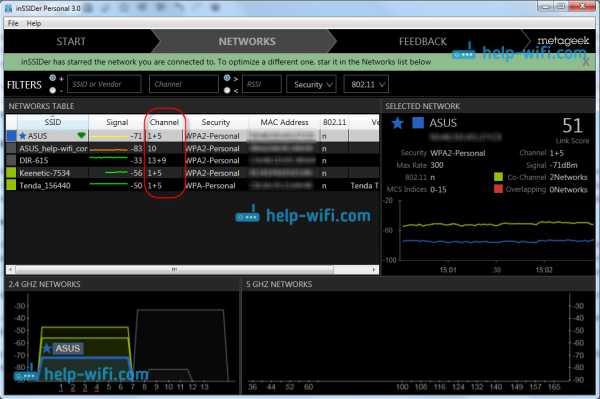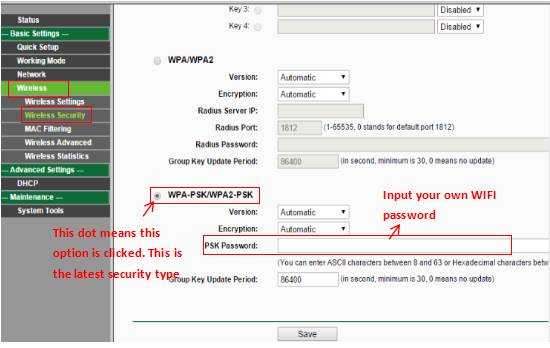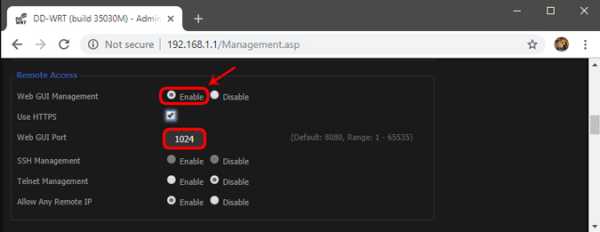Мы принимаем к оплате:
«Подарочный сертификат» от нашего Учебного Центра – это лучший подарок для тех, кто Вам дорог! Оплате обучение и подарите Вашим родным и близким обучение по любому из курсов!!!
«Сертификат на повторное обучение» дает возможность повторно пройти обучение в нашем Учебном Центре со скидкой 1000 рублей!
А также:
Мгтс как настроить роутер
Инструкция по настройке оптического модема ONT. Настройка сети модема МГТС
Компания МГТС начала строительство оптоволоконных сетей в 2011 году, а уже в 2018м 1 949 000 абонентов выбрали GPON-интернет от МГТС. При этой технологии соединение устанавливается по кабелю с пропускной способностью до 1 гигабита в секунду. Фактическая скорость составит от 200 до 1000 Мбит/с в зависимости от тарифа. Даже минимального пакета достаточно для одновременного просмотра онлайн-видео в формате HD на 10 устройствах.
Чтобы получить доступ к услугам, нужно установить оптический модем. Мы бесплатно предоставляем подходящие устройства: например, ONT SERCOMM RV6688 или ONT ZTE ZXHN 660. Все ONT-модемы имеют встроенный Wi-Fi модуль: подключайте к домашней беспроводной сети столько смартфонов, компьютеров и ноутбуков, сколько нужно. Через оптический модем вы в любой момент можете воспользоваться другими услугами от МГТС: домашним телефоном, IP-телевидением или решениями для умного дома.
Подключение и настройка модема осуществляется бесплатно, но вы можете сделать это самостоятельно по нашей инструкции. Более точные рекомендации ищите в руководстве пользователя для вашей модели.
Как подключить оптический модем?
Перед тем, как зайти в настройки модема, его нужно установить:
1. Выберите место для установки модема.
2. Подключите кабель GPON к соответствующему порту на устройстве.
3. Подключите один конец Ethernet-кабеля к сетевой карте компьютера или ноутбука, а другой – к LAN-порту модема.
4. Присоедините прибор к электрической розетке с помощью адаптера и включите.
Всё необходимое для подключения уже есть в комплекте.
Как зайти в настройки модема?
Так же, как зайти в настройки роутера – через веб-интерфейс. У каждой модели терминала свой адрес. Для моделей Sercom это http://192.168.1.254/, для ZTE - http://192.168.1.1, для Huawei http://192.168.100.1. Настройка модема через браузер возможна после авторизации: введите логин и пароль (по умолчанию – admin/admin).
Настройка модема: подключение Wi-Fi.
Подробные инструкции, как настроить беспроводную связь, есть в руководстве по эксплуатации к каждой модели.
Настройка Wi-Fi для модема RV6688
Модем может поддерживать до 4 Wi-Fi сетей одновременно. Функция настраивается на вкладке «Беспроводная сеть»:
1. В разделе «Основные параметры» убедитесь, что пункт «Включить беспроводную сеть» отмечен галочкой.
2. В поле «ID сети (SSID)» введено заводское название Wi-Fi сети. Оно также написано на самом модеме. Вы можете переименовать вашу беспроводную сеть, используя латинские буквы, цифры, дефис и нижнее подчёркивание.
3. Дальше режимы: настройки модема позволяют выбрать один из основных стандартов a/b/g/n/ac. Мы советуем остановиться на 802.11b\g\n.
4. В меню «Тип безопасности» выберите тип шифрования: WEP, WPA2, WPA/WPA2-PSK. Самый современный из них - WPA/WPA2-PSK, он не даст использовать вашу Wi-Fi сеть нелегально.
5. Задайте ключ сети. Пароль должен содержать цифры, заглавные и строчные буквы и состоять из 10 символов и более.
Все изменения нужно принять и перезагрузить модем.
Настройка Wi-Fi для модема ZTE F660
Сначала авторизуйтесь в веб-интерфейсе личного кабинета. После этого:
1. Откройте вкладку «Network», раздел «WLAN».
2. Выберите в графе «Wireless RF Mode» статус «Enabled», после нажмите кнопку «Submit».
3. В разделе «Multi-SSID» можно задать своё имя сети, а также отметить, скрывать ее или нет. Здесь же можно указать количество подключенных устройств от 1 до 32.
4. Тип аутентификации можно изменить в разделе «Security». По умолчанию установлено значение WPA/WPA2-PSK – это современный надёжный стандарт.
5. Введите пароль в поле WPA Passphrase. Он должен содержать цифры, заглавные и строчные буквы и состоять из 10 символов и более.
6. Выберите алгоритм шифрования в поле WPA Encryption Algorithm. При выборе WPA TKIP устройства, использующие устаревший протокол WPA, смогут подключаться к сети. Беспроводная сеть будет лучше защищена, если выбрать протокол AES.
7. Нажмите «Submit» и перезагрузите модем.
Настройка модема Huawei HG8245: подключение Wi-Fi
После авторизации в личном кабинете выполните шаги:
1. Перейдите в «WLAN», далее «WLAN Configuration» и поставьте в графе «Enable WLAN» галочку. Нажмите кнопку «NEW».
2. Введите имя сети в поле «SSID Name» (можно оставить название по умолчанию).
3. Убедитесь, что рядом с «Enable SSID» стоит галочка.
4. Associated Device Number – это максимальное количество подключенных клиентов. По умолчанию их 32.
5. Broadcast SSID даёт воможность скрыть точку доступа.
6. WMM Enable повышает приоритет мультимедийного трафика: включите эту функцию, если используете IP-телевидение.
7. Authentication Type - тип аутентификации для беспроводного оборудования. Поддерживаются Open System,Shared key, WPA-PSK, WPA2-PSK и WPA-WPA2. По умолчанию установлено значение WPA/WPA2-PSK.
8. Encryption Mode – режим шифрования. Выберите алгоритм шифрования WPA TKIP или AES.
9. Укажите пароль в поле WPA PreSharedKey. Он должен быть длиннее 10 символов, содержать латинские строчные и заглавные буквы, цифры.
Сохраните все изменения и перезагрузите модем.
Выберите вашу модель модема и скачайте инструкцию по настройке:
Как настроить маршрутизатор - шаг за шагом
Шаги настройки маршрутизатора
Шаг 1. Решите, где разместить маршрутизатор
Лучшее место для беспроводного бизнес-маршрутизатора - открытое пространство на рабочем месте, так как вы получите равномерное покрытие. Однако иногда бывает нелегко найти место на открытом воздухе, потому что вы должны подключить маршрутизатор к широкополосному шлюзу от вашего интернет-провайдера, который обычно подключается к кабелю у внешней стены.
Шаг 2. Подключитесь к Интернету
Подключите маршрутизатор к кабелю или выберите сетчатый маршрутизатор
Чтобы решить проблему «большого расстояния» при подключении маршрутизатора, вы можете использовать кабель CAT5e или CAT6 для подключения маршрутизатора к порту Ethernet шлюза поставщика услуг Интернета. Другой вариант - провести кабели Ethernet через стены вашего офиса к выбранному центральному месту для маршрутизатора.
Еще один вариант - установить ячеистую сеть с маршрутизатором.Ячеистая сеть позволяет размещать несколько передатчиков Wi-Fi в вашем доме или офисе в одной сети. В отличие от повторителей, которые можно использовать с любым беспроводным маршрутизатором, для ячеистых сетей требуется маршрутизатор со встроенной этой возможностью.
Независимо от того, какой вариант вы выберете, вы будете использовать основной кабель Ethernet, подключенный к глобальной сети (WAN) или к Интернет-порту маршрутизатора. Интернет-порт обычно выделяется другим цветом от других портов.
Проверьте светодиодные индикаторы маршрутизатора
Светодиодные индикаторы вашего маршрутизатора сообщают вам, успешно ли вы установили активное подключение к Интернету.Если вы не видите индикаторов, подтверждающих такое подключение, убедитесь, что вы подключили кабель к правильному порту.
Проверить соединение с устройством
Убедитесь, что у вашего роутера есть рабочее соединение, подключив портативный компьютер к одному из портов устройства на задней панели роутера. Если все пойдет хорошо, вы сможете установить проводное соединение, как и при подтверждении активного подключения к Интернету.
Шаг 3. Настройте шлюз беспроводного маршрутизатора
В некоторых случаях интернет-провайдеры предлагают клиентам шлюзы со встроенными маршрутизаторами.В большинстве случаев эти комбинированные устройства не предназначены для бизнес-сред, и у них нет дополнительных портов, безопасности и других опций, которые позволяют добавлять службы и расширять сети по мере роста бизнеса.
Если у вас есть шлюз со встроенным маршрутизатором, вам необходимо настроить шлюз для отключения маршрутизатора и передачи IP-адреса WAN - уникального адреса интернет-протокола, который интернет-провайдер назначает вашей учетной записи, - и всего сетевого трафика, проходящего через ваш новый роутер.
Если вы не сделаете этого шага, вы можете столкнуться с конфликтами, которые мешают правильной работе устройств.Возможно, вам потребуется обратиться к своему интернет-провайдеру за помощью на этом этапе.
Шаг 4. Подключите шлюз к маршрутизатору
.Сначала выключите шлюз. Если кабель Ethernet уже подключен к порту локальной сети (LAN) шлюза, отсоедините кабель и подключите его к порту WAN маршрутизатора. Снова включите шлюз и подождите несколько минут, пока он загрузится. Подключите питание маршрутизатора и включите его, снова подождав несколько минут.
Шаг 5. Используйте приложение или веб-панель
Самый простой способ продолжить настройку маршрутизатора - использовать мобильное приложение, если оно есть у производителя маршрутизатора. Если приложения нет или вы предпочитаете использовать веб-панель управления маршрутизатора, подключите маршрутизатор к компьютеру с помощью кабеля Ethernet.
Вы можете найти IP-адрес маршрутизатора, напечатанный на задней панели самого устройства; Если нет, введите 192.168.1.1, общий адрес маршрутизатора, в строку поиска браузера.
Шаг 6: Создайте имя пользователя и пароль
Для настройки маршрутизатора вам необходимо войти в систему, используя имя администратора и пароль по умолчанию. Обычно эту информацию можно найти на самом маршрутизаторе или в сопроводительном руководстве пользователя.
Затем введите необходимые учетные данные. Как только вы войдете, вы должны немедленно создать новое имя пользователя и пароль. По умолчанию обычно используются что-то вроде «admin» и «password1234», что явно небезопасно, поэтому не забудьте изменить их при первой возможности.
Шаг 7. Обновите прошивку роутера
.Ваш роутер может нуждаться в обновлении «прошивки» или программного обеспечения, с которым он работает. Обновите его как можно скорее, так как новая прошивка может исправить ошибки или предложить новые средства защиты.
Некоторые маршрутизаторы могут загружать новую прошивку автоматически, но многие этого не делают. Возможно, вам потребуется проверить наличие обновлений через приложение или интерфейс браузера.
Шаг 8. Создайте пароль Wi-Fi
Так же, как большинство маршрутизаторов поставляются с предварительно заданными именами пользователей и паролями администратора, большинство из них также имеют предварительно заданные имена пользователей и пароли Wi-Fi.Вероятно, вам будет предложено изменить имя пользователя и пароль Wi-Fi, но даже если вы не видите такого запроса, запланируйте это как можно скорее.
Шаг 9: По возможности используйте инструменты автоконфигурации
Если ваш маршрутизатор оснащен функциями автоматической установки, положитесь на них, чтобы завершить настройку. Например, вы должны иметь возможность использовать автоконфигурацию для управления IP-адресами с помощью протокола динамической конфигурации хоста (DHCP), который автоматически назначает IP-адреса устройствам.Вы всегда можете изменить эти адреса позже.
Шаг 10. Настройте безопасность
Многие производители маршрутизаторов предоставляют функции безопасности для защиты конфиденциальности сети и пользователей. Вы можете войти в веб-панель управления и включить дополнительные функции безопасности, такие как брандмауэр, веб-фильтрация и контроль доступа, чтобы защитить себя от вредоносного трафика. Вы также можете настроить виртуальные частные сети (VPN) для обеспечения конфиденциальности.
.Как изменить настройки маршрутизатора (логин, IP, канал и т. Д.)
Как получить доступ к маршрутизатору
Чтобы поиграть с настройками маршрутизатора, вам нужно узнать, как получить к нему доступ как администратор. Если вы находитесь в той же сети, что и маршрутизатор (т.е. вы либо подключены к маршрутизатору с помощью кабеля Ethernet, либо подключены к беспроводной сети, созданной маршрутизатором), вы можете сначала попробовать простой метод:
- Откройте ваш любимый веб-браузер.
- Один за другим введите следующие IP-адреса в адресную строку: 192.168.0.1, 192.168.1.1, 192.168.2.1, 10.0.1.1, 10.0.0.1, 10.10.1.1.
Если вы видите окно входа или страницу приветствия, вам повезло, и вы можете перейти к следующей главе этой статьи. Если вам не удается получить доступ к маршрутизатору с помощью любого из IP-адресов, перечисленных выше, попробуйте следующий метод:
- Щелкните логотип Windows, расположенный в левой части панели задач.
- Щелкните значок «Настройки».
- Выберите Сеть и Интернет.
- Щелкните Просмотр свойств сети.
- Прокрутите вниз и найдите «Шлюз по умолчанию».
- Число рядом с ним - IP-адрес вашего маршрутизатора.
- Введите адрес в адресную строку вашего любимого веб-браузера.
- Если вы видите окно входа или страницу приветствия, вы успешно получили доступ к маршрутизатору.
Следующий шаг - войти в систему как администратор. Если вы не меняли пароль администратора маршрутизатора, вполне вероятно, что «admin» будет работать.Если это не так, посмотрите на информационную наклейку на нижней или задней части маршрутизатора. Производители маршрутизаторов иногда печатают на нем имя пользователя и пароль по умолчанию.
Если вам по-прежнему не удается получить доступ к маршрутизатору, рекомендуется нажать и удерживать кнопку сброса на его задней панели и повторить попытку. Если даже это не дает вам доступа к интерфейсу администратора вашего маршрутизатора, попробуйте поискать справку в Интернете. Есть много веб-сайтов, таких как этот, на которых перечислены маршрутизаторы и соответствующая информация для входа в систему администратора.
.Как настроить маршрутизатор TP-Link в режиме точки доступа? (Case1)
Эта статья относится к:
TL-WR841N, TL-WDR3500, TL-WR543G Больше
TL-WR841N, TL-WDR3500, TL-WR543G, TL-WR743ND, TL-WR2543ND, Archer C50, TL-WDR4900, TL-WR941ND, TL-WR843N, TL-WDR4300, TL-WR541G, TL-WR841HP, TL- WR340G, TL-WR1043ND, TL-WR1042ND, TL-WDR3600, TL-WR542G, TL-WR842N, Archer C20 (V1), TL-WR940N, Archer C7 (V1 V2 V3), Archer C20i, TL-WR741ND, TL-WR740N , TL-WR840N, TL-WR810N, TL-WR841ND, TL-WR340GD, TL-WR720N, TL-WR843ND, TL-WR842ND, Archer C5, Archer C2 (V1)
В этой статье объясняется, как использовать маршрутизатор TP-Link N в качестве точки доступа.Основной маршрутизатор будет подключен к маршрутизатору TP-Link N через порт LAN (как показано ниже). Порт WAN не используется для этой конфигурации.

Точка доступа главного маршрутизатора
Шаг 1
Подключите компьютер ко второму порту LAN на маршрутизаторе TP-Link N с помощью кабеля Ethernet. * Войдите в веб-интерфейс TP-Link с помощью IP-адреса, указанного на этикетке в нижней части маршрутизатора TP-Link N (см. ниже ссылка для помощи):
Как войти в веб-утилиту маршрутизатора TP-Link
Примечание: хотя это возможно, не рекомендуется пытаться выполнить этот процесс через Wi-Fi
Шаг 2
Перейдите в Сеть> LAN в боковом меню и измените IP-адрес LAN вашего маршрутизатора TP-Link N на IP-адрес в том же сегменте основного маршрутизатора.Этот IP-адрес должен находиться за пределами диапазона DHCP основного маршрутизатора.
Пример: , если DHCP вашего основного маршрутизатора 192.168.2.100 - 192.168.2.199, вы можете установить IP-адрес маршрутизатора TP-Link N на 192.168.2.X (X должен находиться за пределами диапазона DHCP вашего основного маршрутизатора) , например 192.168.2.11.
Примечание. После изменения IP-адреса LAN потребуется перезагрузка, и вам нужно будет войти в маршрутизатор TP-Link N с новым IP-адресом.
Шаг 3
Перейдите в Wireless> Wireless Settings и настройте SSID (имя сети) , которое может быть таким же или отличаться от основного маршрутизатора.Выберите Сохранить .
.