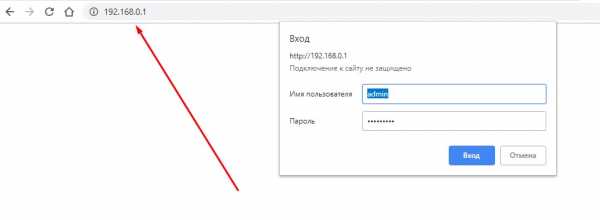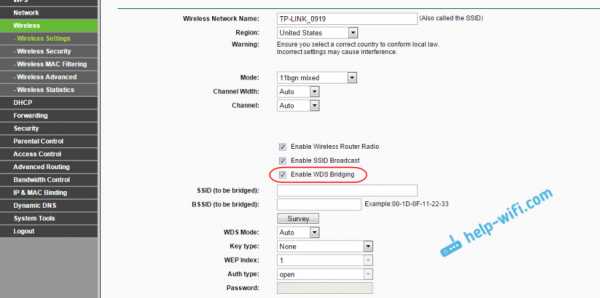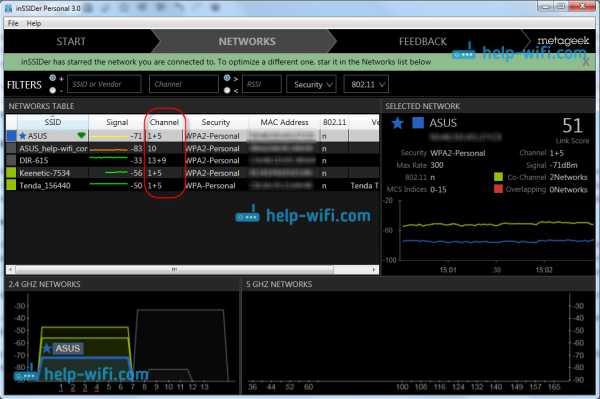Мы принимаем к оплате:
«Подарочный сертификат» от нашего Учебного Центра – это лучший подарок для тех, кто Вам дорог! Оплате обучение и подарите Вашим родным и близким обучение по любому из курсов!!!
«Сертификат на повторное обучение» дает возможность повторно пройти обучение в нашем Учебном Центре со скидкой 1000 рублей!
А также:
Как перевести роутер на 5 ггц
Настройка 2 wi-fi сетей (в 2.4 и 5 ГГц) на примере роутера TP-Link Archer C5
1. Подготовка к настройке
Если ваш роутер поддерживает работу и диапазоне 5 ГГц, но одно из ваших устройств поддерживает только 2.4 ГГц – есть возможность создать сразу 2 беспроводных сети, одна из которых будет работать в 2.4 ГГц, а вторая в 5 ГГц.
Желательно выполнять настройки на компьютере, который подключается к роутеру по кабелю.
Если такой возможности нет – выполните настройки на любом из устройств, которые подключаются у роутера по беспроводной сети
Откройте браузер (Opera, Google Chrome, Safari, Internet Explorer, Mozilla Firefox), в адресную строку введите: 192.168.0.1 (или tplinkwifi.net)
Для авторизации введите следующие данные (если вы их не меняли):
- Имя пользователя: admin
- Пароль: admin
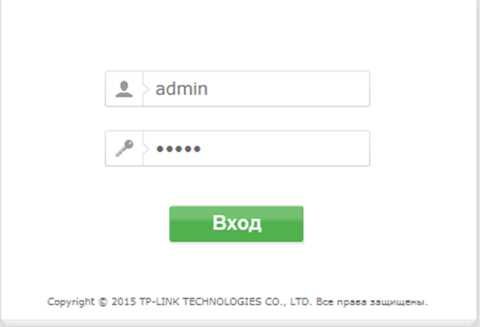
Все данные для входа на интерфейс вы всегда можете уточнить на наклейке на снизу роутера.
Слева в меню выберите Dual Band Selection, выбираем первое значение Concurrently with 2.4GHz and 5GHz (802.11a/b/g/n/ac).
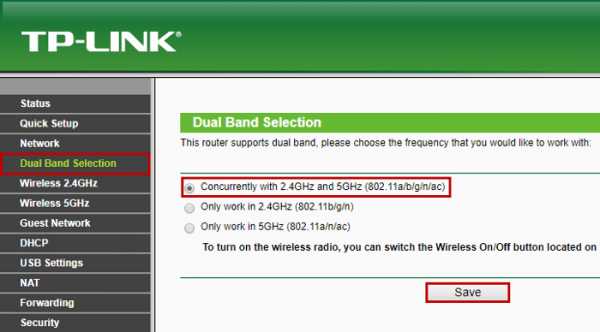
2. Настройка сети 2,4 ГГц
Далее переходим на вкладку Wireless 2.4GHz, затем Wireless Settings.
- В поле Wireless Network Name введите латинскими буквами и/или цифрами название вашей сети.
- Значение Channel установите Auto.
- Значение Mode установите 11 b/g/n mixed.
- Значение Channel Width установите Auto.
- Внизу страницы необходимо нажать на кнопку Save.
Если пропадет соединение с сетью – подождите около минуты и подключитесь к сети с вашим названием.
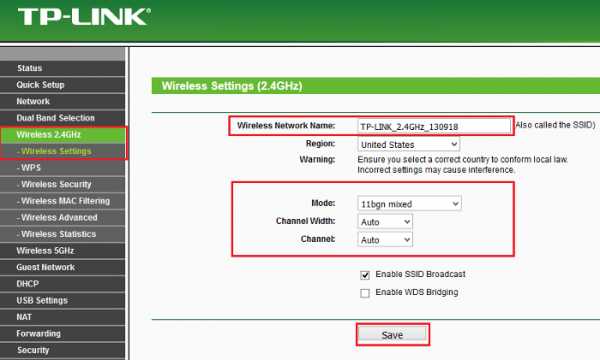
Далее переходим на подпункт Wireless 2.4GHz,Wireless Security.
- Выбираем точкой пункт WPA-Personal/WPA2-Personal (recommanded).
- Значение Version выберите Automatic.
- Значение Encryption выберите Automatic.
- В поле PSK Password введите латинскими буквами и/или цифрами пароль для вашей WI-FI сети. Должно быть не менее 8 символов.
- Внизу страницы нажмите на кнопку Save.
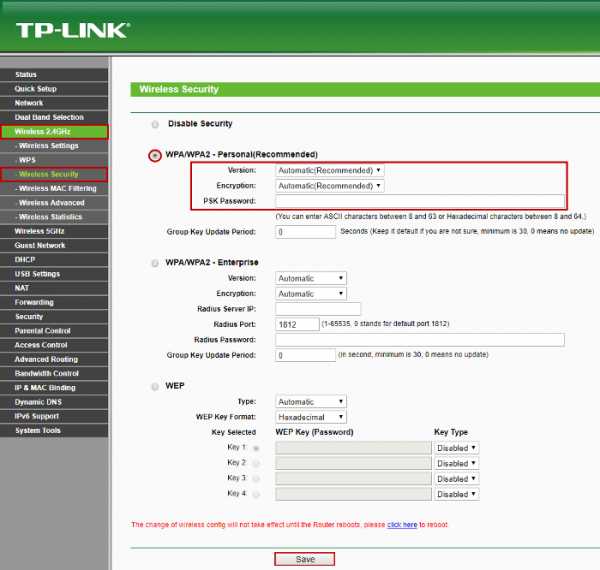
3. Настройка сети 5 ГГц
Далее переходим на вкладку Wireless 5GHz, затем Wireless Settings.
- Далее переходим на вкладку Wireless 5GHz, затем Wireless Settings.
- В поле Wireless Network Name введите латинскими буквами и/или цифрами название вашей сети. ВАЖНО! Название должно отличаться от названия сети 2.4 ГГЦ!
- Значение Channel установите Auto.
- Значение Mode установите 11 a/n/ac mixed.
- Внизу страницы необходимо нажать на кнопку Save. Если пропадет соединение с сетью – подождите около минуты и подключитесь к сети с вашим названием.
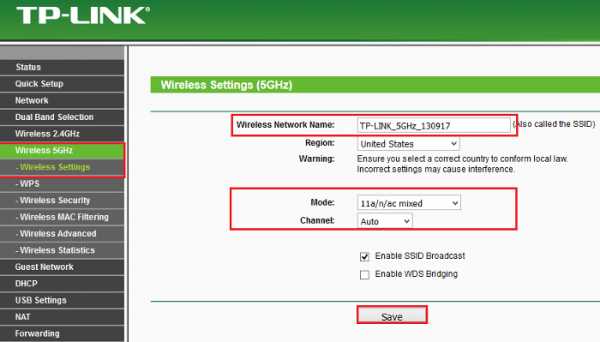
Далее переходим на подпункт Wireless 5GHz, Wireless Security.
- Выбираем точкой пункт WPA-Personal/WPA2-Personal (recommanded).
- Значение Version выберите Automatic.
- Значение Encryption выберите Automatic.
- В поле PSK Password введите латинскими буквами и/или цифрами пароль для вашей WI-FI сети. Должно быть не менее 8 символов.
- Внизу страницы нажмите на кнопку Save.
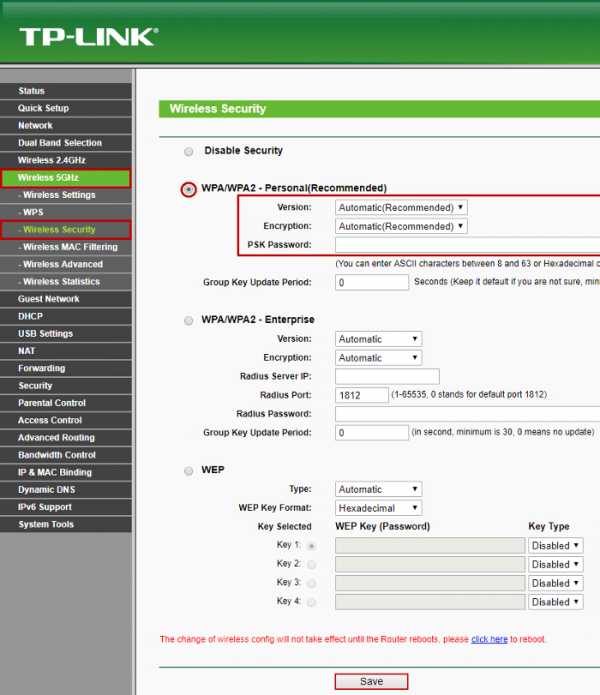
Перезагрузите роутер и подключитесь к вашей сети.
Рекомендуемые настройки для маршрутизаторов и точек доступа Wi-Fi
WPA3 Personal для большей безопасности или WPA2 / WPA3 Transitional для совместимости со старыми устройствами
Параметр безопасности определяет тип аутентификации и шифрования, используемые вашим маршрутизатором, а также уровень защиты конфиденциальности данных, передаваемых по его сети. Какой бы уровень безопасности вы ни выбрали, всегда устанавливайте надежный пароль для подключения к сети.
- WPA3 Personal - это новейший и наиболее безопасный протокол, доступный в настоящее время для устройств Wi-Fi.Он работает со всеми устройствами, поддерживающими Wi-Fi 6 (802.11ax), и некоторыми более старыми устройствами.
- WPA2 / WPA3 Transitional - это смешанный режим, в котором используется WPA3 Personal с устройствами, поддерживающими этот протокол, а на старых устройствах вместо этого используется WPA2 Personal (AES).
- WPA2 Personal (AES) подходит, когда вы не можете использовать один из более безопасных режимов. В этом случае также выберите AES в качестве типа шифрования или шифрования, если он доступен.
Настоятельно не рекомендуется использовать настройки, отключающие безопасность, такие как «Нет», «Открыть» или «Незащищено».Отключение безопасности отключает аутентификацию и шифрование и позволяет любому присоединиться к вашей сети, получить доступ к ее общим ресурсам (включая принтеры, компьютеры и интеллектуальные устройства), использовать ваше интернет-соединение и контролировать данные, передаваемые по вашей сети или интернет-соединению (включая веб-сайты, которые вы визит). Это риск, даже если безопасность временно отключена или для гостевой сети.
Не создавайте и не присоединяйтесь к сетям, которые используют устаревшие, устаревшие протоколы безопасности, такие как смешанный режим WPA / WPA2, WPA Personal, TKIP, Dynamic WEP (WEP с 802.1X), WEP Transitional Security Network, WEP Open или WEP Shared. Они больше не являются безопасными и снижают надежность и производительность сети. Устройства Apple показывают предупреждение системы безопасности при подключении к таким сетям.
.Изменение канала и настроек ширины канала на маршрутизаторе TP-Link (синий графический интерфейс)
Беспроводной канал определяет, какая рабочая частота будет использоваться. Нет необходимости менять канал, если вы не заметили проблемы с помехами от ближайших точек доступа. Параметр «Ширина канала» предварительно установлен на автоматический, что позволяет автоматически регулировать ширину канала клиента.
Статья по теме: Изменение канала и ширины канала на маршрутизаторе TP-Link (новый логотип)
Старый синий графический интерфейс
Шаг 1: Щелкните Advanced.
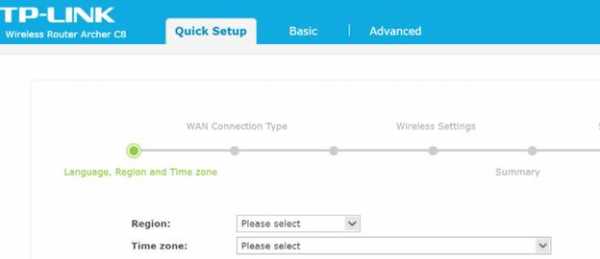
Шаг 2: Щелкните Wireless 2.4GHz , затем Wireless Settings . Измените настройки канала и ширины по своему усмотрению, затем нажмите Сохранить.
Измените канал (обычно лучше всего подходят каналы 1, 6 и 11, но можно использовать любой канал). Также измените ширину канала на 20 МГц.
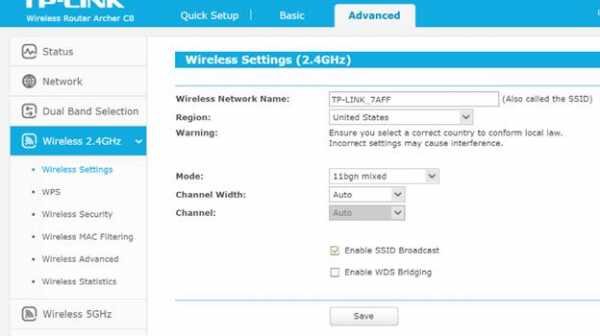
Шаг 3: Повторите для Шаг 2 для 5 ГГц , если в вашей сети 5 ГГц есть проблемы с помехами.
Примечание. Для 5 ГГц мы рекомендуем использовать канал в диапазоне 4, который является каналом 149–165, если ваш маршрутизатор является версией для США.
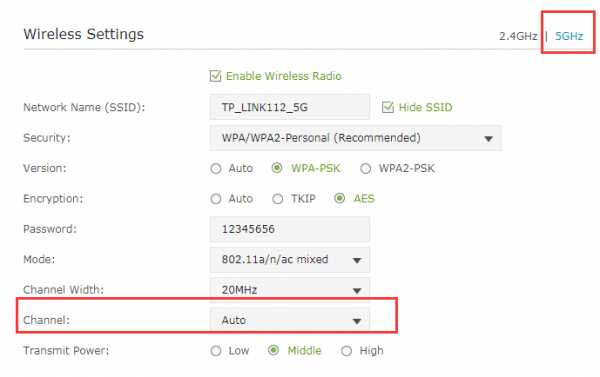
Новый синий графический интерфейс
Шаг 1: Щелкните Advanced.
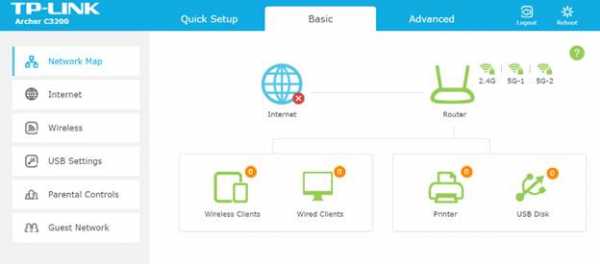
Шаг 2: Щелкните Wireless , затем Wireless settings. Выберите диапазон , , затем установите параметры канала и ширины в соответствии с предпочтениями и нажмите Сохранить .
Измените канал (обычно лучше всего подходят каналы 1, 6 и 11, но можно использовать любой канал). Также измените ширину канала на 20 МГц
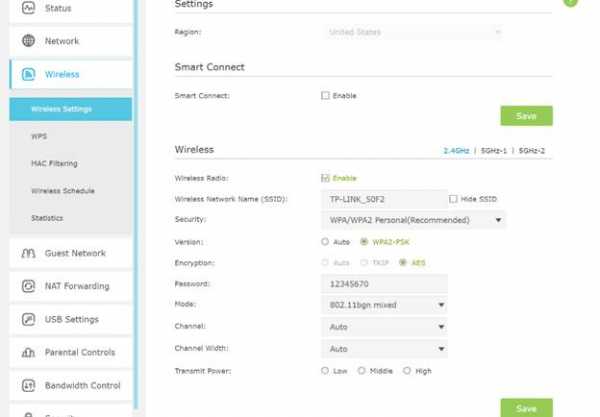
Шаг 3: Повторите для Шаг 2 для 5 ГГц , если в вашей сети 5 ГГц есть проблемы с помехами.
Примечание. Для 5 ГГц мы рекомендуем использовать канал в диапазоне 4, который является каналом 149–165, если ваш маршрутизатор является версией для США.
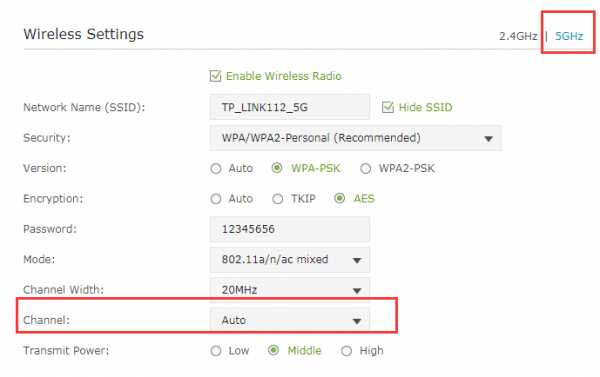
Шаг 4 : Нажмите кнопку reboot , расположенную в правом верхнем углу экрана, чтобы применить изменения.
.
Почему мой расширитель диапазона не может обнаружить беспроводную сеть 5 ГГц моего корневого маршрутизатора?
Эта статья относится к:
RE580D, RE350K, RE350, RE590T, RE355, RE200, RE450, RE210, RE220, RE380D
Беспроводной канал определяет, какая рабочая частота будет использоваться. Нет необходимости менять беспроводной канал 5 ГГц, если только вы не столкнетесь с проблемой, заключающейся в том, что ваш расширитель диапазона не может обнаружить беспроводную сеть 5 ГГц корневого маршрутизатора во время настройки.Ситуация происходит из-за DFS.
Краткое описание функции DFS
Для эффективного решения проблемы рекомендуется изменить беспроводной канал 5 ГГц вашего маршрутизатора на диапазон 1, который включает канал 36,40,44,48.
На снимке экрана ниже в качестве примера показан маршрутизатор tp-link. Настройки меняются разными производителями. За подробностями обращайтесь в службу технической поддержки.
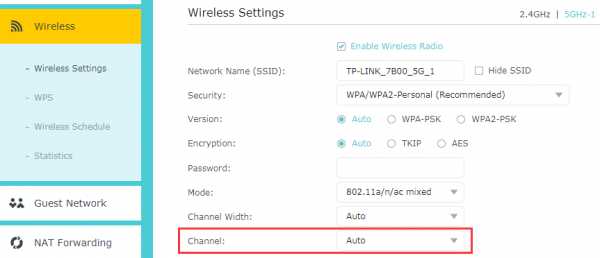
.
Почему мой расширитель диапазона не может обнаружить беспроводную сеть 5 ГГц моего корневого маршрутизатора?
Эта статья относится к:
RE580D, RE350K, RE350, RE590T, RE355, RE200, RE450, RE210, RE220, RE380D
Беспроводной канал определяет, какая рабочая частота будет использоваться. Нет необходимости менять беспроводной канал 5 ГГц, если только вы не столкнетесь с проблемой, заключающейся в том, что ваш расширитель диапазона не может обнаружить беспроводную сеть 5 ГГц корневого маршрутизатора во время настройки.Ситуация происходит из-за DFS.
Краткое описание функции DFS
Для эффективного решения проблемы рекомендуется изменить беспроводной канал 5 ГГц вашего маршрутизатора на диапазон 1, который включает канал 36,40,44,48.
На снимке экрана ниже в качестве примера показан маршрутизатор tp-link. Настройки меняются разными производителями. За подробностями обращайтесь в службу технической поддержки.

.