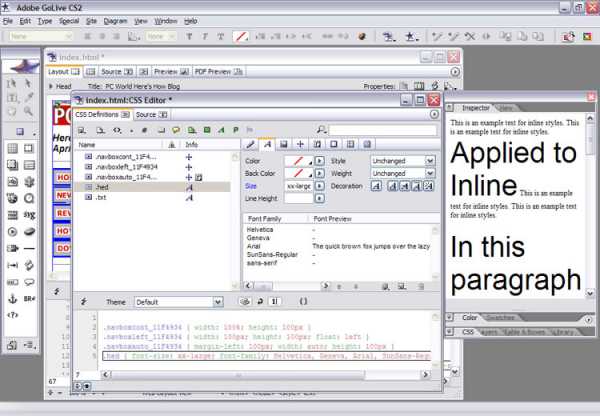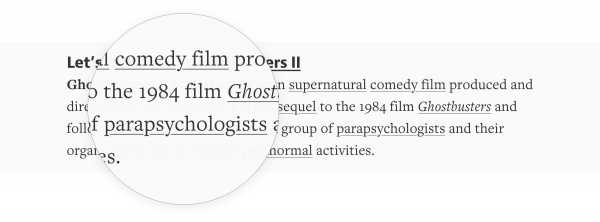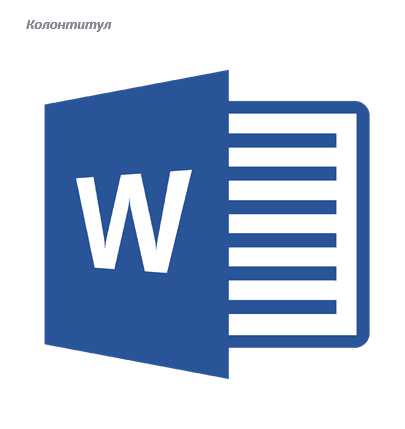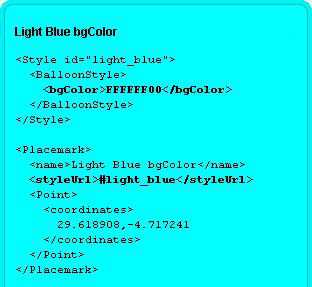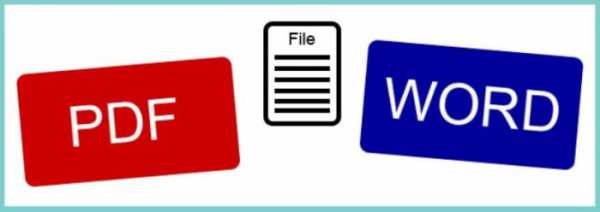Мы принимаем к оплате:
«Подарочный сертификат» от нашего Учебного Центра – это лучший подарок для тех, кто Вам дорог! Оплате обучение и подарите Вашим родным и близким обучение по любому из курсов!!!
«Сертификат на повторное обучение» дает возможность повторно пройти обучение в нашем Учебном Центре со скидкой 1000 рублей!
А также:
Как в html вставить фото
Как вставить в html картинку и оформить ее внешний вид
Изображения – пожалуй, именно они формируют наше общее представление о всемирной сети. Согласитесь, что графическую информацию человек запоминает в целом намного лучше, чем текстовую. Поэтому изображения являются важной частью любого сайта и любой веб-странички. И поэтому я хочу вам рассказать, как вставить в html картинку.
Вставка картинки в html с помощью тега
Наверняка вы знаете, что все команды в html выполняются с помощью тегов. Вот и для изображений придумали свой тег — . Он одинарный, то есть у него нет закрывающей части.
Самым главным атрибутом img тега является src (source) – путь до картинки. В нем вы записываете адрес, по которому расположено изображение. Его можно записать как абсолютный (dolinacoda.ru/images/images2/image.jpg) или как относительный (images/images2/image.jpg).
Оба эти пути ведут к одному и тому же файлу image.jpg, который лежит в папке image2. Та в свою очередь лежит в директории images, а та – в корневой папке. Если записывать все относительно, то при смене доменного имени у вашего сайта все останется работоспособным. Например, редактор wordpress по умолчанию вставляет абсолютные адреса. Но лично я домен менять не собираюсь и меня это устраивает.
Дополнительные атрибуты и оформление через css
Так, отвлеклись от темы Для отображения картинки ей достаточно указать атрибут src, но для ее оформления есть еще много других атрибутов.
- width и height – ширина и высота картинки. Ее можно задать в соответствующих атрибутах в теге img
- align – выравнивание картинки по отношению к тексту. По умолчанию выравнивается слева (left). Также можно поставить справа и по центру (right, center)
- alt – альтернативный текст, который выведется если у пользователя отключен показ картинок в браузере. Полезно его заполнять
- title – практически то же самое. Своего рода описание картинки, которое выведется при наведении курсора на нее
- vspace и hspace – вертикальный и горизонтальный отступ картинки от остального контента. Внимание! Атрибуты уже устарели и лучше эти отступы задавать через таблицу стилей
- class – стилевой класс, который привязывается к картинке и накладывает на нее какие-то стили
Сегодня рекомендуется задавать все параметры внешнего вида именно через css, так как это правильно с точки зрения стандартов. Разберем на примере:

Вставляем такую милую картинку. Мне аж петь хочется, когда я на нее смотрю Здесь мы повесили на картинку класс preview и теперь с css через него можем обратиться к картинке.
.preview{ Padding: 20px; Margin: 10px; Border: 5px solid orange; Transform: skewX(10deg); box-shadow: 0 0 15px 10px purple }Мы добавили картинке внутренние и внешние отступы, сделали рамку и фиолетовую размытую тень, а также немного трансформировали. И вот что получилось:
Ну? Это явно покруче, чем оформить только средствами html?
Да, это реклама, но надеюсь, она будет полезна вам. GetUniq это сервис для вебмастеров и всех работающих с трафиком людей, с помощью которого можно выгоднее пополнять счета в кабинетах рекламных сетей, таких как Яндекс.Директ, MyTarget, ВК Таргет и другие. Без использования сервиса вам придется заплатить 1180 рублей за пополнение счета в Директе на 1000, а используя возможности Getuniq за эти же 1180 на ваш счет поступит 1100-1200 рублей! То же самое для всех других сетей. Я сам уже начал использовать и порекомендовал всем знакомым вебмастерам, рекомендую и вам. При желании, по этой ссылке вы можете почитать мой обзор сервиса.Подведу итог
Итак, для отображения картинки вам всего лишь нужно написать тег img и прописать в нем атрибут src, который задает путь к изображению. Все остальное — это дополнительные возможности — выравнивание, размеры, альтернативный текст, повороты, рамки и т.д.
И наконец, в идеале все это должно прописываться через CSS. То есть не задавать размеры в атрибутах, а повесить на картинку дополнительный стилевой класс, который и будет определять размеры. То же самое с выравниванием, которое в css можно сделать с помощью свойства text-align, а также плавающих блоков float.
Я думаю, теперь вы имеете представление, как вставить в html картинку и нормально оформить ее. До встречи в следующих статьях.
Как вставить картинку в HTML - редактирование, выравнивание, атрибуты
Изображения – неотъемлемая часть контента любого сайта. Трудно представить себе сайты, в которых просто наборы букв, да еще и без картинок.
Для добавления фото непосредственно в код страницы понадобится редактор.
Например, это может быть «Блокнот», а также более продвинутые средства редактирования.
Для максимального удобства лучше использовать специализированный бесплатный редактор «Notepad++».
Далее рассмотрим, как вставить картинку в html документ и настроить ее отображение. Для работы понадобится только вышеупомянутый редактор и браузер.

Содержание:
Если все же у вас нет Notepad++ или проблема с его скачиванием и вас мучает вопрос — как вставить картинку в html в блокноте?
Ответ прост, работа в обычном блокноте отличается лишь тем, что в нем отсутствует подсветка кода разными цветами, для удобочитаемости и разделения кода от самого текста.
После установки редактора, в контекстном меню, выпадающем по правому клику на любой файл, появится соответствующий пункт.
Теперь для редактирования такого файла достаточно вызвать контекстное меню правым кликом по нему, далее «Edit with Notepad++».
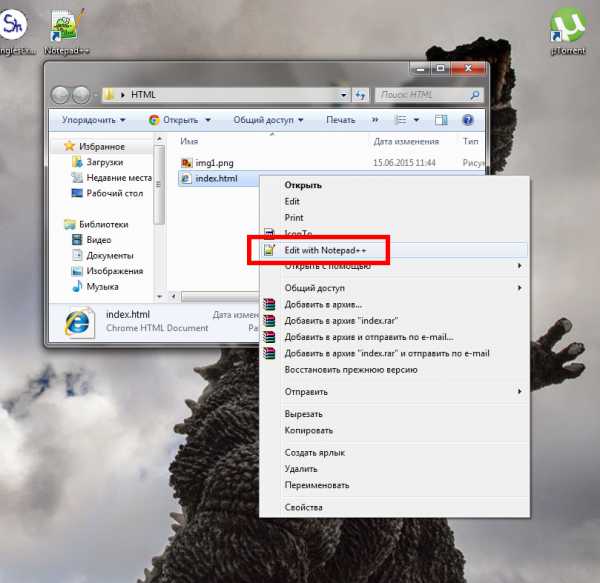
Для наблюдений результатов изменений в коде будет использована тестовая страница.
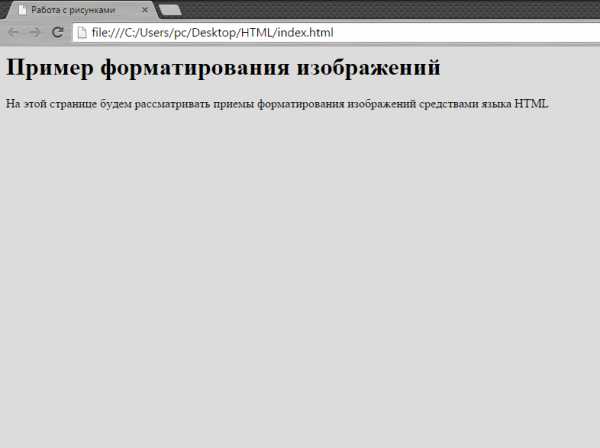
Чтобы вставить картинку в html код используется одиночный строчный тег img. Основной его атрибут – источник фото.
Это может быть любой файл, на жестком, так и ссылка на существующее в сети изображение. Обрамляется тегами p>.
Для добавления фото, понадобится вписать такую строку:

Вот так она будет выглядеть в редакторе:
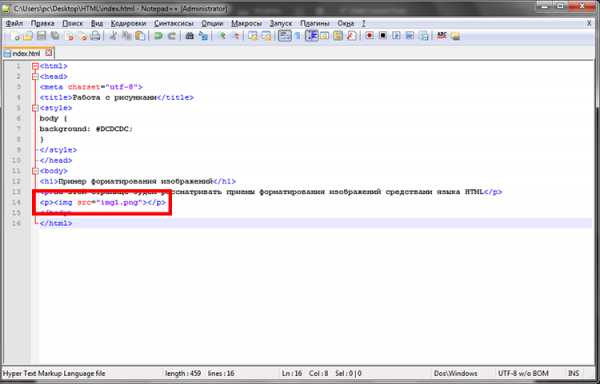
А вот так ее наличие отобразится на странице:
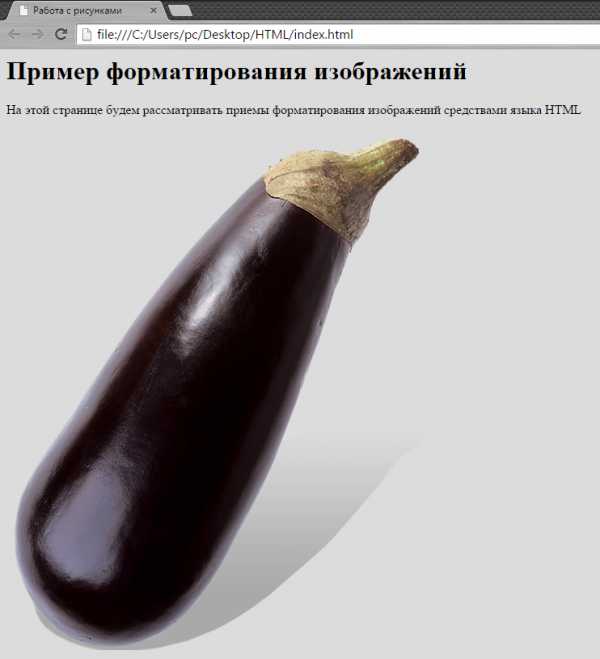
Src указывает на источник картинки. Одного названия файла достаточно, если файл с изображением находится в одной с документом html директории.
Если фото находится в другой директории, то понадобится указывать путь к нему, начиная с папки, в которой располагается html-файл.
В качестве источника можно использовать иллюстрацию из сети. Для этого понадобиться только указать ссылку на него в атрибуте, вместо расположения на винчестере.
Таблица форматирования пути к файлу

Чтобы изменить размер изображения понадобится добавить два атрибута: width и height. Значение оформляется так же, как и для любого атрибута.
После знака равенства необходимо указать размер в пикселях.

При наличии четко заданных размеров иллюстрации, отображаться на странице она будет следующим образом:
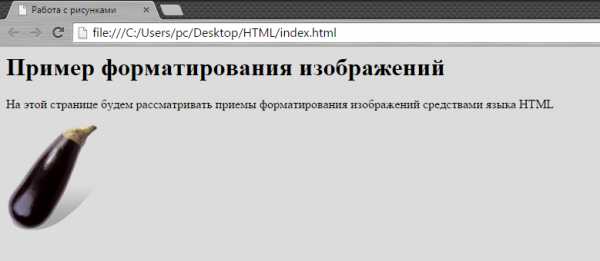
Как вставить фото в html по центру? Для назначения положения картинки на странице служит align, относящий к тегу p.
Для него допустимо несколько значений: center (центр), left (левый край) и right(правый край).
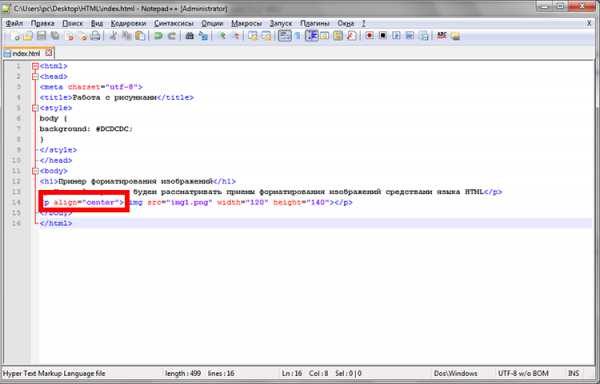
Вот выглядит изображение на странице с прилеганием к центру и правому краю.
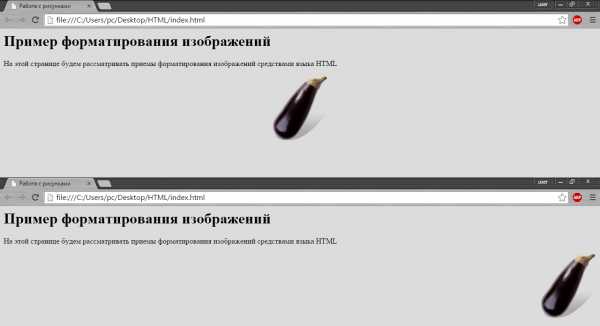
Важно! Чтобы назначить расположение фото относительно текста, а не страницы, атрибут align нужно использовать в теге img. Значения такие же, как и у атрибута тега p.

В зависимости от заданного значения, изображение будет менять свое положение относительно текста.
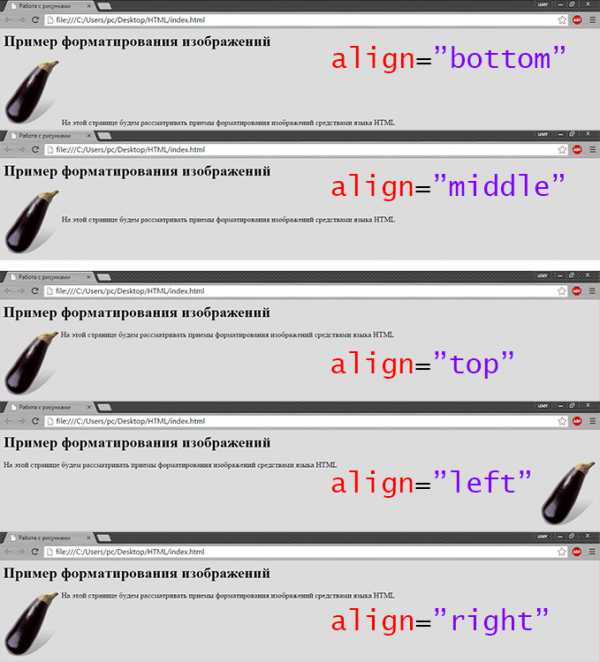
Чтобы разместить изображение в тексте, достаточно вписать тег img (со всем обрамлением) в текстовом блоке в редакторе.
Для добавления рамки используется атрибут border с числовым значением, которое означает толщину рамки в пикселях.
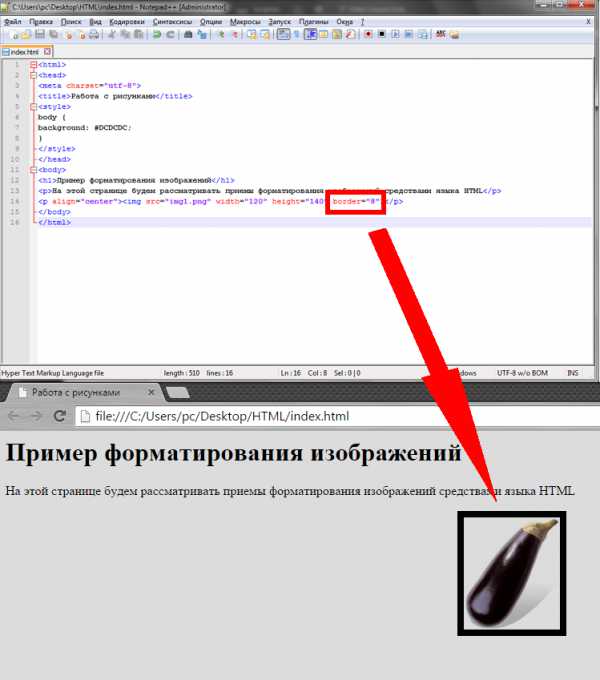
Чтобы задать вертикальный и горизонтальный отступы, используются vspace и hspace. Их числовое значение означает расстояние от текста до картинки, непосредственно в пикселях.
В примере атрибуту vspace задано значение в 50 пикселей.

Размер горизонтального отступа укажет расстояние, на котором будет находиться текст при обтекании изображения.
Еще два полезных атрибута – alt и title. Первый задает альтернативный текст изображению.
С ним, если изображение по каким-то причинам не подгрузится, то вместо него отобразится указанный в значении атрибута текст.
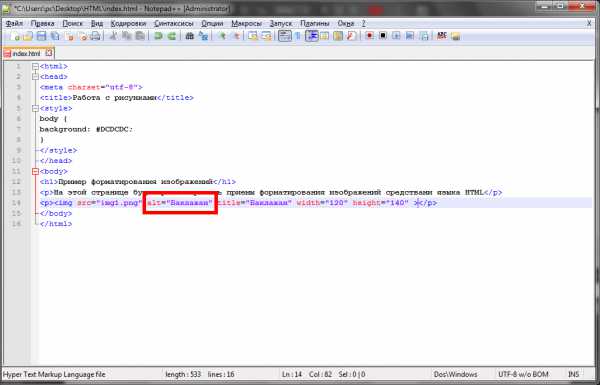
Для того, чтобы испробовать возможности атрибута, можно переместить файл из директории, указанной в коде.
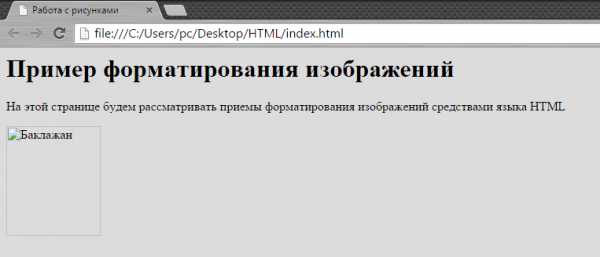
Текст, указанный как значение атрибута title, будет выводить подсказку при непосредственном наведении мыши на картинку. В коде его оформление не отличается от прочих атрибутов.

Использование такой возможности рекомендуется если необходимо вставить картинку с ссылкой в html. Также таким образом можно добавлять краткие разъяснения к картинкам.
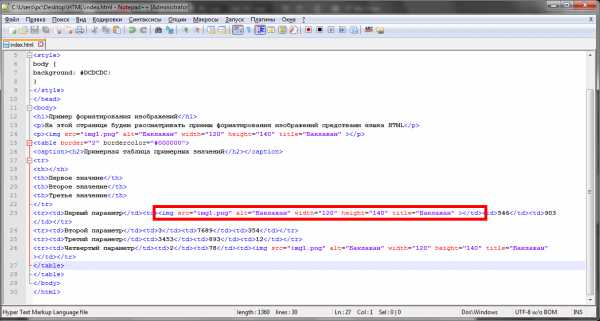
Далее рассмотрим, как вставить картинку в таблицу. Для этого понадобится просто скопировать тег img (с обрамлением и атрибутами) вставить его в код ячейки таблицы.
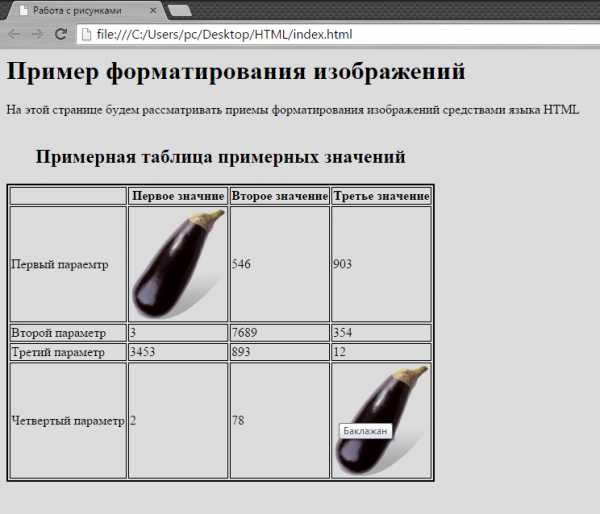
После обновления страницы результат будет таким:
Таблица атрибутов тега img
| Атрибут | Описание |
| src=”” | Указатель источника изображения. Может использоваться как сохраненное на жестком диске, так и размещенное в сети (указывается адрес вместо расположения на жестком диске). |
| width=””; height=”” | Указатели высоты и ширины изображения. Если задан только один, то второй автоматически масштабируется, в соответствии с первым. Числовое значение означает количество пикселей. |
| align=”” | Атрибут расположения изображения относительно текста. Допустимые значения: top, middle, bottom, left, right. |
| border=”” | Назначает рамку вокруг изображения. Числовое значение соответствует толщине рамки в пикселях. |
| vspace=””; hspace=”” | Указатели отступа от соседних элементов по вертикали и горизонтали. Значение указывает количество пикселей между элементами. При обтекании текстом, атрибут назначает расстояние до текста. |
| alt=”” | Назначает альтернативное описание на случай, если картинка почему-то не прогрузилась. Значение произвольное. |
| title=”” | Задает текст подсказки при наведении. Значение произвольное. |
После усвоения приведенных выше сведений работа с изображениями больше не доставит проблем.
Добавление, форматирование и размещение картинок на странице станет простым и приятным делом.
Как вставить картинку в HTML — редактирование, выравнивание, атрибуты
Как вставить картинку в html? | Вопросы и ответы. Все о дизайне и создании сайтов
Картинки html — это изображения, которые используются для иллюстрирования и донесения до пользователя необходимой информации. Данная статья посвящена тому, как вставлять изображения в HTML-документы. Однако прежде, чем ответить на этот вопрос, хочется сразу отметить, что не стоит перегружать веб-страницы большим количеством графического контента.

Это не только повлияет на скорость загрузки страниц, значительно замедлив ее, но и также снизит уровень восприятия пользователями текстового контента, который также находится на странице. А теперь подробнее о том, как же вставить картинку в HTML-документ.
Как вставить изображение в html?
Все, что необходимо для того, чтоб вставить изображение — использовать очень простой одиночный тег: .
Вместо трех точек заключенных в кавычки, вам необходимо вставить путь к картинке. Обычно, для добавления графического контента используются изображения в форматах *.gif, *.png и *.jpg. А теперь поговорим об атрибутах, который используются для задачи параметров изображения и его расположения на странице.
Как вставить изображение в html? Начнем с атрибута BACKGROUND для тега , используя который, вы сможете поместить на фоне страницы любой изображение. Стоит отметить, что лучше всего подбирать графику, которая позволит создать на страницах интересные визуальные эффекты.
Если необходимо разместить изображение в тексте, и сделать это необходимо органически и красиво, используют атрибут ALIGN для тега . С его помощью вы сможете правильно разместить как изображение в тексте, так и текст между двумя изображениями.
Существуют также атрибуты WIDTH и HEIGHT для тега , которые используются для задания параметров ширины и высоты рисунка соответственно. Эти параметры не являются обязательными, а их величина указывается в пикселях.
Делаем сайт на html: как вставить картинки. Урок 3.
Делаем сайт — как вставить картинки. Урок HTML – 3
| Делаем сайт - как вставить картинки. Урок HTML – 3 |
В прошлой статье мы разобрались, как можно создать таблицу и вставить рисунки фоном таблицы или отдельных ячеек, но часто рисунки это не только фон, а еще, и само содержание сайта – фотографии, скриншоты, обои для рабочего стола компьютера. Нам по кайфу научиться вставлять рисунки в страницы сайта и мы научимся, всего за один урок.
Первое, что нужно вспомнить из прошлого урока, это пути к файлам. Мы не знаем, как будет называться наш сайт (вдруг то доменное имя, которое мы хотим, уже занято) и поэтому будем использовать только относительные ссылки – они укорочены т.е. отсутствует имя нашего сайта с указанием протокола. Пример абсолютной ссылки: http://www.vash-sait.xosting.ru/images/kartinka.jpg Пример относительной ссылки: images/kartinka.jpg Легко видеть, что от адреса в втором случае просто отрезана часть, где было имя сайта – использовать относительные ссылки нужно всегда, абсолютные ссылки только для обмена баннерами т.е. если ваша ссылка будет вставляться на чужом сайте она должна быть полной – абсолютной, а для своего сайта делаете укороченные – относительные ссылки.
Надеюсь вы обратили внимание на ссылку: http://www.vash-sait.xosting.ru/images/kartinka.jpg и уже можете сказать где рисунок… можете? Попробую прояснить, на вашем сайте есть папка images в этой папке есть файл kartinka с расширением .jpg
Если файл в корневом каталоге, то путь к файлу будет выглядеть так — kartinka.jpg А если в папке images есть папка diz то путь к файлу лежащему в папке diz будет выглядеть так: images/diz/kartinka.jpg
Тег вставки изображений: — это не парный тег, закрывать ничего не нужно, а путь к картинке пишется внутри кавычек. Например:
 (Постарайтесь без лишних пробелов до тегов и в кавычках).
(Постарайтесь без лишних пробелов до тегов и в кавычках).
Вот только если вы на этом остановитесь, то будете удивлены – почему картинка такая большая? Как уменьшить размер картинки? Как сделать чтобы не было рамки вокруг картинки?
Все очень просто – нужно прописать еще и параметры рисунка.
1. Ширина: Width – означает то же, что и для таблицы – длина объекта, в нашем случае изображения. Единицы измерения советую выбирать пиксели. 2. Высота: Height – высота изображения.. Пример:  3. Align – выравнивание, в основном используется выравнивание по центру align=center и top 4. border – рамка вокруг рисунка, в некоторых браузерах показывается по умолчанию, поэтому всегда ставим нулевую ширину рамки border=0 5. ALT – текст который будет виден если в браузере отключены рисунки. Пример:
3. Align – выравнивание, в основном используется выравнивание по центру align=center и top 4. border – рамка вокруг рисунка, в некоторых браузерах показывается по умолчанию, поэтому всегда ставим нулевую ширину рамки border=0 5. ALT – текст который будет виден если в браузере отключены рисунки. Пример: 
Другие теги осваивайте в случае, если собираетесь осваивать HTML профессионально.
Итак мы получили строку для вставки в документ HTML – вашу страничку с таблицей – возможно ваш логотип. Включаем просмотр HTML – кода (1 урок) и вставляем свой логотип в первую ячейку таблицы.
Не показывается картинка? Нажмите обновить страницу (Ctrl+R).
Так и не показывается картинка? А расширение точно jpg? Дело в том, что расширений
изображений очень много, возможно, если вы рисовали в Paint вставляете свой чудо-рисунок сохраненный в формате jpg он тоже не вставится – его расширения записано большими буквами – JPG а для компьютера это уже разные имена файлов kartinka.jpg и kartinka.JPG
Как проверить расширение файла – если у вас не компьютере на включена функция показа расширений их можно посмотреть вторым способом.
1. Нажимаем правой кнопкой мыши на рисунке и выбираем «свойства»
Делаем сайт: выбираем «свойства»
2. В появившемся окне нажимаем «изменить»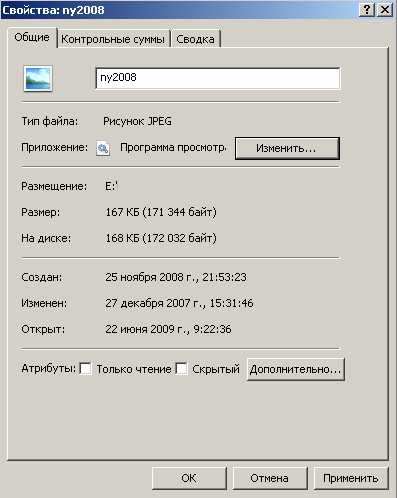
Делаем сайт: нажимаем «изменить»
3. В появившемся окне смотрим информацию о файле.Делаем сайт - смотрим информацию о файле
Вот и все – смотрим расширение и записываем правильное в адрес рисунка.
Пример: 
Прошу не отмалчиваться, если есть вопросы, задавайте, если есть умные мысли присоединяйтесь.