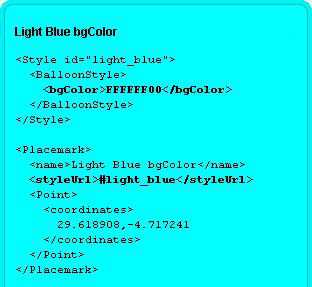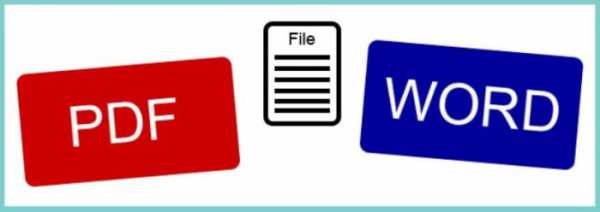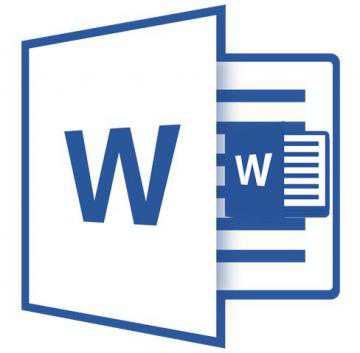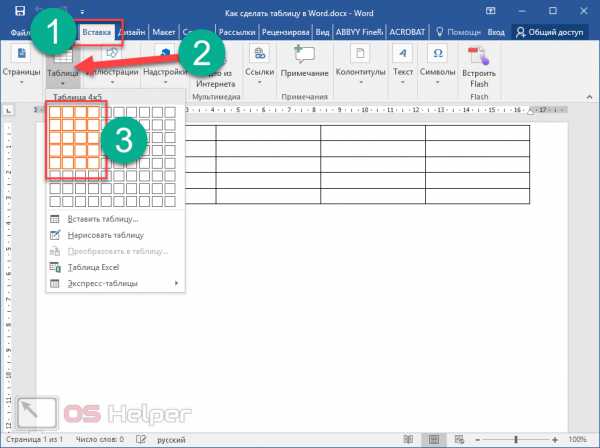Мы принимаем к оплате:
«Подарочный сертификат» от нашего Учебного Центра – это лучший подарок для тех, кто Вам дорог! Оплате обучение и подарите Вашим родным и близким обучение по любому из курсов!!!
«Сертификат на повторное обучение» дает возможность повторно пройти обучение в нашем Учебном Центре со скидкой 1000 рублей!
А также:
Как в word 2010 убрать колонтитулы
Убираем колонтитулы в MS Word
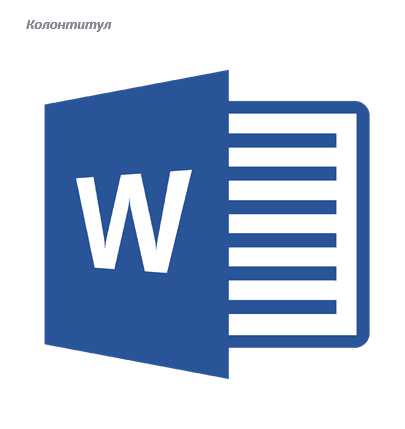
Колонтитул — это строка, расположенная на краю полосы набора текста на бумаге или в документах. В стандартном понимании этого термина, в колонтитуле содержится заголовок, название произведения (документа), имя автора, номера части, главы или параграфа. Размещается колонтитул на всех страница, это в равной степени касается печатных книг и текстовых документов, в том числе и файлов Microsoft Word.
Скачать последнюю версию Microsoft WordКолонтитул в Ворде — это пустая область страницы на которой нет и не может располагаться основной текст документа или любые другие данные. Это своего рода границы страницы, расстояние от верхнего и нижнего края листа до того места, где начинается и/или заканчивается текст. Колонтитулы в Word установлены по умолчанию, а их размеры могут варьироваться и зависят от предпочтений автора или требований к конкретному документу. Однако, иногда колонтитул в документе не нужен, и в данной статье речь пойдет о том, как его убрать.
Примечание: Традиционно напоминаем, что инструкция, описываемая в этой статье, показана на примере Microsoft Office Word 2016, но при этом она применима и ко всем предыдущим версиям этой программы. Материал, изложенный ниже, поможет вам убрать колонтитул в Ворде 2003, 2007, 2010 и более новых версиях.
Как убрать колонтитул с одной страницы в MS Word?
Требования ко многим документам таковы, что первую страницу, которая является заглавной, необходимо создавать без колонтитулов.
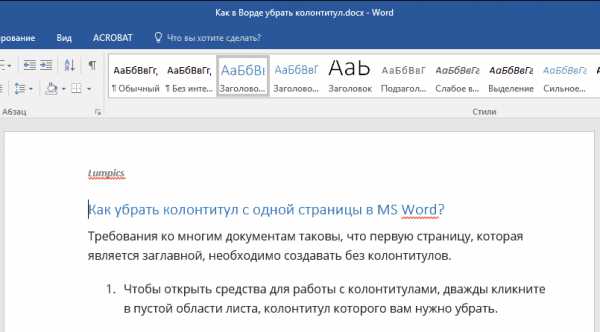
1. Чтобы открыть средства для работы с колонтитулами, дважды кликните в пустой области листа, колонтитул которого вам нужно убрать.
2. В открывшейся вкладке «Конструктор», расположенной в главной вкладке «Работа с колонтитулами» установите галочку напротив «Особый колонтитул для первой страницы».
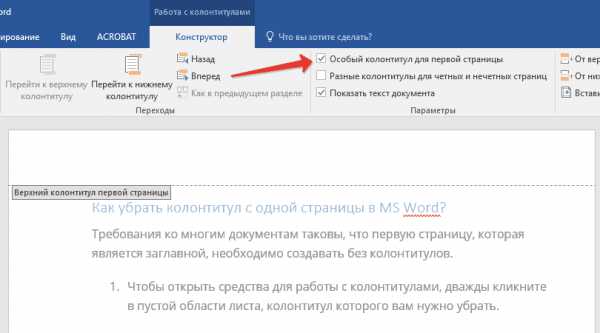
3. Колонтитулы с этой страницы будут удалены. В зависимости от того, что вам требуется, данную область можно оставить пустой либо же добавить исключительно для этой страницы другой колонтитул.

Примечание: Чтобы закрыть окно работы с колонтитулами, необходимо нажать на соответствующую кнопку справа на панели инструментов либо же двойным кликом левой кнопки мышки по области с текстом на листе.
Как удалить колонтитулы не на первой странице?
Для удаления колонтитулов на страницах, кроме первой (это может быть, к примеру, первая страница нового раздела), необходимо выполнить несколько иную процедуру. Для начала следует добавить разрыв раздела.
Примечание: Важно понимать, что разрыв раздела не является разрывом страницы. В случае, если перед страницей, колонтитулы с которой вы хотите удалить, уже есть разрыв страницы, его следует удалить, а вот разрыв раздела нужно добавить. Инструкция изложена ниже.
1. Кликните в том месте документа, где требуется создать страницу без колонтитулов.
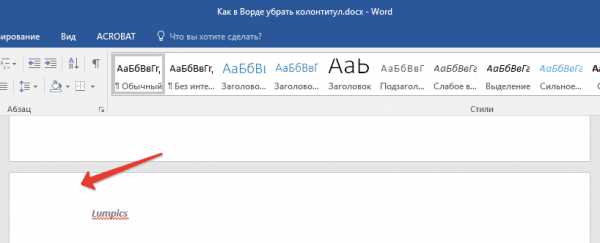
2. Перейдите из вкладки «Главная» во вкладку «Макет».
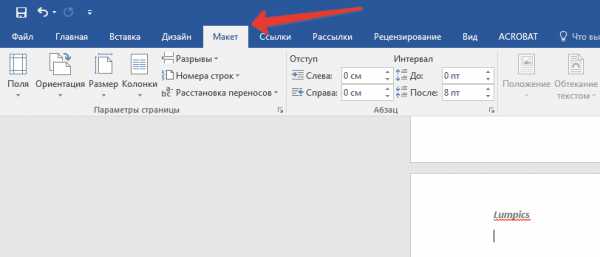
3. В группе «Параметры страницы» найдите кнопку «Разрывы» и разверните ее меню.
4. Выберите пункт «Следующая страница».
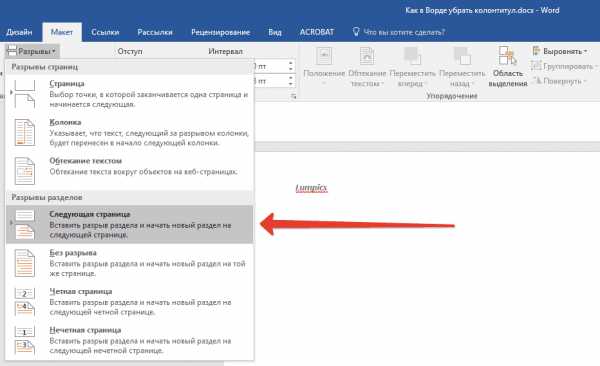
5. Теперь необходимо открыть режим работы с колонтитулами. Чтобы это сделать, дважды кликните по области колонтитула в верхней или нижней части страницы.
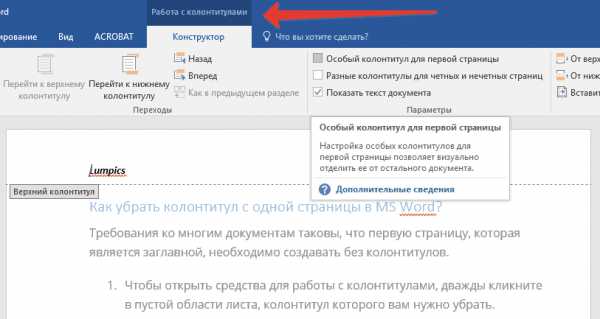
6. Нажмите «Как в предыдущем разделе» — это уберет связь между разделами.
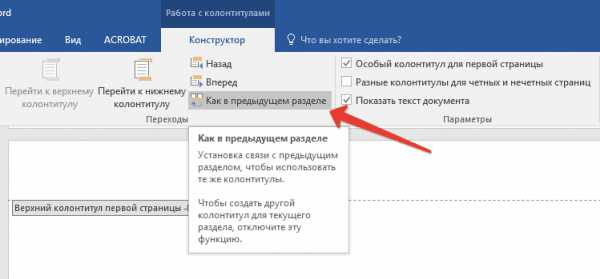
7. Теперь выберите пункт «Нижний колонтитул» или «Верхний колонтитул».
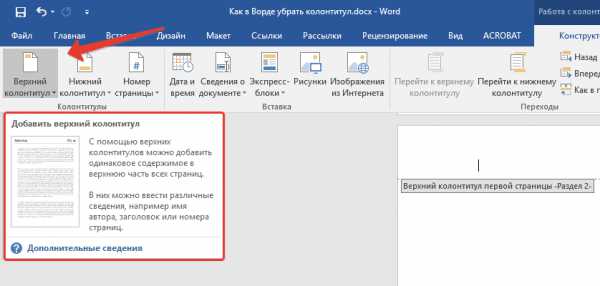
8. В развернувшемся меню выберите необходимую команду: «Удалить нижний колонтитул» или «Удалить верхний колонтитул».
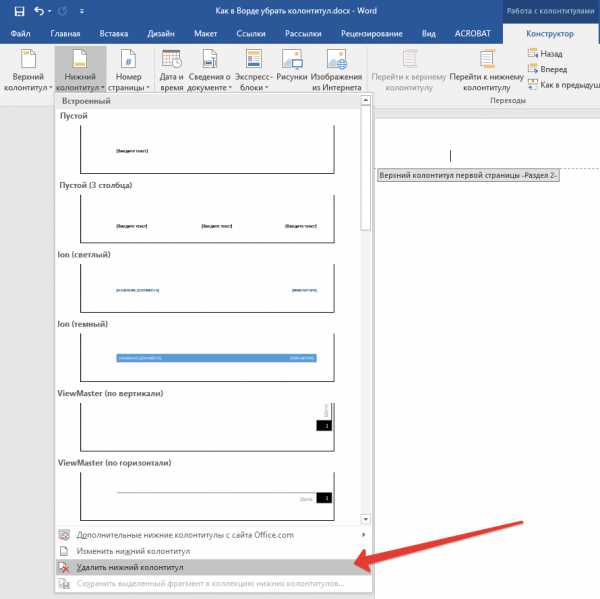
Примечание: Если вам необходимо удалить как верхний, так и нижний колонтитулы, повторите шаги 5-8.
9. Для закрытия окна работы с колонтитулами выберите соответствующую команду (последняя кнопка на панели управления).
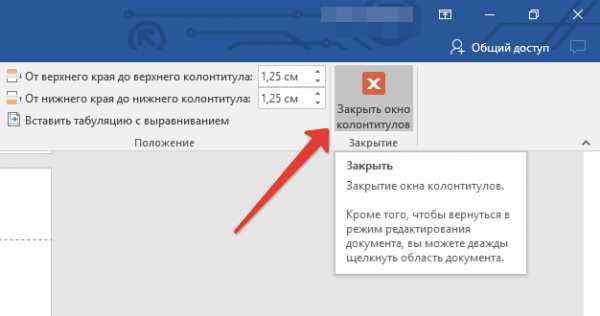
10. Верхний и/или нижний колонтитулы на первой странице, следующей за разрывом, будут удалены.
Желая удалить все колонтитулы, идущие за разрывом страницы, дважды кликните по области колонтитула на листе, где его нужно убрать, после чего повторите вышеописанные шаги 6-8. Если же колонтитулы на четных и нечетных страницах отличаются, действия придется повторить для каждого типа страниц отдельно.
На этом все, теперь вы знаете, как удалить колонтитул в Ворде 2010 — 2016, а также в более ранних версиях этой многофункциональной программы от Майкрософт. Желаем вам только положительного результата в работе и обучении. Мы рады, что смогли помочь Вам в решении проблемы. Опишите, что у вас не получилось. Наши специалисты постараются ответить максимально быстро.
Помогла ли вам эта статья?
ДА НЕТКак убрать верхний колонтитул в Ворде - подробная инструкция
Колонтитулы, то есть информационные зоны в верхней и нижней части страниц, очень удобны при оформлении различных документов в текстовом редакторе MS Word. В них можно размещать номера страниц, названия разделов и подразделов, сведения об издании или авторе, даты и многое другое. Но иногда возникает потребность удалить вставленный ранее колонтитул, например, во время редактирования стандартного бланка или добавления приложений к тексту издания. И тут возникают сложности, ведь просто стереть данные не получится – останется пустое поле. Мы расскажем, как его убрать в Word 2010 и старших версиях программы.
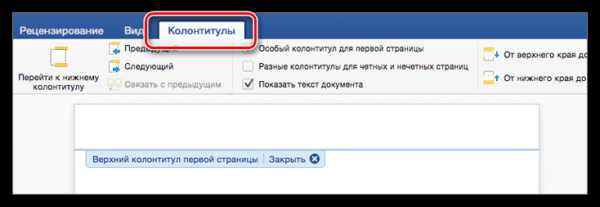
Как убрать верхний колонтитул в Ворде
Полное удаление колонтитулов
Удалить колонтитулы со всех страниц документа можно всего за несколько кликов. Но прежде давайте разберемся, как они были добавлены в документ.
На заметку! Если колонтитул вставлен по ошибке, его можно сразу же удалить, воспользовавшись «горячими клавишами» отмены последнего действия – «Ctrl+Z».
Во всех остальных случаях нужно выполнить следующее:
- Наведите курсор на поле колонтитула и в любом его месте дважды щелкните левой кнопкой мыши.
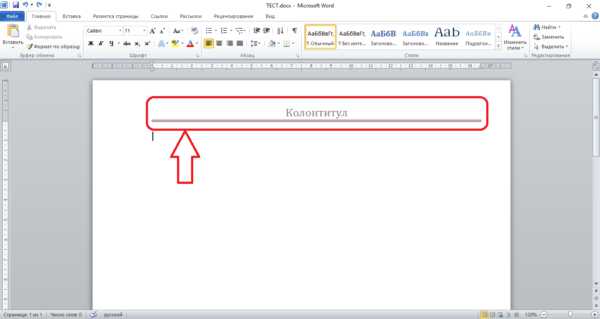
Наводим курсор на поле колонтитула, в любом его месте дважды щелкаем левой кнопкой мыши
- На верхней панели инструментов откроется вкладка «Работа с колонтитулами», а все элементы выбранного колонтитула (верхнего или нижнего) будут выделены на фоне остального текста.
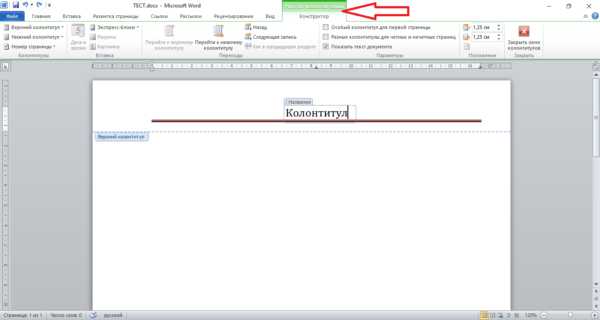
При нажатии на колонтитул в верхней панели станет активной вкладка «Работа с колонтитулами»
- В левой части панели инструментов найдите два меню, которые называются «Верхний колонтитул» и «Нижний колонтитул». Кликните левой кнопкой мыши на нужное меню. Мы покажем все на примере верхнего колонтитула.

Находим два меню, которые называются «Верхний колонтитул» и «Нижний колонтитул», кликаем по нужному
- В открывшемся контекстном меню найдите строку «Удалить колонтитул». Обычно она вторая снизу. Кликните по этой строке левой кнопкой мыши.
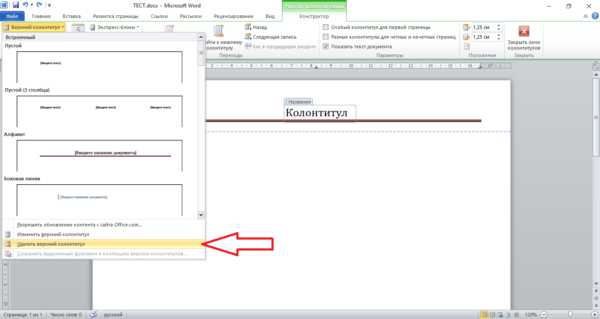
Находим строку «Удалить колонтитул», кликаем левой кнопкой мыши по ней
Так удаляются колонтитулы непосредственно из текстового интерфейса. Но можно воспользоваться еще более коротким путем:
- Перейдите на вкладку «Вставка» на верхней панели инструментов.
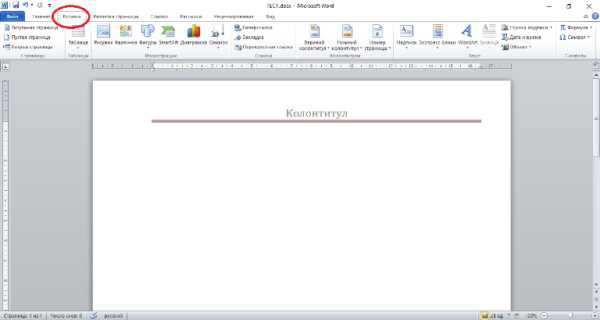
Переходим на вкладку «Вставка»
- Кликните на иконку «Верхний колонтитул» или «Нижний колонтитул» в зависимости от того, какой из них Вы собрались удалять.
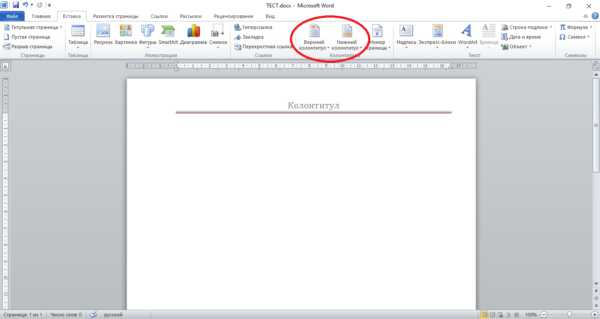
Кликаем на иконку «Верхний колонтитул» или «Нижний колонтитул»
- Выберите уже знакомую Вам строку «Удалить колонтитул».
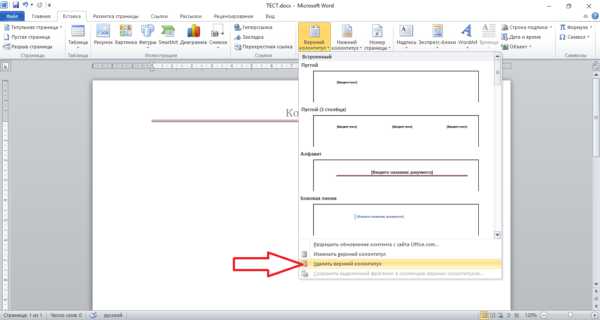
Выбираем строку «Удалить колонтитул»
После удаления колонтитула курсор останется в опустевшей верхней или нижней информационной зоне. Дважды щелкните левой кнопкой мыши в любом свободном месте документа и увидите, как поле колонтитула исчезнет, а текст подтянется до установленных границ страницы.
Удаление колонтитула для первой страницы
Зачастую колонтитулы нужны в тексте, но не на обложке документа. Поэтому в MS Word предусмотрена функция удаления колонтитула с первой страницы. Делается это следующим образом:
- Наведите курсор на поле колонтитула и в любом его месте дважды щелкните левой кнопкой мыши.
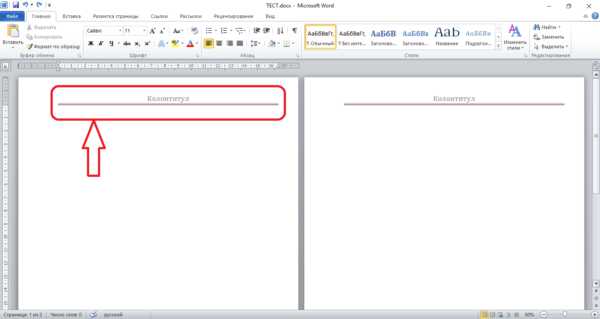
Дважды щелкаем левой кнопкой мыши в пустом месте колонтитула
- На верхней панели инструментов откроется вкладка «Работа с колонтитулами», а все элементы выбранного колонтитула (верхнего или нижнего) будут выделены на фоне остального текста.
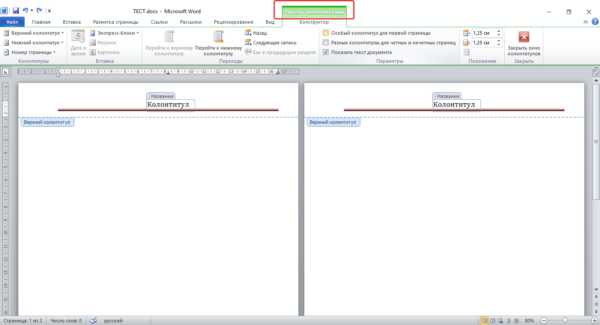
Переходим во вкладку «Работа с колонтитулами»
- Установите галочку слева от строки «Особый колонтитул для первой страницы». Верхние и нижние и колонтитулы удалятся с титульного листа документа, но сохранятся на всех остальных страницах.
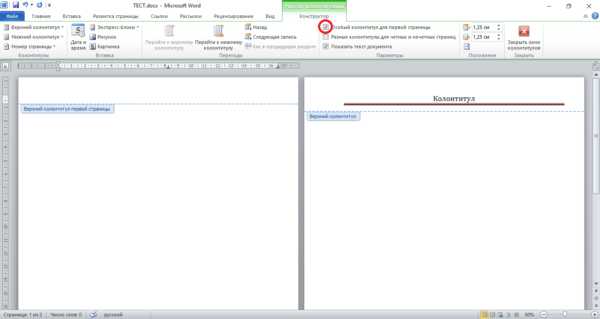
Устанавливаем галочку слева от строки «Особый колонтитул для первой страницы»
На заметку! Эта функция особенно полезна при оформлении рефератов, контрольных, курсовых и дипломных работ.
Удаление колонтитула на каждой второй странице документа
Если Вы часто сталкиваетесь с оформлением брошюр или просто используете двухстороннюю печать, Вам может пригодиться функция изменения каждого второго колонтитула. С ее помощью можно как полностью удалять колонтитулы четных или нечетных страниц, так и вносить в них определенные изменения, например, выровнять номер страницы по наружному углу. Получить доступ к функции можно, воспользовавшись таким алгоритмом:
- Наведите курсор на поле колонтитула и в любом его месте дважды щелкните левой кнопкой мыши.
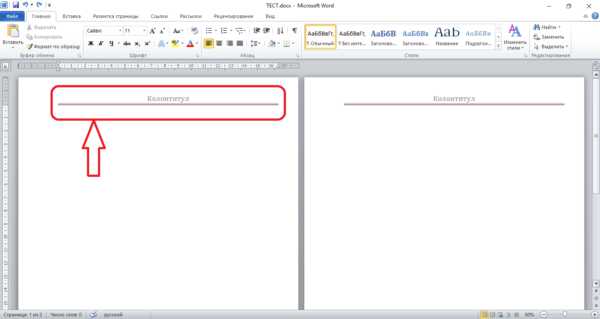
Дважды щелкаем левой кнопкой мыши в пустом месте колонтитула
- На верхней панели инструментов откроется вкладка «Работа с колонтитулами», а все элементы выбранного колонтитула (верхнего или нижнего) будут выделены на фоне остального текста.
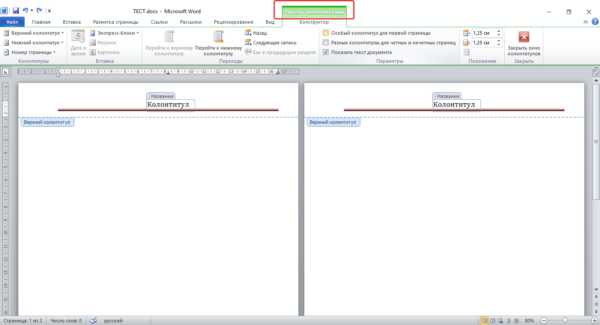
Переходим во вкладку «Работа с колонтитулами»
- Установите галочку слева от строки «Разные колонтитулы для четных и нечетных страниц». Теперь введите в информационные поля необходимые данные.
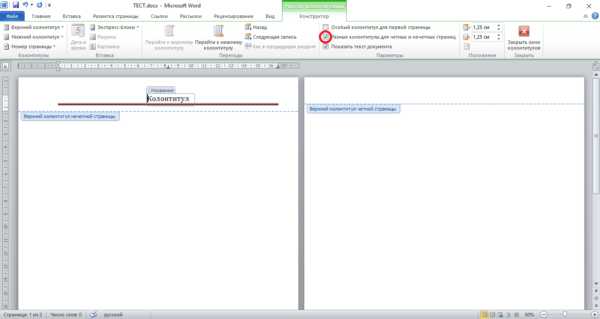
Устанавливаем галочку слева от строки «Разные колонтитулы для четных и нечетных страниц»
Надеемся, Вам удалось решить все проблемы, связанные с удалением колонтитулов из Вашего документа. Сохраните его и продолжайте познавать тонкости работы с текстовым редактором MS Word!
Видео — Работа с колонтитулами Word 2016
Понравилась статья? Сохраните, чтобы не потерять!
Как убрать колонтитулы в ворде
Komp.Guru > Microsoft > Word > Как убрать колонтитулы в ворде
Колонтитул представляет собой блок информации, имеющей непосредственное отношение к основному тексту документа и тесно связанной с ним, которая размещается утилитой Word на абсолютно каждом листе. Типичные места, на которых пользователи размещают колонтитулы, находятся в верхней части листа и в нижней части листа. Иногда, что случается крайне редко, их помещают сбоку страницы.
Оглавление:
- Как убрать колонтитулы в Word версии 2003 года и ранее
- Как убрать колонтитулы в Word версии 2007 года и более поздних версиях
- Первый способ
- Второй способ
- Как убрать колонтитулы в Word версии 2007 года и более поздних версиях с первого листа
Что чаще всего прописывают в колонтитулах? Обычно ими пользуются в своей работе, например, писатели, учёные или специалисты, занимающиеся продажами. В колонтитулах указывается важная информация о книге: её название или имя её автора; учёный прописывает в них название своей диссертации; специалист по продажам предоставляет с их помощью в коммерческих предложениях полезную информацию своим клиентам: номера ИНН либо ОГРН, название компании, а также контактные данные.
Если вы знаете и понимаете, как настраивать эти блоки информации и применять их мощный ресурс себе во благо, то можно вас поздравить: как минимум, вы владеете Word на среднем уровне, поскольку это не слишком простой инструмент для корректного использования. Вместе с тем, иногда, особенно переходя на новую версию Ворда, можно испытать замешательство, потому что в новом интерфейсе часто можно запутаться и не сразу понять, как удалить колонтитул на странице. Представленный ниже материал поможет вам справиться с возникшими трудностями.
Как убрать колонтитулы в Word версии 2003 года и ранее
Начнём рассказ с того, как эта операция осуществляется в старом интерфейсе утилиты Word. К сожалению, разработчики софта не предоставили пользователям широкого ассортимента способов, с помощью которых вы сможете удалить как верхние, так и нижние колонтитулы. Вам доступен только один алгоритм действий, представленный ниже:
- В верхней части окна утилиты найдите пункт меню, который называется «Вид», и кликните по нему левой кнопкой вашей мыши.
- В открывшемся перед вами выпадающем списке найдите пункт, называющийся «Колонтитулы», и нажмите на него.
- Теперь в окне софта вы можете увидеть панель, которую можете легко перетащить в более удобное место, кликнув по ней левой кнопкой вашей мыши и не отпуская эту кнопку. Эта панель позволяет осуществлять работу по редактированию колонтитулов на страницах вашего текста.
- Далее, после появления панели будут обозначены колонтитулы. Они выделяются в Word пунктирной линией. Для их удаления от вас потребуется выделить текст внутри блока информации и убрать с помощью нажатий таких клавиш, как Backspace либо Delete, либо вызвав так называемое контекстное меню с помощью клика правой кнопкой вашей мыши по тексту и выбора в этом меню пункта, который называется «Удалить».
- Завершив вышенаписанные действия, на панели, предназначенной для редактирования колонтитулов, нажмите на кнопку «Закрыть».
На этом всё, ваша работа завершена.
Как убрать колонтитулы в Word версии 2007 года и более поздних версиях
Функционал, представленный разработчиками новых вариантов программы Word, позволяет вам убирать блоки информации со страниц вашего документа не одним способом, как было в софте раньше, а несколькими. Рассмотрим каждый из них по отдельности.
Первый способ
Считается самым простым и эффективным, если вы хотите избавиться не только от отдельного колонтитула, но и от них всех, начиная от первой и до последней страницы. Для этого выполните следующие действия:
- Сделайте двойной клик левой кнопкой вашей мыши на интересующем вас блоке информации, причём неважно, на какой странице вы осуществите это действие. После этого будет включён режим редактирования всех колонтитулов. Имейте только в виду, что верхние и нижние колонтитулы необходимо удалять по отдельности.
- Далее, вам потребуется выделить текст полностью и после этого воспользоваться клавишей, которая называется «Delete».
- Затем вам будет нужно осуществить двойной клик левой кнопкой вашей мыши по любому пустому месту на странице. Так вы добьётесь того, что блоки информации будут уничтожены во всём документе.
Второй способ
Этот способ немного более энергозатратен и долог по времени, но, тем не менее, если вы предпочитаете действовать в утилите Word через меню, то он прекрасно подойдёт вам. Итак, в этом случае вам необходимо будет сделать следующие действия:
- В верхней части окна программы отыщите пункт меню, который называется «Вставка», и кликните по нему левой кнопкой вашей мыши.
- В зависимости от того, что вам нужно и какой из блоков информации вы хотите ликвидировать, выберите либо кнопку, называющуюся «Верхний колонтитул», либо кнопку «Нижний колонтитул» и нажмите на неё.
- В открывшемся перед вашим взором выпадающем меню вам следует отыскать пункт, который называется «Удалить колонтитул». После того, как вы кликните по нему левой кнопкой вашей мыши, ваша цель по удалению ненужных блоков информации будет достигнута.
Как убрать колонтитулы в Word версии 2007 года и более поздних версиях с первого листа
В новых версиях самого популярного редактора текстов есть очень интересная возможность, а именно ликвидировать блоки информации только с самого верхнего листа, не затрагивая другие страницы. Это несложно и делается следующим образом:
- Левой кнопкой вашей мыши два раза подряд кликните по блоку информации на 1 странице.
- В верхней части окна утилиты появится новый пункт меню, который называется «Конструктор». На него вам и нужно перейти.
- Далее, отыщите фразу «Особый колонтитул для первой страницы» и поставьте перед ней отметку с помощью клика мышью.
- Проверьте, достигли ли вы требуемого результата.
- Затем, чтобы выйти из режима, в котором вам предоставлена возможность редактировать блоки информации, просто нажмите два раза левой кнопкой вашей мыши по абсолютно любому месту на странице, не занятому печатными символами.
Как убрать колонтитулы в Ворде
Существуют такие разметки, как колонтитулы. Они служат для того, чтобы добавлять некоторую важную информацию либо в верхнюю, либо в нижнюю часть того или иного текстового документа. Хоть и колонтитулы играют важную роль в тексте, собственно, добавляя дополнительную информацию, но некоторым пользователям они не нравятся и поэтому они хотят их непосредственно удалить. В этой статье в первую очередь будет рассказано о том, как удалить колонтитул в Вордах различного рода.
Какие версии Ворда поддерживают удаление колонтитулов?
Как правило, есть некоторый слух, что удалять колонтитулы можно только в новых версиях Ворда, что является полной ложью, потому что возможность удаления колонтитулов присутствует во всех версиях Ворда. Именно поэтому если у вас установлен Ворд 2003 года, то вы все равно можете удалить все колонтитулы, если вы этого захотите.
Трудно ли удалять колонтитул? На данный вопрос можно ответить так: «Нет, колонтитул не трудно удалять». Почему же? В первую очередь потому, что вам следует сделать лишь несколько простых и легких действий, которые сможет сделать даже маленький ребенок. Также это легко, потому что во всемирной сети полным-полно подробной информации по тому поводу, как, собственно, устранять колонтитул, если он вам по какой-либо причине не нравятся.
Как удалить колонтитулы в Ворде 2003?
Для большинства пользователей данная версия известного и популярного текстового редактора является очень привычной и знакомой. Для того чтобы удалить колонтитул в данной версии Ворда, вам понадобиться осуществить следующие действия:
- Открыть данный текстовый редактор, причем документ может быть, как новый, так и старый.
- Непосредственно в главном меню ищем и нажимаем вкладку «Вид», собственно в которой и проводим все дальнейшие действия.
- В появившемся окне выбираем непосредственный раздел, который называется «Колонтитулы».
- Далее вам понадобиться выбрать непосредственно панель управления колонтитулами и удалить весь тот текст, который так или иначе содержится в непосредственной рамке.
- После того, как вы выполните все вышеперечисленные действия, все колонтитулы будут удалены автоматически, что и требовалось сделать.
Данный способ является очень простым и легким, благодаря чему им могут пользоваться практически все пользователи. Как правило, если удалить колонтитул на одном текстовом документе, то он автоматически будут устранен на всех текстовых документах, которые хранятся на вашем компьютере.
Как удалить колонтитул в Ворде 2007, 2010 и 2016
Как правило, данные версии этого текстового документа имеют более обширный и функциональный интерфейс, в котором также есть колонтитулы. Ворды 2007 и 2010 годов очень схожи между собой как по внешнему виду, так и своим функционалом, поэтому мы будем рассматривать способ удаления колонтитулов в обоих текстовых редакторах одновременно. Благодаря тому, что приведенные версии Ворда являются очень красивыми и удобными, то удалить колонтитул на них будет очень просто и не сложно. Чтобы удалить все колонтитулы, вам понадобиться сделать несколько следующих действия, а именно:
- Открыв текстовый редактор и выбрать некоторый документ, нажимаем по вкладке, которая называется «Вкладка».
- После этого, ищем некоторый раздел «Колонтитулы». Далее необходимо выбрать либо верхний, либо нижний колонтитул.
- После данный действий, перед вами появиться окно, в котором вам дается выбор удаление либо верхнего, либо нижнего колонтитула. И все.
После этого, все колонтитулы будут удалены, чего вы и, собственно, хотели.
В 2016 Ворде колонтитулы удаляются по аналогии во вкладке «Вставка».
Заключение
Как описывалось выше, колонтитул выполняют роль добавления дополнительной информации, которая нравится не всем. Однако, работа колонтитулов является очень полезной для большинства людей. Именно поэтому стоит задуматься насчет того, удалять ли колонтитул или оставить его. Но все равно решать в любом случае только вам самим.
Итак, в этой статье мы предложили вам информацию о том, как удалять колонтитулы в некоторых версиях текстового редактора, который называется Word, а именно: Ворд 2003, 2007, 2010 и 2016 годов. Мы очень надеемся, что эта информация была вам полезна.
Admin