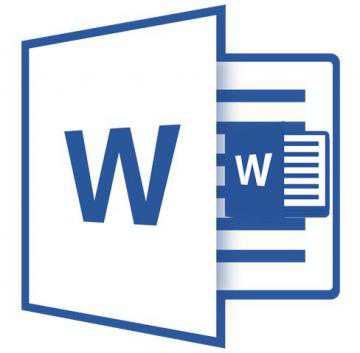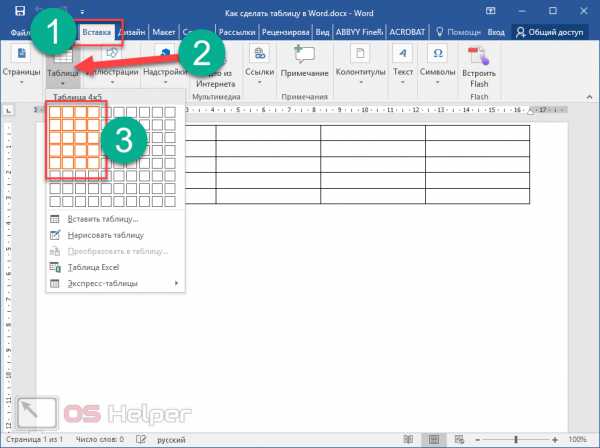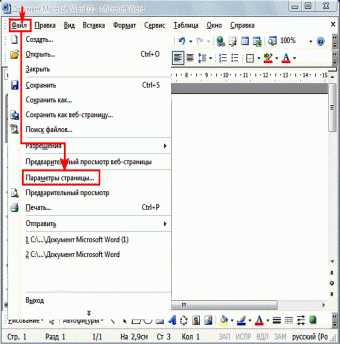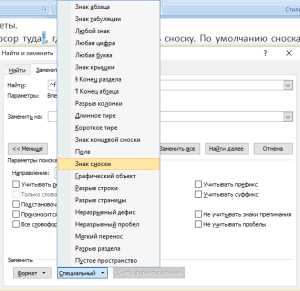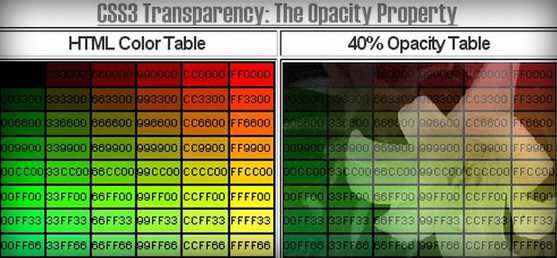Мы принимаем к оплате:
«Подарочный сертификат» от нашего Учебного Центра – это лучший подарок для тех, кто Вам дорог! Оплате обучение и подарите Вашим родным и близким обучение по любому из курсов!!!
«Сертификат на повторное обучение» дает возможность повторно пройти обучение в нашем Учебном Центре со скидкой 1000 рублей!
А также:
Как сделать в word столбики
Как в Word сделать столбики
Вам понадобится
- Текстовый процессор Microsoft Office Word 2007 или 2010.
Инструкция
Загрузите в Microsoft Word документ, текст которого надо переформатировать в колонки, и установите курсор ввода на нужную страницу. Если в столбцах должно быть размещено все содержимое документа, оставьте курсор на первой странице. Выделять какой-то участок текста нужно только при разбиении на колонки ограниченной фрагмента, а если эту опцию надо применить к целым страницам, делать это не обязательно.
Перейдите на вкладку «Разметка страницы» и раскройте выпадающий список «Колонки» в группе команд «Параметры страницы». В него включено четыре варианта разбиения на колонки - от одного до трех столбцов одинаковой ширины и два варианта несимметричного двухколоночного текста. Выберите один из них или воспользуйтесь пунктом «Другие колонки», чтобы получить доступ к настройкам конструирования произвольного разбиения.
В окне настроек произвольного разбиения установите нужное количество столбцов в поле «Число колонок». По умолчанию ширина колонок и пробелов между ними будет установлена автоматически, но вы можете изменить эту установку и самостоятельно задать размеры каждой из них. Для этого сначала снимите отметку в поле «колонки одинаковой ширины». После этого станет доступно редактирование значений в окошках «ширина» и «промежуток» для каждой колонки - соответствующая таблица помещена выше этого чекбокса. Если в промежутки между колонками нужно поместить вертикальную черту, поставьте метку в поле «Разделитель».
В выпадающем списке «Применить» выберите область действия заданных настроек разбиения на колонки. Вы можете установить их для выделенного фрагмента, для разделов, затронутых текущим выделением, для текущей страницы, всего документа или от текущей страницы до конца документа. В зависимости от того, был ли выделен текст перед открытием этого диалога, каких-то перечисленных опций может не оказаться в списке. Когда все нужные настройки разбиения будут заданы, нажмите кнопку OK.
Источники:
- как сделать в ворде два столбика
Как в Word сделать столбики?
Иногда необходимо сделать газетный формат документа при помощи самого популярного текстового процессора MS Word. Приложение имеет встроенные инструменты редактирования и отображения текста в столбиках (чаще их принято называть колонками).
- Для начала необходимо открыть документ с текстом. Используйте для этого традиционные возможности – 2 клика левой мышью или сочетание клавиш Cntrl + O. После этого устанавливаем курсор на нужном фрагменте текста. Если вам потребовалось весь текст преобразовать в колонки, то курсор необходимо установить на самом начале материала. При этом выделять фрагменты нужно лишь в том случае, если требуется разбиение какого-то участка, а не всей страницы.
- Теперь нужно открыть вкладку «Разметка страницы». Здесь ищем параметры страницы и находим вариант «колонки».
 Вкладка «Разметка страницы»
Вкладка «Разметка страницы» Новые версии Word(купить программу) предлагают четыре способа разбиения страницы на колонки. Различие между ними, по большому счету, заключается в симметрии разбиения страницы. Остается выбрать подходящий вариант и смотреть, что получилось в документе. Если ничего подходящего не нашлось, то можно воспользоваться строчкой меню «другие колонки», чтобы указать собственные параметры разделения текста.
- Если вы выбрали последний вариант, то нужно указать нужное количество столбцов. Если на этом остановиться, то колонки по ширине будут одинаковы. Однако, при необходимости, здесь же можно задать нужные значения для каждой колонки. Также можно установить расстояния между колонками и сделать разделитель между ними.
- Далее остается в списке «Применить» задать участок, к которому будут применены выбранные вами настройки разбиения на столбцы. Это можно сделать для отдельной страницы, для определенных разделов документа, для выделенного фрагмента или для всего имеющегося материала. Выбирайте подходящий вариант и подтвердите изменения соответствующей кнопкой в меню.
- Как видите, особой сложности с выполнением поставленной задачи не возникло. Все современные версии Word обладают обширным инструментарием для тонкой настройки внешнего вида документов.
- В нашем магазине можно недорого купить офисные пакеты Microsoft, включающие самые новые текстовые процессоры. Звоните, будем рады помочь вам!
Видео: Как сделать колонки в Word 2007.avi
Как в Word сделать столбики | Сделай все сам
Автор: admin · 12.01.2017
Форматирование текста в столбики (традиционно их называют «колонками») применяется не только в газетах и журналах, но и в документах, создаваемых с применением текстового процессора Microsoft Office Word. В этой программе есть выделенная функция для такого форматирования, разрешающая создавать на страницах надобное число колонок и регулировать их размеры.
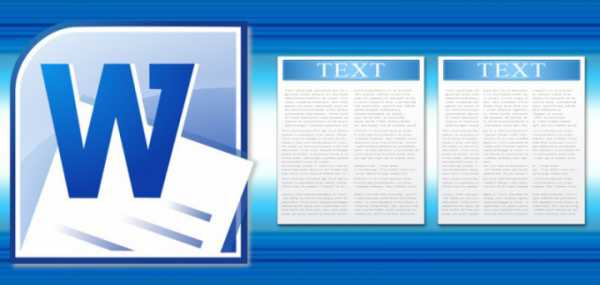
Вам понадобится
- Текстовый процессор Microsoft Office Word 2007 либо 2010.
Инструкция
1. Загрузите в Microsoft Word документ, текст которого нужно переформатировать в колонки, и установите курсор ввода на надобную страницу. Если в столбцах должно быть помещено все содержимое документа, оставьте курсор на первой странице. Выделять какой-то участок текста необходимо только при разбиении на колонки ограниченной фрагмента, а если эту опцию нужно применить к целым страницам, делать это не неукоснительно.
2. Перейдите на вкладку «Разметка страницы» и раскройте выпадающий список «Колонки» в группе команд «Параметры страницы». В него включено четыре варианта разбиения на колонки — от одного до 3 столбцов идентичной ширины и два варианта несимметричного двухколоночного текста. Выберите один из них либо воспользуйтесь пунктом «Другие колонки», дабы получить доступ к настройкам конструирования произвольного разбиения.
3. В окне настроек произвольного разбиения установите необходимое число столбцов в поле «Число колонок». По умолчанию ширина колонок и пробелов между ними будет установлена механически, но вы можете изменить эту установку и самосильно задать размеры всей из них. Для этого вначале снимите отметку в поле «колонки идентичной ширины». Позже этого станет доступно редактирование значений в окошках «ширина» и «интервал» для всей колонки — соответствующая таблица размещена выше этого чекбокса. Если в интервалы между колонками надобно разместить вертикальную черту, поставьте метку в поле «Разграничитель».
4. В выпадающем списке «Применить» выберите область действия заданных настроек разбиения на колонки. Вы можете установить их для выделенного фрагмента, для разделов, затронутых нынешним выделением, для нынешней страницы, каждого документа либо от нынешней страницы до конца документа. В зависимости от того, был ли выделен текст перед открытием этого диалога, каких-то перечисленных опций может не оказаться в списке. Когда все надобные настройки разбиения будут заданы, нажмите кнопку OK.
Совет 2: Как делать визитки в Word
Сегодня визитка — это неотделимая часть всякого коммерсанта и всякий организации. И что бы сделать себе неповторимую презентационную карточку, не необходимо быть дизайнером и иметь графические программы. Довольно воспользоваться программой «Microsoft Word», которая предоставляет вероятность создания визиток.

Вам понадобится
- — программа «Microsoft Word»;
- -исходные навыки работы с ней;
- — присутствие принтера;
- — особая бумага.
- Теперь разглядим все операции по созданию визитки в Microsoft Word.
Инструкция
1. Откройте программу Microsoft Word, зайдите в Tools и нажмите Letters and Mailings, нажмите на Envelopes and Labels. Сверху вы увидите два меню: Envelopes и Labels. Выберите Labels. В Labels Product выберите Avery Standard. В списке Product Number выберите тип листков Avery (к примеру, самый знаменитый 5960). В появившемся поле «Адрес» введите свои координаты.
2. Сейчас сделайте жанр для визитки. Выберите текст в строке «Адрес». Нажмите правой кнопкой мыши по тексту и выберите “Font”. Редактируйте текст, добавьте свой логотип, картинку, информацию и лозунг. Измените размер логотипа, дабы он подходил под дизайн визитной карточки. Для удаления неподходящей картинки, кликните по ней и нажмите клавишу Delete. Получившуюся визитку сбережете на своем компьютере.
3. Все основные операции исполнены. Осталось только распечатать вашу визитку. Для этого зайдите обратно в Envelopes and Labels, нажмите Print и выберите Single Label, для распечатки целого листа выберите Full page.Так же задавайте число визиток, которые необходимо распечатать.
Обратите внимание!
При слишком большом числе непотребной информации и рисунков на визитной карточке, она теряет свою притягательность. Так что при выборе дизайна, будьте внимательны с ее оформлением.Полезный совет
Если у вас появляются загвоздки при выборе дизайна визитной карточки, вы можете зайти на формальный сайт Microsoft и скачать теснее готовые для вас образцы. Сегодня в интернете, дозволено обнаружить большое число образцов, довольно ввести в поиск «Business card templates». Распечатывайте визитки на особых бумагах. В пример дозволено привести особую бумагу «Avery».Как сделать столбцы в word?
Как сделать столбцы в Ворде (Word)
Сегодняшняя тема посвящена созданию колонок в программном продукте корпорации Microsoft Office а именно Word.
Если у вас возникла необходимость сделать текст в колонках, то сделать это в Word очень просто. Достаточно перейти во вкладку «Разметка страницы» в главном меню и в настройках страницы выбрать иконку колонки.

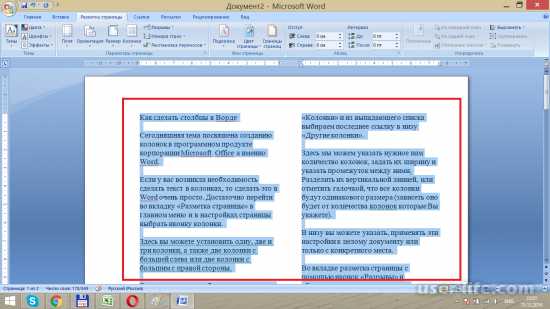
Здесь вы можете установить одну, две и три колонки, а также две колонки с большей слева или две колонки с большим с правой стороны.
Если нужно сделать большее количество колонок, то можно воспользоваться расширенными настройками колонок. Для этого снова нажимаем на иконку «Колонки» и из выпадающего списка выбираем последнее ссылку в низу «Другие колонки».
Здесь мы можем указать нужное нам количество колонок, задать их ширину и указать промежуток между ними. Разделить их вертикальной линией, или отметить галочкой, что все колонки будут одинакового размера (зависеть оно будет от количества колонок которые Вы укажете).
В низу вы можете указать, применять эти настройки к целому документу или только с конкретного места.
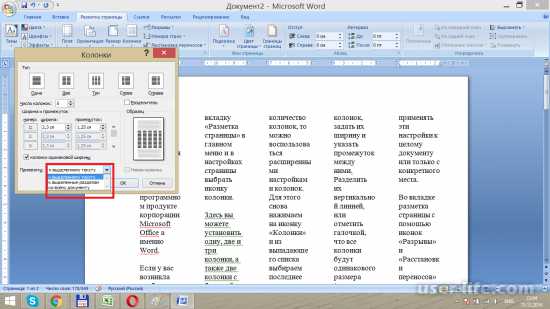
Во вкладке разметка страницы с помощью иконок «Разрывы» и «Расстановки переносов» можно настроить расстояния между колонками и их размещение.
Иногда необходимо сделать газетный формат документа при помощи самого популярного текстового процессора MS Word. Приложение имеет встроенные инструменты редактирования и отображения текста в столбиках (чаще их принято называть колонками).
- Для начала необходимо открыть документ с текстом. Используйте для этого традиционные возможности – 2 клика левой мышью или сочетание клавиш Cntrl + O. После этого устанавливаем курсор на нужном фрагменте текста. Если вам потребовалось весь текст преобразовать в колонки, то курсор необходимо установить на самом начале материала. При этом выделять фрагменты нужно лишь в том случае, если требуется разбиение какого-то участка, а не всей страницы.
- Теперь нужно открыть вкладку «Разметка страницы». Здесь ищем параметры страницы и находим вариант «колонки».
 Вкладка «Разметка страницы»
Вкладка «Разметка страницы» Новые версии Word(купить программу) предлагают четыре способа разбиения страницы на колонки. Различие между ними, по большому счету, заключается в симметрии разбиения страницы. Остается выбрать подходящий вариант и смотреть, что получилось в документе. Если ничего подходящего не нашлось, то можно воспользоваться строчкой меню «другие колонки», чтобы указать собственные параметры разделения текста.
- Если вы выбрали последний вариант, то нужно указать нужное количество столбцов. Если на этом остановиться, то колонки по ширине будут одинаковы. Однако, при необходимости, здесь же можно задать нужные значения для каждой колонки. Также можно установить расстояния между колонками и сделать разделитель между ними.
- Далее остается в списке «Применить» задать участок, к которому будут применены выбранные вами настройки разбиения на столбцы. Это можно сделать для отдельной страницы, для определенных разделов документа, для выделенного фрагмента или для всего имеющегося материала. Выбирайте подходящий вариант и подтвердите изменения соответствующей кнопкой в меню.
- Как видите, особой сложности с выполнением поставленной задачи не возникло. Все современные версии Word обладают обширным инструментарием для тонкой настройки внешнего вида документов.
- В нашем магазине можно недорого купить офисные пакеты Microsoft, включающие самые новые текстовые процессоры. Звоните, будем рады помочь вам!
Видео: Как сделать колонки в Word 2007.avi
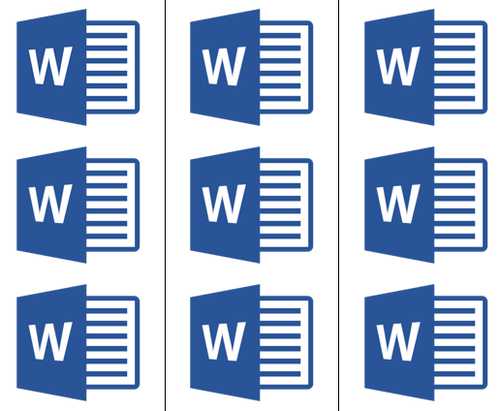
Возможности MS Word, предназначенного для работы с документами, практически безграничны. Благодаря большому набору функций и множеству инструментов в этой программе можно решить любую задачу. Так, одной из вещей, которые может понадобиться сделать в Ворде — это необходимость разбить страницу или страницы на колонки.
Урок: Как в Word сделать шпаргалку
Именно о том, как сделать колонки или, как их еще называют, столбцы в документе с текстом или без него мы и расскажем в этой статье.
Создаем колонки в части документа
1. Выделите с помощью мышки фрагмент текста или страницу, которую требуется разбить на колонки.
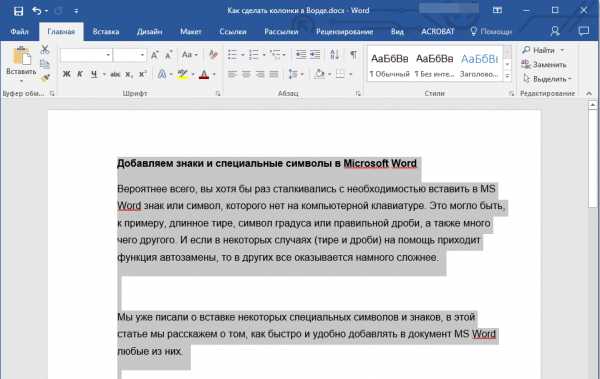
2. Перейдите ко вкладке “Макет” и нажмите там кнопку “Колонки”, которая расположена в группе “Параметры страницы”.
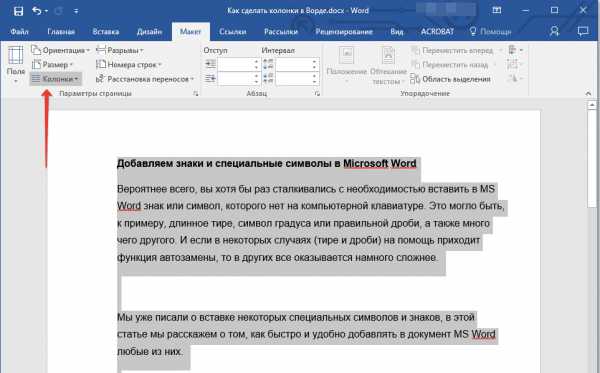
Примечание: В версиях Ворд до 2012 года эти инструменты находятся во вкладке “Разметка страницы”.
3. Выберите в развернувшемся меню необходимое количество колонок. Если доступное по умолчанию число колонок вас не устраивает, выберите пункт “Другие столбцы” (или “Другие колонки”, в зависимости от используемой версии MS Word).
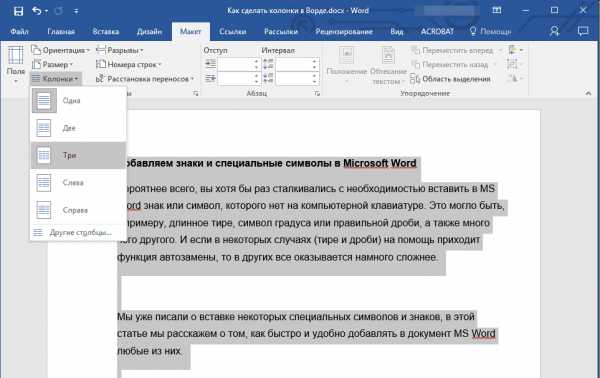
4. В разделе “Применить” выберите необходимый пункт: “К выделенному тексту” или “До конца документа”, если вы хотите разделить на заданное число колонок весь документ.
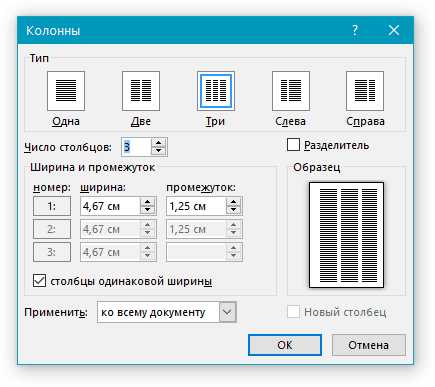
5. Выделенный вами фрагмент текста, страница или страницы будут разбиты на заданное количество колонок, после чего вы сможете писать текст в столбик.
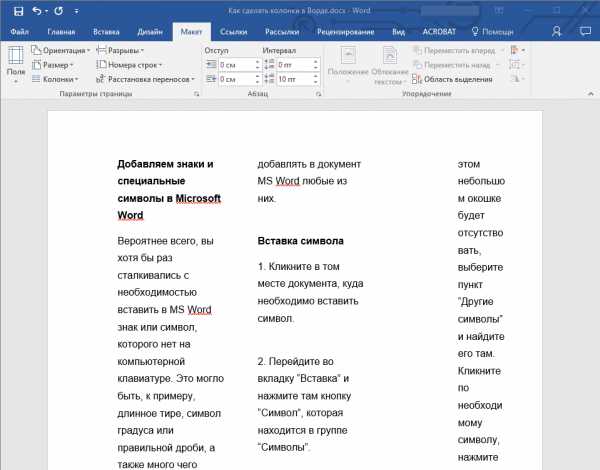
Если вам нужно добавить вертикальную линию, наглядно разделяющую колонки, снова кликните по кнопке “Колонки” (группа “Макет”) и выберите пункт “Другие столбцы”. Установите галочку напротив пункта “Разделитель”. К слову, в этом же окне вы можете выполнить необходимые настройки, задав ширину колонок, а также указав расстояние между ними.
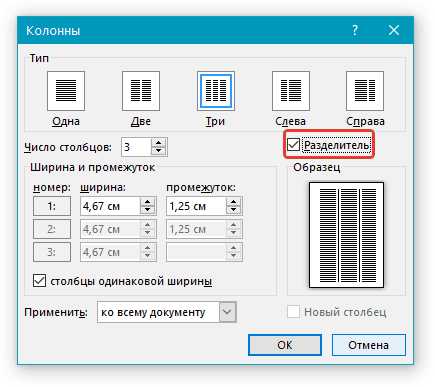
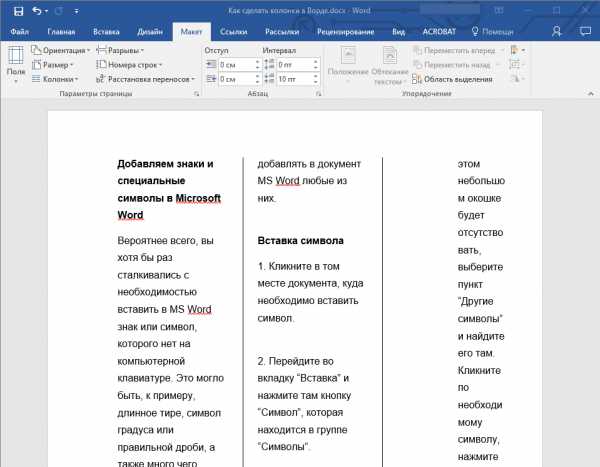
Если вы хотите изменить разметку в следующих частях (разделах) документа, с которым работаете, выделите необходимый фрагмент текста или страницы, а затем повторите вышеописанные действия. Таким образом вы можете, к примеру, сделать на одной странице в Ворде две колонки, на следующей — три, а затем снова перейти к двум.
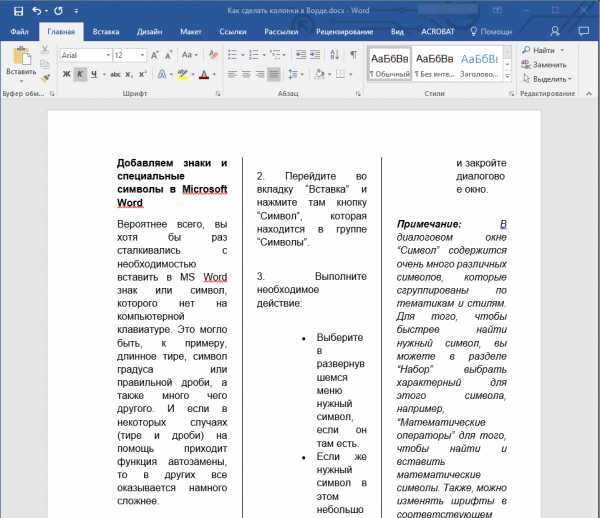
Урок: Как в Ворде сделать альбомную ориентацию страницы
Как отменить разбиение документа на колонки?
Если вам нужно убрать добавленные колонки, выполните действия, описанные ниже:
1. Выделите фрагмент текста или страницы документа, на которых нужно убрать колонки.
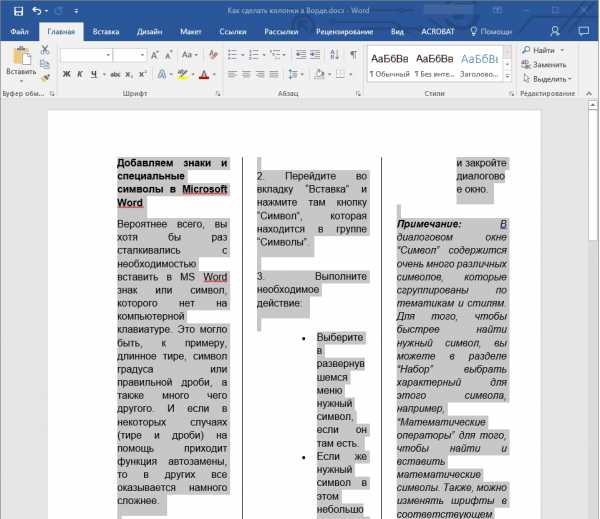
2. Перейдите во вкладку “Макет” (“Разметка страницы”) и нажмите кнопку “Колонки” (группа “Параметры страницы”).
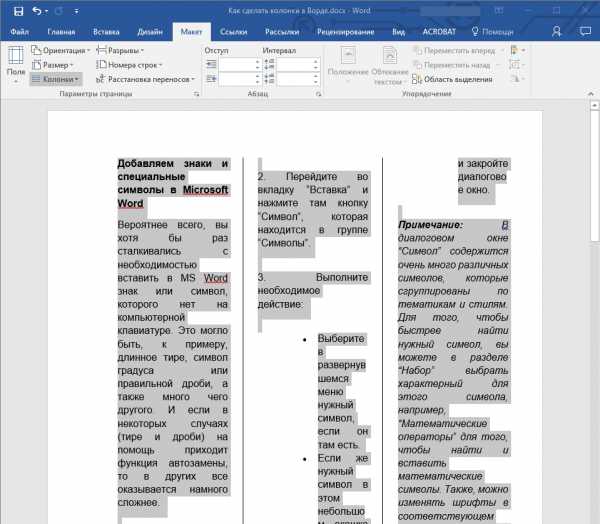
3. В развернувшемся меню выберите пункт “Одна”.
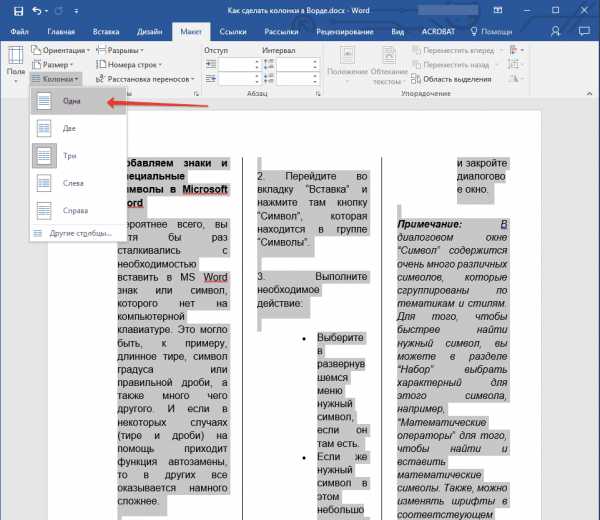
4. Разбиение на колонки исчезнет, документ обретет привычный вид.
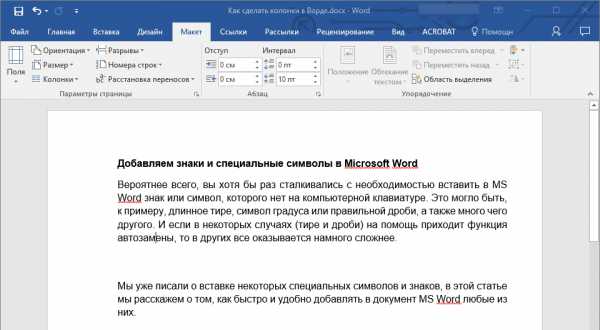
Как вы понимаете, колонки в документе могут понадобиться по многим причинам, одна из них — создание рекламного буклета или брошюры. Подробная инструкция касательно того, как это сделать, есть на нашем сайте.
Урок: Как в Word сделать буклет
На этом, собственно, и все. В этой небольшой статье мы рассказали о том, как сделать колонки в Ворде. Надеемся, что этот материал окажется полезным для вас.
Мы рады, что смогли помочь Вам в решении проблемы.
Задайте свой вопрос в комментариях, подробно расписав суть проблемы. Наши специалисты постараются ответить максимально быстро.
Помогла ли вам эта статья?
Да Нет
Работая с таблицей в текстовом редакторе Microsoft Word, Вы не всегда можете угадать необходимое количество строк и столбцов. Поэтому если Вы просчитались, не придется ее удалять и перепечатывать заново. Достаточно добавить один или несколько строк или столбцов в нужных местах.
Про то, как добавить строки в таблицу Ворд, можете прочесть статью, перейдя по ссылке. Если хотите добавить столбец в табличку, то сделать это совсем не сложно, и об этом я расскажу в данной статье.
Первый способ – перейти на вкладку «Макет».
Поставьте курсор в любой ячейке того столбца, справа или слева от которого нужно приплюсовать новый. Дальше перейдите на вкладку «Работа с таблицами» – «Макет» и в группе «Строки и столбцы» нажмите на кнопку или «Вставить слева», или «Вставить справа».
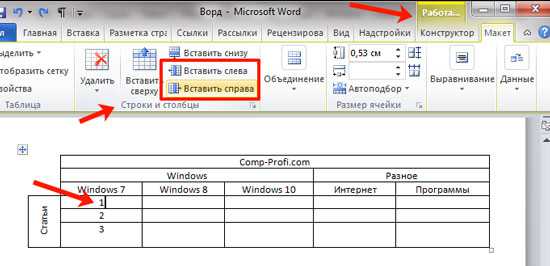
В табличку будет установлен пустой столбец с выбранной стороны.
Для добавления нескольких новых колонок, выделите в готовой таблице подходящее количество. Например, будем добавлять три штуки, значит, выделяю также три. Потом на вкладке «Макет» выберите, с какой стороны их установить.
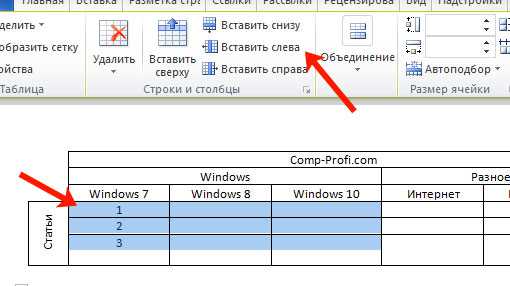
В примере я приплюсовала три пустых столбика.
Второй способ – вызов контекстного меню.
Поставьте курсор в ячейку из того столбика, с двух сторон от которого нужно добавить новый, и кликните по нему правой кнопкой мыши. Выберите в контекстном меню «Вставить», а дальше выберите вставку с нужной стороны.
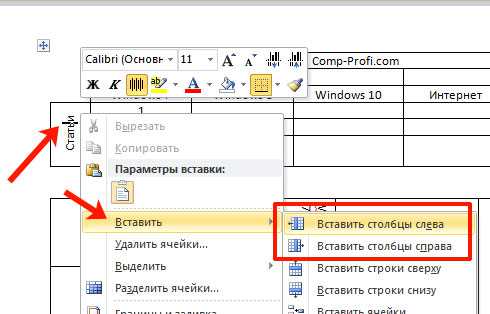
Новая колонка будет добавлена.
Для добавления не одного, а нескольких столбцов, выделите соответствующее количество в готовой табличке. Потом кликните по выделенному правой кнопкой мыши и выберите из меню «Вставить», затем укажите, с какой стороны.
В примере было выделено два столбика, соответственно, столько же и добавилось.
В более новых версиях редактора Ворд, 2013 и 2016, сделать еще один столбец можно намного проще, чем те способы, которые описаны выше. Наведите курсор мышки на ту вертикальную границу, где нужно добавить новую колонку. Вверху таблицы появится плюсик, нажмите на него и столбец появится в указанном месте.
Вот такими способами, можно дополнить готовую таблицу в Word и вставить в нее необходимое количество пустых столбиков.
Поделитесь статьёй с друзьями:
Текстовый редактор Ворд позволяет форматировать текст самыми разными способами. Последние версии данной программы настолько обросли различными функциями, что сейчас нет практически ничего, чего не умеет делать этот текстовый редактор. В этой статье мы расскажем о том, как сделать текст в две колонки в Ворде.
Правильный способ сделать текст в две колонке в Ворде
Для того чтобы сделать текст в две колонки в Ворде вам необходимо перейти на вкладку «Разметка страницы» и нажать на кнопку «Колонки». После этого появится выпадающее меню, в котором вы сможете выбрать количество колонок, которые вы хотите разместить на этой странице.
В данном выпадающем меню доступны такие варианты:
- одна – одна колонка, обычный формат страницы в Ворде;
- две – две одинаковые колонки, страница с двумя колонками;
- три – три одинаковые колонки, страница с тремя колонками;
- слева – узкая дополнительная колонка в левой части страницы;
- справа – узкая дополнительная колонка в правой части страницы;
Кроме этого в выпадающем меню есть пункт «Другие колонки». Данный пункт открывает дополнительное окно, в котором можно настроить ширину колонок и промежуток между ними.
Также размер колонок можно установить с помощью линейки, которая находится над страницей.
Неправильный способ сделать текст в две колонке в Ворде
Второй способ создания колонок в Ворде можно считать неправильным, но зачастую он более удобен. Для данного способа используются таблицы с невидимыми рамками. Перейдите в вкладку «Вставка» и с помощью кнопки «Таблица» создайте таблицу с двумя колонками.
После того как таблица создана установите курсор во внутрь таблицы и перейдите на вкладку «Работа с таблицами – Конструктор». Здесь нужно сменить тип линии, которая используется для рисования границ таблицы. Для этого откройте выпадающее меню и выберите «Без границы».
Дальше с помощью пера «Нарисовать таблицу» нужно прикоснуться ко всем линиям таблицы. В результате должна получиться таблица нарисованная синей пунктирной линией.
Такая линия видна во время редактирования документа, но не отображается при его печати.
Как сделать текст в две колонки в Word 2003
Если вы используете Word 2003, то для того чтобы сделать текст в две колонки вам нужно открыть меню «Формат – Колонки». После этого появится окно «Колонки».
В этом окне нужно выбрать количество колонок и нажать на кнопку «OK». При необходимости вы можете настроить ширину колонок, промежутки между ними, а также другие параметры.