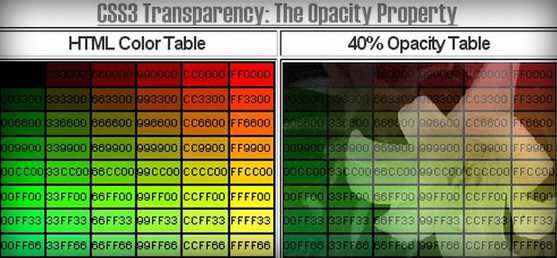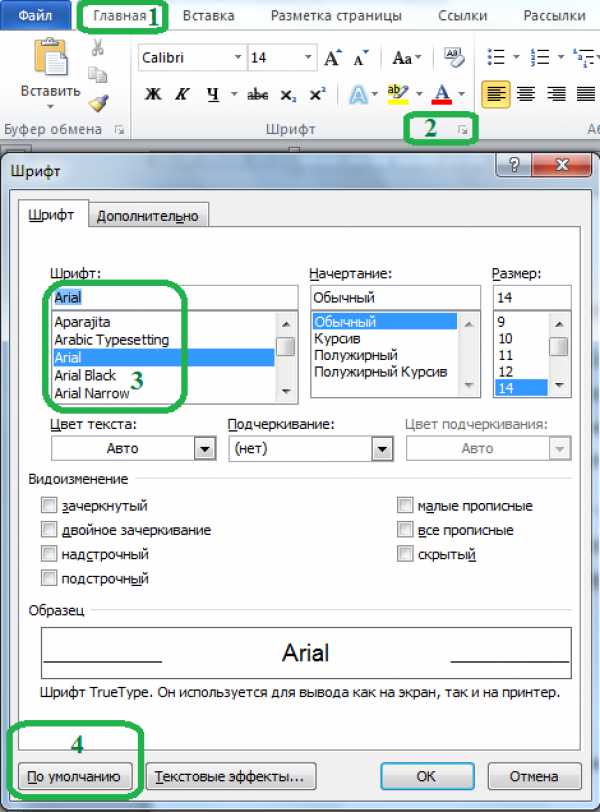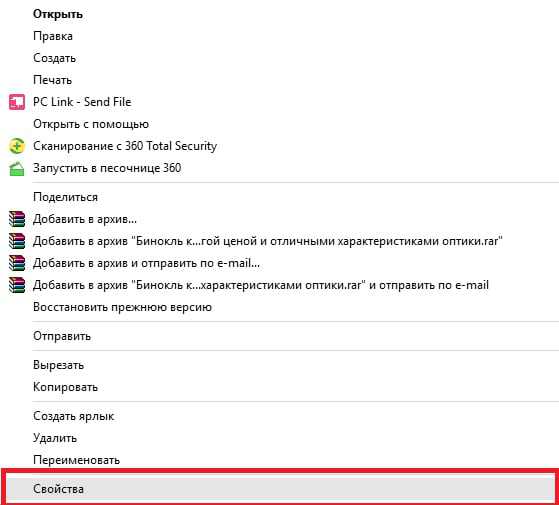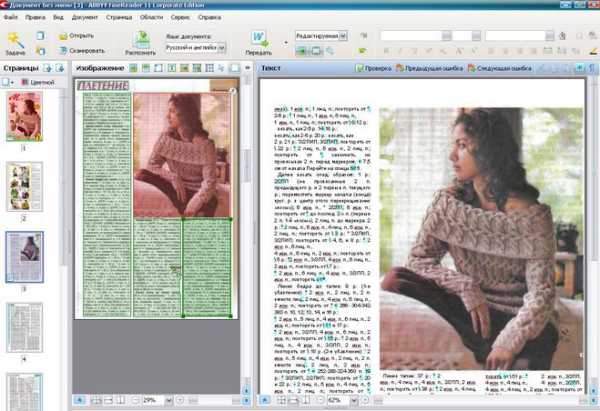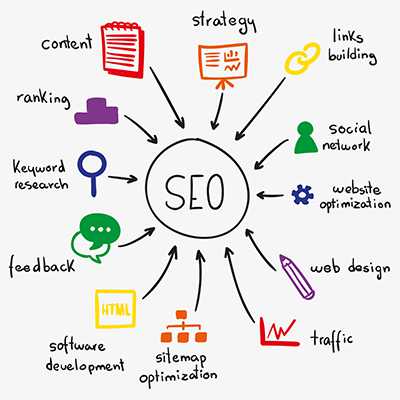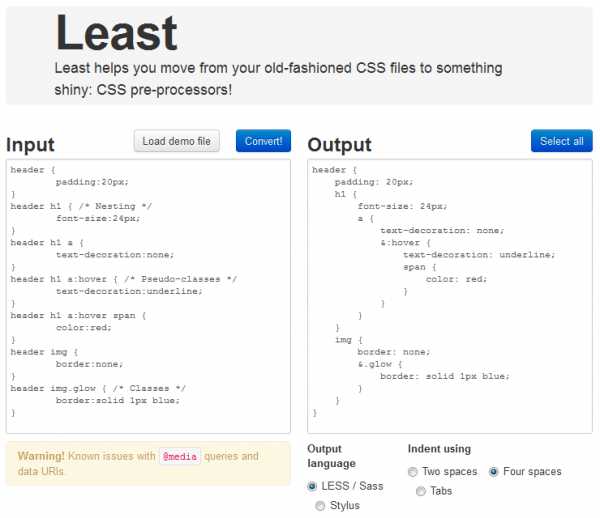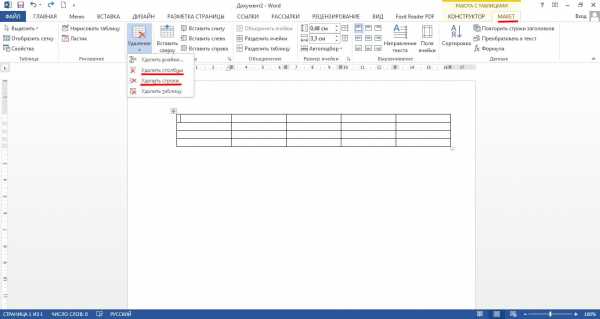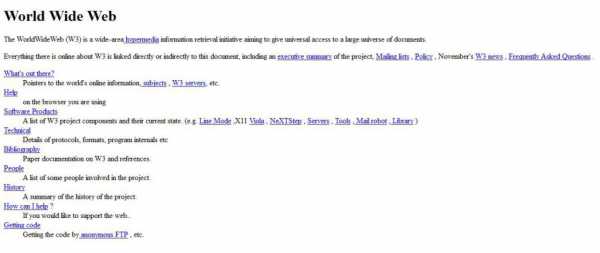Мы принимаем к оплате:
«Подарочный сертификат» от нашего Учебного Центра – это лучший подарок для тех, кто Вам дорог! Оплате обучение и подарите Вашим родным и близким обучение по любому из курсов!!!
«Сертификат на повторное обучение» дает возможность повторно пройти обучение в нашем Учебном Центре со скидкой 1000 рублей!
А также:
Как удалить концевую сноску в word
Как быстро удалить все сноски в Ворд?
Сноски используются для комментирования деталей в печатных изданиях, и они состоят из двух частей — знак сноски на примечание и соответствующий текст примечания. Microsoft Office Word всегда помещает сноски в конце каждой страницы. Много пользователей задаются вопросом, как удалить все сноски или удалить лишь некоторые сноски. В одном из уроков мы рассмотрели как в Ворде делать сноски. В этом уроке вы узнаете пару способов удаления сносок из документа.
Удалить сноски из документа вручную
Когда Вы хотите удалить сноски вручную в Ворде, вы должны знать, как же выглядит знак сноски. Взгляните на это число:
Чтобы удалить сноски из документа вручную, сделайте следующие шаги:
Шаг 1: Выберите знак сноски, которую Вы хотите удалить;
Шаг 2: Нажмите на кнопку Delete.
Как видите, удалить сноску вручную не трудно. Но что, если этих сносок много в документе и Вы хотите удалить их все? Тогда ручная работа будет довольно утомительным трудом.
Удалить все сноски, используя функцию «Найти и Заменить»
Функция «Найти и Заменить», может удалить все сноски из документа гораздо быстрее и проще, чем выискивать их один за другим. Используя функцию «Найти и Заменить» удалим сноски, следующим образом:
Шаг 1: Откройте вкладку «Главная», затем в разделе «Редактирование» нажмите кнопку «Заменить». Также для этого можно воспользоваться горячими клавишами CTRL + H;
Шаг 2: Нажмите кнопку «Больше», чтобы открыть параметры расширенного поиска. Затем установите курсор в поле поиска, а в части «Заменить» > «Специальный» выберите «Знак сноски» (также можно в поле поиска набрать “^f”);
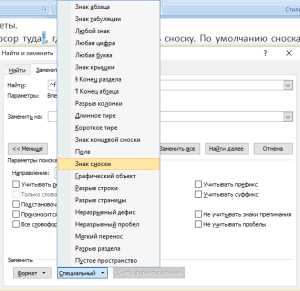
Шаг 3: Осталось нажать только кнопку «Заменить все»;
Как вы видите, используя функцию «Найти и заменить», удалить сноски в документе Word гораздо быстрее и проще, чем делать это вручную.
Как быстро удалить все сноски в Ворд? Ссылка на основную публикациюКак удалить сноски из документа
Если вы хотите удалить из вашего документа некоторые сноски, выполните следующие действия. Этот совет работает во всех версиях редактора Word.
Вы должны выделить не текст сноски, который находится под разделительной чертой в низу страницы (для обычных сносок) или в конце документа (для концевых сносок), а знак сноски, который находится в тексте документа сразу после слова, к которому оформлена сноска.
Сноска будет удалена из документа. При этом автоматически изменится нумерация всех оставшихся в документе сносок.
Еще записи по вопросам использования Microsoft Word:
Как сделать сноски в Word и как их удалить
≡ 12 Июль 2015 · Рубрика: Великолепный MS WordВо многих книга встречается такой инструмент как сноска. Пожалуй, самой знаменитой книгой является Библия. Иногда мне кажется, что в ней текста сносок больше чем текста Святого писания. Сноска это универсальный инструмент, с помощью которого даются различные пояснения, но за рамками основного материала. Такой подход позволяет читать один и тот же текст людям разного уровня подготовки. Избавляет автора текста от емких пояснений в материале, а сами пояснения вынести за основной текст. На удивление ворд имеет возможность реализовывать автоматические сноски. Кстати, роль сноски в Word можно сравнить с ролью примечания в Excel.
Содержание
- Делаем сноски в Word 2010
- Удалить сноску из документа
Делаем сноски в Word 2010
Способ сделать сноски очень простой, для этого:
- Становимся в конце слова для которого нужно сделать сноску;
- Переходим на закладку «Ссылки» и в группировке «Сноски» выбираем «Вставить сноску»;
- Внизу страницы появится номерок сноски где можно писать пояснение.
Сделать сноску в Word
Далее, с каждой новой сноской на листе в документе, Word будет вести автоматическую нумерацию сносок.
Кроме приведенного способа есть еще один способ сделать сноску в документе Word. Просто для создания сноски используется горячая комбинация клавиш Alt+Ctrl+F. Следует отметить, что в Word есть множество комбинаций клавиш, которые полезно использовать. Наиболее распространенные описаны в статье «Горячие клавиши Word».
Кроме рассказанного вида сносок есть еще один, называется он «Концевая сноска». Делается он также, но вместо кнопки «Вставить сноску» на панели инструментов нажимается «Вставить концевую сноску». Принципиальная разница заключается в том, что такой вид сноски делается не в конце станицы, а в конце документа.
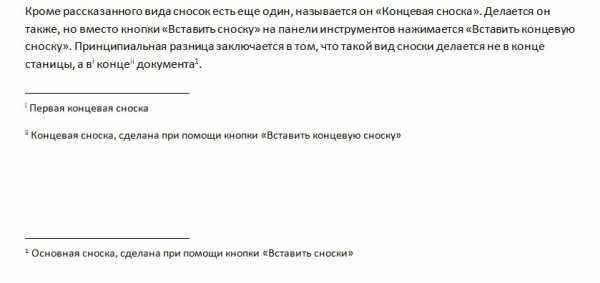
Разницу между простой сноской и концевой можно увидеть на изображении
Удалить сноску из документа
Удалить сноску очень просто, для этого нужно стать сзади циферки сноски в основном тексте и при помощи кнопки BackSpace удалить циферку. Текст самой сноски будет удален автоматически.
Как в ворде убрать сноску.
Научиться тому, как в ворде убрать сноску, элементарно. Просто необходимо знать небольшой нюанс. Сноску пытаются удалить снизу, а если она концевая, то с последнего листа документа. На самом деле её бесполезно выделять и нажимать на delete и back spase. Не поможет, всё равно останется горизонтальная линия, а в тексте «память» о сноске. И диалоговое окно не решит проблему. Как быть? Секрет в том, что сноску в ворде удаляют из текста документа. Как при постановке сноски, так и при её удалении, начните с того, чтобы курсор стоял перед номером сноски в тексте. Далее два раза нажмите на delete (один раз выделится номер, другой раз удалится). Удалится и горизонтальная линия внизу страницы. Можно курсор поставить за номером сноски, тоже в тексте, но тогда нажмёте два раза на back spase. Теперь, как в ворде удалить сноску? Легко!