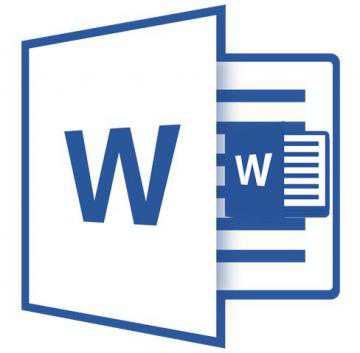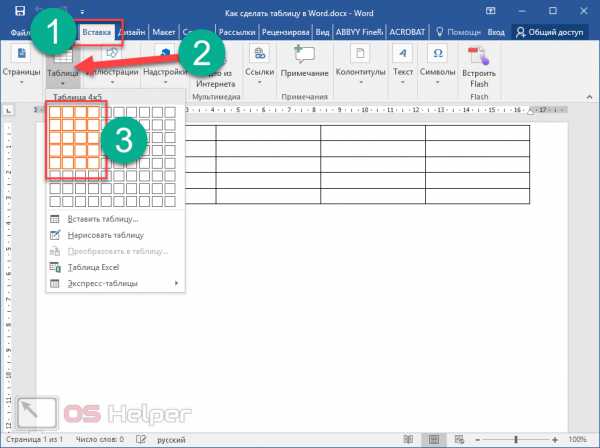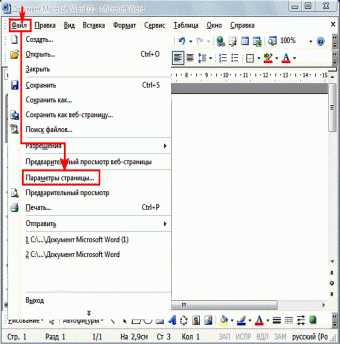Мы принимаем к оплате:
«Подарочный сертификат» от нашего Учебного Центра – это лучший подарок для тех, кто Вам дорог! Оплате обучение и подарите Вашим родным и близким обучение по любому из курсов!!!
«Сертификат на повторное обучение» дает возможность повторно пройти обучение в нашем Учебном Центре со скидкой 1000 рублей!
А также:
Как pdf формат открыть в word
Как открыть документ pdf в Word - эффективные способы
Часто многие пользователи персональных компьютеров сталкиваются с проблемой открытия документов одного формата в программах, которые работают с документами другого формата. Например, открытие pdf-файла в программном обеспечении Word многим пользователям ПК кажется весьма сложным процессом. Но на деле данная процедура имеет множество различных способов, которые очень просты. Далее будут рассматриваться некоторые из них.
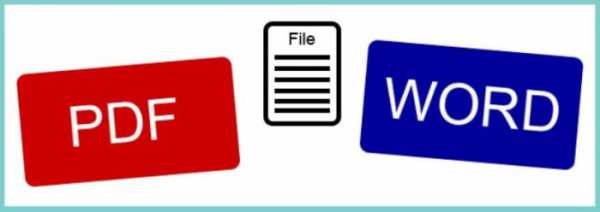
Как открыть документ pdf в Word
Microsoft Office «Word 2013»
Если на Вашем компьютере установлена версия программы 2013 года, то для того чтобы открыть файл расширения «pdf», необходимо проделать ряд простых действий:
- Откройте программу Word, которая установлена на Ваш компьютер.
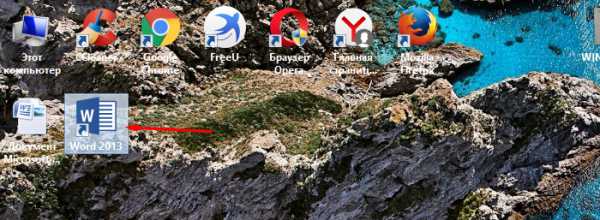
Открываем программу Ворд
- Далее следует открыть вкладку «Файл», расположенную в верхнем левом углу программы. У вас должно появиться такое окно.
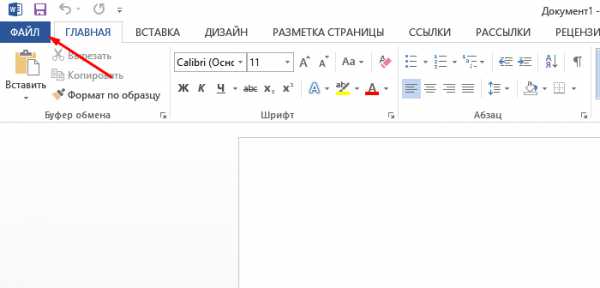
Переходим во вкладку «Файл»
- После нужно выбрать пункт «Открыть», где во вкладке «Компьютер» требуется выбрать команду «Обзор».
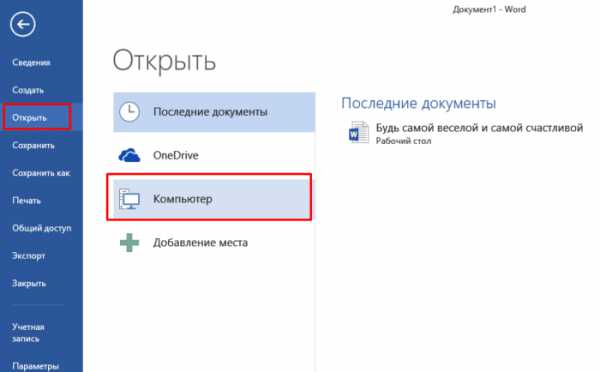
Щелкаем по пункту «Открыть», затем по вкладке «Компьютер»
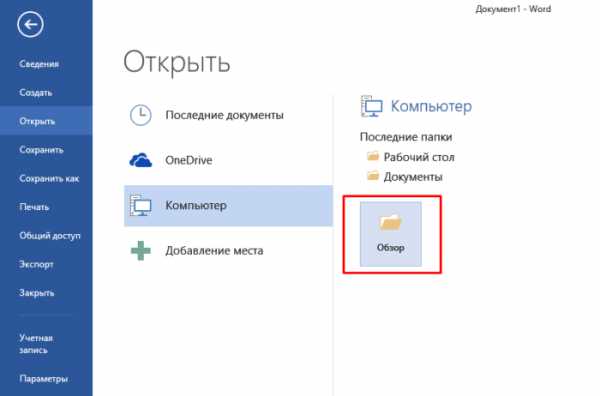
Нажимаем на иконку «Обзор» или выбираем другой путь, который нам подходит
- Найдите в представленном окне нужный файл «pdf» и откройте его.
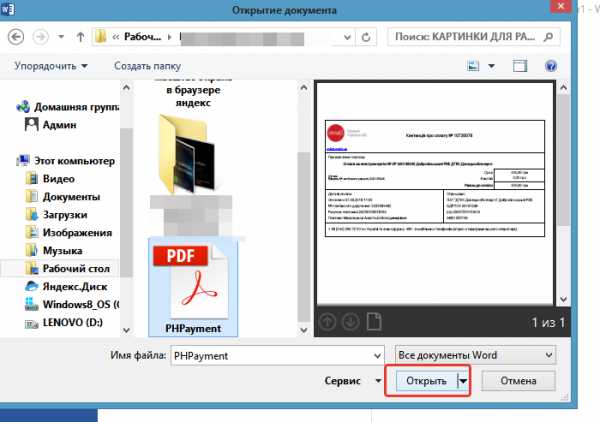
Находим свой документ, нажимаем кнопку «Открыть»
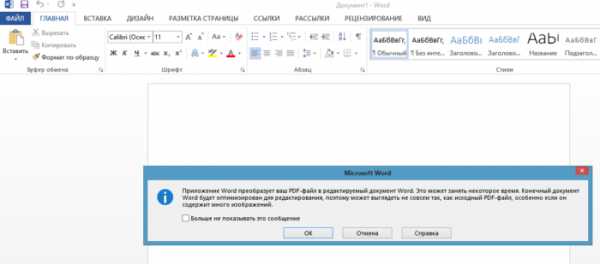
Программа предупредит нас о том, что документ будет преобразован, соглашаемся нажав «ОК»
Важно! Если же в момент открытия файла появилось сообщение, то нужно выбрать команду «ОК».
- После проделанной работы на главном листе программы «Word» будет представлена информация с «pdf» файла.
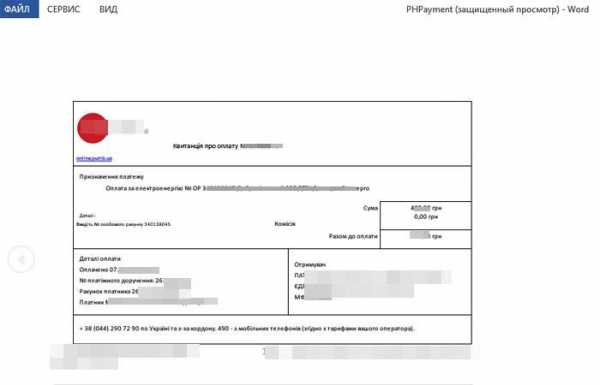
Документ pdf преобразованный в документ Ворд
Программа «FirstPDF»
Если на Вашем компьютере установлена старая версия программы Word, или же возникли проблемы с открытием документа «pdf», то есть выход из данной ситуации.
«FirstPDF» — это конвертер всех файлов с разрешением «pdf». К тому же данная программа может адаптировать файл не только к Mircosoft Office Word, но и к другим продуктам компании Microsoft. Данная программа платная, но есть возможность использовать программу в демо-версии 30 дней, в течении которых конвертировать файл можно не более 100 раз.
Чтобы получить нужный результат, требуется проделать несколько несложных действий:
- Скачайте и установите программу на Ваш компьютер.
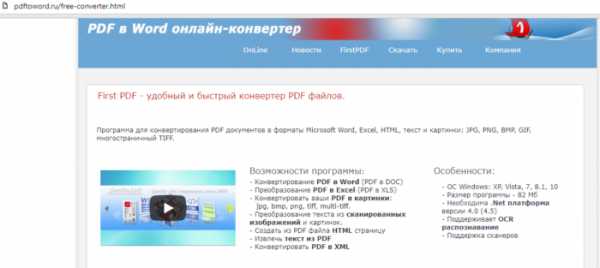
Заходим на официальный сайт разработчика программы FirstPDF
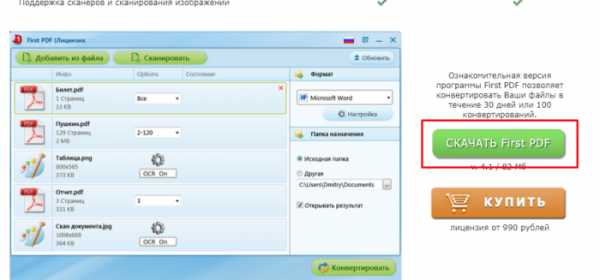
Прокручиваем страницу ниже и нажимаем на кнопку «Скачать First PDF»
- Откройте программу и выберите пункт «Добавить из файла». Если же с этим шагом возникли проблемы, то есть решение проще. Вы можете в буквальном смысле перетащить «pdf» файл в пустую белую зону, на которой написано «Перетащите файлы сюда».
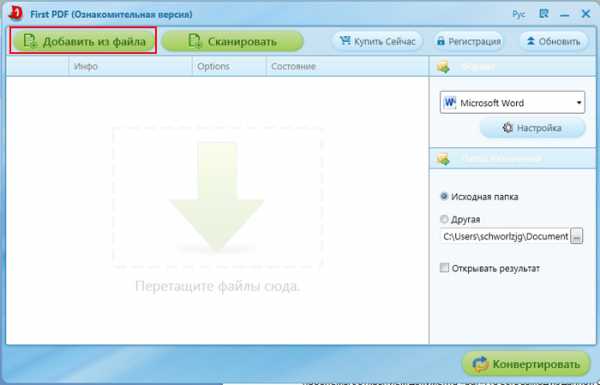
Выбираем пункт «Добавить из файла»
- В представленном окне необходимо выбрать нужный файл для конвертации.
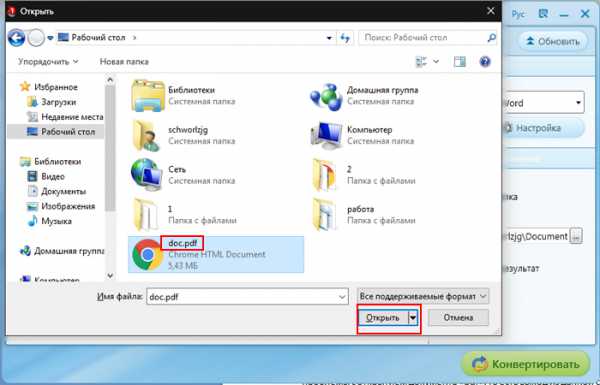
Выбираем нужный файл для конвертации, нажимаем «Открыть»
- В структуре «Формат» требуется настроить параметры выходного файла. К примеру, есть возможность выбрать формат, такой как «PowerPoint» или же просто «Текстовый файл».
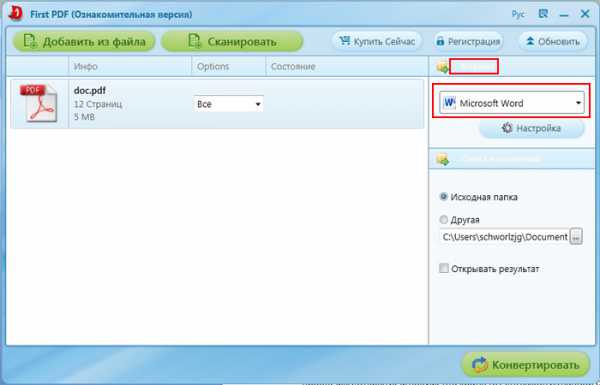
В структуре «Формат» выбираем исходный формат документа
- Нажмите кнопку «Конвертировать» и дождитесь окончания процесса.
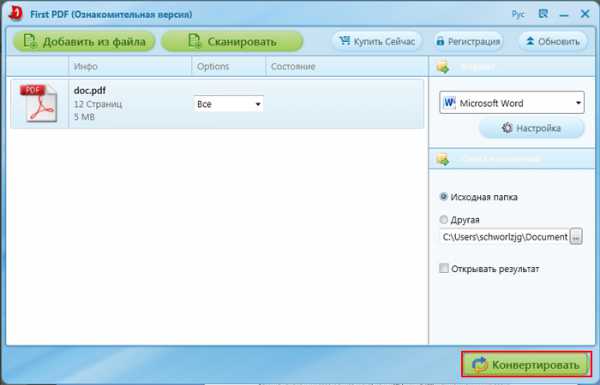
Нажимаем кнопку «Конвертировать»
Программа «SolidConverter»
Данная программа является хорошим аналогом предыдущей, поэтому если у Вас возникли проблемы с «FirstPDF», то решение есть. Также программа «SolidConverter» имеет свой дизайн и дает возможность использовать пробный период, который длится 15 дней.
Чтобы воспользоваться данной программой, необходимо проделать ряд простых действий:
- Скачайте и установите программу на свой компьютер.
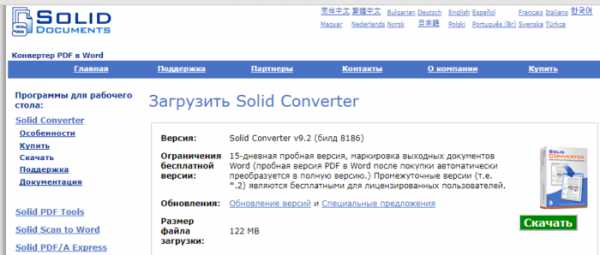
На сайте разработчика нажимаем «Скачать», запускаем установочный файл и следуем инструкции
- Запустите программу и откройте «pdf» файл.

Нажимаем на ярлык «Открыть PDF»
- Далее выберите функцию «PDF в Word», расположенную на верхней панели во вкладке «Главная».
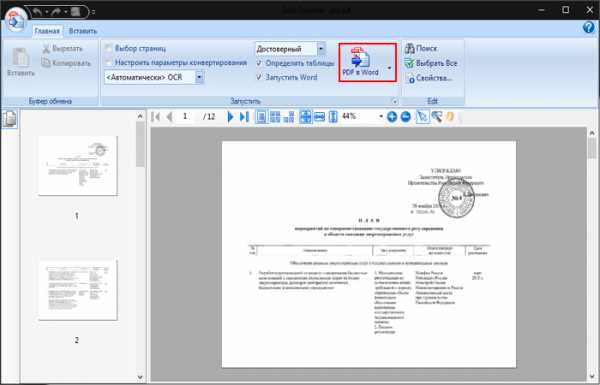
Во вкладке «Главная» выбираем функцию «PDF в Word»
- Выберите директорию, где будет храниться выходной файл, и дождитесь конвертации.
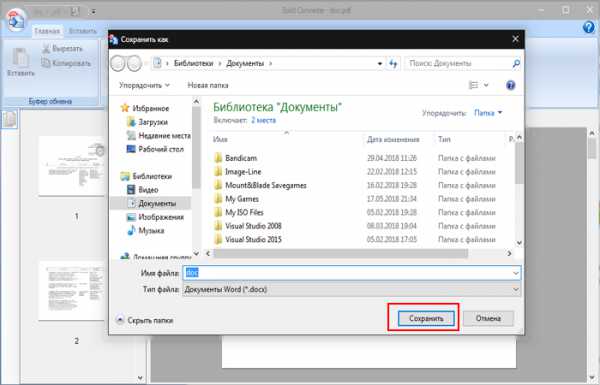
Выбираем папку, где будет хранится файл, нажимаем «Сохранить»
Программа «Adobe Acrobat Reader»
Представленные выше способы подразумевают конвертацию файлов, но есть решение, дающее возможность получить с «pdf» файла информацию, которую можно будет потом открыть в программе «Word».
Чтобы достичь этой цели, нужно скачать «Adobe Reader». Для этого:
- Зайдите в любой удобный для Вас браузер и в поисковой строке введите «скачать adobe acrobat reader».
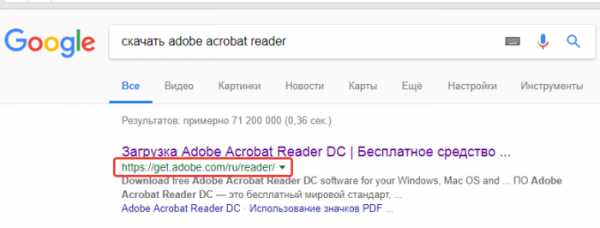
В поисковой строке любого браузера вводим «скачать adobe acrobat reader»
- Далее можно отрыть первую ссылку, которая адресует Вас на официальный сайт. Там есть подробная пошаговая инструкция.
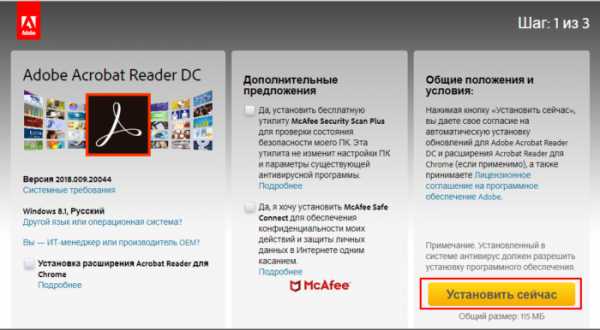
Переходим на официальный сайт, нажимаем «Установить сейчас», убирая лишние галочки с дополнительных программ, следуем инструкции
После скачивания и установки программного обеспечения на Ваш компьютер необходимо проделать несколько несложных шагов:
- Откройте файл «pdf» в программе «Adobe Reader».
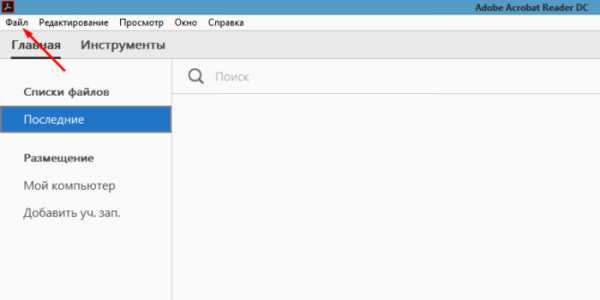
Открываем программу, нажимаем на вкладку «Файл»
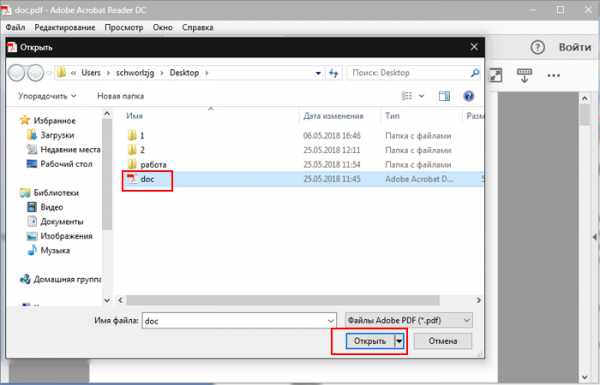
Находим файл pdf, нажимаем «Открыть»
- Далее в верхней панели во вкладке «Редактирование» выберите пункт «Копировать файл в буфер обмена».
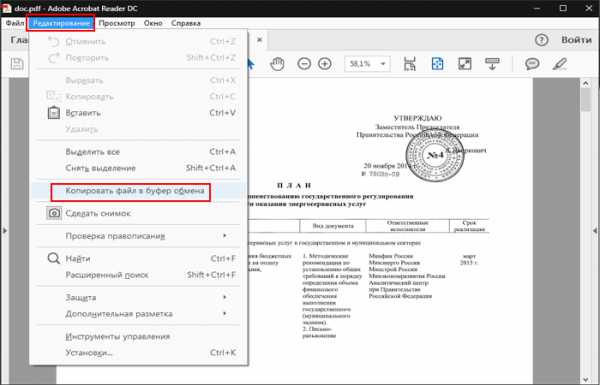
Во вкладке «Редактирование» выбираем пункт «Копировать файл в буфер обмена»
Важно! Не копируйте иную информацию на компьютере после шага «2». Так как содержимое «pdf» файла в буфере обмена сотрется.
- Теперь требуется открыть программу «Word» и вставить информацию, содержащуюся в буфере обмена.

В программе Ворд нажимаем «Вставить»
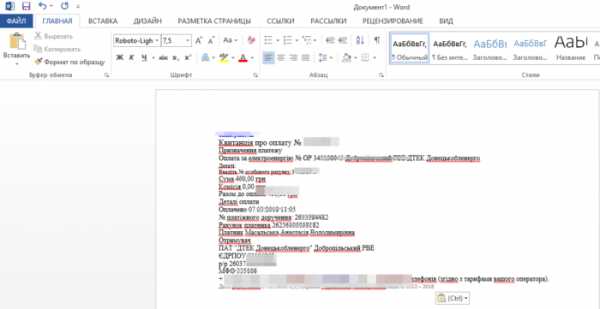
Содержание файла «pdf» в Ворде
На заметку! В программе «Adobe Reader» есть функция «Печать», таким образом можно сразу распечатать документ в формате pdf.
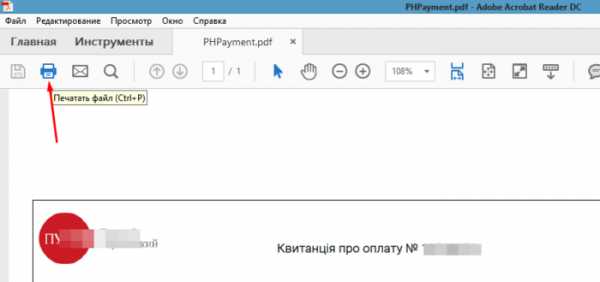
Для печати документа в формате pdf нажимаем на значок принтера «Печать»
Как распечатать «pdf» файл
После конвертации «pdf» файла выше представленными способами можно распечатать его в программе «Word». Для этого требуется:
- Открыть уже отконвертированный файл в программе «Word».
Нажимаем на вкладку «Файл»
- В главном меню выбрать пункт «Печать».
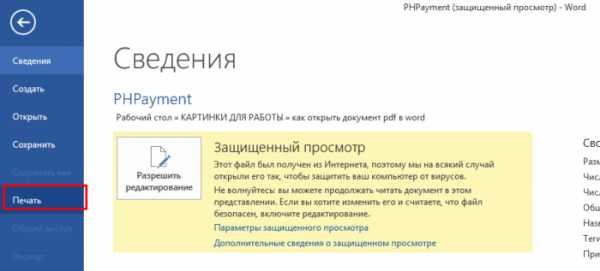
Нажимаем на пункт «Печать»
Нажимаем на значок принтера «Печать»
Как преобразовать файл «Word» в «pdf» формат
Для того чтобы переконвертировать файл «.docs» в «pdf» формат, можно воспользоваться наиболее простым онлайн-сервисом «Smallpdf», который можно открыть по адресу https://smallpdf.com/ru/word-to-pdf.
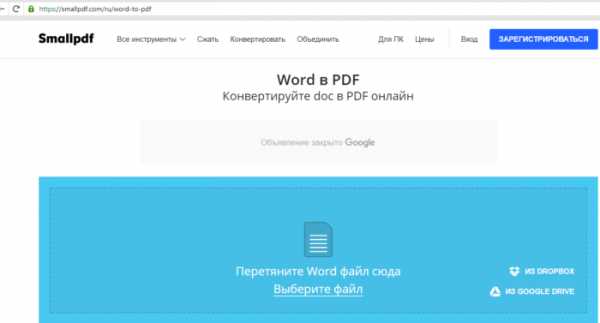
Открываем онлайн-сервис Smallpdf
- Переместите файл в синюю область или откройте щелкнув на ссылку «Выберите файл», и дождитесь обработки.
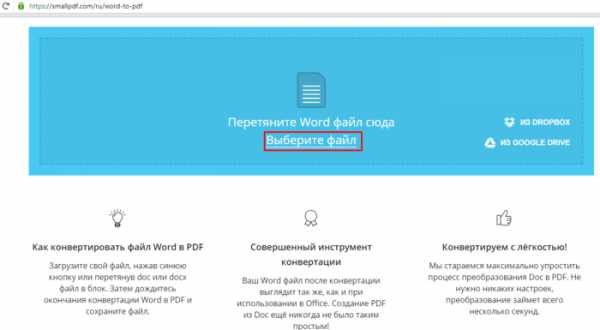
Нажимаем на ссылку «Выберите файл» или перетаскиваем файл с рабочего стола в синюю область сервиса
- Далее нужно просто скачать готовый файл.
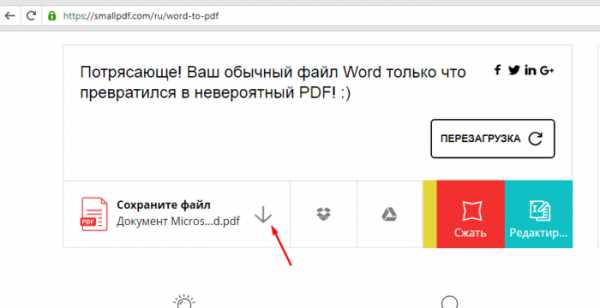
Нажимаем на преобразованный документ «Сохранить файл»
Узнайте лучшие онлайн конвертеры в статье — «Как из пдф перевести в ворд онлайн».
Видео — Как открыть pdf файл в Word
Как открыть файл формата pdf в Word: 3 проверенных способа
Всем привет! Частенько работаю с форматом pdf. Периодически возникает необходимость сохранить его, как документ doc или docx. Изначально для меня это было проблематично, возникало много вопросов. Теперь все проходит отлично. Нашел несколько действенных способов относительно быстро выполнить нужные манипуляции. Догадываетесь какие именно?
Сегодня расскажу, как открыть файл pdf в Word тремя способами посредством его обработки:
- В Adobe Acrobat;
- В онлайн-конвертерах;
- При помощи сервисов Google.
Как видите, вопрос о том, можно ли pdf открыть в Word вообще не стоит. Это можно сделать после некоторых преобразований.
Наряду с описанием трех вышеописанных вариантов у меня для вас есть отличная новость. Хотели бы работать в интернете, к примеру, администратором в социальной сети Facebook? Это серьезная профессия, требующая ответственного подхода к делу. Освоить её можно на специальном обучающем курсе. При желании можете посмотреть подробности.
Теперь предлагаю рассмотреть каждый из трех вышеприведенных пунктов чуть подробнее.
Преобразование pdf в doc через Adobe Acrobat
Для начала документ, сохраненный в формате pdf, открываем в Acrobat.
В меню «файл» находим «экспорт». При наведении курсора на эту надпись появится список. Сейчас покажу на иллюстрации.
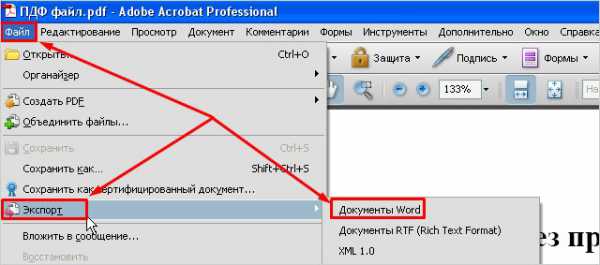
Среди представленных вариантов выбираем «документы Word». В появившемся окне нужно будет задать место сохранения, имя и тип файла.
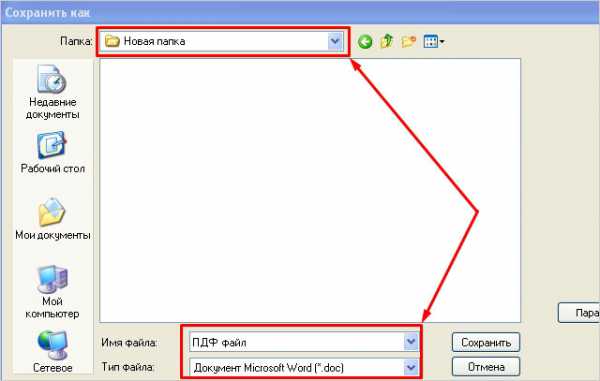
Устанавливаем нужные параметры и нажимаем «сохранить». Теперь его можно открывать в Word.
Как можете наблюдать, действия весьма просты и могут быть выполнены в течение минуты. Теперь посмотрим альтернативы.
Конвертация в режиме онлайн
Чтобы открыть файл pdf через программу Word, его можно вначале преобразовать при помощи специальных конвертеров в режиме онлайн. Их не мало. Для примера выберу один из них из поисковой выдачи.

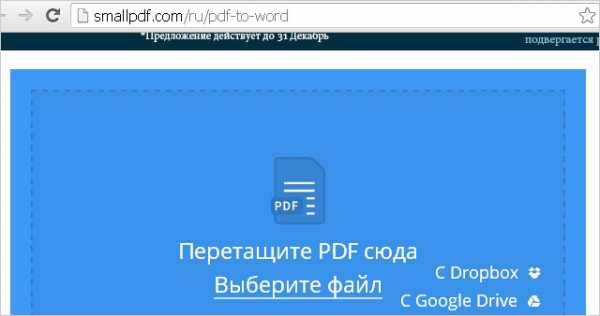
Теперь загружу исходный файл. Насколько вижу, после его выбора преобразование начинается автоматически. После его завершения появляется информационное сообщение.
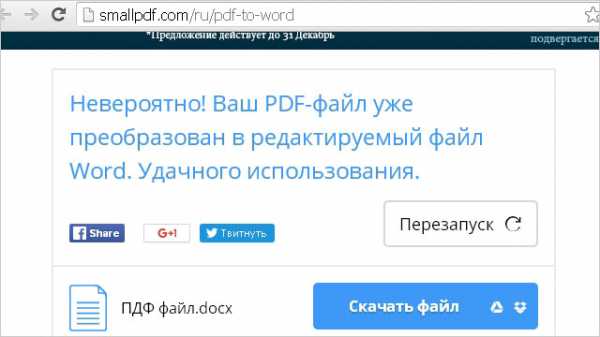
Остается только скачать на компьютер docx для локального просмотра через Word. Как видите описанный вариант тоже не сложный. Напоследок рассмотрим еще один.
Преобразование данных через сервисы Google
Данный вариант подойдет для пользователей, у которых есть аккаунт в Google. Он уже есть? Тогда можно открывать «мой диск» в поисковой системе и загрузить на него pdf.
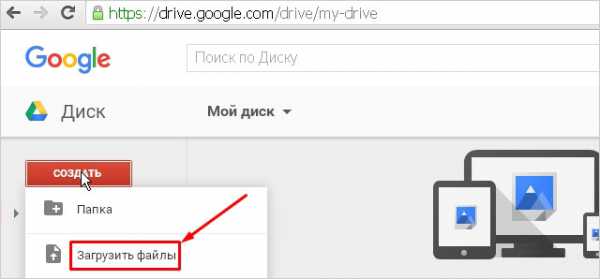
По завершении загрузки нажимаем на появившейся документ правой кнопкой мыши. Кликаем по пункту, который показан на скриншоте ниже.
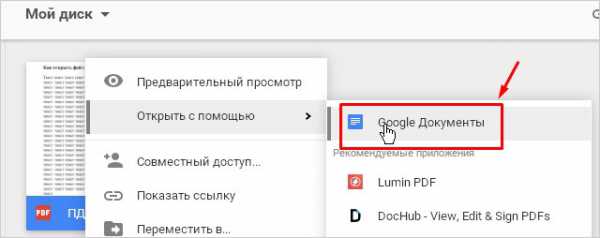
Затем выбираем «скачать как» и «docx».
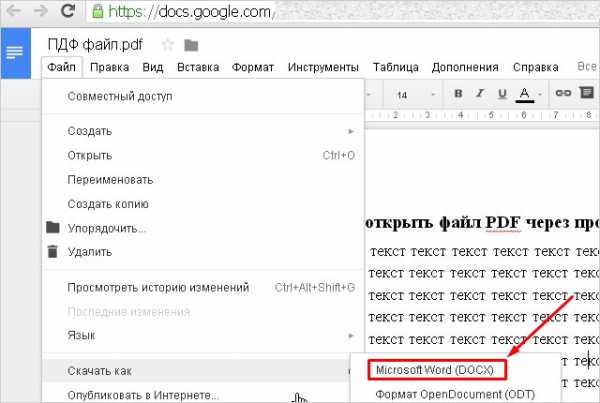
Вот и всё. Остается скачать файл и продолжить работу с ним в соответствующей программе.
Итак, можно ли открыть pdf в программе Word и как это сделать? Теперь, думаю, ответ вполне очевиден — нужно преобразовать один формат документа в другой.
Информация была полезна? Поделиться мнением и при желании дополнить статью полезными сведениями можно в комментариях. Возможно, вам также будет интересно узнать об автоматическом исправлении ошибок в тексте.
Напоследок отмечу, среди основных тем, которые рассматриваются на этом самом блоге Workip, значатся финансы и реальные перспективы заработка в интернете. Посмотрите список публикаций, разделы. Там много интересного. Возможно, найдете наиболее интересный для себя способ увеличить собственные доходы. Легких денег не обещаю, чтобы их заработать в сети, нужно приложить не малые усилия, как и в «реальной» жизни.
В будущем будет опубликовано еще множество полезных сведений. Подписывайтесь. Узнавайте о самых интересных событиях на блоге в числе первых. До связи.
Открытие PDF-файлов в Word: актуальные методы
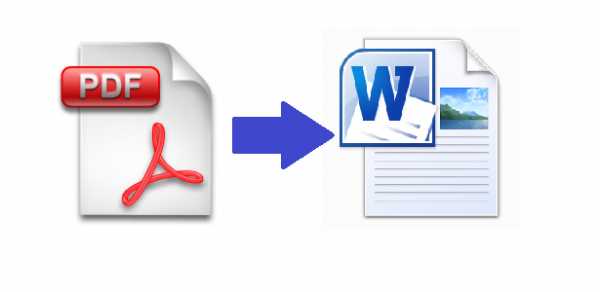 PDF – это формат документов, отличительной особенностью которого является универсальность. Ведь только PDF-документы можно открывать на разных операционных системах и платформах с сохранением всех шрифтов, таблиц, формул и прочего.
PDF – это формат документов, отличительной особенностью которого является универсальность. Ведь только PDF-документы можно открывать на разных операционных системах и платформах с сохранением всех шрифтов, таблиц, формул и прочего.
Конечно же, существуют специальные программы и онлайн-сервисы, которые предназначены для работы с таким форматом файлов, но при большой необходимости расширение PDF можно открывать и другими путями.
Одним из таких путей является приложение Microsoft Office Word, которое позволит в полной мере отредактировать содержимое документа PDF по своему усмотрению. Давайте же посмотрим, как это можно сделать.
Открываем PDF в Word’е 2013 версии и выше
Для того чтобы открыть PDF-формат в Word’е без каких-либо излишних манипуляций, вам понадобится Office Word 2013 или выше.
- Скачав и установив подходящую версию, откройте Word.
- Пройдя по пути Файл – Открыть или с помощью комбинации клавиш Ctrl+O на клавиатуре откройте PDF-документ.
- После этого спокойно редактируйте открывшийся документ по своему усмотрению.
- Для сбережения изменений во всё том же формате PDF во время сохранения в поле Тип файла выберите PDF (см. скриншот ниже).
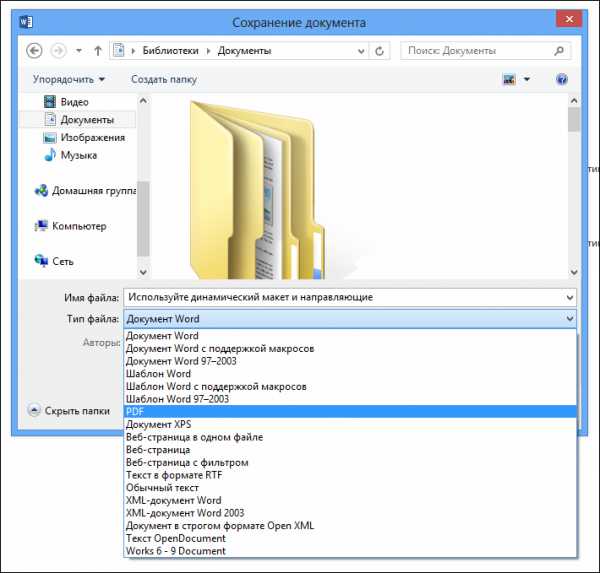
Да. Здесь вот всё так просто.
Для владельцев старых версий «Ворда»
Конечно, бывают ситуации, когда у пользователей стоят еще старые версии MS Word, а времени на скачивание подходящей (той же 13-й версии) вовсе нет. Здесь на помощь могут прийти различные сервисы по конвертации расширения PDF в DOC или DOCX, о которых далее и пойдет речь.
Google Drive
Google Drive, он же Google Диск – это сервис, который может запросто конвертировать PDF в DOC. Для этого загрузите свой документ на «облако», после чего кликните по загруженному файлу правой кнопкой мыши и нажмите Открыть с помощью – Converter for Drive Document.
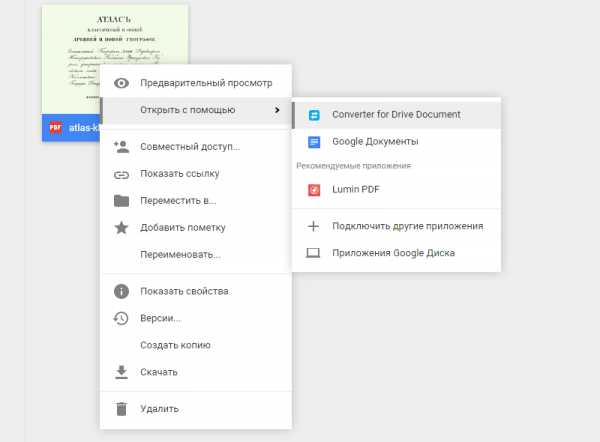
После этого в появившемся меню проделайте следующее:
- Выберите PDF-файл на Google Диске или загрузите новый прямо с компьютера.
- Когда файл подгрузится – выделите его.
- В соответствующем поле выберите расширение, в которое хотите преобразовать выбранный файл (в нашем случае – PDF).
- Выберите путь, куда будет сохранен преобразованный документ.
- Нажмите на кнопку Convert All.
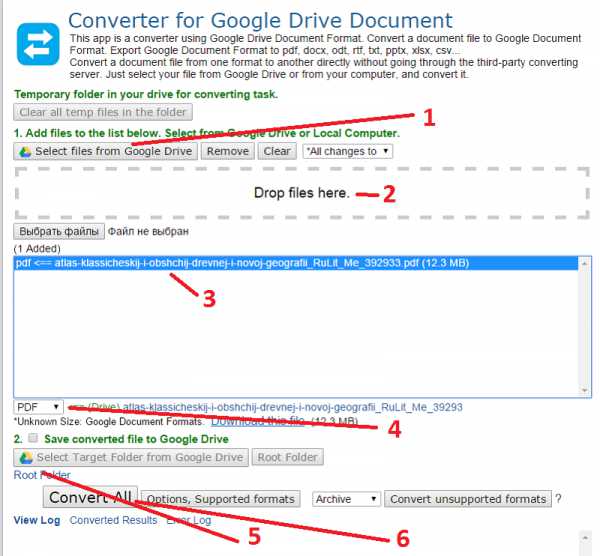
На этом всё. Ваш файл будет успешно изменен в формат, доступный для любых версий «Ворда». Если у вас несколько документов, требующих конвертации, этим методом вы можете преобразовать их всех сразу, чем и удобен этот способ.
PDF2DOC.COM
Если же вы не дружите с английским, то можно попробовать сервис PDF2DOC.COM, который полностью на русском языке.
- Перейдите по этой ссылке.
- Выберите вкладку PDF to DOC или PDF to DOCX и нажмите кнопку Загрузить.
- Выберите необходимый файл на компьютере и подождите, пока документ загрузится на сервер.
- Загрузив один или несколько файлов нажмите на кнопку Скачать все.
- Дождитесь окончания процесса скачивания.
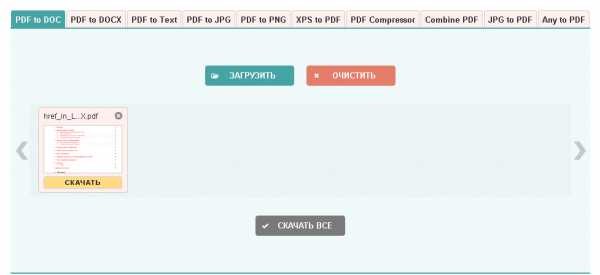
Загруженные на ваш компьютер документы уже будут в соответствии с вашим выбором формате.
Free PDF to Word Converter
Рассмотрим последний способ с использованием программы, а не онлайн-сервиса, ведь доступ к Интернету не всегда имеется, а уже скачанное приложение может решить ряд проблем.
- Скачайте приложение Free PDF to Word Converter по этой ссылке и установите его на компьютер. Программа является полностью бесплатной.
- Откройте конвертер.
- В первом поле выберите путь к PDF-документу на вашем компьютере.
- Во втором поле выберите путь, куда будет сохранен конвертированный документ.
- Нажмите кнопку Start Convertion.

Когда процесс конвертации будет завершен, вы сможете работать с преобразованными документами в любых версиях программы Word.
Итог
Мы рассмотрели самые актуальные способы открытия PDF-файлов в среде Microsoft Office Word и разобрались, как можно конвертировать такие файлы в форматы DOC и DOCX. Надеемся, что мы смогли вам помочь в решении этой проблемы. А если же у вас остались какие-нибудь вопросы, то мы готовы уделить вам своё внимание, чтобы помочь во всем разобраться.
Как открыть PDF файл в Word
PDF файл - это тип файла, который предназначен для просмотра на любом компьютере. PDF файлы предназначены для просмотра, а не для редактирования, поэтому они идеально подходят для ситуаций, когда у вас есть окончательная версия, которая не нуждается в каких-либо изменениях. Однако, если вам нужно отредактировать PDF файл по любой причине, то начиная с Word 2013, вы можете открыть PDF файлы непосредственно в Word. Эта функциональность идеально подходит для внесения незначительных изменений или исправлений в отчеты и заметки, когда у вас нет доступа к исходному документу, из которого был создан PDF файл. В этой статье мы рассмотрим, как открыть PDF файл в Word.
Стоит отметить, что открытие PDF файла в Word может привести к тому, что некоторые изображения и контент будут выглядеть иначе или вообще исчезнуть.
Чтобы открыть PDF файл:
Как открыть PDF файл в Word – Вкладка Файл- Выберите «Открыть» в списке элементов слева.
- Найдите и откройте файл PDF, который вы хотите отредактировать.
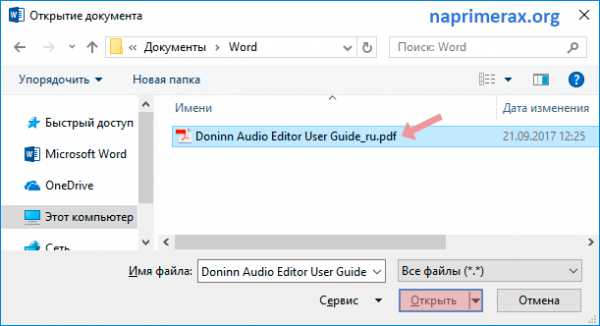
- Появится диалоговое окно, подтверждающее, хотите ли вы преобразовать файл PDF в документ Word. Нажмите «ОК».
- Если в файле PDF есть контент, который Word не может преобразовать, может появиться другое диалоговое окно. Нажмите «ОК».
- Файл PDF появится в окне Word как редактируемый документ. Теперь вы можете внести любые изменения.
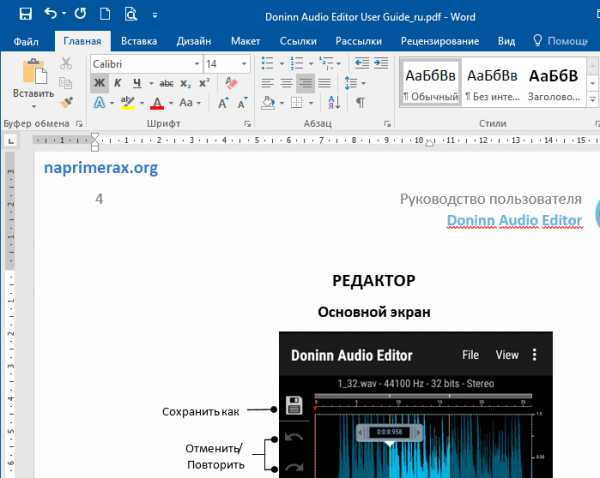
- Когда вы будете готовы к сохранению, найдите и выберите команду «Сохранить» на панели быстрого доступа.
- Появится диалоговое окно «Сохранить как». Выберите место, где вы хотите сохранить документ. Если хотите, введите новое имя файла.
- Нажмите на «Тип файла:», затем в раскрывающемся списке выберите тип. Вы можете сохранить документ как Word или файл PDF.
- Нажмите «Сохранить».
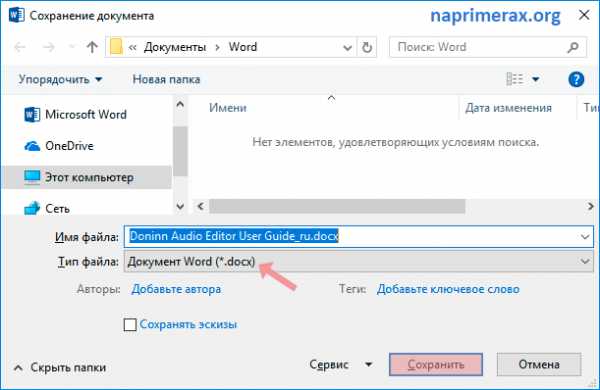
После того, как вы закончите редактирование PDF файла в Word, вам нужно будет решить, сохранять ли его как файл PDF или документ Word.
PDF: Если вы не хотите вносить какие-либо изменения в документ, или если вы хотите, чтобы файл можно было открыть на любом компьютере, сохраните его как файл PDF.
Word: если вы хотите продолжить внесение изменений в документ, или если его необходимо отредактировать другим людям, сохраните его как документ Word. Вы всегда можете сохранить его в виде файла PDF, когда будут сделаны все изменения.