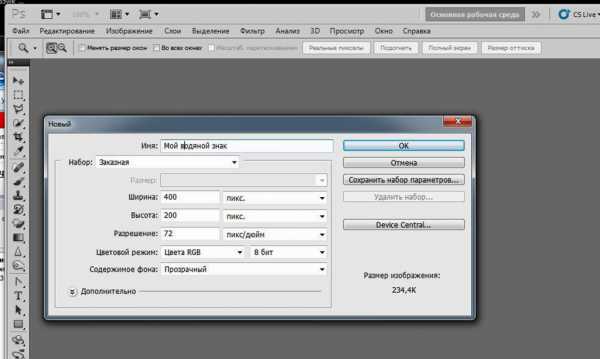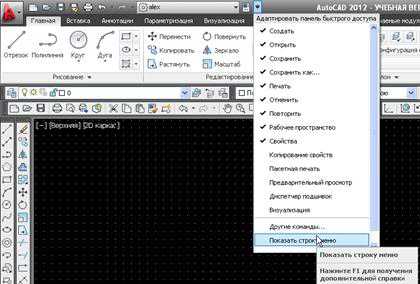Мы принимаем к оплате:
«Подарочный сертификат» от нашего Учебного Центра – это лучший подарок для тех, кто Вам дорог! Оплате обучение и подарите Вашим родным и близким обучение по любому из курсов!!!
«Сертификат на повторное обучение» дает возможность повторно пройти обучение в нашем Учебном Центре со скидкой 1000 рублей!
А также:
Как в фотошопе сделать фото под старину
Фотоэффекты под старину в фотошопе
В данном уроке я покажу, как превратить только что сделанную фотографию в снимок десятилетней давности, используя фотоэффекты под старину в графическом редакторе Adobe Photoshop. Добиться желаемого эффекта можно всего за несколько простых шагов, поэтому даже новичок справится с этой задачей.
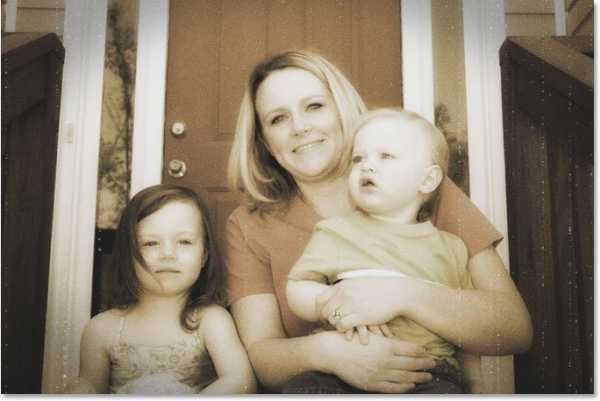
Вот фотография, к которой мы будем применять эффект старой фотографии в фотошопе.

Шаг 1: Добавление корректирующего слоя «Hue/Saturation»
Открываем наше изображение в программе Photoshop. В первую очередь нам нужно заменить яркие цвета на тональность классической сепии. Используем для этого корректирующий слой.
Щелкните на значок нового корректирующего слоя, который находится в палитре слоев снизу:
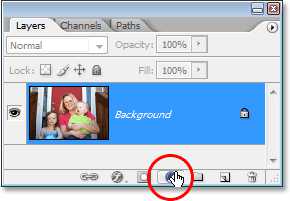
Затем выберите в появившемся списке «Hue/Saturation»:
В открывшемся диалоговом окне включите опцию «Colorize», поставив флажок, перетащите ползунок «Hue» до значения 40:
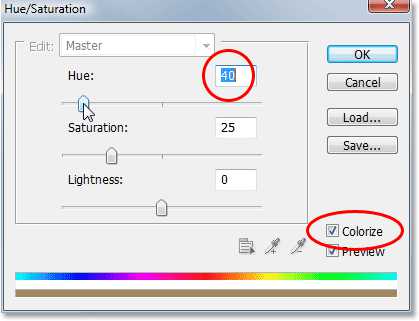
Нажмите ОК. Мы видим в палитре слоев, что над фоновым слоем добавился корректирующий слой:

На изображении первоначальный цвет изменился:

Шаг 2: Объединение слоев на новый слой
Теперь нужно существующие слои объединить в новый слой и разместить выше остальных. Для этого нажимаем комбинацию + + + . В результате видим, что оригинальные слои сохранились, и над ними еще появился новый слой, который объединяет два предыдущих.
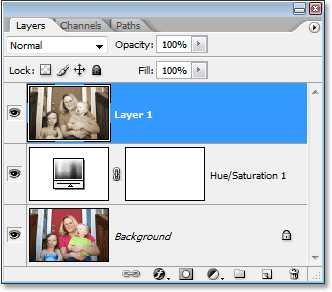
Шаг 3: Переименование нового слоя
Дадим новому слою информативное название. Дважды щелкните на само название «Layer 1» в палитре слоев и переименуйте его в «Glow»:
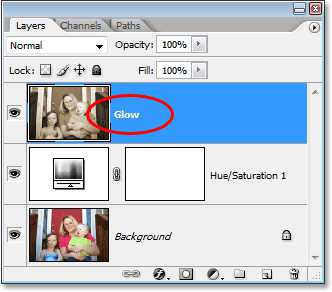
Шаг 4: Размытие объединенного слоя
Теперь объединенный слой нужно размыть. Выбираем слой «Glow» в палитре слоев, выполняем команду Filter > Blur > Gaussian Blur:
Устанавливаем ползунок «Радиус» на значение 6 пикселей.
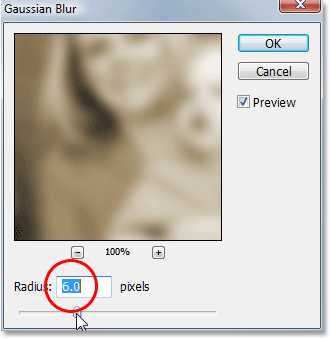
Нажмите ОК. Обратите внимание, что изображение размыто, но тем не менее видно, что на нем находится.

Шаг 5: Изменение режима наложения размытого слоя на «Overlay»
Теперь вверху в левом углу палитры слоев изменяем опцию «Blend Mode» с «Normal» на «Overlay».
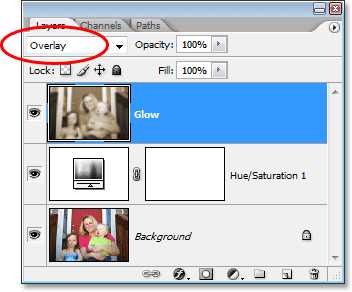
Наше изображение стало более мягким:
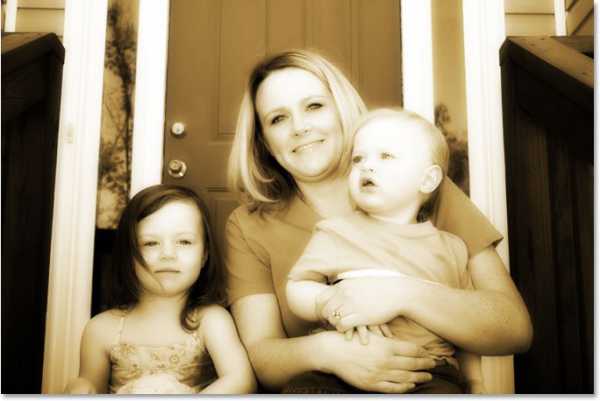
Шаг 6: Понижение непрозрачности слоя «Glow»
Снизим непрозрачность слоя «Glow». Опция «Opacity» расположена прямо напротив опции «Blend Mode» вверху палитры слоев. Уменьшаем непрозрачность до 70%:
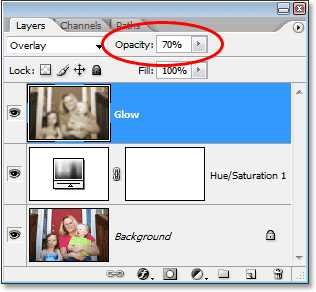
Теперь эффект свечения не так интенсивен, как был раньше:
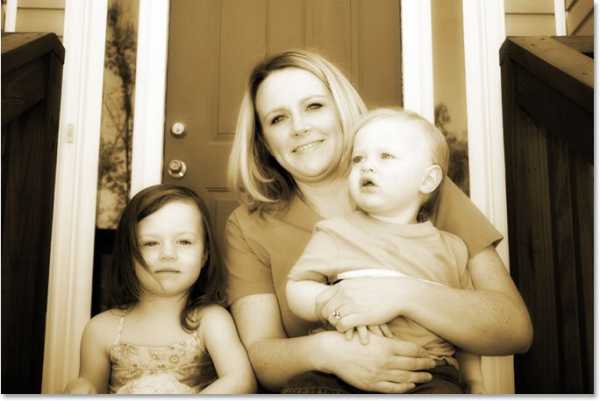
Шаг 7: Добавление нового слоя
Далее затемним края фотографии. Для этого нам понадобится новый слой. Находясь на слое «Glow», нажимаем на клавишу , затем на значок создания слоя.
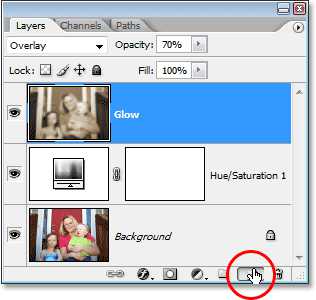
Клавишу мы удерживали для того, чтобы при создании нового слоя открылось диалоговое окно, и мы сразу могли задать необходимые нам параметры, например, дать слою новое название, что мы и сделаем. Переименуем слой в «Edges».
Нажмите ОК. В палитре слоев поверх остальных мы видим новый слой «Edges».
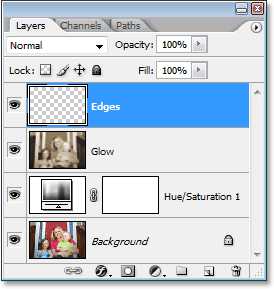
Шаг 8: Заполнение слоя черным цветом
Чтобы залить слой черным цветом, выполните команду Edit > Fill или нажмите комбинацию + . Откроется диалоговое окно Fill.
Установите черный цвет, режим — нормальный, непрозрачность — 100 %.
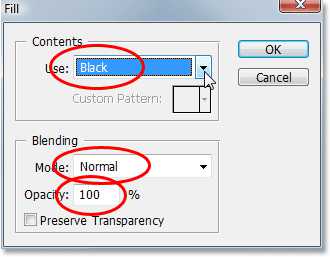
Нажмите кнопку ОК. Наше изображение зальется черным цветом.
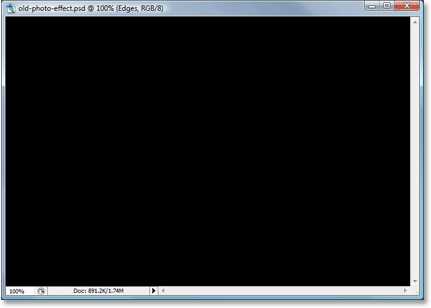
Шаг 9: Использование инструмента Elliptical Marquee Tool
Выберите Elliptical Marquee Tool из палитры инструментов. По умолчанию, он прячется за Rectangular Marquee Tool, так что вам придется держать на нем 1-2 секунды левую кнопку мыши до появления выпадающего меню, в котором выбираем Elliptical Marquee Tool:
Шаг 10: Выделение овальной области
Выбрав в палитре инструментов Elliptical Marquee Tool, нажмите кнопку в левом верхнем углу изображения и потяните в правый нижний угол. Будет создано большое овальное выделение внутри документа:
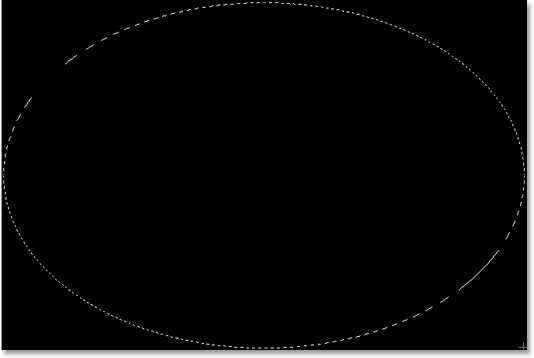
Шаг 11: Добавление слой-маски
Удерживая клавишу , нажмите на значок маски слоя внизу палитры слоев.
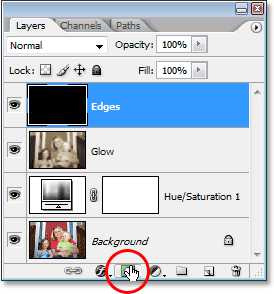
Теперь в палитре слоев мы видим, что для слоя с черной заливкой создался слой-маска. То, что находится под черным овалом на миниатюре слоя-маски будет скрыто, то, что за пределами — останется.
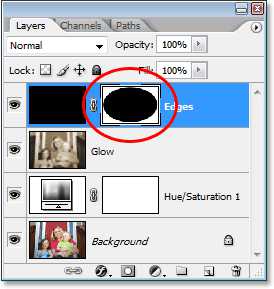
В итоге наше изображение примет следующий вид:

Шаг 12: Размытие краев
Применим к слою «Edges» фильтр «Gaussian Blur» для смягчения перехода от изображения к черной рамке. Вызываем диалоговое окно «Gaussian Blur» также, как мы делали это раньше на шаге 4. Значение параметра Radius выставите примерно 25 пикселей.
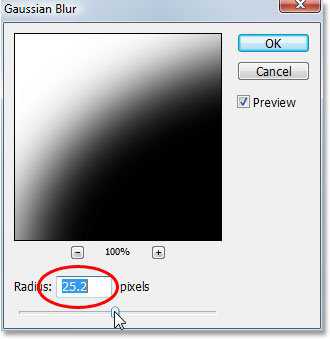
Теперь мы видим плавный переход между черной областью и изображением:

Шаг 13: Понижение непрозрачности слоя «Edges»
Понизим значение непрозрачности до 35 %:
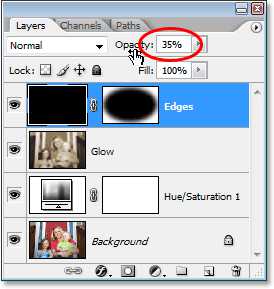
Это даст нам смягчение эффекта затемнения:

Шаг 14: Добавление нового слоя «Noise»
Добавим изображению немного шума. Удерживая клавишу нажмите на значок создания нового слоя внизу палитры слоев:
Назовите этот слой «Noise»:
Нажмите ОК. Будет создан новый слой «Noise» поверх остальных:

Шаг 15: Заполнение нового слоя черным цветом
Опять заливаем этот слой черным цветом, как в шаге 8 . Нажмите ОК. Слой заполнится черным цветом.
Шаг 16: Добавление шума
Выбрав слой «Noise», выполните команду Filter > Noise > Add Noise:
Откроется диалоговое окно «Add Noise». В нем установите ползунок Amount примерно на 130%, параметр Distribution – Gaussian, поставьте галочку Monochromatic:
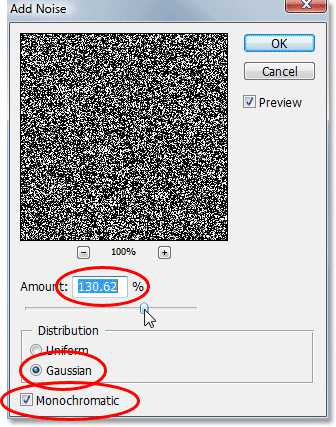
Нажмите ОК. Изображение полностью заполнится черным и белым шумом:
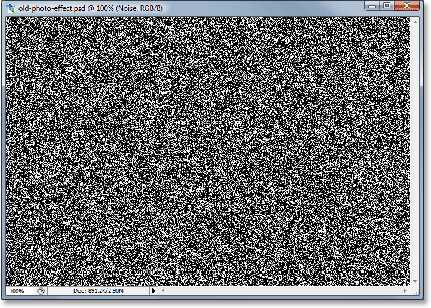
Шаг 17: Изменение режима наложения слоя «Noise» на Soft Light
Измените режим наложения с Normal на Soft Light.
Наше изображение примет следующий вид:
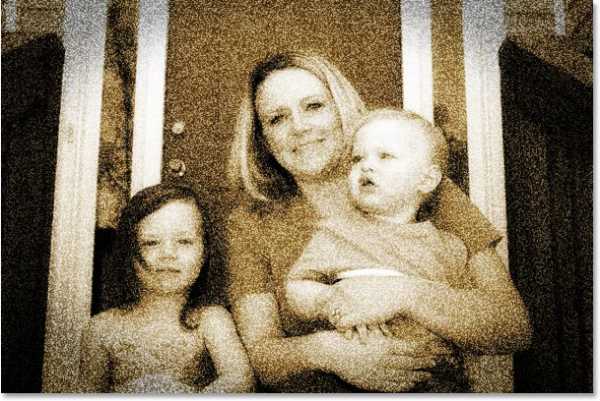
Шаг 18: Понижение непрозрачность слоя «Noise»
Понизим непрозрачность слоя «Noise» до 10-15 %:
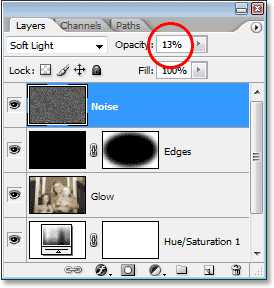
Вот моя фотография теперь, после снижения непрозрачности шума:
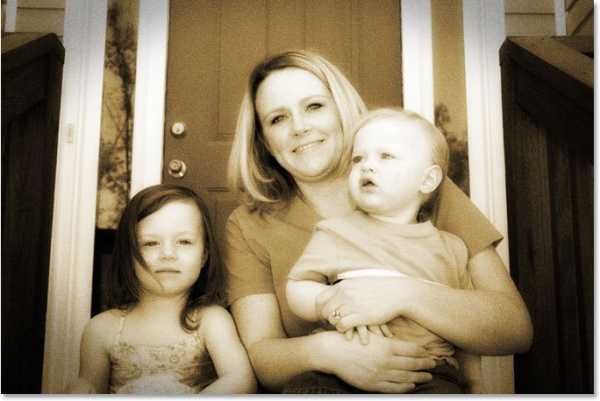
Шаг 19: Добавление нового слоя «Grain» и заливка его черным цветом
Мы уже не раз делали эту процедуру. Расскажу кратко: создаем новый слой, переименовываем его в «Grain», заливаем черным цветом:
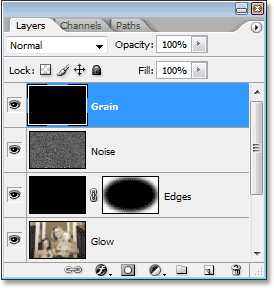
Шаг 20: Применение фильтра Grain
Выполните команду Filter> Texture> Grain:
Откроется диалоговое окно Grain. Установите следующие настройки: Grain Type – Vertical, Intensity – 70, Contrast – 80:
На черном слое появятся пыль и царапины:
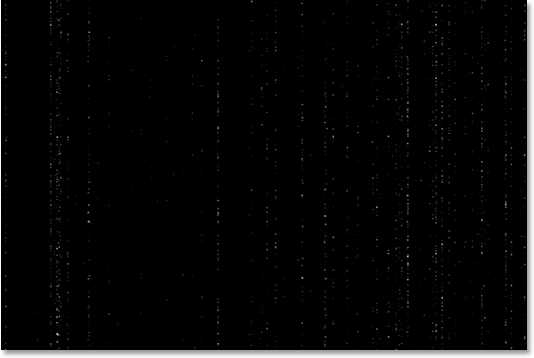
Шаг 21: Изменение режима наложения слоя «Grain» на Screen
Измените режим наложения с Normal на Screen:
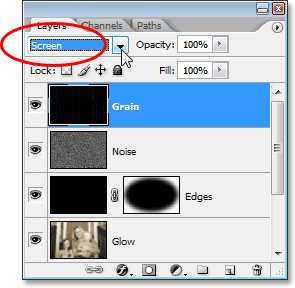
Наше изображение «покроется» пылью и царапинами:
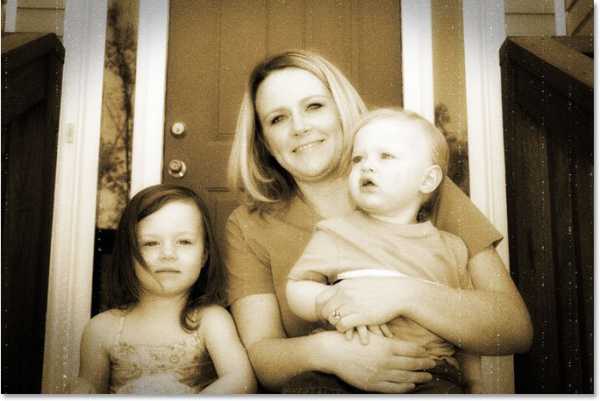
Шаг 22: Добавление корректирующего слоя «Levels»
Находясь на слое «Grain», создайте корректирующий слой, выбрав из списка «Levels»:
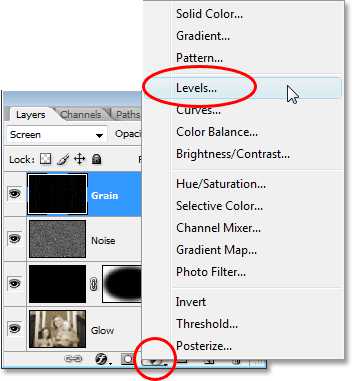
Шаг 23: Снижение общего контраста изображения
Установите черный ползунок параметра «Output Levels» на значение 30:

Белый ползунок двигаем до значения 235:
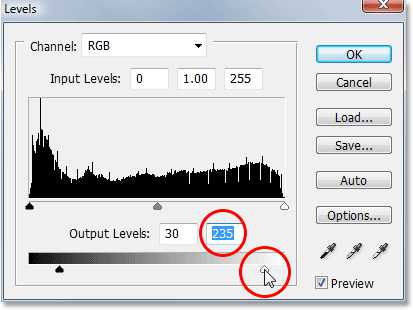
Нажмите кнопку ОК. В палитре слоев мы увидим только что созданный корректирующий слой.
Наше изображение стало менее контрастным. Для наглядности я разделил фотографию на две части, чтобы был заметен эффект корректирующего слоя:
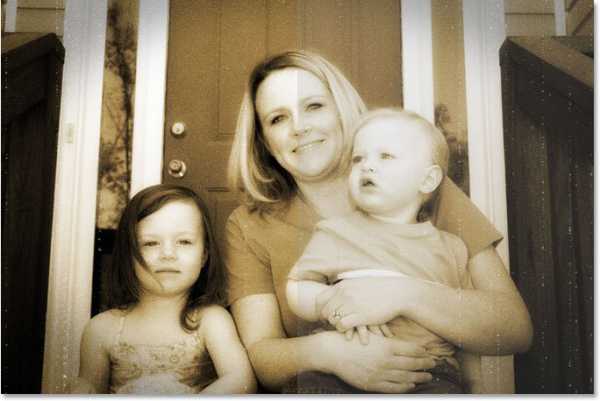
Шаг 24: Снижение непрозрачности слоя «Hue/Saturation»
Ранее мы создали слой «Hue/Saturation». Нужно перейти на него:
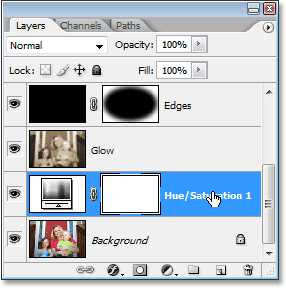
Измените его непрозрачность до 90 %:

В результате всех действий мы видим готовый результат:
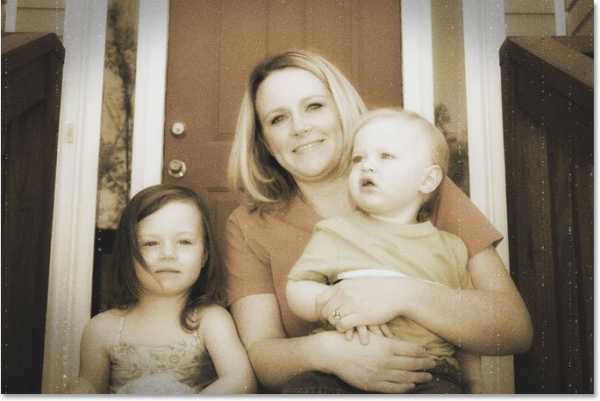
Вот так просто можно придать любой фотографии ретро эффект в фотошопе.
Источник: http://www.photoshopessentials.com.
Создаем эффект стариной фотографии в Photoshop – Часть 1
Это первая часть учебного пособия, состоящего из двух уроков, по созданию изображения с эффектом старины в Photoshop.
Уверен, что вы уже встречались с руководствами по созданию эффекта старых, поврежденных фотографий. Ничего страшного. Уверен, вы все равно узнаете из моего руководства что-то новое.
Я расскажу вам, как придать фотографии старинный вид. Горячие клавиши буду приводить в скобках сразу после команды. Они указаны для операционной системы Windows. Для Mac alt=option и ctrl=command (клавиша «яблоко»). Итак, приступим.
Во-первых, приведу картинку до обработки:
и после:
Как только вы откроете картинку в Photoshop, используйте инструмент «Рамка» (crop tool) (c). Старинные фото обычно квадратной формы, потому сделаем наше фото таким. Зажмите клавишу shift, делая выделение. Примените инструмент к картинке с небольшим запасом по краям, — нам понадобится немного лишнего места:
Зажмите alt и дважды кликните по слою в палитре слоев. Затем продублируйте, перетащив иконку слоя на значок «Новый слой» (или, выбрав слой, нажмите ctrl+j). Зайдите в меню Фильтр – Размытие – Размытие по Гауссу (Filter > Blur > Gaussian Blur). Нам нужно размыть картинку так, чтобы некоторые детали исчезли, но их контуры были видны. Я использовал настройку 1,2:
Задайте слою маску, нажав на кнопку с изображением круга в прямоугольнике, в нижней части палитры слоев. Возьмите инструмент «Градиент» (gradient tool) (g) и установите «Радиальный».
Убедившись, что маска выбрана, начните применять градиент с точки фокуса. Чем дальше от начальной точки вы уведете курсор, тем больше картинки окажется в фокусе. Если происходит наоборот, поменяйте цвета переднего плана и фона, нажав их, затем попытайтесь еще раз.
Должно получиться примерно так:
Следующим шагом мы добавим зернистости. Снова продублируйте нижний слой и переместите его выше слоя с размытием. Зайдите в меню Фильтр – Шум – Добавить шум (Filter > Noise > Add Noise). Добавляйте шума столько, чтобы можно было разглядеть основные объекты фотографии. Я использовал значение 11,88%:
В палитре слоев измените режим смешивания с «Нормальный» (Normal) на «Мягкий свет» (Soft Light). Можете поэкспериментировать с режимами. Каждый из них даст различную картинку:
Теперь придадим фото эффект сепии. Кликните на кнопку внизу палитры слоев (наполовину черный круг). Выберите «Цветовой фон/Насыщенность» (Hue/Saturation). Когда появится диалоговое окно, отметьте галочку «Тонирование» (Colorize) справа внизу.
Смените оттенок на желто – красный и уменьшите насыщенность. Немного осветлите, так как большинство старых фотографий не передают настоящего черного цвета. Когда результат будет устраивать, нажмите Ok:
И наконец, добавим виньетки. Создайте новый слой. Сделайте выделение с помощью инструмента «Овальная область» (marquee tool).
Выберите режим «быстрой маски» (quick mask mode) (q). В меню Фильтр – Размытие – Размытие по гауссу (Filter > Blur > Gaussian Blur) увеличьте уровень размытия почти до предела. Выйдите из режима быстрой маски (mask mode) (q). Должно появиться круглое выделение внутри вашего рисунка.
Зайдите в меню Выделение – Инвертировать (Select > Inverse) (ctrl+shift+i) и получившиеся выделение заполните черным. Чтобы сделать это, убедитесь, что цвет фона стоит черный, затем нажмите ctrl+delete. Если цвет переднего плана выбран черным – можете нажать alt+delete.
Снимите выделение (ctrl+d). Настройте непрозрачность (opacity) слоя на свое усмотрение. Мне нравится очень тонкая виньетка, потому непрозрачность я поставил 42%. Эта настройка меняется в правом верхнем углу палитры слоев:
Последняя статья серии находится здесь.
Перевод статьи “Antiquing Digital Images in Photoshop – Part 1” был подготовлен дружной командой проекта Сайтостроение от А до Я.
Состариваем фотографию в Фотошоп
Давайте прокрутим стрелки часов назад! В этом уроке мы добавим винтажный эффект на фотографию, чтобы воссоздать эпоху предков. Мы будем использовать режимы наложения и кисти, чтобы придать фотографии реалистичный вид под старину. Это также отличный урок для начинающих изучать программу Photoshop. Итак, давайте приступим!
Итоговый результат:
Исходные материалы:
Примечание: Автор использовал платные материалы. В архиве вы найдёте альтернативный вариант изображений для выполнения урока.
Скачать архив с материалами к уроку
1. Настраиваем изображение
Шаг 1
Откройте исходное изображение мужчины в программе Photoshop. Для создания данного эффекта будет намного эффективней, если вашу исходную фотографию можно будет легко адаптировать под стиль старины. В данном случае, я использовал изображение пожилого мужчины, одетого в идеальную винтажную одежду.
Давайте уменьшим размеры исходной фотографии. Это поможет создать белую рамку, как на старинных фотографиях. Итак, идём Изображение – Размеры холста (Image > Canvas Size). Установите ширину (width) и высоту (height) на 8.5 x 12 дюймов (inches), а также установите Цвет расширения холста (Canvas Extension Color) на белый (white).
Шаг 2
Далее, добавьте корректирующий слой Цветовой тон / Насыщенность (Hue & Saturation). Обесцветьте фотографию путём уменьшения значения Насыщенности (Saturation) до -100, а также установите значение Яркости (Lightness) на +31.
Шаг 3
Теперь давайте добавим первый элемент старины на фотографию. Откройте исходную винтажную текстуру Бумаги, переместите данную текстуру на наш рабочий документ, чтобы придать фотографии эффект сепии. Откорректируйте размеры текстуры под размеры исходной фотографии, а затем поменяйте режим наложения для слоя с текстурой Бумаги на Линейный затемнитель (Linear Burn).
2. Создаём эффект старины
Шаг 1
Чтобы воссоздать эффект потрёпанной фотографии, нам понадобится инструмент Лассо (Lasso Tool (L)). Создайте новый слой. Выберите указанный инструмент, создайте небрежный контур по всей фотографии для имитации рваных краёв. Затем выполните заливку выделенных участков желтовато-коричневым оттенком (#e1bb73), чтобы совместить с текстурой бумаги.
Создайте новый слой поверх слоя с заливкой рваных краёв, преобразуйте данный слой в обтравочную маску. Поменяйте режим наложения для данного слоя на Умножение (Multiply). С помощью мягкой кисти, цвет кисти тёмно-коричневый, нарисуйте мягкие тени на текстуре бумаги.
Примечание переводчика: прокрасьте мягкой кистью вдоль рваных краёв, здесь главное не переусердствовать, старайтесь использовать кисть с низкой непрозрачностью.
Теперь рваные края выглядят слишком чёткими. Поэтому, с помощью кисти Мел (Chalk), добавьте текстуру на рваные края фотографии.
Шаг 2
Единственный способ, при котором фотография может сохраниться в целостном состоянии, - это, если мы используем клейкую ленту! Выделите фрагмент клейкой ленты на исходном изображении, а затем скопируйте / вклейте (Copy / Paste) на наш рабочий документ. Откорректируйте размеры выделенного фрагмента клейкой ленты с помощью инструмента Свободная трансформация (Free Transform Tool (Control-T)). Постарайтесь подобрать интересное расположение для ленты. Поменяйте режим наложения на Светлее (Lighter Color), данный режим поможет совместить ленту с фотографией и придаст ей более естественный вид.
Шаг 3
Большинство старых фотографий имеют интересное размытие, которое постепенно исчезает ближе к дальнему плану или ближе к переднему плану. Это также создаёт своеобразный переход по глубине резкости. Для создания данного эффекта, мы используем инструмент Прямоугольная область (Rectangular Marquee Tool (M)), чтобы создать выделение вокруг осн овного изображения. Далее, идём Фильтр – Галерея фильтров - Tilt Shift (Filter > Blur Gallery > Tilt Shift) и в окне настроек данного фильтра, добавьте Горизонтальное размытие (horizontal Blur) 15 px, а также установите Искажение (Distortion) 0%.
3. Заключительные детали
Шаг 1
Т.к. мы почти завершили урок, пришло время добавить немного текстуры на фотографию. С помощью кисти Мел (Chalk Brush), которую мы использовали ранее, цвет кисти светло-жёлто-коричневый, добавьте текстуру на всё изображение. Поиграйте с размером вашей кисти, а также с непрозрачностью для усиления эффекта. Переключите кисть на жёсткую круглую кисть очень маленького диаметра. Нарисуйте царапины по всей фотографии, а также воспользуйтесь инструментом Ластик (Eraser Tool (E)), если вам понадобится смягчить царапины.
Шаг 2
Последний, но, тем не менее, важный эффект - выгорание! Создайте новый слой, поменяйте режим наложения для данного слоя на Умножение (Multiply) и начните прокрашивать мягкой чёрной кистью, создавая выгорание на фотографии. Это поможет имитировать обесцвечивание цвета, которое происходит с фотографиями со временем.
Примечание переводчика: усильте эффект потери красок на краях фотографии. Непрозрачность кисти 50%, цвет кисти от чёрного до тёмно-коричневого.
И мы завершили урок! Итоговый результат оставляет вас наедине со старинной фотографией, у которой есть свой характер и шарм. Попробуйте воссоздать данный эффект на своих фотографиях, а также оставляйте свои отзывы и работы в комментариях к уроку!
Итоговый результат:
Автор: blog.123rf.com