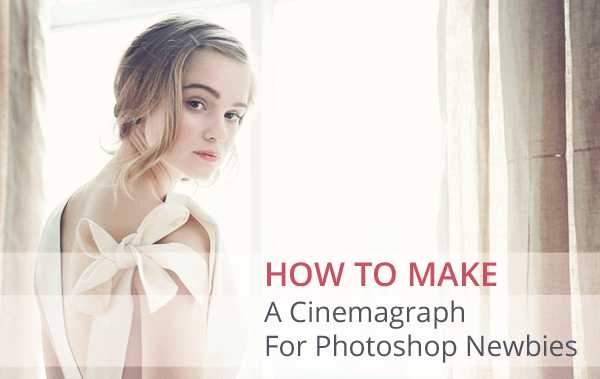Мы принимаем к оплате:
«Подарочный сертификат» от нашего Учебного Центра – это лучший подарок для тех, кто Вам дорог! Оплате обучение и подарите Вашим родным и близким обучение по любому из курсов!!!
«Сертификат на повторное обучение» дает возможность повторно пройти обучение в нашем Учебном Центре со скидкой 1000 рублей!
А также:
Как сделать в фотошопе движение
Как сделать фотографию в движении: имитируем съемку с проводкой
Передать движение в фотографии не так просто, как кажется. Идеальный динамичный снимок должен быть довольно четким, чтобы было понятно, что на нем изображено, и в то же время — смазанным, за счет чего и передается ощущение движения. Для получения такого эффекта при съемке фотограф устанавливает довольно длинную выдержку и неотступно ведет камеру за движущимся объектом, стараясь точно отслеживать скорость движения своей модели. Но чтобы поймать такой кадр, надо запастись терпением — не один дубль будет испорчен. Научиться подбирать оптимальную выдержку и правильно следить за движением объекта можно только методом многочисленных проб и ошибок. Однако, когда фотограф наконец находит идеальную комбинацию, он обнаруживает, что снимать-то уже… некого! Не беда, попробуем максимально приблизиться к желаемому результату цифровыми методами.
Очень важно здесь правильно подобрать исходник. Снимок может быть сделан с короткой выдержкой, но главный герой этого сюжета всё же должен куда-то двигаться. Бежать, лететь, ехать. Согласитесь, странновато будет смотреться, например, стремительно мчащаяся мимо камеры ваза с цветами.
Активируйте фоновый слой в панели слоев. Нам нужно его продублировать. К копии мы потом применим фильтр Motion Blur, а оригинал — сохраним неизменным в фоновом слое. Перетащите фоновый слой на значок создания нового слоя внизу окошка слоев или зайдите в Layer > Duplicate.

Теперь наша задача — «испортить» эту копию. Возьмите инструмент Clone Stamp Tool и пройдитесь ей по краям вашего главного героя так, чтобы заклонировать их вовнутрь. Скорее всего, главный герой после этой операции станет малоузнаваемым. Это странное действие нужно для того, чтобы после применения блюра вокруг главного героя не появился неприятный ореол, по которому сразу видно неестественность смаза.

Теперь можно воспользоваться размытием. Убедитесь в том, что активным является дубликат слоя. Кликните Filter > Blur > Motion Blur и включите опцию Preview, чтобы был виден результат работы фильтра. Угол корректируется либо вручную (для этого надо оттянуть направляющую в нужную сторону), либо путем ввода соответствующего значения. В данном случае нужно ввести значение 0 — тогда размытие будет строго горизонтальным, слева направо. Старайтесь придерживаться логики. Если мальчик бежит мимо нас, то он явно движется по горизонтали, но никак не по диагонали. А в случае с падающими объектами лучше использовать вертикальное размытие.
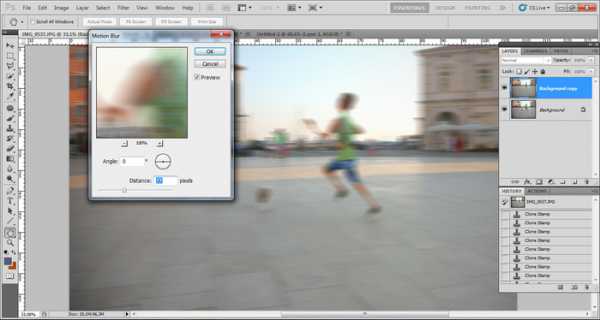
Дистанция, или сила размытия, задается либо бегунком, либо вручную, числами. Это значение сильно зависит от размера картинки и от толщины клонированного контура. Чем сильнее вы собираетесь делать сдвиг, тем толще должна была быть кисть клонирующего штампа.
Нажмите внизу панели слоев кнопку Add Layer Mask, выберите инструмент Brush. Задайте кисти черный цвет и, постоянно меняя ее размер и жесткость в зависимости от детализации контура начинайте закрашивать маску над объектом, убирая с него размытие.

Этот шаг нужен только в том случае, если в вашем сюжете есть передний план. Наверняка, глядя из окна автомобиля или поезда, вы замечали, что передний план несется с бешеной скоростью, а что-то вдалеке движется по отношению к вам медленнее. Попробуем использовать это наблюдение для усиления объемности сюжета. После того как вы замаскировали размытие в нужных местах, кликните Layer > Duplicate, чтобы продублировать этот слой еще раз. Активируйте новую копию (но не ее маску), нажмите Ctrl+А (копия выделится) и примените еще раз Motion Blur.

Сделайте активной маску верхнего слоя и включите инструмент Gradient. В панели опций выберите пресет Foreground to Transparent и метод Linear. Задав черный цвет переднего плана, кликните и протяните курсор от верха к центру изображения. Градиент уберет лишнюю размытость с дальнего плана.

Подчистим лишнее. Возьмите мягкую крупную кисть и, уже не мелочась, пройдитесь по той же маске по главнуму объекту, чтобы убрать ненужные смазы в тех местах, где они появились.

Готово!

Экспериментируйте! Мы будем рады увидеть ваши работы в комментариях, а самые интересные появятся в галерее лучших!
Рекомендуемые статьи:
Тонируем в стиле Кросс-процесс
Как сделать эффект движения? Накладываем движение на фотографию

Сложность задачи остается на минимуме, все что от вас требуется это иметь непосредственно сам фотошоп, никаких кистей, плагинов, специальных программ и прочих дополнительных материалов. Я думаю после всех проделанных с вами работ, эта не создаст вам никаких проблем. Данный эффект накладывается очень просто, но создает интересный эффект движения.
Вообще эффект движения очень часто используется в постобработке фотографий со спортивными автомобилями, мы не будем придумывать что-то новое и креативное и выберем ту же тематику для этого урока. Всем удачи, поехали…
Исходные материалы: Фотография
- 1. Загружаем наш исходный документ в фотошоп. Давайте начнем с создания эффекта крутящего момента для колес нашего автомобиля. Выбираем инструмент Овальная область (Eleptical Marquee Tool) и создаем выделение внутренней части колес.

- 2. Копируем выделение на новый слой (Ctrl+J). Повторно создаем выделение на нашем новом слою (Ctrl+Клик левой кнопкой мыши по иконке слоя в палитре слоев) и применяем фильтр Радиальное размытие (Radial Blur Filter) (Фильтр > Размытие > Радиальное размытие). Не забываем про психологию цветов и стараемся наиболее грамотно выбирать цвета для ваших работ, так как от них напрямую зависит какие чувство у человека будет вызывать цвет. Выставляем следующие настройки:

Проделываем те же операции со вторым колесом:

- 3. Создаем копию нашего фонового слоя ( я назвал его Motion) и применяем к нему фильтр Размытие в движении (Motion Blur Filter) (Фильтр > Размытие > Размытие в движении). Следующие настройки:

- 4. Выбираем слой Morion и переходим в меню Слой > Слой-маска > Скрыть все (Layer > Layer Mask > Hide All). Выбираем кисть, размер 50 пикселей, жесткость 0% и обрисовываем маску как указано на картинке ниже (красным я отметил зоны, которые нужно окрасить вам в белый цвет)


- 5. В завершении давайте добавим блик (Фильтр > Рендеринг > Блик) к слою с нашей машиной.
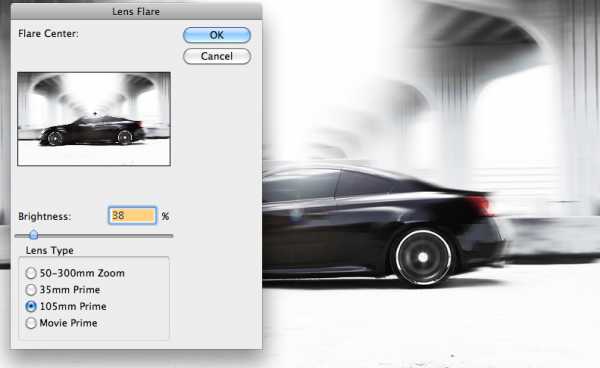
В конце можно добавить, что урок на самом деле был легкий, и сверхзадач в нем не стояло, ведьв создании эффекта движения нет ничего сложного. Рад за тех у кого все получилось на 5+.
Итог

Как сделать след от движения объекта? Спецэффекты в Photoshop CS5
В этом уроке мы расскажем, как сделать снимок более динамичным, создав след движения объекта. Мы не будем использовать фильтр Motion Blur, а сделаем несколько копий нашего объекта и будем использовать один из режимов смешивания слоев с простой регулировкой прозрачности слоев.
Для работы возьмём вот этот кадр из фотобиблиотеки Fotolia:
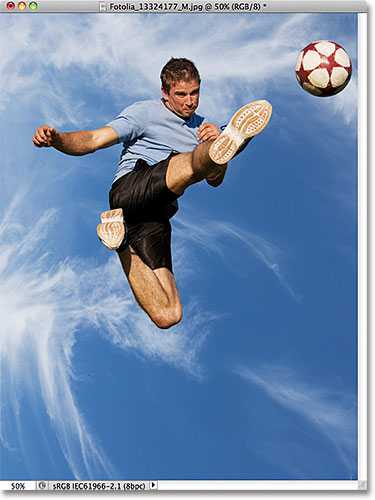
Оригинальный снимок
А вот как будет выглядеть футболист в прыжке после создания спецэффекта:

Конечный результат
Давайте начнем!
Шаг 1: Выделим главный объект
Открыв изображение в Photoshop, выделяем главный объект при помощи вашего любимого инструмента (Lasso Tool, Quick Selection Tool, Pen Tool и так далее). Мы будем использовать инструмент Quick Selection Tool, впервые появившийся в Photoshop CS3. Выбираем Quick Selection Tool в панели инструментов:
Выбор инструмента Quick Selection Tool
Выбрав инструмент, нажимаем в любом месте фигуры футболиста и, удерживая кнопку мыши, обводим его курсором сверху, чтобы выделить фигуру целиком. Независимо от выбора инструмента после окончания выделения вы должны получить контур вокруг объекта:

Главный объект выделен
Шаг 2: Создаем две копии
Выделив объект, в меню, расположенном в верхней части экрана, открываем Layer, затем New, затем Layer via Copy или нажимаем горячие клавиши на клавиатуре: Ctrl + J (Win) / Command + J (Mac).
Открываем Layer > New > Layer via Copy или нажимаем Ctrl + J (Win) / Command + J (Mac)
Кажется, что ничего не изменилось, но Photoshop уже создал копию объекта в новом слое с названием Layer 1, который располагается над оригинальным изображением в панели слоев (оригинал находится в слое Background layer):
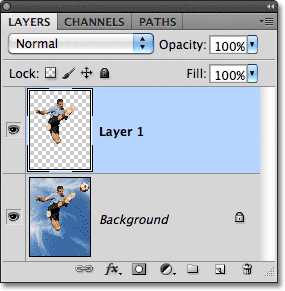
Копия выделенного объекта появляется над оригиналом
После первой копии создаем вторую, для чего либо возвращаемся к меню слоев Layer, выбираем New и Layer via Copy, либо нажимаем Ctrl + J (Win) / Command + J (Mac). Теперь у вас будет две копии объекта, расположенных над оригиналом, каждая в отдельном слое:

В панели слоев появляется вторая копия
Шаг 3: Выбираем Layer 1
Выберите Layer 1 в панели слоев:

Выбираем Layer 1
Шаг 4: Выбираем инструмент Move Tool
Выбираем инструмент Move Tool в верхней части панели инструментов Photoshop. То же самое можно сделать, нажав клавишу V на клавиатуре:
Выбираем инструмент Move Tool
Шаг 5: Смещаем копию
Выбрав инструмент Move Tool, щелкаем мышью по объекту и, не отпуская кнопку, немного смещаем копию в направлении, противоположном движению объекта. Другими словами, если на фотографии человек бежит слева направо, смещаем его немного влево, туда, где он был долю секунды назад. Вы увидите, как за спиной объекта появляется его копия. Мы в данном случае сдвигаем ее чуть вниз и влево, потому что прыгнул футболист оттуда. Мы видим, как за его спиной появилась его же копия:

Смещаем копию за спину объекта
Шаг 6: Меняем режим смешивания слоев на Soft Light
В левом верхнем углу панели слоев поменяйте режим смешивания с Normal на Soft Light:
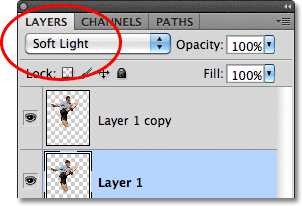
Меняем режим смешивания для слоя Layer 1 на Soft Light
Копия, расположенная за спиной объекта, превращается в остаточный след и уходит в фон:

Копия, расположенная за спиной объекта, уходит в фон
Шаг 7: Смещаем следующую копию в том же направлении
Инструмент Move Tool все еще выбран; удерживая клавишу Alt (Win) / Option (Mac), кликните внутри изображения и сместите его, как и в прошлый раз. Нажатием клавиши Alt (Win) / Option (Mac) вы даете команду создать копию слоя во время передвижения, так что у нас появляется еще одна копия объекта. Перемещаем объект в том же направлении, немного увеличивая расстояние:

Удерживая Alt (Win) / Option (Mac), перемещаем очередную копию в том же направлении
Шаг 8: Понижаем непрозрачность слоя
На панели слоев видно, что сейчас мы имеем три копии нашего объекта, каждая из которых расположена в своем слое. Выбрана и подсвечена та, которую мы только что создали. Нам необходимо сделать так, чтобы новая копия была менее яркой, чем оригинал, для чего нам надо снизить значение Opacity примерно до 65%:
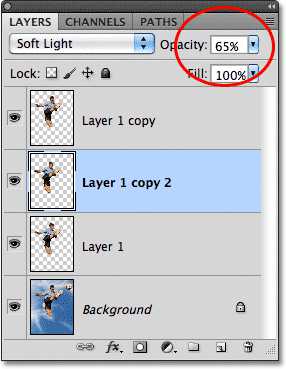
Понижаем непрозначность копии, делая ее менее явной
Благодаря тому, что удаленные копии становятся все более прозрачными, начинает создаваться ощущение движения:
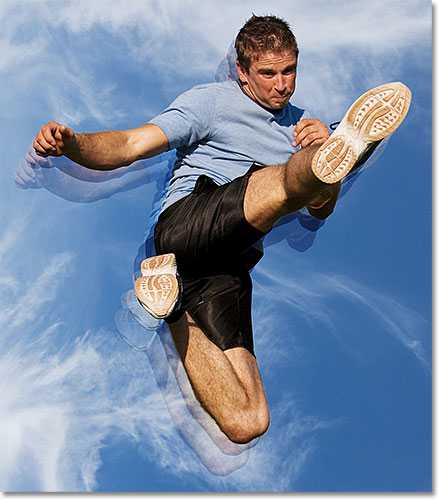
Новая копия менее яркая, чем предыдущая
Шаг 9: Еще несколько раз повторяем шаги 7 и 8
Для завершения работы над спецэффектом надо еще два-три раза повторить комбинацию шагов 7 и 8. Удерживая клавишу Alt (Win) / Option (Mac), сдвиньте еще одну копию в том же направлении, с каждым разом немного увеличивая расстояние между объектами. Потом уменьшите значение Opacity новой копии, чтобы она была еще менее явной, чем предыдущая. Мы создадим еще две копии объекта. В первый раз мы уменьшали значение непрозрачности до 35%, во второй — до 15%, так что она будет едва видна. На панели слоев видно, что теперь у нас в целом пять копий объекта:
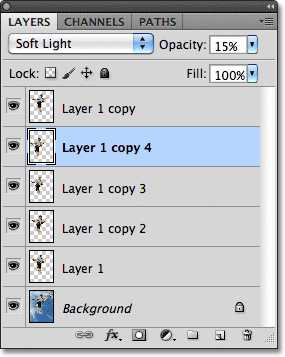
На панели слоев отображены все копии объекта, необходимые для создания следа движения
Если вам захочется сместить какую-либо из копий на этом этапе, достаточно выбрать нужный слой в панели слоев. Затем переместите копию с помощью инструмента Move Tool мышью или стрелками на клавиатуре. Возможно, придется поэкспериментировать с уровнем непрозрачности, чтобы спецэффект смотрелся реалистично и на вашем снимке. Для этого опять же выберите нужный слой и поменяйте значение Opacity.
После небольшой регулировки расстояния между копиями мы готовы представить итоговый результат:

Конечный результат
Источник - photoshopessentials.com
Как сделать эффект движения в фотошопе
Получить подобный эффект не составит особого труда — достаточно выполнить описанные ниже действия.

Создайте копию фонового слоя, нажав комбинацию клавиш
Выберите команду Filter (Фильтр) — Blur — Motion Blur (Размытие-Размытие в движении) Для параметра Angle (Угол) задайте значение, соответствующее необходимому направлению движения (как правило, я задаю значение, соответствующее горизонтальному направлению), а для контроля над “силой” эффекта подберите подходящее значение параметра Distance (Расстояние).
Для своего изображения я задал параметр Distance = 35.