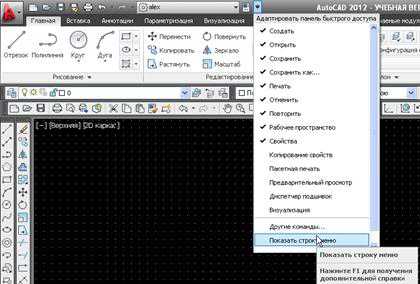Мы принимаем к оплате:
«Подарочный сертификат» от нашего Учебного Центра – это лучший подарок для тех, кто Вам дорог! Оплате обучение и подарите Вашим родным и близким обучение по любому из курсов!!!
«Сертификат на повторное обучение» дает возможность повторно пройти обучение в нашем Учебном Центре со скидкой 1000 рублей!
А также:
Как сделать вотермарку в фотошопе
Как сделать вотермарк в Photoshop - Персональная страница Владислава Тининикина
Приветствую, друзья! Темой сегодняшнего урока стало создание в фотошопе водяного знака. Что же это такое – вотермарк или водяной знак? На работах многих (да что многих, практически всех!) фотографов, ютуберов и других товарищей, занимающихся творческой деятельностью, вы видели полупрозрачные или прозрачные логотипы, значки или символы. Вот они и называются водяными знаками, и ставятся эти знаки для обозначения авторства.
Создание водяных знаков
Использовать водяные знаки для защиты авторских прав — чтобы никто другой не смог выдать чужую авторскую заботу как свою собственную – по моему скромному мнению неэффективно, потому как любой мало-мальски соображающий в фотошопе человек может запросто убрать вотермарк с картинки. Но как обозначение авторской работы такой знак очень даже полезен – вы придаете своим работам оригинальный логотип, отличительный знак, который выделяет их из общей массы. Еще один, далеко не последний, полезный аспект использования вотермарка – информационный – в качестве водяного знака вы можете прикрепить ссылку на свой сайт, и т. д…
Создать свой, авторский, вотермарк я предлагаю одним из самых простых способов. Так как я буду часто ставить вотермарк на свои фото, то сделаю себе универсальный водяной знак и сохраню его для дальнейшего использования.
Перво-наперво, создаем новый документ – «Файл» — «Создать» или нажатием Ctrl+N, даем ему имя, указываем размеры и, обязательно! указываем содержание фона, оно должно быть именно прозрачным.
Получаем такой вот документ:
Дальше выбираем инструмент «Текст», настраиваем шриф, размер и набираем желаемый текст. Цвет текста особой роли не играет.
Еще хочу показать, как добавить к своему вотермарку знак копирайт «©» — «copyright» (англ. – «авторские права»). Это делается очень быстро и просто – с помощью все того же инструмента «Текст» набираем сочетание Alt+0169 – и у нас в документе появляется значок «©». Перемещаем его в правый верхний угол нашего вотермарка:
Меня не устраивает ширина букв, поэтому я делаю шрифт жирнее, выделив текст и отрегулировав их начертание:
Теперь объединяем слои уже известным нам способом (кликнув по фону в палитре слоев…), или нажав сочетание Ctrl+E.
Далее, в параметрах наложения выбираем «Тиснение» и регулируем следующие показатели:
Глубина – увеличиваем ( я увеличила до 350%).
Размер – делаем совсем маленьким – 1 – 3 пикселя.
Чтобы сделать надпись привлекательнее, в этом же пункте выделяем галочкой «Контур». И сохраняем изменения, нажав ОК.
Водяной знак готов, остается только сохранить его на компьютере в папке – «Файл» — «Сохранить как..» . При сохранении обязательно указываем формат PNG:
При сохранении появляется окошко параметров PNG, здесь нужно отметить пункт « Чересстрочно» и нажать ОК:
Теперь, открыв изображение с вотермарком, вы можете убедиться, что водяной знак не закреплен и его можно свободно перемещать на другие картинки.
Давайте попрактикуемся ставить вотермарк на изображение. Открываем картинку, я выбрала одну из своих фотографий:
При помощи опции «Перемещение» перетаскиваем водяной знак на фотографию и размещаем его по своему усмотрению. Автоматически в палитре слоев создается новый слой. Активируем его, и в опциях слоев активируем параметр «Перекрытие». Получается полупрозрачная надпись:
Предлагаю сделать водяной знак более мягким, неприметным. Регулируем ползунки параметров «Непрозрачность» и «Заливка». Делаем примерно 50% непрозрачности и оставляем 5 – 10% заливки. Вот так стал теперь выглядеть вотермарк:
По желанию водяной знак можно увеличить или уменьшить, повернуть, нажав Ctrl+t или через «Редактирование» — «Свободное трансформирование».
Вот и все, остается только выполнить сведение слоев и можно сохранять фотографию в формате JPEG.
На сегодня все, до новых публикаций!
Виктория Гордиенко
Как сделать водяной знак в Фотошопе и автоматически нанести на изображение
В этой статье подробно описывается как создать водяной знак в Photoshop и автоматически нанести на все фотографии в выбранной папке, как подготовить фотографии к публикации на веб-ресурсе.
Итак приступим, для работы нам понадобится Photoshop и собственно фотографии. Открываем Photoshopи создаем новый файл (Ctrl+N) размером 400х200 с прозрачным фоном.
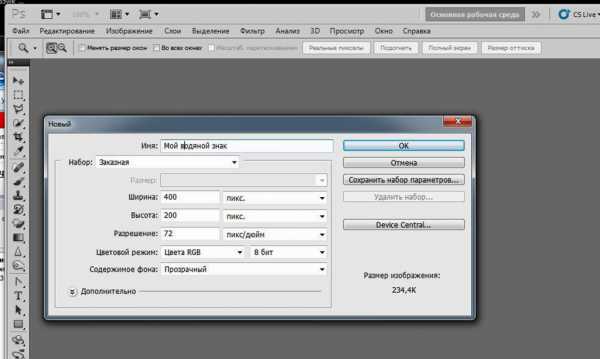 Выбираем инструмент “горизонтальный текст”
Выбираем инструмент “горизонтальный текст”
В настройках текста выбираем Нужный шрифт.
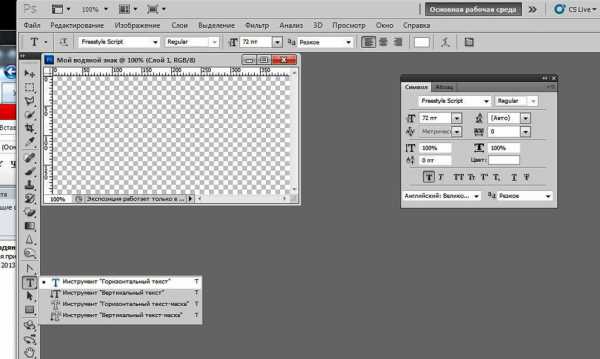
Нажимаем F7 чтобы отобразить окно слоев. Жмем кнопку “Создать новый слой”
Создаем новый слой
Теперь в новом активном слое печатаем текст водяного знака.
Фильтр\Стилизация\Тиснение. Photoshop предлагает нам выполнить Растрирование – жмем ОК.
Стиль — тиснение
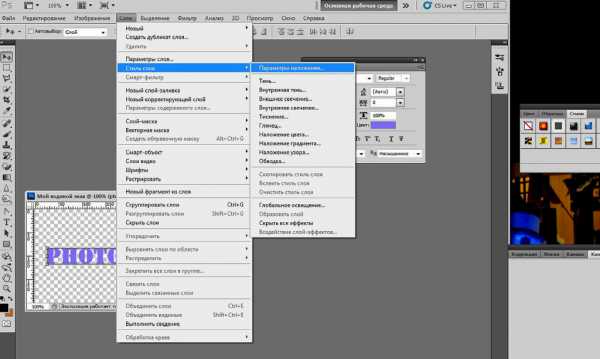 Теперь наш текст выглядит объемным и выпуклым (вы можете применять любые шрифты и эффекты, только помните – что после того как наш знак станет прозрачным, его может быть плохо видно). Переходим в окно слоев и делаем слой со знаком прозрачным.
Теперь наш текст выглядит объемным и выпуклым (вы можете применять любые шрифты и эффекты, только помните – что после того как наш знак станет прозрачным, его может быть плохо видно). Переходим в окно слоев и делаем слой со знаком прозрачным.
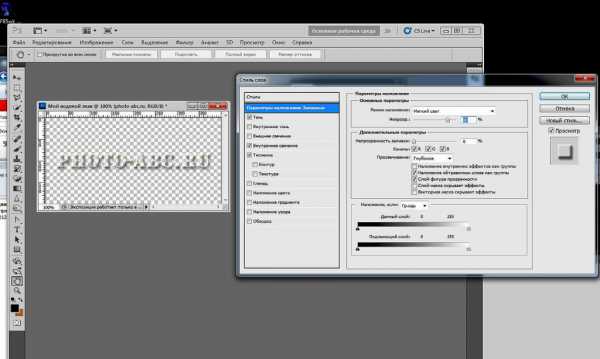
Теперь наша надпись практически не видна.
Теперь у нас прозрачный текст
Сохраняем наш файл в формате Photoshop — *.PSD. Например WaterAsEasy.psd, этот файл нам понадобится для нанесения водяного знака.
Итак, мы создали файл с водяным знаком, но теперь нам надо его нанести на нашу фотографию. Сделать это можно в ручную (перетащив на фотографию), или автоматически. Так как все мы люди ленивые, рассмотрим автоматический режим.
Открываем фотографию, на которую нам надо нанести водяной знак. После открытия, жмем – Alt+F9. Мы перешли на вкладку — Операции. Нажимаем – Создать новую операцию.
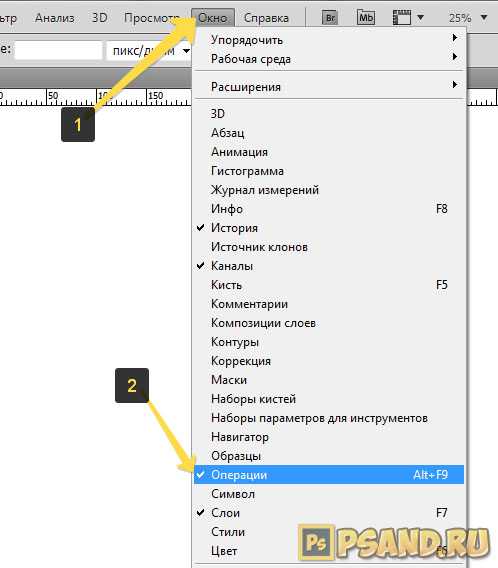
Создаем новую операцию.
Заполняем имя – водяной знак. Выбираем функциональную кнопку (кнопка при нажатии на которую будет выполняться набор действий, которые мы сейчас запишем) – например F5. Жмем –Запись.
После нажатия на кнопку – Запись, Photoshop начал записывать все сделанные нам операции. В окне Операции, отображаются главные, интересующие нас значки – Запись, Стоп, Удалить. Ну и как Вы понимаете, в любой момент можно остановить запись, запустить заново, или удалить не получившуюся запись.
Твой онлайн-гардероб: полезные для стиля сервисы.Запись, стоп, удалить

Итак, у нас запущена запись. Далее вставляем водяной знак – Файл\ Поместить. Выбираем наш файл с водяным знаком и жмем – ОК.
Помещаем водяной знак
Теперь можно немного уменьшить наш водяной знак. Для того чтобы уменьшить изображение при этом сохраняя пропорции – держим нажатой кнопку Shift и тянем вставленное изображение за угол.
ВНИМАНИЕ!!! – Для пакетной обработки фотографий (автоматизации) уменьшение водяного знака подходит только для одинакового размера файлов. Если файлы разного размера, уменьшать размер знака не рекомендую, так он будет автоматически масштабироваться и позиционироваться по центру!
Меняем размер
Теперь Жмем Alt+Shift+Ctrl+S чтобы сохранить изображение в пригодном для веб публикации формате. Жмем –Сохранить. Выбираем или создаем новую папку в которую будут автоматически сохраняться картинки с нанесенным водяным знаком.
Чем мы портим свой ноутбукСохраняем пригодное для ВЕБ изображение
После сохранения файла останавливаем запись. Теперь можно перейти в папку с сохраненным файлом и просмотреть результат.
Теперь наконец, пришло время автоматизировать процесс нанесения водяного знака. Для этого переходим — Файл\Автоматизация\Пакетная обработка. В поле “набор” выбираем тот, который создавали для записи операции. Выбираем операцию “Защита фото”. В качестве источника выбираем папку, в которой собраны фото для нанесения водяного знака (нажать кнопку “Выбрать”). Назначение это папка, куда будут сохраняться фото с водяным знаком. Затем выбрать “Порядковый номер” (1 цифра). Если вы хотите выбрать другие варианты, нужно щелкнуть по стрелочке справа от этого поля и выбрать “расширение”. Это позволит в конечном итоге пронумерованные фото с расширением файла, которое было перед пакетной обработкой. Нажать “Да”и Photoshop наносит водяные знаки на все фото, хранящиеся в папке.
Как добавить водяной знак на любое фото в Фотошопе

В этом уроке мы будем добавлять водяной знак на фото в Adobe Photoshop: создадим новый узор (Pattern) и добавим на фото.
.
Начнем с создания нашего нового узора (Pattern) в Фотошоп. Создайте новый документ (Ctrl + N) размером 649×504 пикселей.
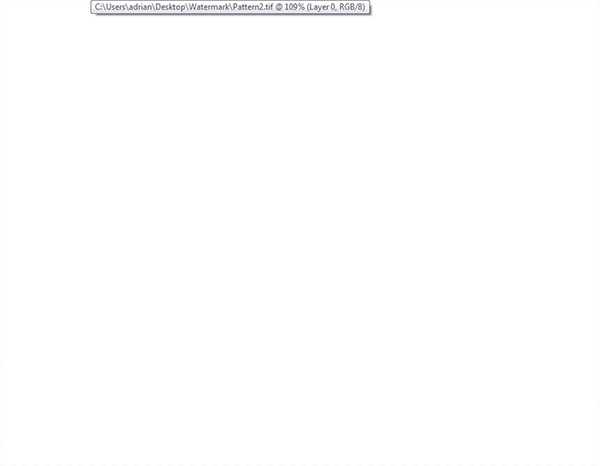
Шаг 2. Добавляем текст
Возьмите Инструмент Текст – Type Tool (T) и выберите любой шрифт на ваш вкус (в уроке использован шрифт Calibri Bold). Напечатайте желаемый текст (например, название вашей компании, ваше имя или веб-сайт, и т.д.)

Шаг 3. Добавляем знак копирайта
Теперь добавим знак копирайта. Снова выберите Инструмент Текст – Type Tool (T) и, удерживая Alt, наберите на клавиатуре 0169 – это комбинация для набора значка копирайта. Сгруппируйте два текстовых слоя, выделив их и нажав Ctrl + G.
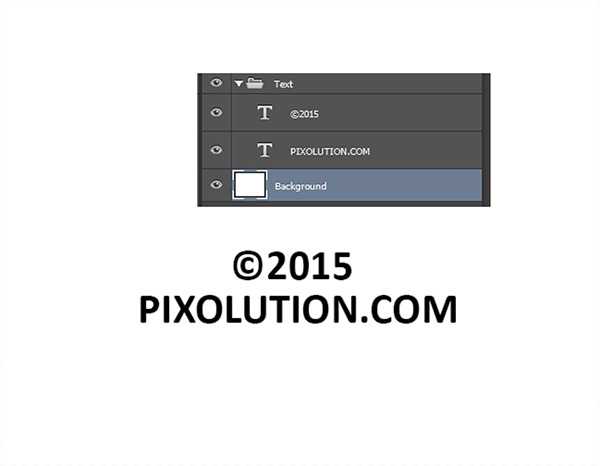
Шаг 4. Поворачиваем водяной знак
Далее выберите группу и нажмите Ctrl + Т, чтобы перейти в режим Трансформирование - Transform Tool. Поверните текст на 25 градусов: для этого удерживая клавишу Ctrl, поверните текст за уголок.
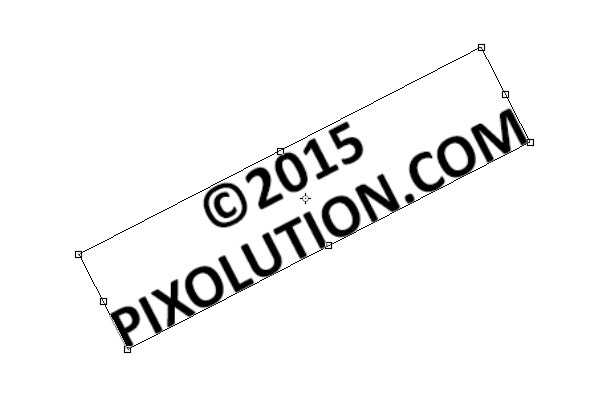
Шаг 5. Убираем видимость заднего слоя
Теперь выключите видимость фонового слоя (на панели Слои (Layers) кликните по иконке “глаз”).
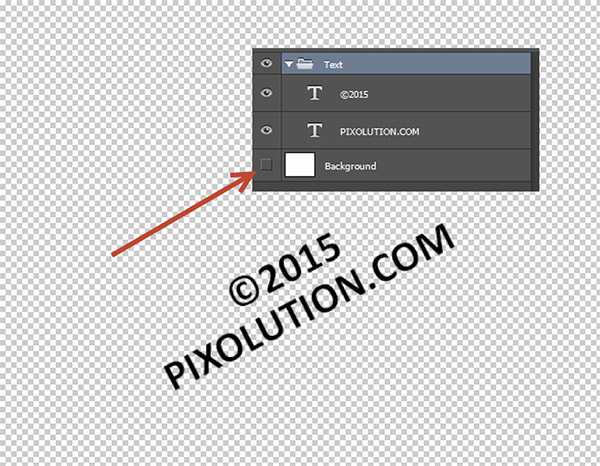
Шаг 6. Убираем видимость заднего слоя
Теперь выключите видимость фонового слоя (на панели Слои (Layers) кликните по иконке “глаз”).
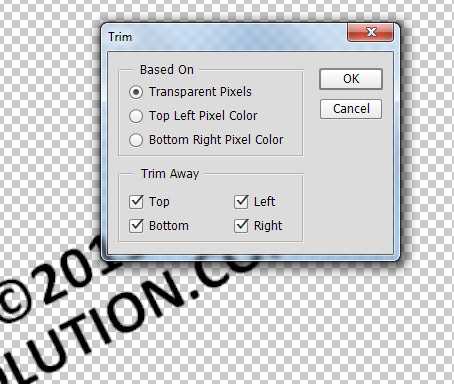
Шаг 7. Кадрируем изображение
Теперь выберите в меню Изображение > Тримминг (Image > Trim) и выставьте настройки: Прозрачные пиксели (Transparent Pixels) и в разделе Trim Away (Обрезать) поставьте галочки во всех 4-х окошках Тор (Верхний), Bottom (Нижний), Left (Левый), Right (Правый), затем нажмите ОК.
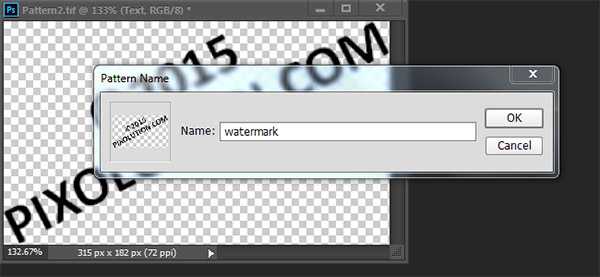
Шаг 8. Открываем изображение
Откройте изображение, на которое вы хотите поставить водяной знак.

Шаг 9. Выбираем узор заливки
Создайте новый слой (Ctrl + Shift + Alt +N), затем нажмите Shift + F5, чтобы открыть окно заливки (fill). В выпадающем меню выберите Узор (Pattern), в выпадающем меню Произвольный узор (Custom Pattern) выберите ваш узор.
В разделе Наложение (Blending) выберите Soft Light и установите Непрозрачность (Opacity) 30%.

Шаг 10. Финальный результат
Вот мы и узнали, как добавить водяной знак на любое фото в Фотошопе (Adobe Photoshop cs5, cs6, cc)
Ссылка на источник
Добавить водяной знак на фото. Добавить водяной знак на фото в фотошопе. Добавить водяной знак. Добавить водяной знак на фото. Добавляем водяной знак. Как добавить копирайт. Как добавить копирайт на фото. Как добавить подпись на фото. Добавить подпись на фото. Как добавить подпись на фотов фотошопе.
Уроки Фотошопа для начинающих. Бесплатные уроки по Photoshop с нуля. Фотошоп cs5, cs6, cc. Уроки Фотошопа с нуля. Обучение Фотошопу cs5, cs6, cc. Видео уроки Фотошопа (Photoshop) для начинающих на русском. Как научиться фотошопу с нуля. Как научиться работать в фотошопе с нуля. Фотошоп для новичков.

Как нанести водяной знак в Photoshop
Многие из вас наверняка видели изображение водяного знака на любой картинке с указанием сайта автора. Нанесение водяных знаков даёт авторам возможность получить новых клиентов и известность себе и посетителей на свой сайт. Эти знаки на фото можно увидеть и на фотостоках, где можно получить фотографии и картинки бесплатно. Я считаю, что все свои картинки, нужно снабжать оттиском. А то бывает так, что кто-то возьмёт вашу работу и нанесёт на неё свой символ с целью, получения посетителей и известности, хотя известности таким образом не добиться, а вот посетителей на сайт вполне реально. Конечно, это не правильно. Нанести такой знак на фото нужно заранее самому. В этой статье речь пойдёт о том, как сделать водяной знак в фотошопе на любое изображение.
Все скриншоты и описания, в том числе названия кнопок и иконок приводятся из русской версии Adobe Photoshop CS5 Extended.
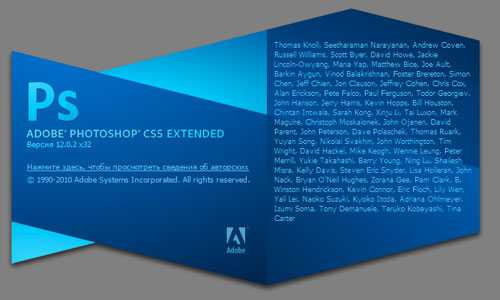
О программе Adobe Photoshop CS5 Extended
Возможно, вы спросите, почему так? Да всё потому, что мы русские, во всяком случае, все русскоговорящие, а значит, очень хорошо понимаем русский язык. К тому же, английский язык для многих людей является совершенно не понятным. Я знаю английский язык на начальном уровне и то, только потому, что играл в игры на английском языке в недалёком прошлом. Поэтому, зачем усложнять? Нужно наоборот, делать жизнь проще и доступнее. К тому же, вы можете пользоваться этой программой бесплатно в течение ознакомительного срока, а именно, 30 дней. И так, о чём это я? Ах да, о том, как сделать водяной знак в фотошоп.
Водяной знак создаётся для того, чтобы сохранить авторство работы и по возможности, сильно затруднить работу по его выполнению. Давайте без лишних слов приступим к работе. Итак:
Как сделать водяной знак в фотошопе
1). Создадим в фотошопе новый документ – “Файл -> Создать”, либо нажав сочетание быстрых клавиш “Ctrl+N”. Выставим его высоту 200 пикселей и длину 400 пикселей с прозрачным фоном.
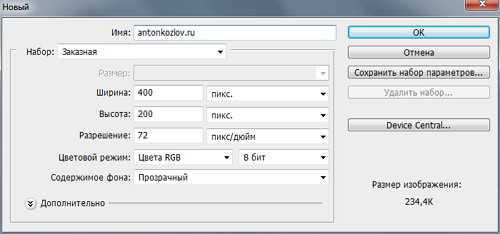
Создание в фотошопе нового документа
2). На вкладке справа “Слои” создать новый слой.
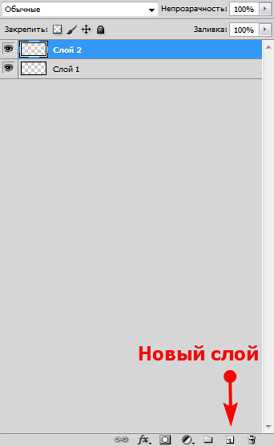
Создание нового слоя в фотошопе
3). Выберите на панели инструментов “Горизонтальный текст”, затем сверху подходящий шрифт для вашего водяного символа и размер кегля. Я выбрал шрифт “Harlow Solid Italic”, так как водяной знак с толстыми буквами будет смотреться интереснее, чем с тощими. Печатаем название сайта, его url или свой никнейм, который будет красоваться на вашей символике.
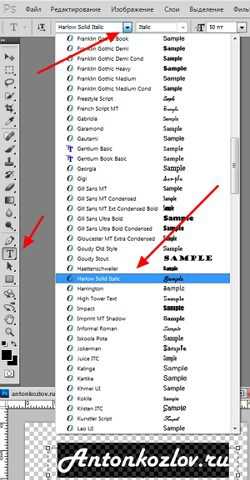
Выбираем шрифт, каким будет знак в фотошопе
4). Для выравнивания нашего будущего знака, нужно выбрать инструмент “Перемещение” и нажать для выделения поля “Ctrl+A”, затем нажать на выделенные кнопки в верхнем меню для выравнивания по горизонтали и вертикали, после чего нажать “Ctrl+D” для снятия выделения. Если выровнять указанными кнопками не удаётся, то выровнять просто перетащив текст, зажав его кнопкой мыши.

Выравнивание текста по вертикали и горизонтали
5). Для эффектности watermark можно придать ему эффект рельефности. Для этого вы должны нажать “Слои –> Стиль слоя –> Параметры слоя”. В открывшемся окне выбрать настройки для придания красоты и выпуклости знака. Я выбрал тиснение. Вы можете выбрать тень или обводку, но мне это не понравилось. Вы можете поиграть с параметрами и эффектами, но решающее значение будет играть следующий этап работы с водяным знаком. Все наложенные эффекты вы сможете в любой момент снять с вашего водяного знака.
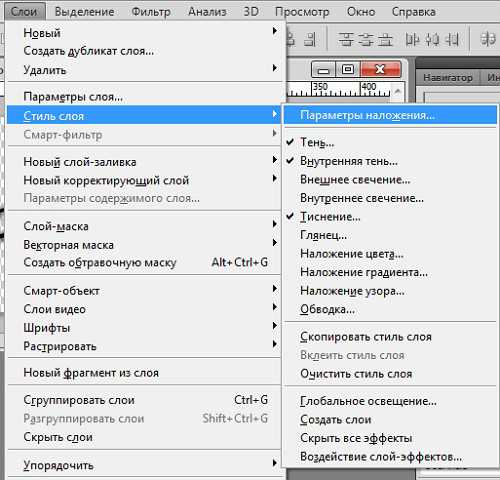
Выбираем параметры слоя для наложения
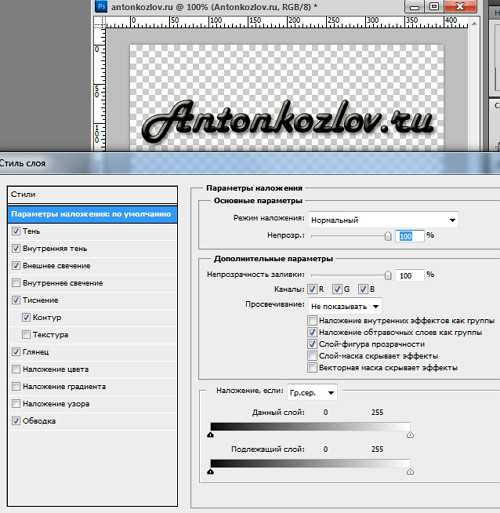
Наложение эффектов в фотошопе
6). Посмотрите на свой получившийся watermark. Он должен быть примерно таким:
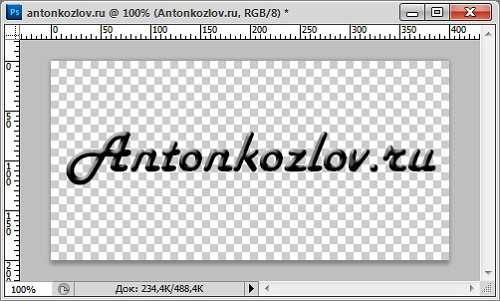
Получившийся водяной знак с наложенными на него эффектами
После этого, выберите во вкладке слои параметр “Заливка” и выставите бегунок в положение равное 0%.

Выставление параметра заливки в 0%
Ваш водяной знак станет практически невидимым. Вот таким:
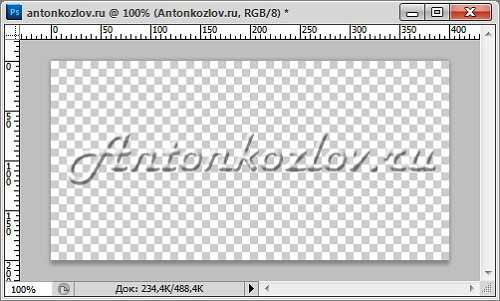
Водяной знак в фотошопе с нулевой заливкой практически невидим
7). Сохраните получившееся в формате .psd. Назвать вы его можете по аналогии с английским вариантом “watermark”. Именно этот получившийся в программе фотошоп файл и будет накладываться на ваши изображения для подтверждения вашего авторства и мешать присваивать его всяким нехорошим людям.
8). Для того, чтобы водяной знак был отчётливо виден на любом изображении, вы всегда сможете поменять его внешнее свечение и сделать его контрастным с основным цветом изображения. Выберите необходимый цвет свечения и сохраните его. Все сделанные изменения в водяном знаке можно исправить в любой момент.

Выбор параметра внешнего свечения водяного знака
9). Пример наложения водяного знака на белый цвет:
Наложение водяного знака на белый цвет
Пример наложения watermark на чёрный цвет с белым внешним свечением (так как буква k в в водяном знаке AntonKozlov.ru становится плохо различимой):
Наложение водяного знака на чёрный цвет
10). Делается это достаточно просто. Открываете любое изображение в фотошопе и выбираете наложение вашего водяного знака «Файл -> Поместить». Размещаете его в любом месте простым перетаскиванием.
Если изображение водяного знака большое, то вам просто нужно зажать клавишу «Shift» и за угол изображения водяного знака уменьшить его или же наоборот, увеличить размер.

Получившееся изображение фотошопа с наложенным на него водяным знаком подогнанным до нужного размера
Вот такой получился урок по созданию водяного знака в фотошопе. Если вам понравился урок, то нажимайте на кнопки внизу под комментариями и поделитесь с друзьями и познакомиться с уроком другим людям.
(голосов: 10, средняя оценка: 4,30 из 5) Загрузка...Буду очень благодарен, если вы поделитесь с друзьями этой статьёй в социальных сетях и блогах, это будет здорово помогать моему блогу развиваться:
Хотите получать обновления блога? Подписывайтесь на рассылку и внесите свои данные: Имя и е-мейл