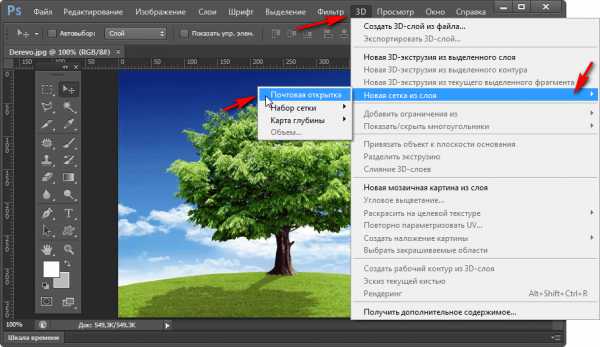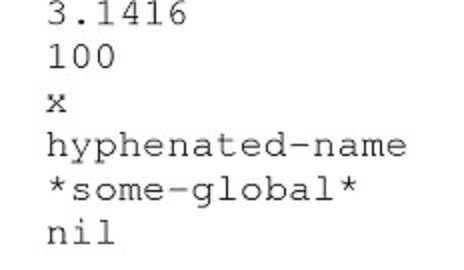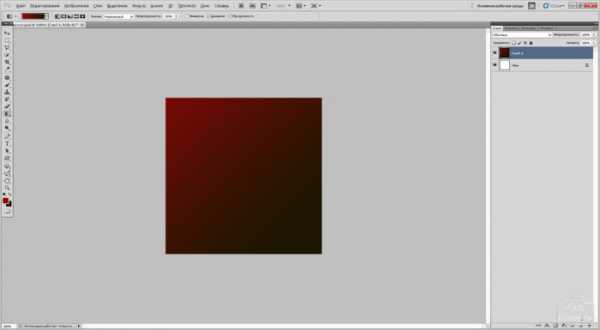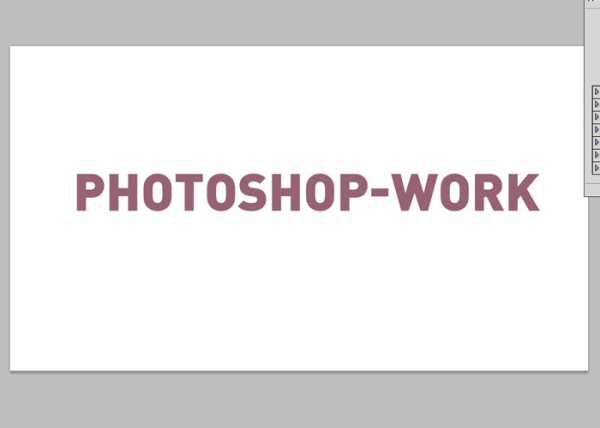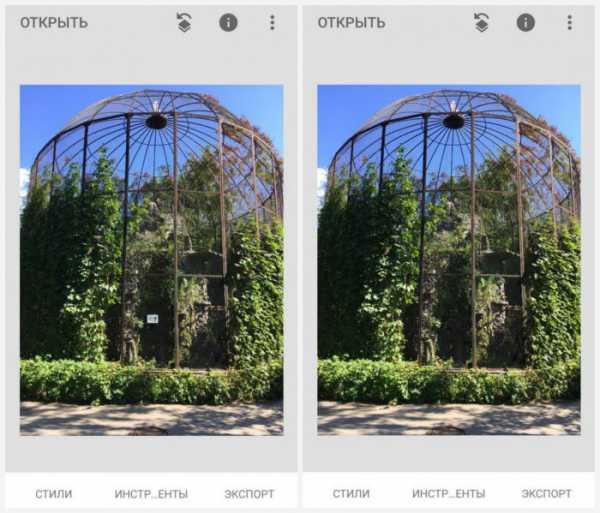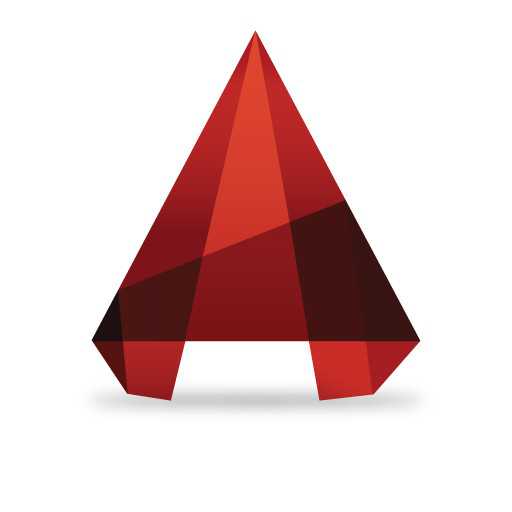Мы принимаем к оплате:
«Подарочный сертификат» от нашего Учебного Центра – это лучший подарок для тех, кто Вам дорог! Оплате обучение и подарите Вашим родным и близким обучение по любому из курсов!!!
«Сертификат на повторное обучение» дает возможность повторно пройти обучение в нашем Учебном Центре со скидкой 1000 рублей!
А также:
Как в автокаде распечатать чертеж
Как распечатать чертежи и листы в AutoCAD - СтройМетПроект
После окончания всех необходимых построений зачастую нужно выполнить печать чертежей Автокад. Вывод на печать в Автокаде можно сделать различными способами: либо это будет единичная печать, либо пакетная. Во втором случае печать чертежей AutoCAD выполняется через «Публикацию», что позволяет одновременно распечатывать несколько листов из разных файлов. В данной статье рассмотрим, как настроить печать в Автокаде быстро и правильно!
AutoCAD — вывод на печать в соответствии с ГОСТ.
Как известно, любой чертеж должен быть оформлен в соответствии с ГОСТ. Одна из наболевших проблем — это сделать строгие отступы от чертежной рамки до края листа. Ведь у каждого принтера есть небольшая область, которая не пропечатывается. Она нужна для того, чтобы принтер мог захватывать лист. Чтобы добиться нужного результата, должна быть грамотно выполнена настройка печати в AutoCAD. Рассмотрим это более подробно.
Настойка печати в Автокаде.
Все необходимые настройки следует выполнять в Диспетчере параметров листов.

Откроется диалоговое окно Диспетчера, в котором нужно или создать новый, или отредактировать текущий набор параметров. Лучше, конечно же, один раз создать подходящий набор всех параметров для листов, чем каждый раз редактировать. Выберите «Создать», после чего укажите имя набора и нажмите «Ok».
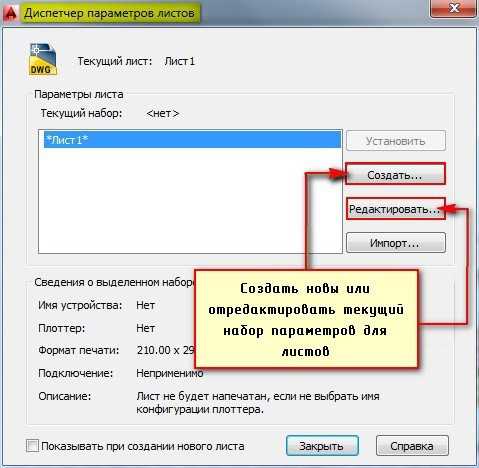
Откроется окно, в котором необходимо выполнить все настройки.
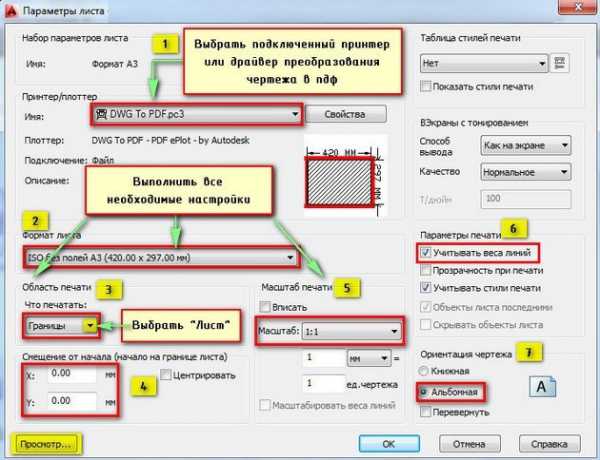
1) Выбрать принтер. Если никакое устройство не подключено, можно выбрать драйвер, преобразующий чертеж Автокад в pdf файл.
2) Указать формат листа. Из выпадающего списка следует выбрать подходящий. Причем международные форматы ISO без полей позволяют расширить границы печати AutoCAD, в результате чего расположение рамки на чертеже будет соответствовать ГОСТу.
3) Область печати Автокад следует выбрать из выпадающего списка. Существует четыре варианта:
— Границы;
— Лист;
— Модель;
— Рамка.

Можно нажать кнопку «Просмотр…» в процессе подбора подходящего варианта.
4) При необходимости указать смещение чертежа или же центрировать его.
5) Задать масштаб.
6) В свитке «Параметры печати» поставить галочки напротив нужных действий. Так, чтобы отображалась реальная толщина линий при печати в Автокад, следует выбрать «Учитывать веса линий».
7) Выбрать ориентацию чертежа (книжную или альбомную).
По завершению нужно нажать «Ок» и присвоить созданный набор листам, которые будут выводиться на печать.
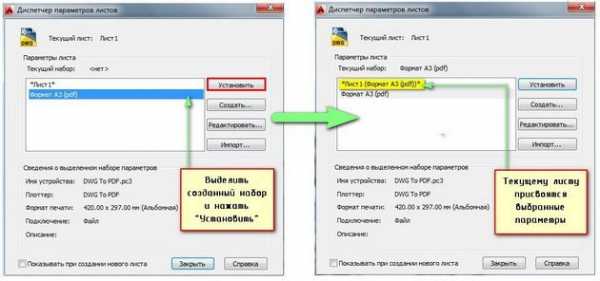
Хочется отметить, что непосредственное оформление чертежей следует выполнять на настроенных листах. Только в таком случае можно будет быстро и правильно их распечатать.
Печать файлов Автокад
Рассмотрим пример единичной печати. Переключимся на лист, который нужно распечатать, нажмем комбинацию клавиш Ctrl+P или Меню-приложения → Печать…
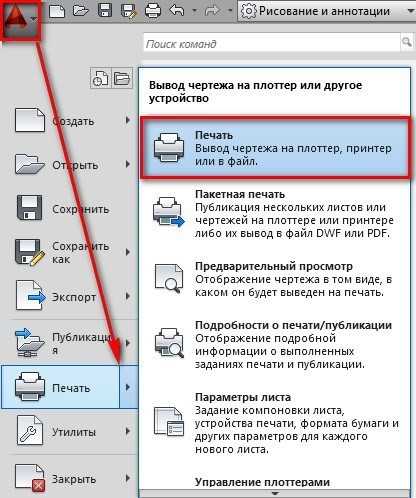
Появляется диалоговое окно «Печать». Т.к. мы ранее создавали набор определенных параметров и присвоили его листам, нам ничего больше настраивать не надо. Достаточно нажать «Ок» и начнется печать. Если вы выбирали драйвер DWG To PDF, то ваш чертеж будет конвертирован в формат pdf и для него нужно выбрать место хранения на вашем компьютере.
Как видите, распечатать из Автокада очень просто! Главное правильно настроить параметры листов и у вас не возникнет никаких проблем.
Если перед вами стоит задача распечатать одновременно несколько чертежей, то следует разобраться с понятием пакетная печать в Автокаде.
Публикация в AutoCAD. Настройка листов.
Если вы хотите выполнить быструю и правильную печать в Автокаде нескольких листов, то сначала нужно настроить пространство Листа, которое предназначено непосредственно для оформления чертежей и вывода их на печать. По умолчанию, любой чертеж содержит два листа формата А4 с именами «Лист1» и «Лист2».
Нажмем ПКМ по вкладке Лист и выберем «Диспетчер параметров листов…»

Нажмите ПКМ по вкладке Лист и выберите «Диспетчер параметров листов…» в AutoCAD
В диалоговом окне Диспетчера нужно создать новый набор параметров. Это позволит оптимизировать работу с листами, т.к. Набор предоставляет возможность настроить один раз необходимые параметры, а затем их присваивать вновь создаваемым листам.
Нажмите «Создать», после чего укажите имя набора и нажмите «Ok».
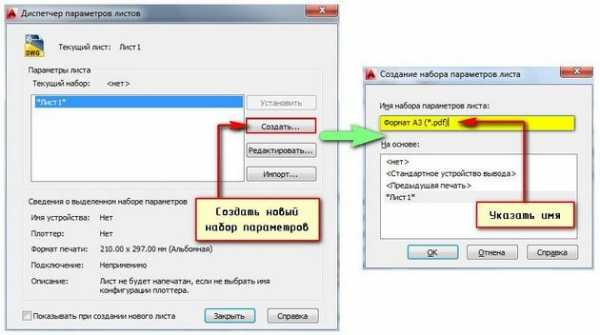
Нажмите «Создать» и укажите имя для нового набора параметров листов в AutoCAD
Откроется окно «Параметры листа». Первым делом нужно в закладке «Принтер/плоттер» в поле «Имя» выбрать подключенное устройство. Если никакой принтер не подключен, то выберите драйвер DWG To PDF. В этом случае, чертеж сохранится в универсальном формате *.pdf. Второй важный шаг − выставить подходящий формат.
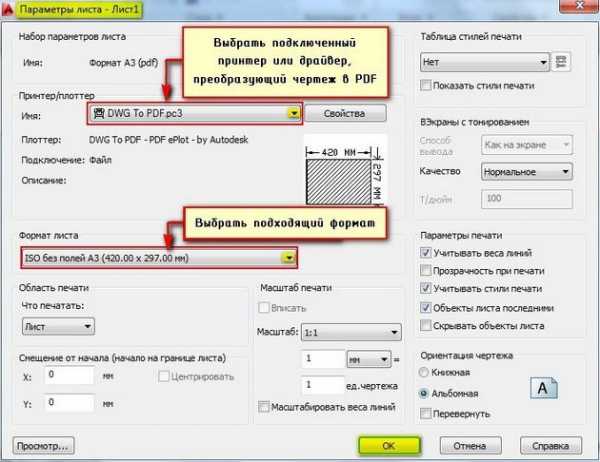
Выберете принтер и подходящий формат листа в AutoCAD
После нажатия кнопки «Ок», снова откроется «Диспетчер параметров листов», в котором нужно выделить созданный набор и нажать кнопку «Установить».
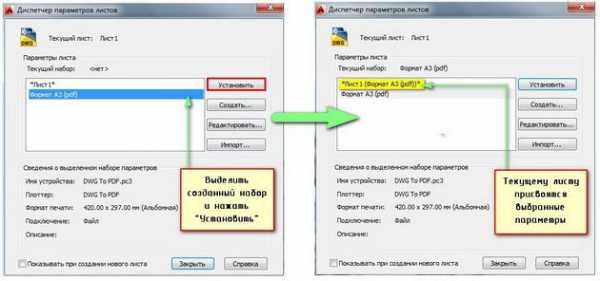
Выделите созданный набор и нажмите кнопку «Установить» в AutoCAD
Теперь, текущему Листу автоматически присвоятся все настроенные параметры. По такому же принципу нужно присвоить созданный набор другим листам. Все что вам остается сделать, это оформить чертежи на листах в соответствии с необходимыми требованиями.
Пакетная печать AutoCAD – пошаговая инструкция.
Теперь можно непосредственно приступать к публикации, которая позволяет выполнить печать всех листов в Автокаде за один клик. Данный способ очень быстрый и простой.
Зайдете в Меню-приложения и выберите «Публикация»
Зайдете в Меню-приложения в Автокаде и выберите «Публикация»
Откроется диалоговое окно, в котором, при наших настройках, нужно сделать всего несколько шагов. Печать нескольких листов в AutoCAD настраивается именно здесь.
В первую очередь, оставьте те листы, которые планируете распечатать, а остальные удалите.
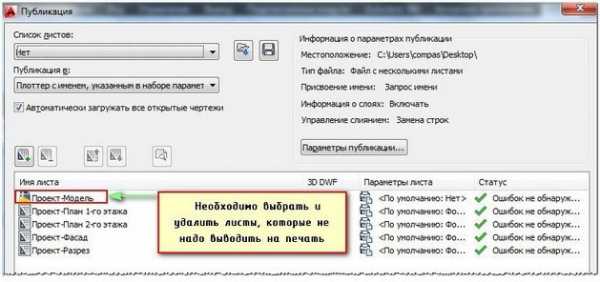
Выберите и удалите листы в Автокаде, которые не надо распечатывать
Для этого надо выделить лист и нажать кнопку «Исключить листы». К примеру, не будем выводить на печать «Проект -Модель», т.е. то, что находится в пространстве модели, т.к. это не целесообразно.
Здесь есть интересная особенность: можно печатать листы не только из текущего файла, но и листы из других файлов. Для этого нужно нажать кнопку «Добавить листы» и выбрать подходящий чертеж.

Если вас не устраивает исходное место для сохранения файла, то выберите новое, нажав «Параметры публикации…».
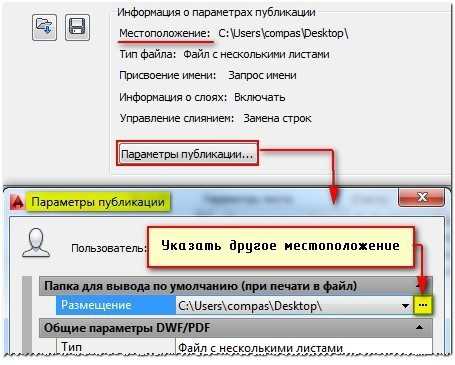
Настройка параметров публикации в AutoCAD
Теперь все готово. Можно нажать «Публикация». Сразу же программа предложит вам сохранить вновь созданный список листов. Если вы нажмете «Да», то создастся новый файл, который будет содержать текущий список, но зачастую, в этом нет необходимости.
«Сохранение списка листов» в AutoCAD
Еще одно текстовое сообщение предупреждает, что выполнение публикации осуществляется в фоновом режиме.

Источник данного материала: http://autocad-specialist.ru
Как распечатать чертеж dwg?
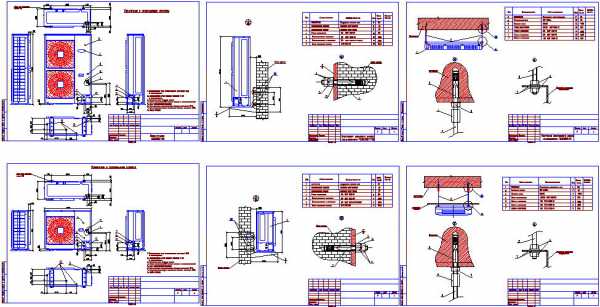 />
/> DWG представляет собой особый формат файла, который используется для хранения 2D и 3D проектных данных. Этот формат широко используется современными САПР-программами - AutoCAD, nanoCAD, Caddie, IntelliCAD. Распечатать чертеж dwg можно несколькими способами, о которых мы подробно расскажем в этом материале.
Для удобства можно сразу же перевести чертеж dwg-формата в рdf, который более распространен, легко редактируется и выводится на печать. Для этого можно использовать специальную программу doPDF, которую легко скачать с просторов интернета.
Распечатка чертежа dwg с помощью настроек принтера
Этот способ подходит только в том случае, когда в настройках вашего печатающего устройства есть функция распечатки постера.
- Открываем файл dwg с чертежом и нажимаем «Печать».
- Переходим в опцию «Макет» и выбираем настройку «Печать постера».
- Разбиваем чертеж на оптимальное количество листов А4 - 3х3, 4х4 и т.д.
- Нажимаем «Ок» и получаем на выходе несколько листов А4, которые можно склеить и получить один большой чертеж.
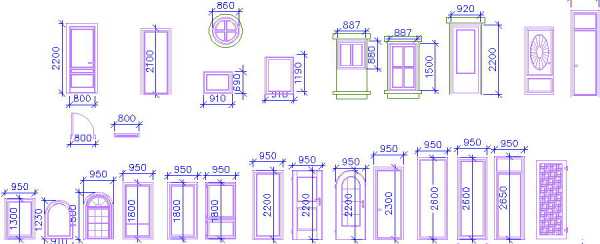
Здесь никакая дополнительная программа не требуется, но не многие модификации принтеров позволяют менять свои настройки для распечатки чертежей. Поэтому данный метод назвать универсальным нельзя.
Распечатка части чертежа dwg в Автокаде
Для начала стоит отметить, что большинство dwg-файлов упаковываются в архив *.rar или *.zip, поэтому перед распечаткой нужно изъять документ. Поскольку формат dwg является родным для Автокада, то лучшим решением вопроса печати чертежа будет использование этой программы.

Если необходимо распечатать определенный фрагмент чертежа, тогда стоит выбирать такой способ:
- В меню Автокад заходим в опцию «Печать» или же нажимаем одновременно клавиши клавиатуры «Ctrl + P».
- В появившемся окне печати выбираем устройство принтера, на котором будет производится распечатка, и задаем размер бумаги.
- Устанавливаем ориентацию страницы и выбираем нужный масштаб. Чтобы чертеж заполнил 100% площади листа, поставьте отметку в окне «Вписать».
- Выбираем опцию «Рамка» из списка «Что делать». Обводим рамкой тот участок чертежа, который необходимо распечатать на листе.
- Чтобы оценить будущий результат и убрать недочеты, выбираем опцию «Просмотр». На экране появится макет чертежа на листе.
- Закрываем окно предварительного просмотра и отправляем файл на печать кнопкой «ОК».
Распечатываем чертеж на нескольких листах в AutoCAD
Если необходимо распечатать чертеж dwg полностью, тогда следуем такой инструкции:
- Запускаем меню печати.
- Выбираем подключенный принтер или плоттер, куда будет выводится печать.
- Указываем формат А4 и ориентацию листа (книжная/альбомная).
- Центрируем чертеж и указываем границы печати для всех сторон 0.00.
- В опции «Что печатать» выбираем пункт «Лист». При этом на печать будет выводиться весь чертеж.
- Масштаб выбираем самостоятельно. Чтобы избежать ошибок, используем функцию предварительного просмотра.
- Если результат устраивает, тогда нажимаем кнопку «ОК».
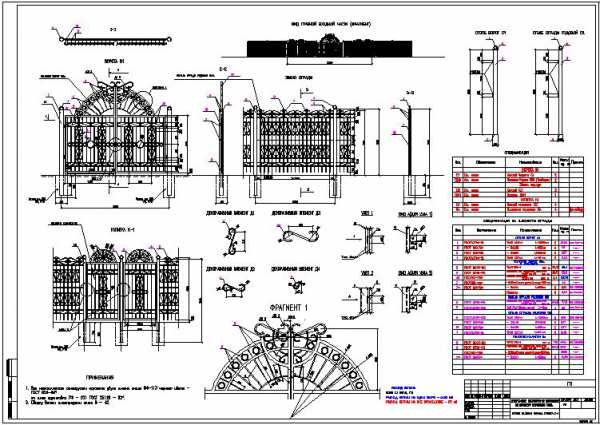
Таким образом вы сможете распечатать как весь чертеж целиком, так и несколько необходимых участков. Если же распечатка не получается даже после выполнения инструкций, тогда стоит обратиться к профессионалам или в специализированные типографии. Кстати, только так можно получить широкоформатную печать на промышленном плоттере, без склеивания нескольких листов А4.
Полезные ссылки от Printside.ru:
http://printside.ru/pechat/chertezh/cherno-belie/ (печать черно-белых чертежей)
http://printside.ru/pechat/chertezh/cvetnie-chertezhy/ (печать цветных чертежей)
http://printside.ru/pechat/chertezh/plotterom/ (плоттерная печать чертежей)
Как распечатать в Автокаде
В данной статье опишу актуальную тему для новичков: «Как распечатать чертежи в Автокаде«.
Большинство новых пользователей, и не только, сталкиваются с важной проблемой распечатки чертежей в Автокаде, или как правильно конвертировать чертеж в PDF формат.
Но, это все очень быстро и легко делается, если знать как.
И так, давайте приступим к рассмотрению важной темы: «Как распечатать чертежи в Автокаде«.
Первое, что необходимо сделать — это вызвать окно «Печать«. Окно «Печать» можно вызвать несколькими способами:
- Нажать комбинацию клавиш Ctrl + P;
- Нажать на иконку в Панели быстрого доступа;
- Открыть контекстное меню и выбрать Печать.
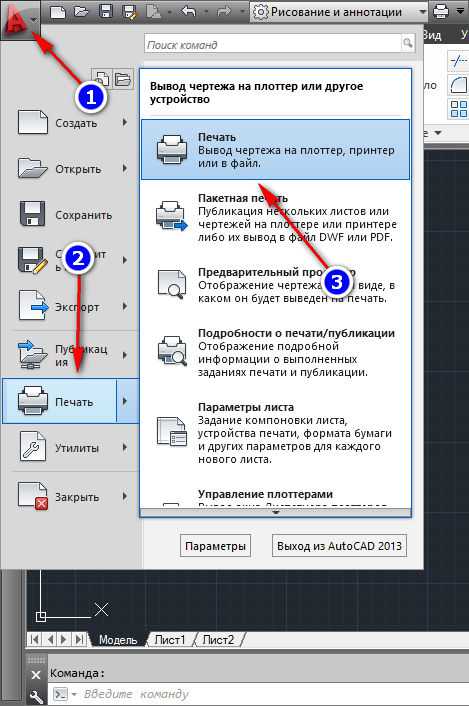
После нажатия кнопки «Печать» — откроется окно с настройками Печати.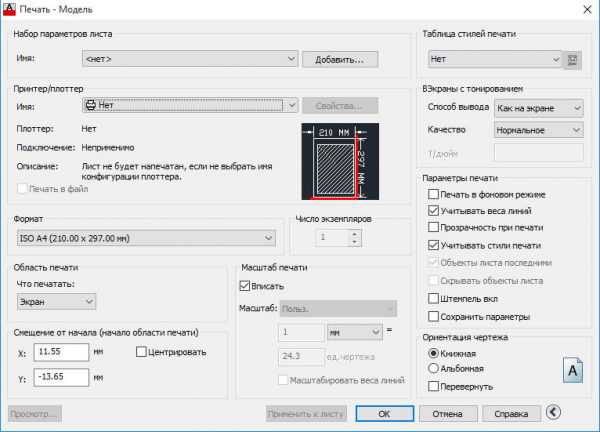
Теперь необходимо настроить. Но, какие параметры нужно настроить, а какие оставить по умолчанию.
- Набор параметров листа. Вы можете добавить/создать свой параметр и в дальнейшем при распечатки чертежа на лист или в файл, вам не придется каждый раз настраивать это окно.
- Принтер/плоттер. Здесь вы выбираете принтер на котором происходит печать. Если вам нудно вывести печать в файл PDF, выбираете принтер «DWG to PDF«.
- Формат. В этих настройках необходимо выбрать формат листа вашего чертежа.
- Число экземпляров. Если вы печатаете в файл, то число экземпляров изменить невозможно и число стоит 1 лист по умолчанию. Но, если вы печатаете на лист, то можете задать любое число экземпляров.
- Область печати. Здесь необходимо выбрать «Рамка» и выделить ваш чертеж, который необходимо распечатать.
- Смешения от начала. В этих настройках ставим галочку «Центрировать» и ваш чертеж будет по центру листа.
- Таблица стилей печати. Оставляем по умолчанию.
- В Экраны с тонированием. Оставляем по умолчанию.
- Параметры печати.
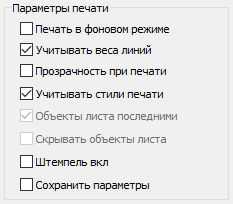 Тоже можете оставить по умолчанию. Но, если вы не хотите, что бы при печати учитывалась толщина линий, можете отключить галочку «Учитывать веса линий«.
Тоже можете оставить по умолчанию. Но, если вы не хотите, что бы при печати учитывалась толщина линий, можете отключить галочку «Учитывать веса линий«. - Ориентация чертежа. Здесь все просто, если у вас чертеж альбомный — ставим галочку, если же книжный — ставим галочку.
Очень важный момент — это не забывать нажимать кнопку «Просмотр« перед печатью. Так вы сможете просмотреть лист как он будет выглядеть на листе или в файле.
Это все настройки для правильной печати.
Как распечатать в Автокаде
 В данной статье рассмотрим актуальную тему: «Как распечатать чертежи в Автокаде«.
В данной статье рассмотрим актуальную тему: «Как распечатать чертежи в Автокаде«.
Большинство новичков, и не только, сталкиваются с проблемой распечатки чертежей в Автокаде, или как правильно конвертировать чертеж в PDF формат.
Но, это все очень быстро и легко делается.
И так, давайте приступим к расмотрению темы: «Как распечатать чертежи в Автокаде«.
Первое, что необходимо сделать — это вызвать окно «Печать«. Окно «Печать» можно вызвать несколькими способами:
- Нажать комбинацию клавиш Ctrl + P;
- Нажать на иконку в Панели быстрого доступа;
- Открыть контекстное меню и выбрать Печать.
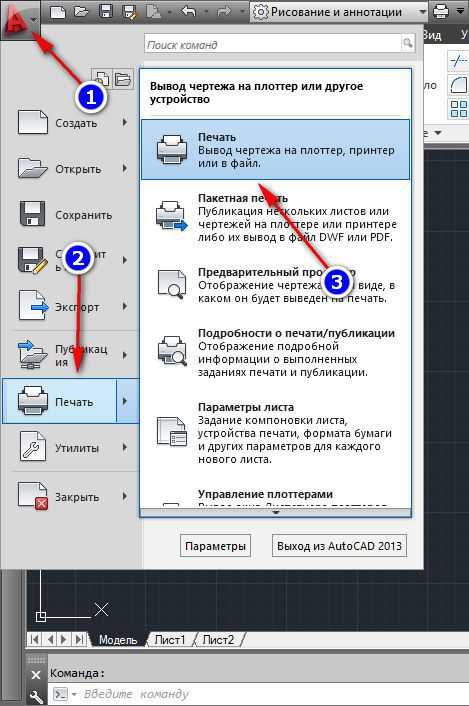
После нажатия кнопки «Печать» — откроется окно с настройками Печати.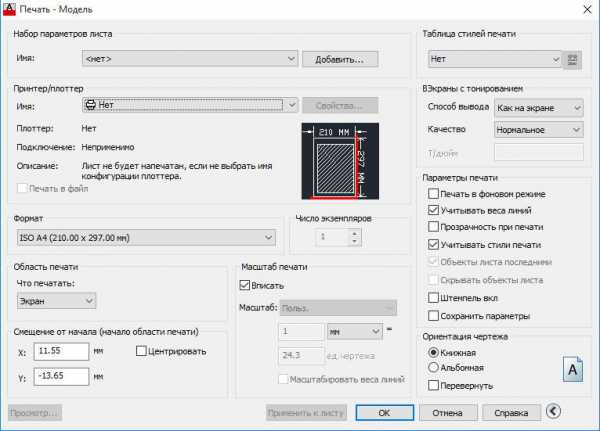
Теперь необходимо настроить. Но, какие параметры нужно настроить, а какие оставить по умолчанию.
- Набор параметров листа. Вы можете добавить/создать свой параметр и в дальнейшем при распечатки чертежа на лист или в файл, вам не придется каждый раз настраивать это окно.
- Принтер/плоттер. Здесь вы выбираете принтер на котором происходит печать. Если вам нудно вывести печать в файл PDF, выбираете принтер «DWG to PDF«.
- Формат. В этих настройках необходимо выбрать формат листа вашего чертежа.
- Число экземпляров. Если вы печатаете в файл, то число экземпляров изменить невозможно и число стоит 1 лист по умолчанию. Но, если вы печатаете на лист, то можете задать любое число экземпляров.
- Область печати. Здесь необходимо выбрать «Рамка» и выделить ваш чертеж, который необходимо распечатать.
- Смешения от начала. В этих настройках ставим галочку «Центрировать» и ваш чертеж будет по центру листа.
- Таблица стилей печати. Оставляем по умолчанию.
- В Экраны с тонированием. Оставляем по умолчанию.
- Параметры печати.
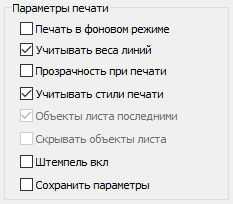 Тоже можете оставить по умолчанию. Но, если вы не хотите, что бы при печати учитывалась толщина линий, можете отключить галочку «Учитывать веса линий«.
Тоже можете оставить по умолчанию. Но, если вы не хотите, что бы при печати учитывалась толщина линий, можете отключить галочку «Учитывать веса линий«. - Ориентация чертежа. Здесь все просто, если у вас чертеж альбомный — ставим галочку, если же книжный — ставим галочку.
Очень важный момент — это не забывать нажимать кнопку «Просмотр« перед печатью. Так вы сможете просмотреть лист как он будет выглядеть на листе или в файле.
Это все настройки для правильной печати.