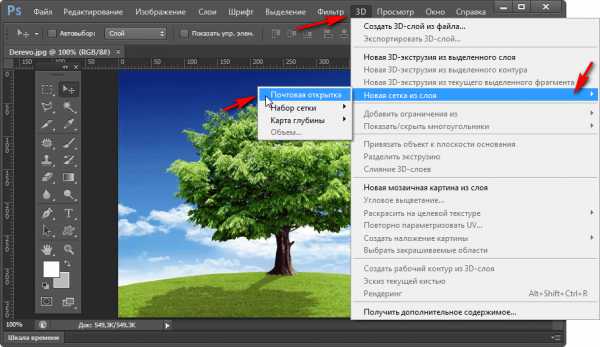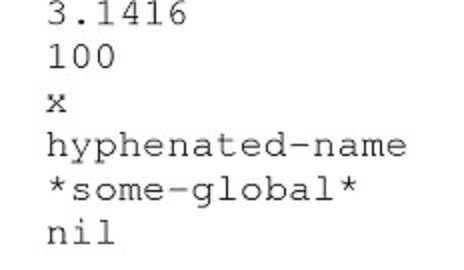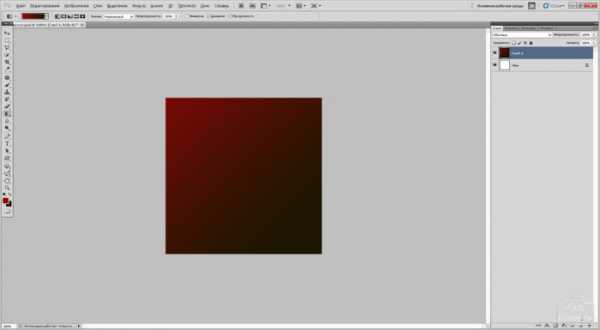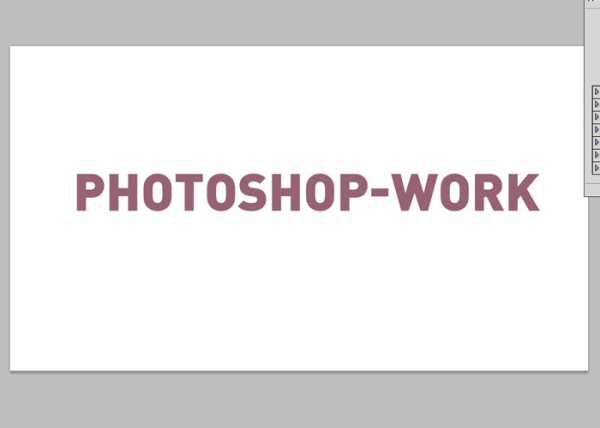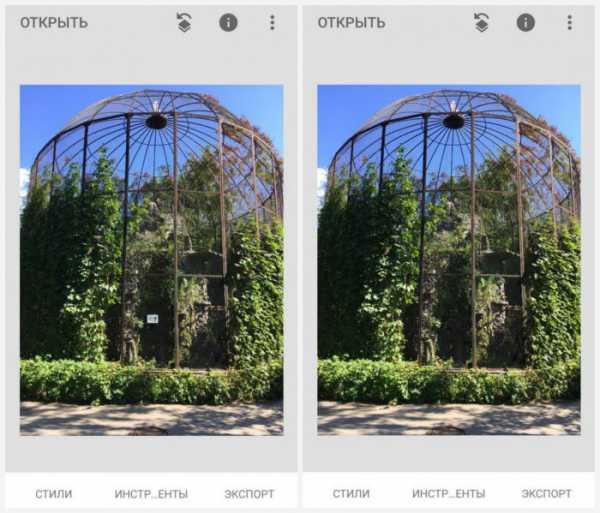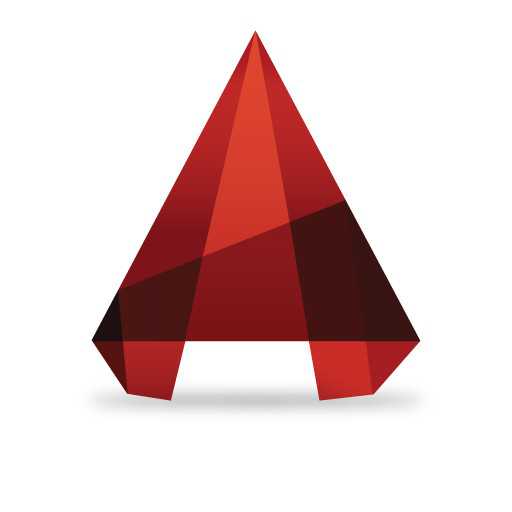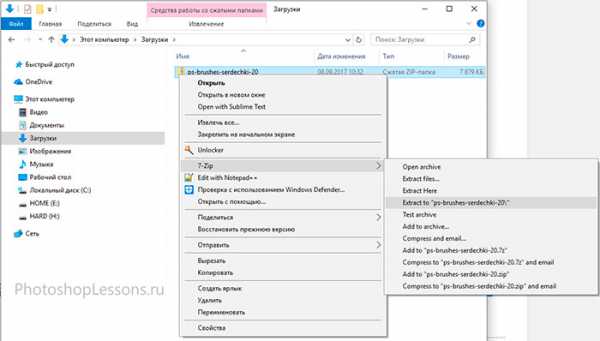Мы принимаем к оплате:
«Подарочный сертификат» от нашего Учебного Центра – это лучший подарок для тех, кто Вам дорог! Оплате обучение и подарите Вашим родным и близким обучение по любому из курсов!!!
«Сертификат на повторное обучение» дает возможность повторно пройти обучение в нашем Учебном Центре со скидкой 1000 рублей!
А также:
Как в фотошопе сделать часть фото светлее и ярче
Осветляем или делаем часть фотографии темнее при обработке Raw
 Не так давно я писал про динамический диапазон. Тема эта очень обширная и сегодня речь пойдет как раз про то, как можно «расширить» динамический диапазон фотографии. Иными словами, как сделать часть изображения темнее или светлее, и восстановить исчезнувшие детали, причем уже на этапе обработки Raw. Хочу уточнить, что мы говорим не про HDR — это отдельная интересная тема, а именно про компенсацию пересветов и излишне темных теней. Формат Raw содержит множество дополнительной информации по сравнению с JPG, которая как раз и позволяет извлекать необходимые детали из казалось бы потерянных областей фотографии. Поэтому метод подходит только для снимков сделанных в этом формате.
Не так давно я писал про динамический диапазон. Тема эта очень обширная и сегодня речь пойдет как раз про то, как можно «расширить» динамический диапазон фотографии. Иными словами, как сделать часть изображения темнее или светлее, и восстановить исчезнувшие детали, причем уже на этапе обработки Raw. Хочу уточнить, что мы говорим не про HDR — это отдельная интересная тема, а именно про компенсацию пересветов и излишне темных теней. Формат Raw содержит множество дополнительной информации по сравнению с JPG, которая как раз и позволяет извлекать необходимые детали из казалось бы потерянных областей фотографии. Поэтому метод подходит только для снимков сделанных в этом формате.
В качестве примера будет выступать фотография, сделанная весной в парке Царицыно. День был очень солнечным, поэтому на многих снимках попадались явные пересветы, камера не справлялась с такими яркими областями. Наш исходный снимок выглядит следующим образом:

Сразу в глаза бросается очень яркая область справа. Кроме этого несколько пересвечено лицо молодого человека и часть платья. Можно попробовать исправить эти недостатки уже после обработки Raw файла, а можно сделать это непосредственно в конвертере Adobe Camera RAW. Для этого мы будем использовать очень интересный инструмент — «Adjustment Brush» («Корректирующая кисть«). На самом деле корректирующая кисть позволяет делать намного больше, чем просто осветлять и затемнять области на фото. Принцип работы следующий — кистью мы как бы рисуем маску, которую затем можем настроить под свои нужды. Например можно изменять насыщенность цветов и резкость, причем делать это независимо для разных частей фотографии. Это очень упрощает обработку. Но вернемся к нашей задаче. Нажимаем на иконку корректирующей кисти. На скриншоте внизу она обозначена красным кружком.
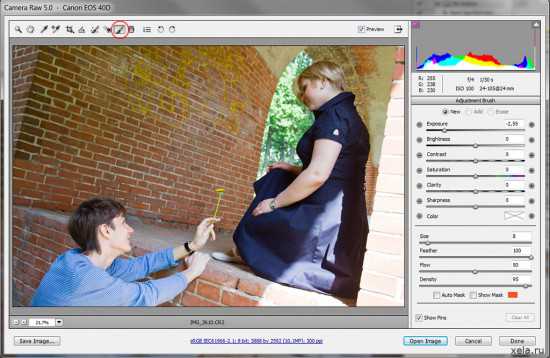
При этом у нас меняется правая панель модуля Camera Raw и вид курсора. Давайте рассмотрим ее по-порядку. Самая верхняя строчка «New» («Новая«), «Add» («Добавить«), «Erase» («Удалить«) нужна чтобы добавлять новые области для исправлений и расширять или уменьшать уже имеющиеся, но о ней чуть позже.
Далее идут ползунки аналогичные тем, которые располагаются в «обычном» правом меню. Первый — «Exposure» («Экспозиция«) отвечает за освещенность, далее «Brightness» («Яркость«), «Contrast» («Контраст«), «Saturation» («Насыщенность«), «Clarity» («Четкость«), «Sharpness» («Резкость«). Я думаю тут все понятно, каждый пункт отвечает за ту или иную характеристику области правки. Единственную сложность может представлять пункт «Color» («Цвет«) — он позволяет тонировать выбранную область. Для этого нужно нажать на перечеркнутый прямоугольник, чтобы выбрать подходящий оттенок. Чтобы убрать добавленный цвет нужно опять же нажать на прямоугольник и в появившемся окошке поставить параметр «Saturation» («Насыщенность») на ноль.
Под верхними ползунками располагается как бы вторая часть меню. Она отвечает за параметры самой кисти. Рассмотрим каждый из них более подробно. В начале «Size» («Размер«), тут все просто — это размер кисти. Затем «Feather» («Растушевка«) — этот параметр отвечает за мягкость края кисти. При переключении в режим корректирующей кисти у нас сменился курсор, теперь он состоит из двух кругов большого пунктирного и маленького сплошного внутри него. Так вот, внутренний круг — это как раз выбранный размер кисти, а степень растушевки показана внешним пунктирным кругом. Далее идет «Flow» («Поток«) — он отвечает за силу применения эффекта. Чтобы было понятнее, для получения одинакового результата нужно нажать один раз, если этот параметр задан как 100%, или два раза, если как 50%. Последним идет «Density» («Плотность«) — задаёт прозрачность кисти. Уменьшая плотность мы можем ослабить уровень воздействия на картинку, как бы «проявив» исходный вариант.
В самой нижней части меню находятся две галочки — «Auto Mask» («Авто маска«) и «Show Mask» («Показать маску«), а так же красный прямоугольник, который позволяет задать цвет маски при ее показе. Здесь интересен параметр автомаскирование, он автоматически ограничивает применение эффекта одним цветом на фотографии. Например, если у нас есть однотонная область, которую надо затемнить, то при установленной галочке будет изменена именно эта область, а все, что располагается вокруг нее не будет затронуто. Применять этот эффект надо аккуратно, иначе могут получиться очень резкие переходы между разными цветами.
Попробуем применить это все на практике. Выбираем следующие параметры: в верхней части меню «Exposure» -2,55, остальное по нулям, во второй части «Size» 8, и остальное 100, при этом ставим галочку на «Auto Mask». Теперь аккуратно закрашиваем пересвет в правой части изображения при этом чать фотографии становится темнее.
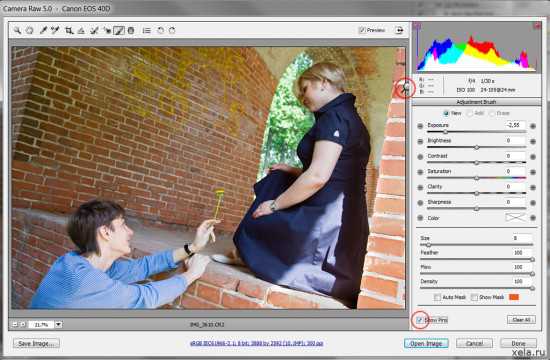
Как видите, мы полностью восстановили цвет и даже детали кирпичной кладки, причем при помощи автомаскирования не были затронуты области рядом с исправляемой. Хочу обратить внимание на выделенную красным кружком «булавку» вверху. Она становится видна если стоит галочка «Show Pins» («Показывать булавки«). При нажатии на нее мы получаем возможность изменения исправленной области, скажем, чтобы сделать ее немного светлее достаточно передвинуть ползунок Exposure. Так же мы можем изменить размеры этой области выбрав пункт «Add» или «Erase» и подправив кисть нужную часть.
Теперь исправим пересвет на платье и на лице молодого человека. Для этого вверху выбираем «New», чтобы создать новую область, «Exposure» ставим -0,75, уменьшаем «Feather» до 60, чтобы у нас были не совсем мягкие края и закрашиваем нужные области. Обратите внимание, что у нас появилась вторая булавка.
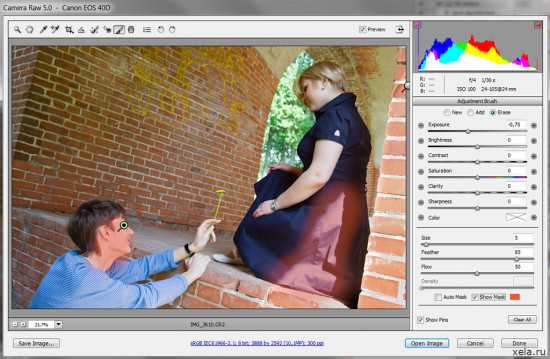
Для наглядности я поставил галочку «Show Mask», чтобы показать область исправлений. Если где-то захватили лишнюю область , то можно переключить режим на Erase и убрать, при этом лучше пользоваться кистью меньшего диаметра. Вот, что у меня получилось в результате:

По сравнению с исходником экспозиция стала ровнее, появились детали кирпичной кладки и практически полностью исчез отвлекающий блик справа.
Хочу напомнить, что лишь изменением яркости применение Adjustment Brush не ограничивается. Вы можете по своему усмотрению менять насыщенность цветов, вплоть до полного обесцвечивания каких-то областей, делать часть изображения резче или наоборот размывать и т.д. Единственное о чем стоит помнить — снимайте в формате Raw.
Мне нравится!
Как сделать фото ярче в Фотошопе
Tweet

Всем привет!
Сегодня мы поговорим с Вами о том, как сделать фото ярче в Фотошопе. В последнее время мы с Вами обсуждаем оформление фотографий в Фотошопе. Ведь накануне Нового года нам всем хочется порадовать себя и своих близких красиво оформленными фотографиями. Но как быть, если у нас есть фотографии, которые хотелось бы красиво оформить и представить на обозрение своим знакомым, но которые страдают с точки зрения качества. Мы все выкладываем свои фотографии в социальные сети… Но как часто приходится наблюдать, что некоторые даже не удосуживаются повернуть фотографию! Что уж говорить про качество … У многих выложенные фотографии такие, что на них даже смотреть не хочется – блёклые, невыразительные, неяркие… Другие выкладывают уже на свои сайты интересные, но опять-таки блёклые фотографии, с потухшими красками. Но это же Ваш родной сайт! Неужели Вам не хочется, чтобы люди заходили на Ваши странички в социальных сетях или на Ваши сайты и с удовольствием просматривали Ваши фотографии? А это же так просто! Именно поэтому сегодня мы посвятим нашу статью тому, как сделать яркие фотографии. Ведь сделать фото ярче на самом деле ОЧЕНЬ просто! В принципе, достаточно одного-единственного инструмента, чтобы преобразить Ваши фотографии. Но я покажу Вам сегодня не один, а целых два приёма — пару удивительных, уникальных, можно даже сказать, волшебных инструмента в Фотошопе, с помощью которых Вы сможете моментально преобразить и сделать фото ярче и насыщеннее. При помощи любого из них (на Ваш выбор) Вы добьётесь удивительных результатов.
Причины того, что фотографии получаются блёклыми, достаточно разнообразны: слабый фотоаппарат, плохие настройки фотоаппарата, фотосъёмка в автоматическом режиме, недостаточное освещение и т.д., и т.п. Но нас сейчас волнуют не причины, а как исправить последствия, а также как сделать это максимально быстро, просто и действенно. Именно поэтому сегодня я расскажу Вам о том, как, применяя всего лишь ОДНО действие, можно сделать фото ярче и насыщеннее. И использовать мы будем два разных инструмента – «Кривые» и «Уровни», возможности которых просто уникальны.
Способ № 1. Как сделать фото ярче в Фотошопе при помощи пипеток инструмента «Кривые»
Есть одна удивительная возможность, которую советую непременно использовать для того, чтобы сделать фото яркими и насыщенными. Обязательно пользуйтесь этим очень простым и довольно хитрым приёмом.
1. Открываем фотографию в Фотошопе. Я заранее подготовила вот такую фотографию, сделанную на Украине в городе Харьков:
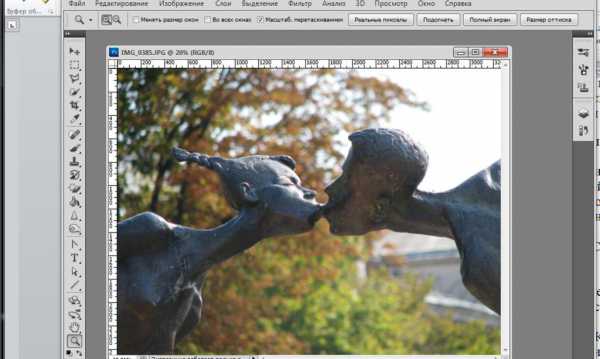
Памятник влюблённым, довольно интересная скульптурная композиция. Но фотография, как Вы видите, очень блёклая. Сейчас мы её быстренько исправим и сделаем ярче, насыщеннее и намного привлекательнее. В чём проблема этой фотографии? Посмотрите внимательно на неё и обратите внимание, что на ней нет абсолютно чёрных и абсолютно белых точек, все цвета какие-то промежуточные, сероватые… Но для нас это не проблема. Мы же профессионалы!
2. В верхней горизонтальной строке кликаем по опции «Изображение», затем наводим курсор мышки на опцию «Коррекция», расположенную почти в самом верху раскрывшегося списка (вторая сверху), переходим по стрелке в новое открывшееся окно, где кликаем на опцию «Кривые…» (третья сверху).
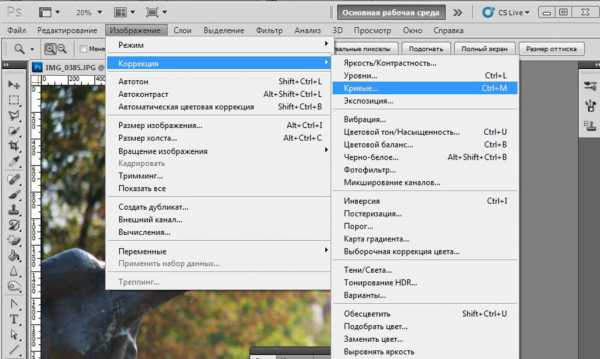
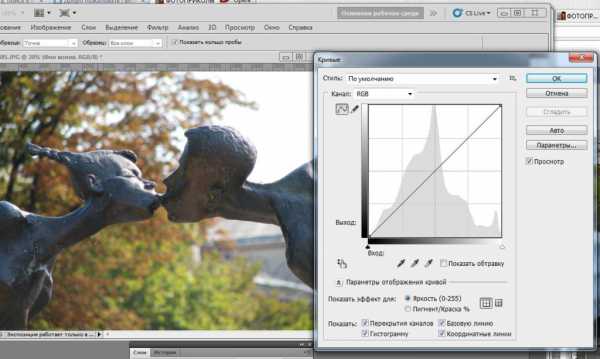
3. Теперь начинается самое интересное. В раскрывшемся окне под названием «Кривые» прямо под графическим изображением Вашей фотографии Вы увидите три пипетки: первая пипетка – чёрного цвета, вторая пипетка – серого цвета и третья пипетка – белого цвета. Соответственно, каждая из них отвечает за отображение на фотографии чисто чёрного цвета, чисто белого цвета и промежуточных серых оттенков. Чтобы изменить качество фотографии и сделать фото ярче, насыщеннее, надо воспользоваться каждой из пипеток.
Начинаем преображать нашу фотографию. В первую очередь, кликаем мышкой на первой пипетке (пипетке чёрного цвета), после чего при наведении мышки на фотографию курсор мышки видоизменяется и принимает форму пипетки. Теперь кликаем пипеткой (мышкой) по самому тёмному цвету на фотографии. В данном случае самыми тёмными местами будут за ухом девушки, или на подбородке девушки. И моментально наша фотография становится очень яркой и насыщенной:

В результате мы сделали так, чтобы самый тёмный участок стал абсолютно чёрным цветом, и в итоге все цвета стали намного ярче.
4. Затем таким же образом регулируем белый цвет, то есть опять кликаем на пипетку белого цвета (крайнюю справа) и пипеткой кликаем на самом светлом месте фотографии. Чисто визуально фотография практически не изменилась. Она стала лишь немного светлее и более естественной:

5. Осталось только отрегулировать промежуточные (серые) оттенки. Кликаем на пипетке серого цвета (посередине), а затем – на любом нейтрально-сером цвете на фотографии, например, на лбу девушки. Полученный результат перед Вами:

Все цвета преобразились, даже листья на заднем плане стали по-осеннему тёплыми и приобрели красивый красноватый оттенок. Все цвета заиграли. Фотография стала намного ярче и насыщеннее.
6. Подтверждаем все изменения, кликнув на кнопку «ОК».
Сравните ещё раз оба изображения -
ДО:
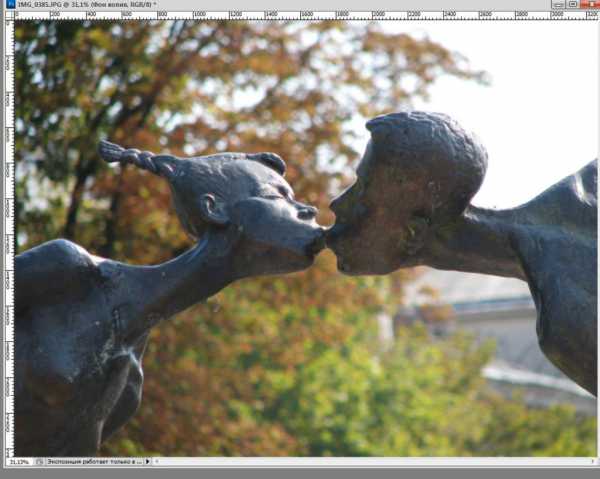
и ПОСЛЕ:
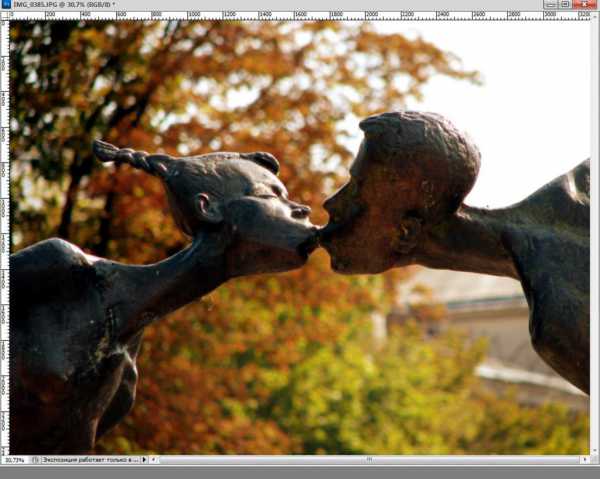
Способ № 2. Как сделать фото ярче при помощи ползунков инструмента «Уровни»
1. Открываем фотографию. На это раз мы взяли фотографию оленей, сделанную в Чехии на курорте Марианские Лазни:
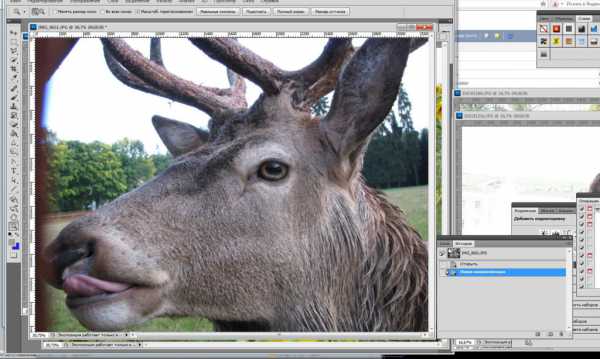
2. Переходим точно так же через опцию «Изображения» —> «Коррекция». Но выбираем на этот раз опцию «Уровни…»:
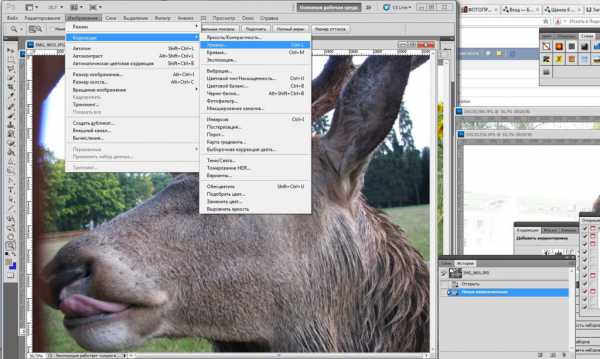
3. Перед нами раскрывается окошко под названием «Уровни». Здесь изображена гистограмма нашего изображения, которая показывает, какие цвета преобладают на изображении – черные (тёмные), серые (средние) или белые (светлые). По горизонтали гистограмма отражает уровни яркости – от 0 до 255, а по вертикали – количество точек, соответствующих данному уровню яркости. Под гистограммой, насколько Вы видите, есть три бегунка – опять-таки трёх цветов: чёрного (слева), белого (справа) и серого (посередине). Передвигая эти три бегунка, Вы добиваетесь того же эффекта, что и в прошлый раз: фотография становится ярче и насыщеннее. На что здесь надо обратить внимание? В идеале гистограмма («гора» чёрного цвета) должна начинаться в том месте, где расположен чёрный бегунок, а заканчиваться там, где расположен белый бегунок. Если у Вас фотография блёклая, серая, невыразительная, то гистограмма будет иной, как на изображении ниже:
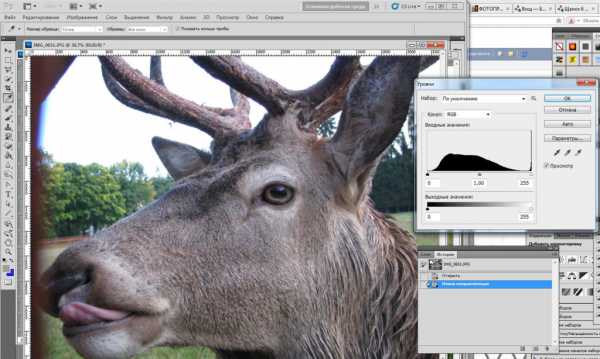
Посмотрите ещё раз внимательно на гистограмму: с левой стороны у нас осталось пустое пространство, и сама гистограмма (начало горы) начинается со сдвигом вправо. Это говорит о том, что на нашем изображении недостаточно чёрного цвета и что на этой фотографии нет абсолютно чёрных точек. Поэтому в данном случае надо немного сдвинуть бегунок, отвечающий за чёрный цвет, вправо, так сказать, «к подножию горы». Белый бегунок мы не трогаем, поскольку в нашем случае недостаточно только тёмных оттенков. Таким образом мы смещаем точку отсчёта, и на фотографии появляется абсолютно чёрный цвет, в результате чего все цвета становятся красочными, насыщенными, контрастными:
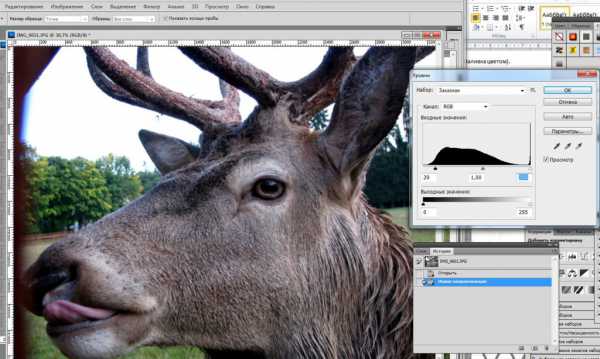
Вы видите, что для данного изображения мы сдвинули левый бегунок немного вправо, а остальные бегунки оставили без изменения. Вы можете сами подвигать чёрный и белый бегунки и посмотреть, как меняется изображение, и Вы сразу всё поймёте. Средние тона (бегунок в центре) обычно после внесения таких корректировок настраивается автоматически. Но если Вас не устраивает автоматическая настройка серого бегунка, Вы можете немного сдвинуть и его, добившись желаемого Вами эффекта.
4. По окончании всех действий нажимаем на «ОК».
Сравниваем два изображения –
ДО:

и ПОСЛЕ:

Для сравнения показываю другой пример:
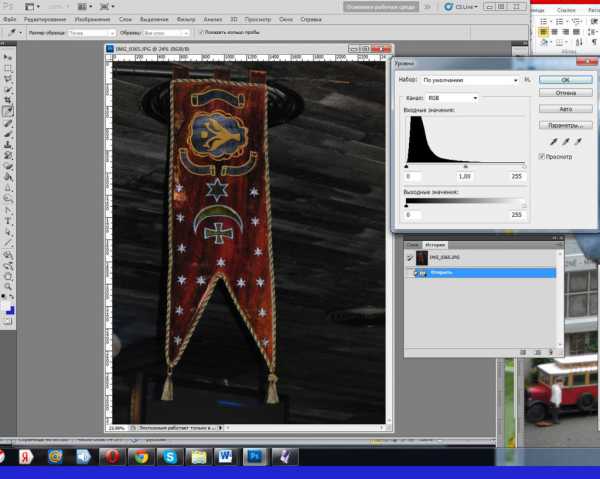
В данном случае фотография очень тёмная, тоже блёклая, на ней практически ничего не видно. Как говорит гистограмма, правая часть практически вся пустая! Это значит, что в данном случае недостаточно светлых тонов и что на данном изображении отсутствует абсолютно белый цвет. Что делаем? То же самое, но только сейчас передвигаем не левый, а правый (белый) бегунок, смещаем его точно так же в сторону центра, чтобы добиться нужного нам эффекта:
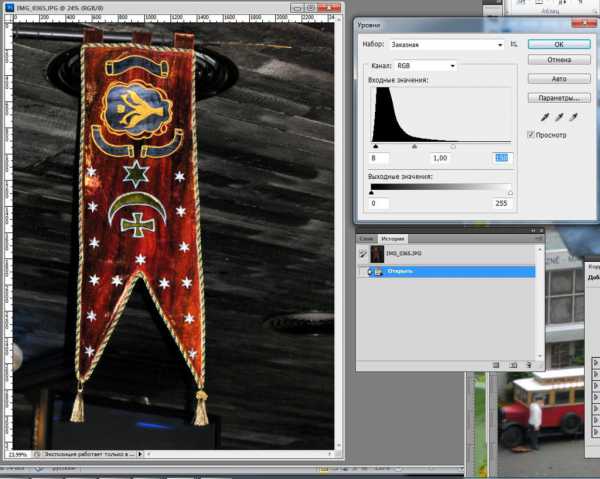
Как Вы видите, я сдвинула белый бегунок чуть ли не до середины гистограммы, а также совсем чуть-чуть сдвинула вправо и чёрный бегунок. Таким образом, смещая бегунки ближе к центру (к основанию «горы» или в самое начало «горы»), Вы можете регулировать яркость и насыщенность цветов блёклых фотографий, как слишком светлых, так и слишком тёмных. Ведь и на тёмном изображении цвета были большей частью средних оттенков, и фотография точно так же выглядела блёклой.
Сравниваем оба изображения –
ДО:
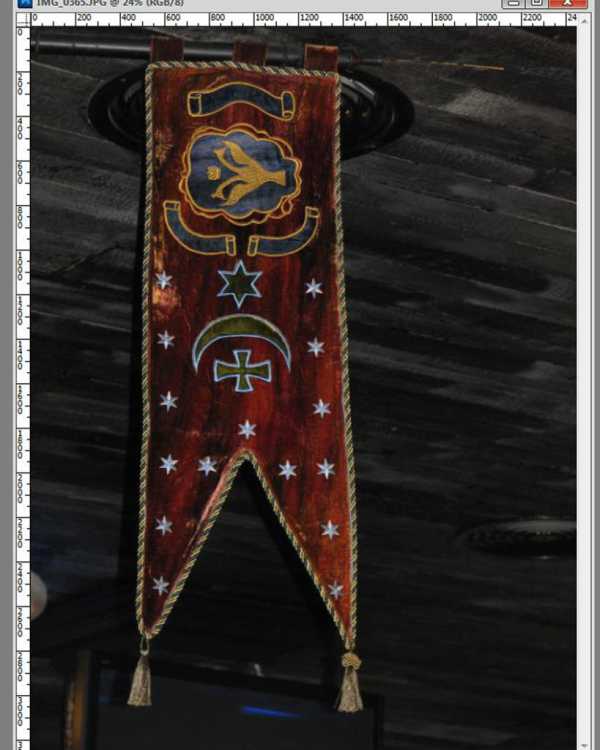
И ПОСЛЕ:
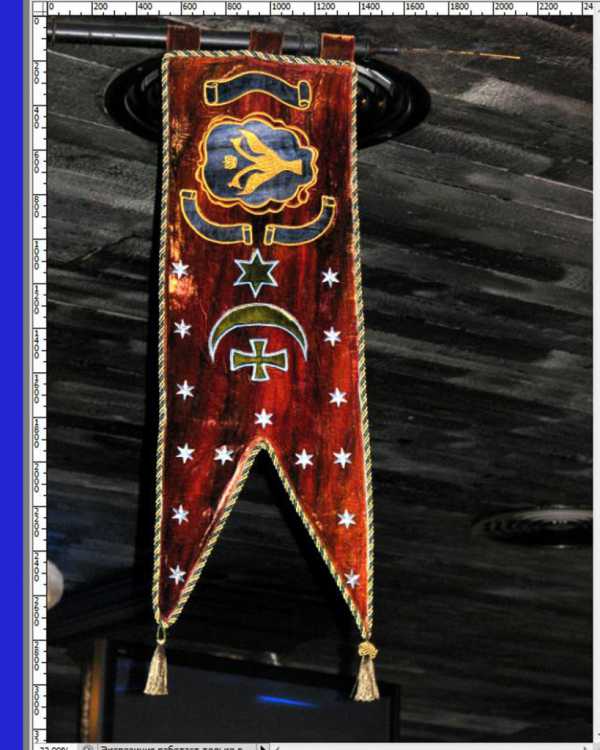
Способ № 3. Как сделать фото ярче при помощи обоих инструментов «Уровни» и «Кривые» с искривлением чёрной диагонали в S-образной форме
Ещё один пример для сравнения.
1. Я подобрала ещё одну фотографию с подсолнухами, снятую в западной части Украины. И опять наша фотография довольно бледная, она не отображает реальные, природные цвета и оттенки:
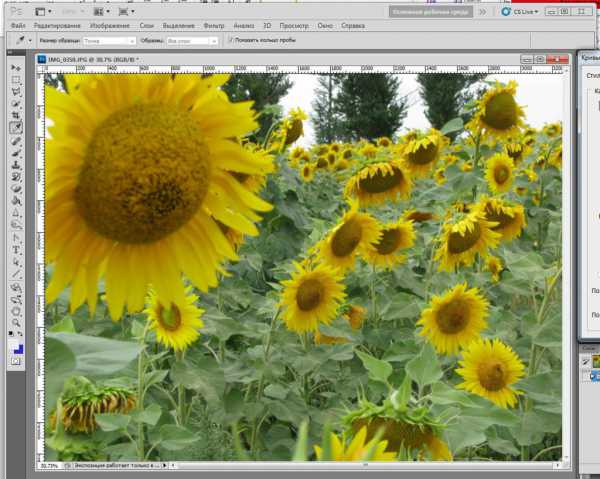
На этой фотографии даже сложно найти достаточно тёмную или достаточно светлую точки. Поэтому применим оба вышеописанных приёма.
2. Вначале применим инструмент «Уровни» и сдвинем и чёрный, и белый бегунки немного ближе к центру. Вот таким образом:

Фотография уже стала намного лучше. Нажимаем «ОК». Теперь у нас на фотографии появились действительно достаточно тёмные и светлые точки. В принципе, уже сейчас можно на этом остановиться, если Вас удовлетворяет результат.
3. Но мы теперь применяем инструмент «Кривые» и наши пипетки. Выполняем все действия, описанные в самом начале, — в той же самой последовательности. Вначале кликаем на пипетку чёрного цвета, а затем этой пипеткой кликаем по самой тёмной точке фотографии, ну, например, на деревьях. В результате получаем вот такое изображение:

Фотография стала ещё лучше! Кликаем по пипетке белого цвета, а затем – по самой светлой точке фотографии. Результат вполне оптимальный. Серую пипетку применять в данном случае не будем, так как на фотографии отсутствуют серые цвета. И если Вы кликнете этой пипеткой на зелёный или жёлтый оттенки, то Ваша фотография превратится в нечто из области фантастики – типа подсолнухов с фиолетовыми или синими листьями. Поэтому ограничиваемся только чёрной и белой пипеткой.
4. Но добавим к нашему описанию ещё один приёмчик, который тоже очень хорошо помогает исправить блёклость фотографий. В этом же окне «Кривые» перед Вами на схеме отображены все изменения, которые мы произвели при помощи пипеток: линии красного, синего и зелёного цветов сдвинулись и заняли новое положение. Но можно ещё преобразить и линию чёрного цвета (это линия канала RGB). Каким образом?
Показываю ещё один очень действенный способ улучшения качества фотографий. Вам надо поставить на этой чёрной линии две точки (смотрите на скриншот ниже, в каких местах), а затем, ухватившись за верхнюю правую точку изогнуть эту линию, подтянуть её немного вверх. Теперь, ухватившись мышкой за нижнюю левую точку, надо сместить эту точку на такое же расстояние вниз. В результате прямая чёрного цвета приобретёт изогнутую S-образную форму:

Хотя, на мой взгляд, в данном случае это уже излишнее действие, мне кажется, фотография стала чересчур контрастной, я бы сказала, что контрастность и цветность уже «зашкаливают». Но я оставлю полученный итог, хотя бы с той только целью, чтобы Вы знали и пробовали применять и этот очень действенный инструмент – придание чёрной диагонали S-образной формы.
Итак, сравните итог нашей работы -
ДО:

и ПОСЛЕ:

Домашнее задание:
- Подберите несколько фотографий.
- Сделайте три фотографии чётче и насыщеннее, применив пипетки инструмента «Кривые».
– Сделайте три фотографии чётче и насыщеннее, применив бегунки инструмента «Уровни».
– Сделайте три фотографии чётче и насыщеннее, изогнув чёрную диагональ инструмента «Уровни» и придав её S-образную форму.
Подводим итоги:
1. Вы узнали, как сделать фото ярче в Фотошопе, применяя такие уникальные инструменты как «Кривые» и «Уровни».
2. В Фотошопе очень много разных возможностей для улучшения качества фотографий. Сделать фото ярче можно и другими способами. Описанные в данной статье приёмы – наиболее простые и действенные. И теперь Вы знаете, как одним движением, как по мановению волшебной палочки, можно сделать яркие фотографии.
3. Повторим ещё раз, какие возможности можно использовать:
- применить пипетки инструмента «Кривые»;
- сместить ближе к центру бегунки инструмента «Уровни»;
- придать чёрной диагонали инструмента «Уровни» S-образную форму.
Вам понравилось статья? Если да, напишите комментарии и поделитесь идеей в социальных сетях, чтобы другие люди тоже могли воспользоваться полезной или интересной информацией, кликнув на кнопки социальных сетей «Поделиться» и «лайки» под статьёй.
Статья и выложенные фотографии защищены законом об авторских и смежных правах. Еженедельно проверяется на плагиат!
Полное или частичное копирование разрешается с обязательной активной ссылкой на сайт http://photo-abc.ru
Как сделать фото ярче в фотошопе
Автор: NON. Дата публикации: 06 сентября 2011. Категория: Обработка фотографий в фотошопе.
В этом уроке по работе с фотошопом рассмотрим удивительно простой, но вместе с тем очень эффективный способ сделать фото ярче в фотошопе. Буквально в несколько кликов мыши тёмную фотографию, мы превратим в светлую, при этом осветлим только тёмные места на фотографии, а светлые оставим такими, какими они есть. Причём никаких сложных масок мы создавать не будем, и степень осветления мы сможем отрегулировать на последнем этапе коррекции. По методике этого урока можно легко записать экшен и в дальнейшем его использовать для осветления всех Ваших затемнённых фотографий.
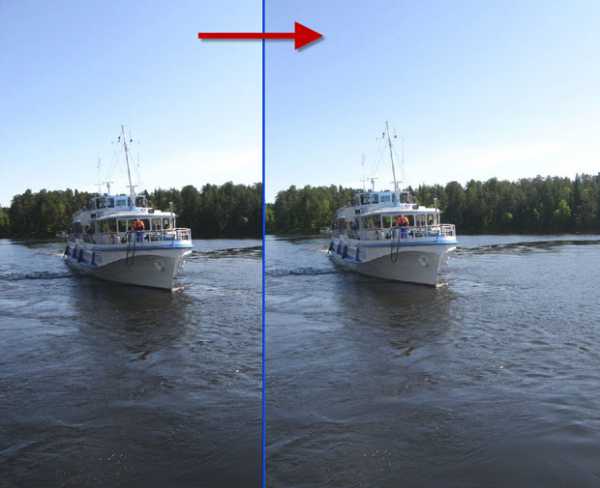
Подобные уроки:
Откроем исходное изображение. Кораблик и особенно лес за ним, получились очень тёмными. Исправим эту проблему. Сделаем фото ярче в фотошопе.

Создадим дубликат слоя – Ctrl+J. Режим наложения для нового слоя установим на «Осветление».
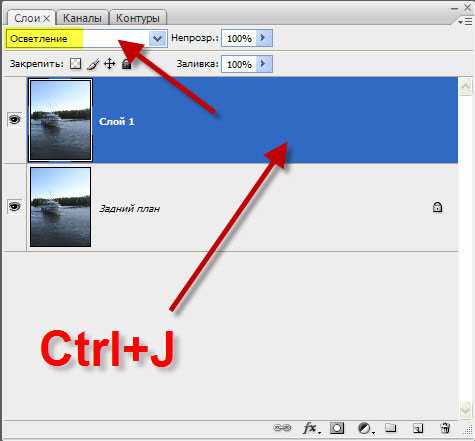
Что у нас получилось? Кораблик и лес стали выглядеть вполне приемлемо, а небо стало слишком светлым. Исправляем эту ситуацию.

Нажимаем сочетание клавиш Ctrl+Alt+~, загрузятся все светлые пиксели изображения. В отдельных версиях фотошопа, это сочетание клавиш не работает. Выход такой: перейдите на вкладку «Каналы» и, удерживая клавишу Ctrl, щёлкните один раз левой кнопкой мыши по композитному каналу RGB. Результат будет аналогичным нажатию вышеназванного сочетания клавиш.
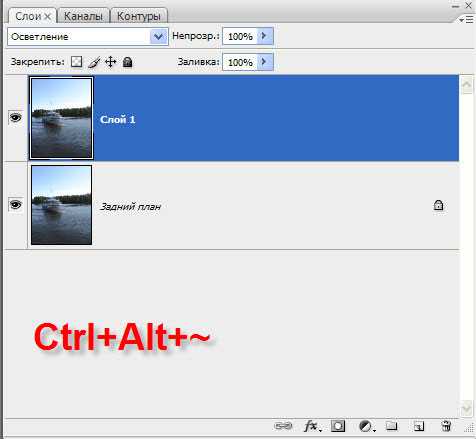
Вот что получилось после нажатия сочетания клавиш. Продолжаем делать фото ярче в фотошопе.
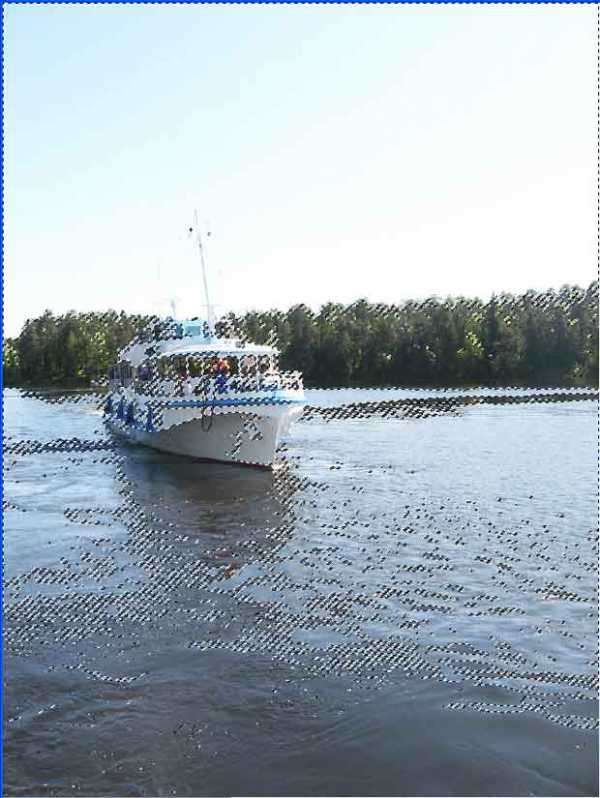
Нам необходимо выделить тёмные части изображения, поэтому инвертируем выделение – Shift+Ctrl+I.
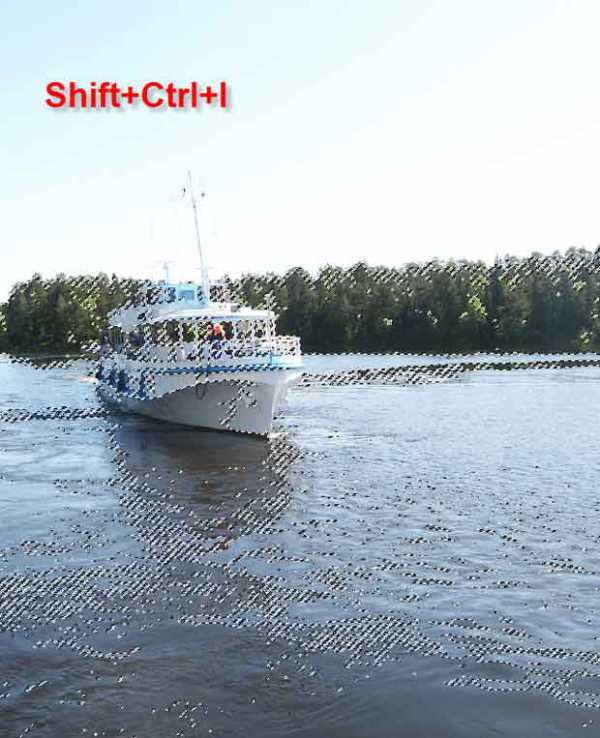
А теперь просто щёлкаем по значку маски в палитре «Слои» (третий слева).
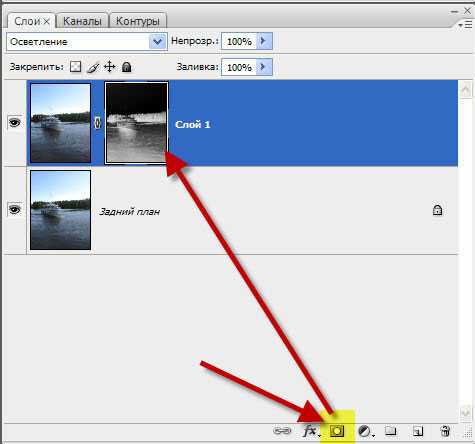
Результат работы режима «Осветления», применённого к тёмным пикселям фотографии.

Если эффект получился слишком сильным, то просто уменьшаем до необходимой степени непрозрачность верхнего слоя.
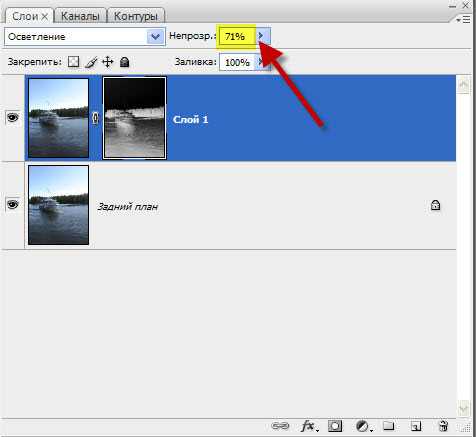
Вот наше окончательно откорректированное изображение. Как видите, способ сделать фото ярче в фотошопе, оказался очень простым!

Сравните вид корабля и леса до, и после обработки фотографии в фотошопе.
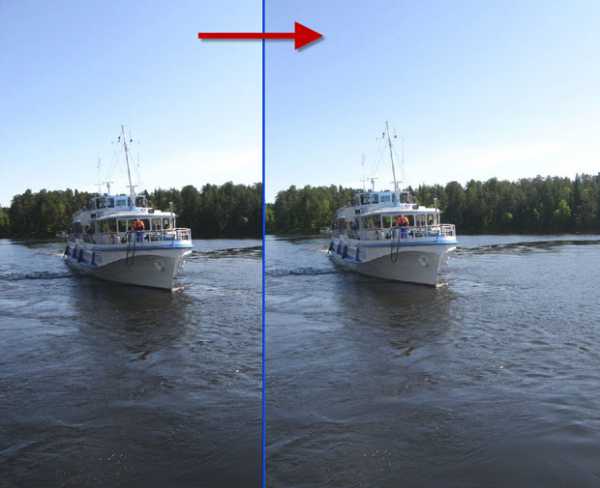
Если Вы не хотите пропустить интересные уроки по обработке фотографий - подпишитесь на рассылку.
Форма для подписки находится ниже.
Коррекция желтой фотографии в фотошоп
Данный урок предназначен начинающим фотографам и любителям. В нем вы узнаете как сделать яркую фотографию из фото сделанного при плохом освещении.Данный урок предназначен начинающим фотографам и любителям. В нем вы узнаете как сделать яркую фотографию из фото сделанного при плохом освещении.
В конце урока мы получим следующую фотографию.

Данное фото является исходным, если желаете можете открыть его в Photoshop и продолжить урок. Но я бы порекомендовал проделать все действия с собственным.

Создайте корректирующий слой Уровни из меню в нижней части палитры Слои. Отрегулируйте ползунок белого цвета, чтобы он был в конце гистограммы. Подтащите черный ползунок к началу гистограммы и настройте серые тона, чтобы сбалансировать общий тон.
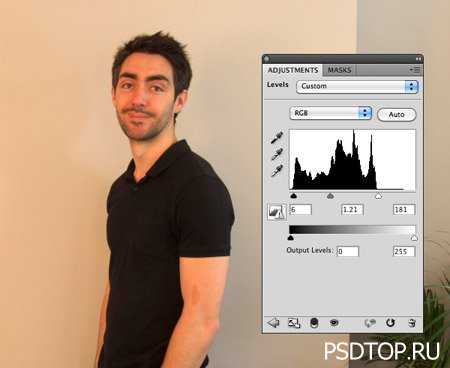
Шаг, который полностью преобразует изображение является добавление корректирующего слоя Цветовой баланс. Начните с тона Свет и перемещайте ползунок до правильной цветопередачи. На моей первоначальной фотографии были оранжевые тона, поэтому увеличение количества голубого и синего цветов помогает вернуть правильные оттенки. Теперь измените Средние тона. Изменяйте ползунки и в тоже время анализируйте изменения. Обычно это действие только подчеркивает то, что требует значительной регулировки.
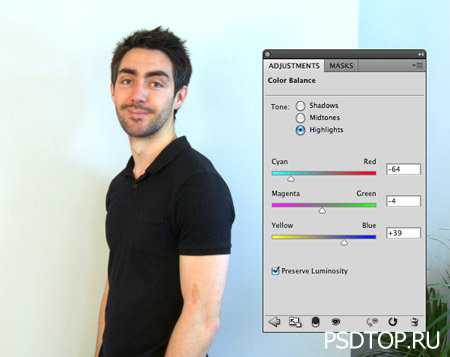
Следующий корректирующий слой Яркость/Контрастность поможет скрасить изображение уменьшив количество теней, а контрастность увеличит общую яркость фотографии.
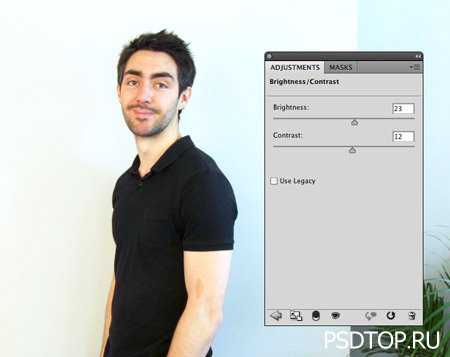
После того как все корректирующие слои были оптимально настроены, нажмите Ctrl + A, чтобы выделить все, затем нажмите Ctrl + Shift +C для копирования. Вставьте изображение на новый слой, затем перейдите Фильтр > Другие > Цветовой контраст. Отрегулируйте ползунок так, чтобы изображение было едва видно на сером фоне.
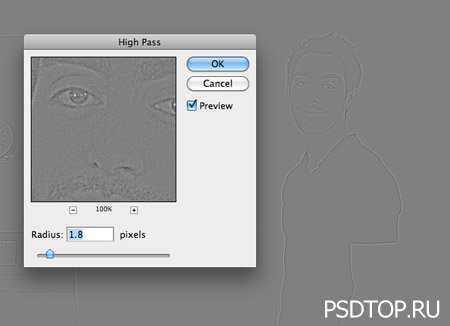
Измените режим наложения на Линейный свет отрегулируйте непрозрачность, чтобы смягчить эффект. Данное действие помогает выделить детали.

Используйте инструмент Рамка (Кадрирование), чтобы удалить ненужные элементы из фона. К счастью большая белая стена позволяет сделать фотографии большого размера.

Ваша фотографию может быть готова уже на этом шаге, но есть еще один дополнительный шаг, который поможет добиться модного эффекта. Добавьте корректирующий слой Черно-белое и выберите набор Светлее в настройке корректирующего слоя.
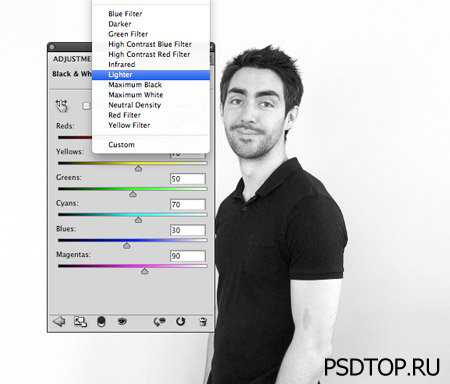
Уменьшите непрозрачность этого черно-белого слоя до 30%, чтобы немного обесцветить изображение. Но не заходите слишком далеко на данном этапе, чтобы в конечном счете не быть похожим на мертвеца.

Окончательная фотография Коррекции желтой фотографии выглядит так.