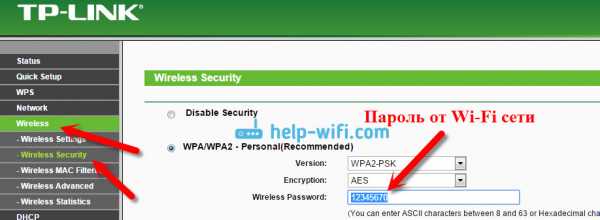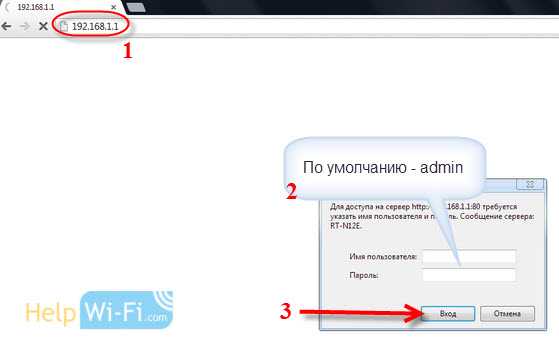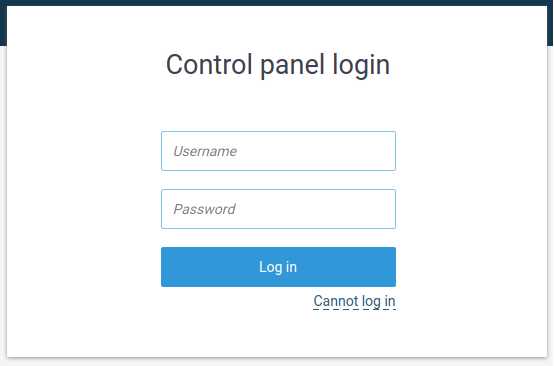Мы принимаем к оплате:
«Подарочный сертификат» от нашего Учебного Центра – это лучший подарок для тех, кто Вам дорог! Оплате обучение и подарите Вашим родным и близким обучение по любому из курсов!!!
«Сертификат на повторное обучение» дает возможность повторно пройти обучение в нашем Учебном Центре со скидкой 1000 рублей!
А также:
Как узнать свой пароль от wifi byfly через модем
Где посмотреть пароль (ключ) от Wi-Fi на модеме ZTE F660v5?

В данной статье вы познакомитесь с 2-мя способами узнать название вашей сети Wi-Fi и пароль (ключ) для подключения к ней.
Краткий вариант инструкции находится здесь.
Способ 1. Название сети Wi-Fi и пароль (ключ) находятся на оборотной стороне модема (терминала).
Шаг 1
Переворачиваете модем.

Рисунок 1 - Вид сзади модема (терминала) ZTE F660v5 (вариант 1)

Рисунок 2 - Вид сзади модема (терминала) ZTE F660v5 (вариант 2)
Шаг 2
Вариант 1. Если на оборотной стороне модема есть надпись "SSID1" и "WPA-PSK", то "SSID1" - это название беспроводной сети Wi-Fi, а "WPA-PSK" - это пароль (ключ) для подключения к ней.
Вариант 2. Если есть надпись "SSID1" и нет надписи "WPA-PSK", то ищем надпись "SN". "SSID1" - это название беспроводной сети Wi-Fi, а "SN" - это пароль (ключ) для подключения к ней.
Обратите внимание на то, что здесь могут быть написаны заглавные буквы!
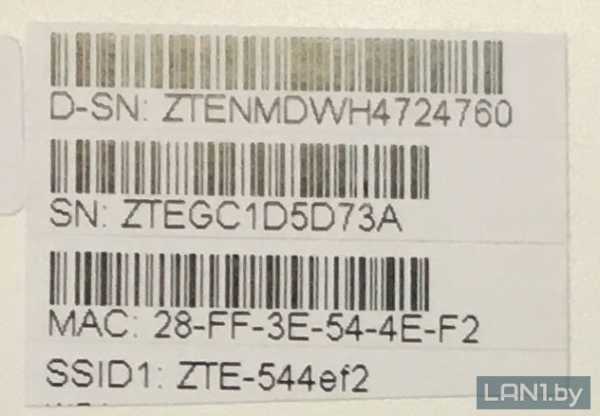
Рисунок 3 - Наклейка для подключения к "Wi-Fi" на модеме (терминале) ZTE F660v5 (вариант 1)

Рисунок 4 - Наклейка для подключения к "Wi-Fi" на модеме (терминале) ZTE F660v5 (вариант 2)
Примечание: если на модеме не горит индикатор "Wi-Fi" , то нужно нажать кнопку “Wi-Fi” 1 раз (без удержания), чтобы индикатор загорелся.

Рисунок 5 - Кнопка "Wi-Fi" на модеме (терминале) ZTE F660v5
Способ 2. Название сети Wi-Fi и пароль (ключ) в настройках модема (терминала).
Шаг 1
Подключить кабель от компьютера к модему в порт 1 (LAN1).
Шаг 2
Открыть браузер, например Google Chrome, и в адресной строке ввести "192.168.100.1" (без кавычек).
Рисунок 6 - ip-адрес веб-интерфейса модема (терминала) ZTE F660v5
Шаг 3
В поле “Username” вводим “admin”, в поле "Password" вводим “admin” (все без кавычек). Нажимаем кнопку “Login”.
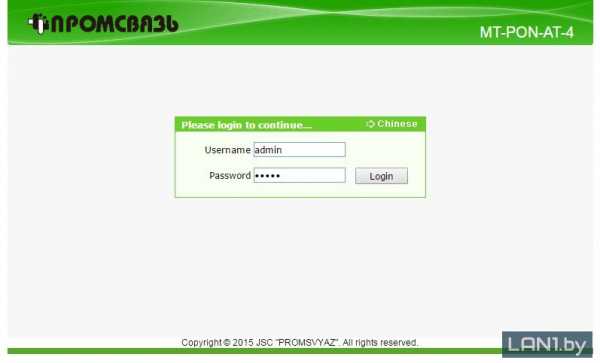
Рисунок 7 - Вход в веб-интерфейс модема (терминала) ZTE F660v5
Шаг 4
Переходим в раздел "WLAN", далее - "Basic". В поле "Wireless RF Mode" выберите "Enabled" и нажмите кнопку "Submit" для сохранения настроек.
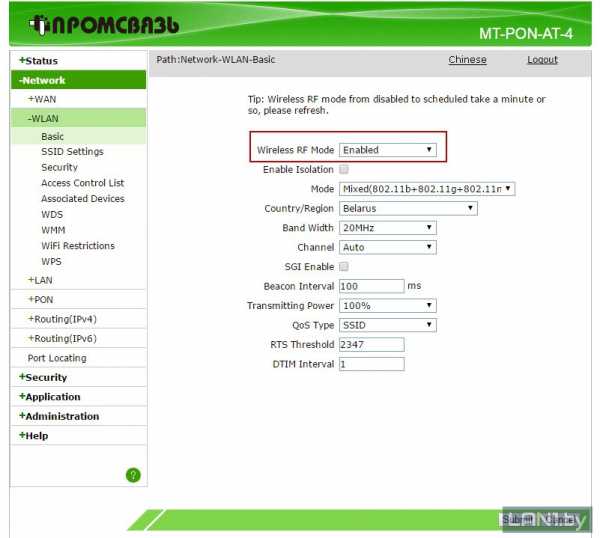
Рисунок 8 - Раздел «WLAN»-«Basic» в настройках модема (терминала) ZTE F660v5
Шаг 5
В разделе "WLAN", далее "SSID Setting" в поле "SSID Name" вы можете увидеть название вашей беспроводной сети Wi-Fi. Пример: "ZTE-fbb884".
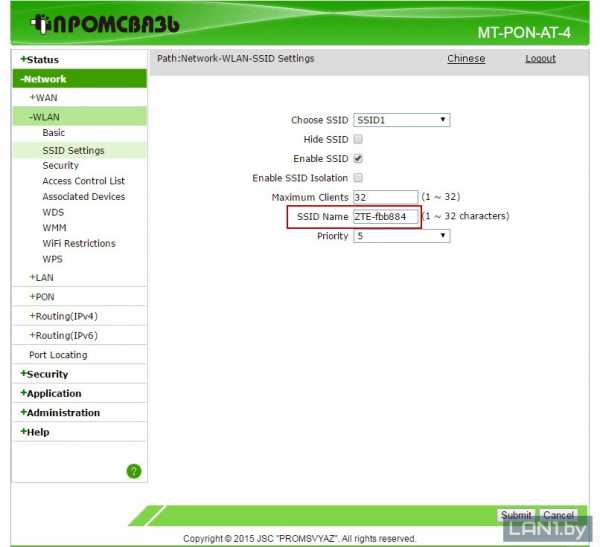
Рисунок 9 - Раздел «WLAN»-«SSID Settings» в настройках модема (терминала) ZTE F660v5
Шаг 6
В разделе "WLAN", далее "Security" в поле "WPA Passphrase" вы можете увидеть пароль (ключ) для подключения к беспроводной сети Wi-Fi. Пример: "083fbcfb".
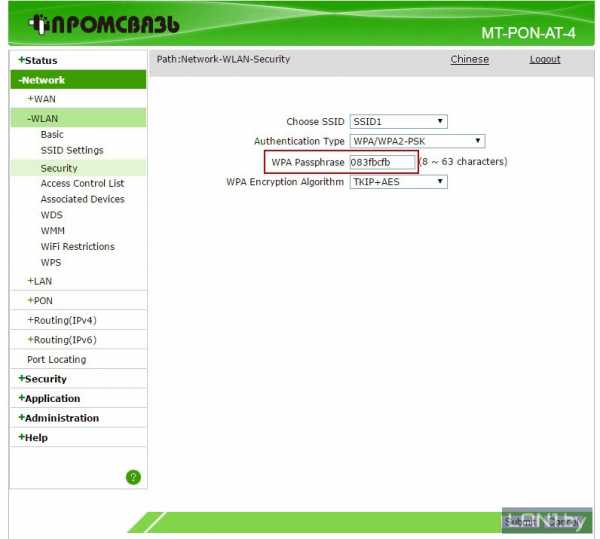
Рисунок 10 - Раздел «WLAN»-«Security» в настройках модема (терминала) ZTE F660v5
Шаг 7
Находим беспроводную сеть Wi-Fi и кликаем по ней.

Рисунок 11- Беспроводная сеть Wi-Fi на смартфоне
Шаг 8
Вводим пароль (ключ) для подключения к беспроводной сети Wi-Fi.
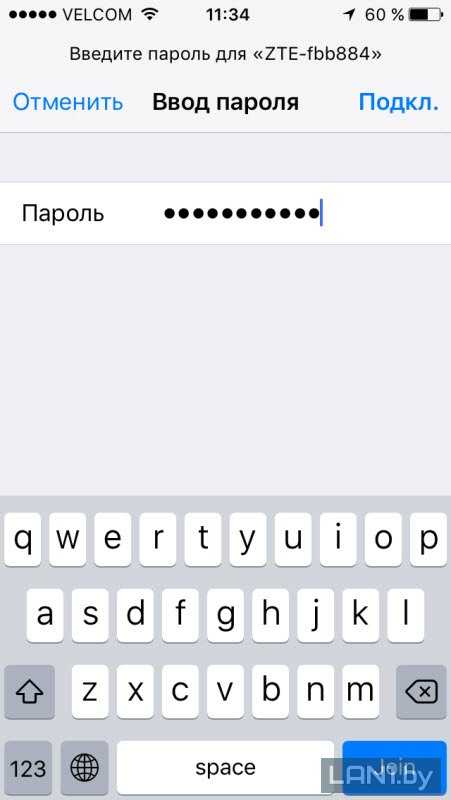
Рисунок 12 - Ввод пароля для подключения к беспроводной сети Wi-Fi на смартфонеМодем
с Wi-Fi (беспроводной) как изменить пароль
Первый шаг: Доступ модема к панели администрирования
Существует несколько способов доступа к панели администратора модема. Вы можете получить его с установочного компакт-диска. Но мы опишем наш метод прямо через ваш браузер, вы должны внести все необходимые изменения в главную панель. Локальный адрес 192.168.1.1 вы можете получить доступ к интерфейсу из вашего браузера с помощью стандартного модема. Но этот адрес может отличаться в зависимости от марки модема.URL-адрес, необходимый для доступа к интерфейсу управления модемом, широко используется в следующей таблице, вы можете найти имя пользователя и пароль.
| Марка | Шлюз по умолчанию | Имя пользователя | Пароль |
| Actiontec | 192.168.0.1 | админ | (космос) |
| Actiontec Verizon | 192.168.1.1 | админ | (космос) |
| Airties | 192.168.2.1 | админ | ttnet |
| Airties RT206v2 (TTNET) | 192.168.2.1 | админ | ttnet |
| Airties RT210 (TTNET) | 192.168.2.1 | (космос) | (космос) |
| Airties RT210 (TTNET) | 192.168.2.1 | админ | ttnet |
| Allied Telesyn | 192.168.1.1:8080 | менеджер | друг |
| Apache | 192.168.1.1 | корень / настройка | корень |
| Искусство | 192.168.1.1 | админ | adslroot |
| Asus | 192.168.1.1 | Администратор | Администратор |
| Aztech | 10.0.0.2 | админ | админ |
| Aztech | 192.168.1.1 | админ | админ |
| Бек | 192.168.1.254 | админ | админ |
| Млрд | 192.168.1.254 | админ | админ |
| млрд Bipac | 192.168.1.254 | админ | пароль |
| Бросс | 192.168.1.1 | админ | 1234 |
| C-Com | 192.168.1.1 | Требуется | Требуется |
| Cnet | 10.0,0.2 | админ | эпикроутер |
| Corecess 3112 USB | 10.0.0.3 | админ | corecess3112 |
| Corecess 3113 eth | 10.0.0.2 | админ | corecess3113 |
| Творческий | 192.168.1.1 | админ | админ |
| Дибег 108 | 192.168.1.1 | дерзай | (космос) |
| D-Link | 192.168.1.1 | админ | админ |
| Datron ETHERNET | 192.168.1.1 | админ | админ |
| Datron USB | 192.168.1.2 | админ | админ |
| Дост ГВЦ | 192.168.1.254 | админ | достдост |
| ДрайТек | 192.168.1.1 | админ | (пространство)) |
| Dynalink | 192.168.1.1 | админ | админ |
| Edimax | 192.168.2.1 | админ | 1234 |
| E-Con | 192.168.1.1 | админ | админ |
| Eicon Diva | 10.0.0.2 | (космос) | (космос) |
| Эверест SG-1400 | 192.168.1.1 | админ | админ |
| Сетка АР-1101 (ДОПИНГ) | 192.168.1.1 | админ | 1234 |
| Flynet | 192.168.1.1 | админ | админ |
| Компьютерщик | 10.0.0.2 | админ | эпикроутер |
| Компьютерщик | 10.0.0.2 | админ | geekadsl |
| Гезз | 10.0.0.2 | админ | эпикроутер |
| Хейс | 10,0.0,2 | админ | hayesadsl |
| Домашняя станция DC 213 | 10.0.0.1 | админ | админ |
| Домашняя станция DC 214 | 192.168.1.254 | админ | пароль |
| Hicomm | 10.0.0.2 | админ | эпикроутер |
| Huawei | 192.168.1.1 | админ | ttnet |
| Инки | 192.168.1.1 | админ | эпикроутер |
| Инки | 10.0.0.2 | админ | эпикроутер |
| Карел | 10.0.0.2 | админ | adslroot |
| Ladox | 192.168.1.1 | админ | Ladox |
| Loopcom | 10.0.0.2 | админ | эпикроутер |
| Ссылка SYS | 192.168.1.1 | админ | админ |
| Меркурий ADSL | 10.0.0.2 | админ | конексант |
| NetMaster | 192.168.2.1 | админ | пароль |
| NetMaster | 192.168.0.1 | админ | пароль |
| Землетрясение | 10.0.0.2 | админ | эпикроутер |
| Ониксон | 192.168.1.1 | корень | корень |
| Origo Wireless | 10.0.0.2 | админ | конт2004 |
| Ориго | 192.168.2.1 | админ | админ |
| Парадигма | 10.0.0.2 | админ | эпикроутер |
| Пикатель | 192.168.7.1 | DSL | DSL |
| Пикатель КомбоМакс | 192.168.1.1 | админ | пароль |
| Philips SNA6500 | 192.168.2.1 | Требуется | админ |
| Philips SNC6500 | 192.168.2.1 | Требуется | админ |
| ПТИ 840 | 10.0.0.2 | админ | эпикроутер |
| Пронец | 10.0.0.2 | админ | конексант |
| Сименс | 192.168.254.254 | Определись | Определитесь |
| SMC | 192.168.2.1 | Требуется | smcadmin |
| Sonicwall | 192,1 |
GitHub - andrew-aladev / byfly-wifi-auth: проверка подлинности Byfly Wi-Fi
перейти к содержанию Зарегистрироваться- Почему именно GitHub? Особенности →
- Обзор кода
- Управление проектами
- Интеграции
- Действия
- Пакеты
- Безопасность
- Управление командой
- Хостинг
- мобильный
- Истории клиентов →
- Безопасность →
- Команда
- Предприятие
- Проводить исследования
- Изучить GitHub →
Учитесь и вносите свой вклад
- Темы
Как изменить пароль WiFi
Чтобы настроить цены и параметры функций, нам нужно немного больше информации.
Требуется действующий адрес службы Укажите почтовый адрес. Пожалуйста, введите верный почтовый индекс Пожалуйста, введите верный почтовый индекс Ваш почтовый индекс не распознан. Пожалуйста, попробуйте еще раз. Произошла непредвиденная ошибка, попробуйте еще раз.Пожалуйста, введите адрес обслуживания, чтобы мы могли показать вам точные цены на наличие продукта в вашем регионе.
Вводя информацию о своей учетной записи и нажимая кнопку «Показать мои параметры», вы даете CenturyLink согласие на доступ к информации о вашей учетной записи, включая услуги, на которые вы подписаны, для ответа на ваш запрос и информирования вас о продуктах и услугах CenturyLink. Вы можете отказать нам в разрешении, не продолжая никаких действий, и ваш отказ не повлияет на ваши текущие услуги. Согласно федеральному закону, это ваше право и наша обязанность защищать информацию вашего аккаунта.
.Как защитить Wi-Fi паролем на модеме-роутере (пользовательский интерфейс собственной разработки)?
Эта статья относится к:
Archer D5, TD-W9970, TD-W8968, Archer D2, TD-W9980, TD-W8970, Archer D9, TD-W8980, TD-VG5612, Archer D7
Шаг 1 Войдите в веб-интерфейс модема-маршрутизатора.
Поместите доступ по умолчанию http://tplinkmodem.net или http://192.168.1.1 в адресную строку в верхней части веб-браузера и войдите в веб-интерфейс модема с именем пользователя и пароль, которые оба являются admin.
,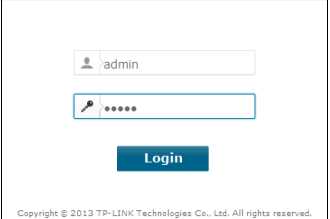
Шаг 2 Для модемов TD-W8968 и TD-W8970, которые являются однополосными модемами, перейдите к Wireless --- Wireless Security , чтобы настроить беспроводную связь; для двухдиапазонных модемов (TD-W8980, TD-W9980, Archer D2 / D5 / D7 / D9), вы можете защитить беспроводные сети 2,4 ГГц и 5 ГГц разными паролями или одинаковыми. Выберите диапазон ( Wireless 2,4 ГГц / Wireless 5 ГГц), который вы хотите настроить, затем нажмите Безопасность беспроводной сети, выберите «WPA / WPA2-PSK personal» в качестве типа аутентификации, установите для шифрования значение AES и создайте пароль Wi-Fi в поле «Пароль беспроводной сети», затем примените / сохраните настройки.
Обратите внимание: Если вы обнаружите, что не можете подключиться к беспроводной сети после изменения настроек беспроводной сети маршрутизатора, обратитесь к соответствующим статьям ниже:
PS:
1. Пароль Wi-Fi может состоять из цифр от 0 до 9, букв или их комбинации.
2. WPA-PSK / WPA2-PSK является наиболее защищенным, поэтому рекомендуется использовать его. Хотя некоторые устройства могут не работать с WPA-PSK / WPA2-PSK, вы также можете защитить Wi-Fi с помощью WEP
.
Примечание. Обратите внимание на формат пароля WEP.
WEP 64-бит:
Для каждой клавиши введите либо (1) 5 символов, исключая символы, либо (2) 10 символов в диапазоне от 0 до 9, a, b, c, d, e, f.
WEP 128 бит:
Для каждой клавиши введите (1) 13 символов, исключая символы, или (2) 26 символов в диапазоне от 0 до 9, a, b, c, d, e, f.
Чтобы узнать больше о каждой функции и конфигурации, перейдите в Центр загрузок , чтобы загрузить руководство для вашего продукта. .