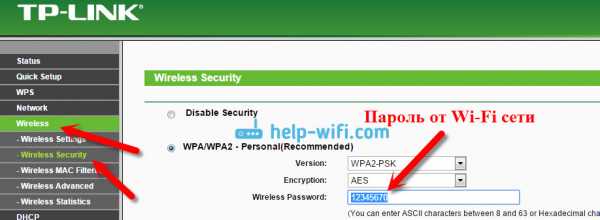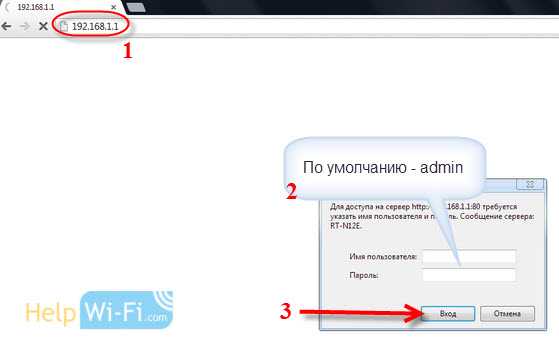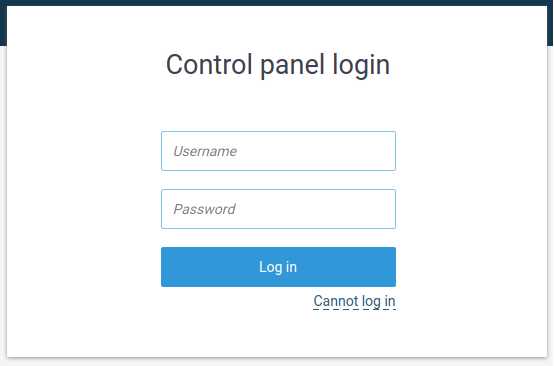Мы принимаем к оплате:
«Подарочный сертификат» от нашего Учебного Центра – это лучший подарок для тех, кто Вам дорог! Оплате обучение и подарите Вашим родным и близким обучение по любому из курсов!!!
«Сертификат на повторное обучение» дает возможность повторно пройти обучение в нашем Учебном Центре со скидкой 1000 рублей!
А также:
Epson l366 как подключить wifi
Подключение и настройка WiFi на принтере Epson l366, l805, l355, l3060, l386 и других
Этот материал поможет произвести подключение и настройку WiFi на принтере Epson популярных моделей l366, l805, l355, l3060, l386, Pixma mg 3640 и многих других в том числе. Здесь рассмотрены все способы «связать» устройство с беспроводной сетью через WPS, ввод пин-кода и функцию SES. Отдельно даны рекомендации по настройке печати по «вайфай» с компьютера, ноутбука, телефона или планшета. А также показано, как правильно устанавливать драйвера (программное обеспечение) для Вашего Эпсона.
Содержание статьи:
Первое включение принтера
Практически любая модель принтера Epson серии «Л» оборудована специальным радиомодулем беспроводной связи. Именно тот позволяет соединить аппарат с локальной сетью в одну связку. А это уже дает возможность производить печать документов или фотографий с других устройств в той же сети. Это могут быть компьютеры, ноутбуки, смартфоны и даже планшет.
Если принтер только куплен и это будет его первое включение, то стоит правильно подготовиться. Первым делом нужно наполнить банки системы непрерывной подачи чернил красками нужного оттенка. СНПЧ находится слева, а красители часто идут в комплекте с техникой. Но приобрести их можно отдельно в любой компьютерном магазине.
После каждой заправки рекомендовано проводить программную очистку сопел и дюз печатающей головки. Для автоматического запуска процедуры зажмите на несколько секунд кнопку треугольник в круге красного цвета. Она самая крайняя справа на панели.
Способы подключения через Вай-Фай
Wi-Fi Protected Setup (WPS)
Технология позволяет «связать» два устройства с использованием Wi-Fi в одной сети. Для этого действуйте по такой инструкции:
- На передней панели управления, которая находится непосредственно на корпусе принтер, найдите и нажмите кнопку с надписью «WiFi».

- Держите ее нажатой не менее чем три секунды.
- Когда лампочки на панели начнут мигать по очереди, нажмите кнопку WPS на роутере.

- Работа индикаторов должна измениться на одновременное мигание вместе.
- Соединение между устройствами установлено успешно.
Ввод Pin кода
К сожалению, не все роутеры имеют кнопку WPS, а потому придется воспользоваться способом ввода специального пин-кода. Он находится внизу на корпусе принтера на наклейке с информацией о серийном номере и MAC адресом. Состоит из восьми цифр, которые разделены на пары по 4 штуки дефисом. Код нужно записать или запомнить.
Теперь нужно зайти в настройки роутера. В большинстве случаев это выполняется через веб-интерфейс. Откройте браузер и введите в строку «192.168.1.1» или «192.168.1.0». Точный IP указан на этикетке роутера. Там же данные для входа: логин и пароль. По умолчанию это могут быть «Admin» и «1111», если настройка сетевого оборудования не проводилась ранее. А также можно попробовать авторизоваться с данными входа в Wi-Fi.
В админ-части после входа найдите раздел меню с названием WPS (также могут быть указаны как «QSS» или полное название WiFi Protected Setup). Теперь нажмите кнопку или ссылку, которая добавляет новое устройство. Введите PIN код принтера. Сохраните изменения, если это требуется. 
Функция SecureEasySetup (SES)
- Включите свой роутер и дождитесь пока тот начнет работать.
- Отсоедините от принтера кабели USB или сетевой патч-корд. Обратите внимание на индикаторы состояния сети на корпусе принтера. Должен гореть постоянно оранжевый или обе лампочки (есть еще зеленая) должны погаснуть. Только после этого можно продолжать подключение.
- На роутере найдите, нажмите и держите кнопку SES. Место ее нахождения также может быть указано в инструкции к оборудованию. Отпустите только когда та начнет мигать.
- Теперь нажмите кнопку Wi-Fi на корпусе принтера. Оба индикатора сети начнут мигать разными цветами поочереди. Как правило, это зеленый и оранжевый.
- После успешного подключения лампочки начнут работать одновременно. Дождитесь пока зеленый индикатор загорится. На это может потребоваться до пяти минут.
- Если начал мигать только зеленый, то это значит, что соединение не выполнено. Еще раз нажмите на кнопку «ВайФай» и проведите процедуру повторно.
Нет, ничего не получается. 85%, 100 голосов
100 голосов 85%
100 голосов - 85% из всех голосов
Да, конечно! 15%, 18 голосов
18 голосов 15%
18 голосов - 15% из всех голосов
Всего голосов: 118
23.01.2020
×
Вы или с вашего IP уже голосовали.Настройки печати
Первый этап (соединение устройств в одной сети) завершен. Это только половина пути к началу печати. Сейчас нужно установить драйвера на устройство, если будете его использовать с компьютера или ноутбука. Для печати со смартфона или планшета потребуются еще некоторые настройки.
Установка драйверов
Epson Navi
- Найдите диск с программным обеспечением для принтера. Он должен быть где-то в коробке от техники. Но также программу инсталляции можно скачать с сайта компании по ссылке http://support.epson.net/setupnavi/?LG2=RU или нашей базы с удобным поиском по модели устройства...
- Скачайте «Epson Install Navi» на свой ПК и запустите ее от имени администратора.
- Сначала утилита сама выполнит определение модели устройства и скачает драйвера для него.
- Ваше вмешательство требуется уже на шаге выбора типа установки.
- Кликните по варианту с Wi-Fi.

- Если «связывание» устройств уже было выполнено ранее, то этот шаг будет пропущен. Если нет, то действуйте по предложенной схеме.
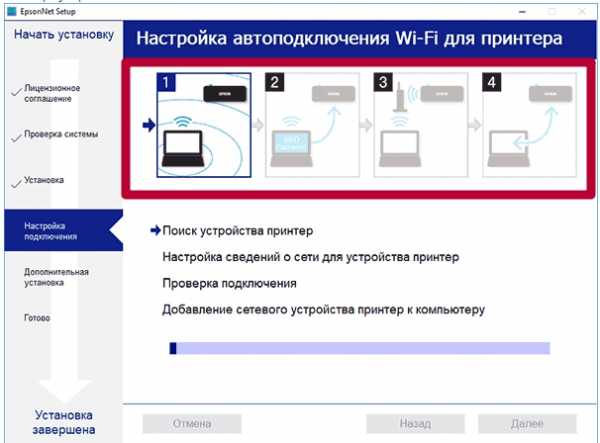
- На последнем этапе можно будет указать «айпи» адрес принтера вручную, вместо автоматического получения.
- Информация об имени, порте и IP-адресе может быть полезна при подключении к принтеру других ПК или ноутбуков.
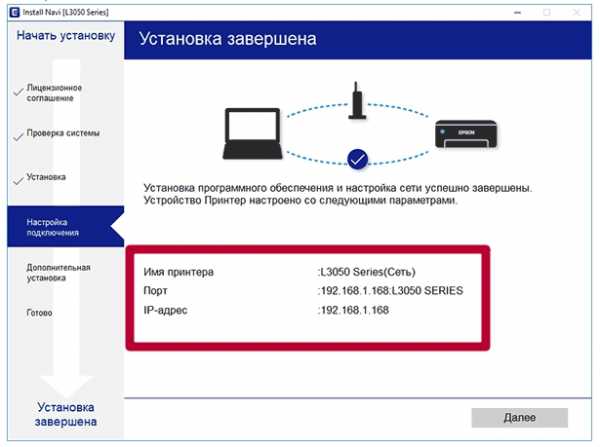
Автоматическая установка драйвера для USB устройства
Если Вы используете одну из операционных систем семейства Windows 7, 8 или 10, то установка драйвера может быть произведена автоматически из базы ОС. Для этого первое соединение произведите через USB кабель. После включения принтера и компьютера дождитесь пока устройство будет опознано и установлено. За процессом можно наблюдать в уведомлениях в нижнем правом углу. На все потребуется от 5 до 20 минут. После USB шнур можно отсоединить.
Ручное добавление через «Панель управления»
- Через кнопку «Пуск» или другим способом зайдите в раздел панели управления «Устройства и принтеры».
- Выберите пункт меню «Добавить новый» или подобное.
- Из предложенного списка выберите вариант «Беспроводный (Wi-Fi, Блутуз)».
- При выборе локального порта соглашайтесь с предложенным системой вариантом. Для старых моделей она предлагает LPT, а для новых USB.
- В следующем окне в каталоге моделей выберите свою марку и устройство по точному имени.
- Дождитесь установки файлов.
Каким из вариантов инсталировали драйвер?Poll Options are limited because JavaScript is disabled in your browser.
Первым 56%, 5 голосов
5 голосов 56%
5 голосов - 56% из всех голосов
Вторым 33%, 3 голоса
3 голоса 33%
3 голоса - 33% из всех голосов
Третьем 11%, 1 голос
1 голос 11%
1 голос - 11% из всех голосов
Всего голосов: 9
23.01.2020
×
Вы или с вашего IP уже голосовали.Печать с телефона или планшета по Wi Fi
Лучшим решением для таких целей будет использование популярного приложения iPrint. Скачать его можно бесплатно с App Store, если у Вас Iphone или Ipad, и с Google Play Market для пользователей смартфонов с ОС «Андроид». Для телефонов на Windows Mobile действия аналогичны «десктопной» версии установки.
Видеоинструкции
Вам удалось подключить принтер?Poll Options are limited because JavaScript is disabled in your browser.Не, ничего не выходит. 75%, 3 голоса
3 голоса 75%
3 голоса - 75% из всех голосов
Да, все отлично! 25%, 1 голос
1 голос 25%
1 голос - 25% из всех голосов
Всего голосов: 4
21.01.2020
×
Вы или с вашего IP уже голосовали.СТАТЬЯ БЫЛА ПОЛЕЗНОЙ?
Отлично!
В знак благодарности расскажите о статье своим друзьям и знакомым в социальных сетях. Используйте кнопки для слева или внизу страницы. Это не занимает более 15 секунд. Спасибо!
Play Again!
Как подключить принтер Epson к Wi-Fi роутеру
Как подключить принтер Epson к маршрутизатору Wi-Fi - В домах и офисах Wi-Fi быстро заменяет проводную локальную сеть. Вот почему в большинстве высокопроизводительных принтеров Epson теперь установлен модуль Wi-Fi. Теперь, без подключения кабелей, вы можете печатать документы по беспроводной сети. Однако вам просто нужно подключить принтер Epson и настроить его для печати через соединение Wi-Fi, прежде чем печатать. Итак, вопрос: Как легко и за меньшее время подключить принтер Epson к Wi-Fi роутеру .
Для больших объемов и услуг высокоскоростной печати принтеры Epson всегда востребованы. Он широко используется на малых и крупных предприятиях. Последние функции Epson также можно проверить во время его использования. ИТ-служба просто великолепна, и пользователи также могут воспользоваться номером обслуживания клиентов Epson Printer, чтобы набрать этот номер и получить мгновенную техническую помощь в любое время. Здесь вы найдете все ответы о том, как подключить принтер Epson к Wi-Fi роутеру с помощью расширенных методов.

Простые шаги для подключения принтера Epson к Wi-Fi роутеру
- Если на вашем принтере Epson есть экран «Настройки», тогда откроется «Сетевое подключение» или «Сетевые настройки».
- Теперь выберите «Помощник по настройке беспроводной сети» или «Настройка сети».
- Выберите свое имя для сети Wi-Fi (SSID), затем введите свой ключ. И то, и другое должно быть на обратной стороне модема, на карточке или буклете вашего стартового комплекта.
Использовать защищенную настройку Wi-Fi (WPS): Принтеры Epson предоставляют возможность подключения через WPS без ввода пароля для сети. На пару секунд нажмите кнопку WPS на модеме. Индикаторы на передней панели модема должны измениться, если принтер Epson успешно подключен к нему.
Как подключить принтер Epson напрямую к Wi-Fi роутеру
Некоторые новые принтеры Epson могут подключаться к компьютеру напрямую, без использования модема: выберите Wireless или Wi-Fi Direct на беспроводном принтере Epson. Теперь щелкните значок «Беспроводная связь» на устройстве Epson, которое вы хотите подключить. Выберите беспроводной принтер из списка. список сетей, затем введите пароль вашего принтера.
Как быстро подключить принтер Epson к Wi-Fi на Mac
- Откройте меню Apple и выберите «Системные настройки».
- «Выберите» Печать и сканирование.
- "Нажмите кнопку" Добавить "
- В окне «Печать и сканирование» в нижнем левом углу.
- Нажмите тестовую страницу сейчас, чтобы убедиться, что она работает.
Самые распространенные проблемы в принтерах Epson Wifi
Любой желающий может позвонить в службу технической поддержки по номеру телефона, где наши специалисты помогут вам во время телефонного звонка и помогут максимально эффективно, чтобы вы могли просто пользоваться услугами принтера Epson в соответствии с вашей работой.Воспользуйтесь нашим бесплатным номером, чтобы помочь экспертам; взгляните на проблемы, упомянутые в Epson Printer–
- Проблемы с драйверами.
- Проблемы с печатью.
- Ошибки конфигурации.
- Проблемы, связанные с установкой.
- Ошибки установки драйвера.
- Проблемы с сетью и подключением.
- Проблемы с оптимизацией и настройкой.
- Устранение неполадок, связанных с диспетчером очереди печати.
Это некоторые ненужные технические проблемы, которые мешают полноценной работе пользователей. Эксперты и талантливые профессионалы всегда готовы помочь вам, поэтому независимо от того, насколько серьезна проблема, вы всегда можете связаться с нами.Благодаря необходимой и максимально простой технической поддержке целевые группы всегда доступны. По любым вопросам вы можете воспользоваться нашей помощью. Поэтому свяжитесь с нами как можно быстрее.
Почему стоит выбрать специалиста технической поддержки для принтера Epson?
- Устранение замятия бумаги.
- Надлежащая поддержка неисправных и заблокированных проблем с принтером.
- Мы предоставляем обновленные драйверы и помогаем вам их установить.
- 24/7 доступность сервиса для решения всех видов технических ошибок.
- Комплексные решения для отказа от беспроводного или проводного подключения.
- Помогите повысить скорость вашего принтера за счет повышения производительности.
- Мы предлагаем идеальное решение проблем, связанных с картриджами.
Мы работаем круглосуточно, 7 дней в неделю Служба технической поддержки Epson
Мы считаемся лучшими поставщиками технической поддержки, которые предоставляют своим клиентам динамические решения для обеспечения мгновенной и безупречной поддержки в любое время. В любое время вы можете получить нашу поддержку, просто позвоните представителям службы поддержки клиентов Epson Printer, и все проблемы будут решены в кратчайшие сроки.Наши представители высококвалифицированы и талантливы, чтобы решить любую техническую проблему, как только они получат ту же информацию.
- По телефону, чат, поддержка по электронной почте.
- Основные решения с улучшенной поддержкой.
- Все в одном решении для всех технических неполадок.
- Всегда доступен для удаленного устранения ошибок.
- Полные разрешения по непревзойденным ценам.
Ping Эксперт технической поддержки по телефону 800-742-9005
При возникновении каких-либо проблем с принтером Epson можно просто положиться на наших инженеров технической поддержки.Мы являемся самой надежной и заслуживающей доверия службой технической поддержки и имеем опытных технических специалистов, которые, если таковые имеются, дадут вам удовлетворительные результаты для всех ваших проблем. Воспользуйтесь нашей бесплатной горячей линией для принтеров Epson 800-742-9005, чтобы получить более качественную и мгновенную поддержку благодаря нашему опыту.
.Настройка принтера Epson Connectдля Windows
text.skipToContent text.skipToNavigation- Epson US
- СВЯЗАТЬСЯ С НАМИ
- Твиттер
- YouTube
- СОЗДАТЬ АККАУНТ
- ВОЙТИ
Меню
- Моя учетная запись (вход / регистрация)
для Mac OS X
text.skipToContent text.skipToNavigation- Epson US
- СВЯЗАТЬСЯ С НАМИ
- Твиттер
- YouTube
- СОЗДАТЬ АККАУНТ
- ВОЙТИ
Меню
- Моя учетная запись (вход / регистрация) Назад
- Войти
- Зарегистрироваться
- ДЛЯ ДОМА Назад
- ДЛЯ ДОМА
- Принтеры Назад
- Принтеры
- Принтеры и МФУ
- Принтеры Supertank
- Фотопринтеры
- Посмотреть все принтеры
- Принадлежности
- Сканеры Назад
- Сканеры
- Фотосканеры
- Сканеры чеков
- Сканеры документов
- Посмотреть все сканеры
- Принадлежности
- Проекторы Назад
- Проекторы
- Проекторы для домашних кинотеатров
- Проекторы Pro Cinema
- Лазерный проекционный телевизор
- Посмотреть все проекторы
- Принадлежности
- Бумага Назад
- Документ
- Фотобумага
- Презентационный документ
- Профессиональные носители изображений