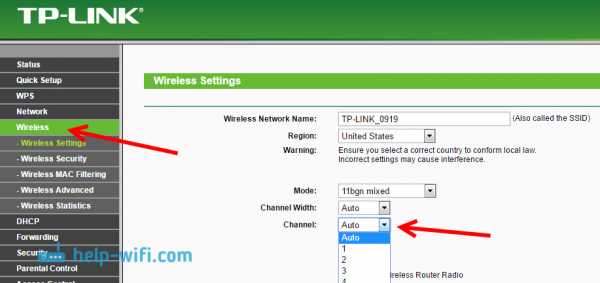Мы принимаем к оплате:
«Подарочный сертификат» от нашего Учебного Центра – это лучший подарок для тех, кто Вам дорог! Оплате обучение и подарите Вашим родным и близким обучение по любому из курсов!!!
«Сертификат на повторное обучение» дает возможность повторно пройти обучение в нашем Учебном Центре со скидкой 1000 рублей!
А также:
Как настроить роутер zyxel keenetic air
Настройка роутера ZYXEL Keenetic Air
Подключение роутера ZYXEL Keenetic Air к компьютеру
Следующим шагом будет подключение роутера ZYXEL Keenetic Air к Ноутбуку либо Персональному компьютеру (ПК). Для этого необходимо кабель, который провел провайдер, подключить к "ИНТЕРНЕТ" порту роутера (это тот кабель, который идет в квартиру, дом, офис, и т.д. из вне). Кабель, который шел в комплекте с роутером, один конец подключаем к порту роутера "ДОМАШНЯЯ СЕТЬ", а другой конец подключите к ноутбуку либо ПК. И да, не забудьте подключить кабель питания. Также на данном роутере имеется переключатель, если настраиваете интернет с вводом логина и пароля, оставляем тумблер в режиме "ОСНОВНОЙ".
Если при подключении возникли проблемы с сетью, перейдите сюда для ее решения: https://inrouters.ru/neopoznannaya-set/
Авторизация роутера ZYXEL Keenetic Air
Итак, подключили роутер, теперь нужно через любой браузер (будь это Google Chrome, Mozilla Firefox, Internet Explorer, и т.д.) попасть в его web-интерфейс. Для это открываем браузер и в адресной строке вбиваем адрес роутера: my.keenetic.net или 192.168.1.1 и нажимаем кнопку "Enter" на клавиатуре.
После, роутер нам предлагает произвести быструю настройку, выбираем язык интерфейса - "Русский" и нажимаем Веб-конфигуратор.
После этого роутер может вывести окно для настройки пароля на web-интерфейс. Здесь по желанию, можете ставить пароль, можете нет. В случае установки пароля запишите его куда-нибудь.
Настройка роутера ZYXEL Keenetic Air
Теперь необходимо произвести настройки роутера. Первым делом обезопасим беспроводную сеть, установив пароль на wi-fi. Затем необходимо будет узнать какой тип подключения используется для входа в интернет, это PPTP, L2TP либо PPPOE. Узнать можно позвонив провайдеру (это организация, с которым заключили договор для предоставления услуги интернет). Итак, начнем настройку роутера.
Настройка пароля на wi-fi
Роутер ZYXEL Keenetic Air является двухдиапазонный, это означает, что роутер поддерживает 2 рабочие частоты беспроводного соединения, это 2,4 ГГц и 5 ГГц. 5 ГГц позволяет добиться более высокой пропускной способности, но обладает меньшей дальностью действия чем 2,4 ГГц, 2,4 ГГц более подвержена помехам. 5 ГГц поддерживается далеко не всеми устройствами. Можно выбрать обе, и в зависимости от обстоятельств менять беспроводное соединение уже на устройствах.
Предлагаю видео инструкцию по настройке пароля на wi-fi на роутере ZYXEL Keenetic Air на примере роутера ZYXEL Keenetic Omni II.
Давайте также письменно и иллюстративно рассмотрим настройку пароля на wi-fi на роутере ZYXEL Keenetic Air в двух частотах.
1. Нажимаем на Web-интерфейсе в нижнее меню на ярлык "Сеть Wi-Fi", попадаем в настройки сети "Точка доступа 2,4 ГГц".
2. Проверяем поставлена ли галочка напротив "Включить точку доступа", далее в поле "Имя сети (SSID)" придумать и указать имя беспроводной сети, данное имя в дальнейшем будет светиться, когда будите подключаться к сети. Советую обозначить в название сети используемую частоту, к примеру: "imya seti 2.4".
3. "Защита сети" - WPA2-PSK.
4. Теперь необходимо поставить пароль на беспроводную сеть. В поле "Ключ сети" придумываем и вбиваем пароль.
5. "Ширина канала" - "20 МГц".
6. Нажимаем "Применить".
7. Жмем вкладку "Точка доступа 5 ГГц".
8. Проверяем поставлена ли галочка напротив "Включить точку доступа", далее в поле "Имя сети (SSID)" придумать и указать имя беспроводной сети. Советую обозначить в название сети используемую частоту, к примеру: "imya seti 5".
9. "Защита сети" - WPA2-PSK.
10. Теперь необходимо поставить пароль на беспроводную сеть. В поле "Ключ сети" придумываем и вбиваем пароль.
11. "
Ширина канала" - "20/40/80 МГц".
12. Нажимаем "Применить".
Настройка PPTP
Предлагаю видео инструкцию по настройке типа подключения PPTP на роутере ZYXEL Keenetic Air на примере роутера ZYXEL Keenetic Omni II.
Давайте также письменно и иллюстративно рассмотрим настройку подключения PPTP на роутере ZYXEL Keenetic Air.
1. Жмем в нижнем меню на ярлык "Интернет".
2. Выбираем вкладку "PPPoE/VPN" нажимаем "Добавить соединение".
3. В появившемся окне проверяем наличие галочек напротив "Включить" и "Использовать для выхода в интернет".
4. В "Описание" вписываем любое слова латиницей, например "Host", "Тип (протокол)" выбираем "PPTP", "Подключаться через" выбираем "Broadband connection (ISP)".
5. Ниже предлагается указать имя пользователя (в строке "Имя пользователя"), пароль (в строке "Пароль"). Также необходимо будет указать ip-адрес сервера (в строке "Адрес сервера"). Все вышеперечисленные данные предоставляет провайдер (Организация, которая провела интернет).
Все эти данные обычно прописываются в договоре с провайдером. Если по какой-то причине не смогли их найти, необходимо позвонить на горячую линию провайдера и узнать как их можно получить.
6. "Настройка параметров IP" - "Автоматическая".
7. После того, как внесли все необходимые данные нажимаем кнопку "Применить".
Настройка PPTP со статическим IP-адресом
Рассмотрим настройку подключения PPTP со статическим IP-адресом на роутере ZYXEL Keenetic Air. Обычно статический IP-адрес предоставляется юридическим лицам, либо как дополнительная услуга к основному тарифу физическим лицам.
1. Жмем в нижнем меню на ярлык "Интернет".
2. Выбираем вкладку "PPPoE/VPN" нажимаем "Добавить соединение".
3. В появившемся окне проверяем наличие галочек напротив "Включить" и "Использовать для выхода в интернет".
4. В "Описание" вписываем любое слова латиницей, например "Host", "Тип (протокол)" выбираем "PPTP", "Подключаться через" выбираем "Broadband connection (ISP)".
5. Ниже предлагается указать имя пользователя (в строке "Имя пользователя"), пароль (в строке "Пароль"). Также необходимо будет указать ip-адрес сервера (в строке "Адрес сервера").
6. Так как подключение использует статический ip-адрес, выбираем "Ручная" напротив "Настройка параметров IP".
7. Указываем ip-адреса и DNS.
Все вышеперечисленные данные предоставляет провайдер (Организация, которая провела интернет).
Все эти данные обычно прописываются в договоре с провайдером. Если по какой-то причине не смогли их найти, необходимо позвонить на горячую линию провайдера и узнать как их можно получить.
7. После того, как внесли все необходимые данные нажимаем кнопку "Применить".
Настройка L2TP
Предлагаю видео инструкцию по настройке типа подключения L2TP на роутере ZYXEL Keenetic Air на примере роутера ZYXEL Keenetic Omni II.
Давайте также письменно и иллюстративно рассмотрим настройку подключения L2TP на роутере ZYXEL Keenetic Air.
1. Жмем в нижнем меню на ярлык "Интернет".
2. Выбираем вкладку "PPPoE/VPN" нажимаем "Добавить соединение".
3. В появившемся окне проверяем наличие галочек напротив "Включить" и "Использовать для выхода в интернет".
4. В "Описание" вписываем любое слова латиницей, например "Host", "Тип (протокол)" выбираем "L2TP", "Подключаться через" выбираем "Broadband connection (ISP)".
5. Ниже предлагается указать имя пользователя (в строке "Имя пользователя"), пароль (в строке "Пароль"). Также необходимо будет указать ip-адрес сервера (в строке "Адрес сервера"). Все вышеперечисленные данные предоставляет провайдер (Организация, которая провела интернет).
Все эти данные обычно прописываются в договоре с провайдером. Если по какой-то причине не смогли их найти, необходимо позвонить на горячую линию провайдера и узнать как их можно получить.
6. "Настройка параметров IP" - "Автоматическая".
7. После того, как внесли все необходимые данные нажимаем кнопку "Применить".
Настройка L2TP со статическим IP-адресом
Рассмотрим настройку подключения L2TP со статическим IP-адресом на роутере ZYXEL Keenetic Air. Обычно статический IP-адрес предоставляется юридическим лицам, либо как дополнительная услуга к основному тарифу физическим лицам.
1. Жмем в нижнем меню на ярлык "Интернет".
2. Выбираем вкладку "PPPoE/VPN" нажимаем "Добавить соединение".
3. В появившемся окне проверяем наличие галочек напротив "Включить" и "Использовать для выхода в интернет".
4. В "Описание" вписываем любое слова латиницей, например "Host", "Тип (протокол)" выбираем "L2TP", "Подключаться через" выбираем "Broadband connection (ISP)".
5. Ниже предлагается указать имя пользователя (в строке "Имя пользователя"), пароль (в строке "Пароль"). Также необходимо будет указать ip-адрес сервера (в строке "Адрес сервера").
6. Так как подключение использует статический ip-адрес, выбираем "Ручная" напротив "Настройка параметров IP".
7. Указываем ip-адреса и DNS.
Все вышеперечисленные данные предоставляет провайдер (Организация, которая провела интернет).
Все эти данные обычно прописываются в договоре с провайдером. Если по какой-то причине не смогли их найти, необходимо позвонить на горячую линию провайдера и узнать как их можно получить.
7. После того, как внесли все необходимые данные нажимаем кнопку "Применить".
Настройка PPPOE
Предлагаю видео инструкцию по настройке типа подключения PPPOE на роутере ZYXEL Keenetic Air на примере роутера ZYXEL Keenetic Omni II.
Давайте также письменно и иллюстративно рассмотрим настройку подключения PPPOE на роутере ZYXEL Keenetic Air.
1. Жмем в нижнем меню на ярлык "Интернет".
2. Выбираем вкладку "PPPoE/VPN" нажимаем "Добавить соединение".
3. В появившемся окне проверяем наличие галочек напротив "Включить" и "Использовать для выхода в интернет".
4. В "Описание" вписываем любое слова латиницей, например "Host", "Тип (протокол)" выбираем "PPPOE", "Подключаться через" выбираем "Broadband connection (ISP)".
5. Ниже предлагается указать имя пользователя (в строке "Имя пользователя"), пароль (в строке "Пароль"). Все вышеперечисленные данные предоставляет провайдер (Организация, которая провела интернет).
Все эти данные обычно прописываются в договоре с провайдером. Если по какой-то причине не смогли их найти, необходимо позвонить на горячую линию провайдера и узнать как их можно получить.
6. "Настройка параметров IP" - "Автоматическая".
7. После того, как внесли все необходимые данные нажимаем кнопку "Применить".
Настройка PPPOE со статическим IP-адресом
Рассмотрим настройку подключения PPPOE со статическим IP-адресом на роутере ZYXEL Keenetic Air. Обычно статический IP-адрес предоставляется юридическим лицам, либо как дополнительная услуга к основному тарифу физическим лицам.
1. Жмем в нижнем меню на ярлык "Интернет".
2. Выбираем вкладку "PPPoE/VPN" нажимаем "Добавить соединение".
3. В появившемся окне проверяем наличие галочек напротив "Включить" и "Использовать для выхода в интернет".
4. В "Описание" вписываем любое слова латиницей, например "Host", "Тип (протокол)" выбираем "PPPOE", "Подключаться через" выбираем "Broadband connection (ISP)".
5. Ниже предлагается указать имя пользователя (в строке "Имя пользователя"), пароль (в строке "Пароль").
6. Так как подключение использует статический ip-адрес, выбираем "Ручная" напротив "Настройка параметров IP".
7. Указываем ip-адреса и DNS.
Все вышеперечисленные данные предоставляет провайдер (Организация, которая провела интернет).
Все эти данные обычно прописываются в договоре с провайдером. Если по какой-то причине не смогли их найти, необходимо позвонить на горячую линию провайдера и узнать как их можно получить.
7. После того, как внесли все необходимые данные нажимаем кнопку "Применить".
Обновление прошивки, компонентов
Предлагаю видео инструкцию по обновлению прошивки на роутере Keenetic Air на примере роутера Keenetic Omni II.
Подключение компьютера к wi-fi сети смотрите здесь:
https://inrouters.ru/kak-podklyuchit-wi-fi-na-kompyutere-windows-10/
Надеюсь статья была максимально полезна.
При желании можете поддержать проект: https://inrouters.ru/donation/
Как настроить маршрутизатор ZyXel
Изображение предоставлено: simpson33 / iStock / GettyImages
Если у вас новый маршрутизатор ZyXel и вы хотите безопасно и надежно подключиться к Интернету, вам необходимо выполнить базовую настройку для вашего устройства. Как правило, это простой процесс, и вы сможете начать использовать ZyXel P-600 Series или другой беспроводной модем ZyXel в течение 10 минут. Большая часть процесса установки касается изменения SSID и пароля беспроводной сети, потому что вам не нужно изменять большинство других настроек, если у вас нет особой причины для этого.
Выполнение подключений и включение
Первым этапом настройки модема ZyXel является подключение всех необходимых кабелей. Найдите блок питания для маршрутизатора, вставьте его в разъем питания на задней панели маршрутизатора и вставьте вилку в розетку. Нажмите кнопку питания, если она есть на вашей модели, и убедитесь, что индикатор питания на маршрутизаторе загорелся. У вас должен быть телефонный кабель и, возможно, разветвитель, чтобы вы могли подключить телефон и маршрутизатор к телефонной розетке в доме.Вставьте телефонный кабель в гнездо «DSL» на роутере, а затем в сплиттер. Наконец, подключите кабель от стационарного телефона к другой части разветвителя и вставьте его в розетку для своей телефонной линии.
Теперь вы можете подключиться к самому маршрутизатору на вашем компьютере с помощью кабеля Ethernet или через Wi-Fi. Чтобы использовать кабель Ethernet, подключите желтый кабель к одному из желтых портов Ethernet на маршрутизаторе. Чтобы использовать Wi-Fi, найдите сеть Wi-Fi маршрутизатора и войдите в систему, используя данные, предоставленные вашим интернет-провайдером, которые обычно совпадают с данными на этикетке на задней панели маршрутизатора.
Подключитесь к веб-конфигуратору
Большая часть процесса настройки маршрутизатора ZyXel происходит в веб-конфигураторе. Это онлайн-портал для всех настроек вашего роутера, который позволяет вам изменять ваши данные безопасности, имя вашей сети и другие настройки. На некоторых устройствах, таких как ZyXel WAP7205, вы можете использовать страницу «zyxelsetup», набрав «http: // zyxelsetup» в адресную строку браузера. Однако самый надежный метод - набрать «192.168.1.1 "в качестве URL-адреса, поскольку это стандартный внутренний IP-адрес для маршрутизаторов ZyXel. Вам будет предложено ввести имя пользователя и пароль. В качестве имени пользователя введите" admin ", а в качестве пароля введите" 1234 "( оба без кавычек). Если это не сработает, проверьте на задней панели маршрутизатора другой внутренний IP-адрес или другие данные для входа.
Вам будет предложено изменить пароль при входе в систему, что вы можете сделать или просто щелкнуть «Игнорировать», чтобы оставить пароль «1234».
Настройка маршрутизатора ZyXel Router
В веб-конфигураторе вы можете изменить большинство настроек.Для большинства устройств есть встроенный мастер, который проведет вас через настройку, и все, что вам нужно сделать, это следовать инструкциям на экране. В других случаях вам нужно перейти в «Настройки сети» вручную, а затем выбрать «Беспроводная связь» или «Сеть» и «Беспроводная локальная сеть», чтобы найти соответствующую страницу.
Вы можете изменить имя сети Wi-Fi в поле «Имя беспроводной сети» или «Имя сети», в котором также указано «SSID». Это имя, которое появляется, когда вы ищете соединение на своем компьютере или другом устройстве.Прокрутите вниз, чтобы увидеть область для вашего пароля или предварительного ключа. Его можно сгенерировать автоматически, как на заводе, но вы можете снять этот флажок и ввести свой собственный пароль, если хотите. Нажмите «Применить», чтобы завершить настройку и сохранить изменения.
.Подключение устройств домашней сети - Keenetic
Устройства, оборудованные сетевыми адаптерами Ethernet (компьютер, смарт-телевизор, IPTV-приставка, сетевой медиаплеер или запоминающее устройство) и беспроводными адаптерами Wi-Fi IEEE 802.11 (смартфон, планшет, ноутбук и другие гаджеты) могут быть подключены к Keenetic.
ПРИМЕЧАНИЕ: Важно! В этой статье описывается первое подключение к маршрутизатору с его заводскими настройками по умолчанию, а также для подключенных устройств, для которых настроено автоматическое получение IP-адреса.Если вы не уверены, что на вашем роутере Keenetic установлены заводские настройки по умолчанию, вы можете сбросить его в соответствии с инструкциями «Системные настройки и сброс пароля администратора».
Подключите маршрутизатор к источнику питания через прилагаемый адаптер питания. Когда маршрутизатор загружен, его индикатор состояния (крайний слева), показывающий состояние устройства, должен гореть постоянно (это означает, что маршрутизатор включен и готов к использованию).
1. Подключение через кабель Ethernet
Для подключения к сетевым портам 1... 4 (количество портов зависит от модели), используйте кабель Ethernet (патч-корд) и подключите его к назначенному порту на ретрансляторе и к сетевому адаптеру на подключенном устройстве.
ПРИМЕЧАНИЕ: Важно! Мы рекомендуем настроить сетевой адаптер на автоматическое получение IP-адреса.
Убедитесь, что подключаемый компьютер имеет IP-адрес из подсети 192.168.1.x (эта подсеть предустановлена по умолчанию в маршрутизаторах Keenetic). Для получения информации о том, как это сделать, см. «Как просмотреть настройки сетевого адаптера в Windows (IP-адрес, MAC-адрес и шлюз по умолчанию)»
2.Подключение по Wi-Fi
Для подключения к сети Keenetic Wi-Fi включите адаптер (модуль) Wi-Fi на мобильном устройстве.
Имя сети Wi-Fi и пароль напечатаны на задней этикетке маршрутизатора. Например:
Найдите имя сети Wi-Fi вашего роутера в списке доступных сетей и подключитесь к нему. Вы можете найти пример в статье «Подключение Windows 10 к роутеру».
На устройствах, поддерживающих WPS-подключение к Wi-Fi, таких как ноутбуки Windows или мобильные устройства Android, вы можете использовать автоматическую настройку и по приглашению операционной системы нажать соответствующую кнопку в Keenetic.
3. В большинстве случаев описанных выше действий достаточно для подключения устройств к интернет-центру. Теперь, в зависимости от типа подключения к Интернету, вы можете подключить кабель ISP к сетевому порту 0 или поддерживаемый 3G / 4G USB-модем к USB-порту роутера (при подключении к Интернету через мобильный оператор).
Иногда может потребоваться настройка интернет-центра Keenetic. Это можно сделать через веб-конфигуратор интернет-центра Keenetic. Подробнее о том, как подключиться к веб-конфигуратору, см. В статье «Веб-конфигуратор».
После подключения к веб-конфигуратору настройте правильное подключение к Интернету в соответствии с настройками вашего интернет-провайдера.
На нашем веб-сайте есть инструкции, которые помогут вам установить различные типы подключений. Они представлены в разделе «Интернет».
Диагностика подключения компьютера к роутеру
А. Если вы подключаетесь к маршрутизатору с помощью кабеля Ethernet, убедитесь, что кабель надежно подключен к порту сетевого адаптера на вашем компьютере и маршрутизаторе.Когда к маршрутизатору подключено какое-либо устройство, индикатор порта на маршрутизаторе горит и мигает во время передачи данных.
Затем на компьютере в операционной системе откройте командную строку и пропингуйте локальный IP-адрес маршрутизатора (по умолчанию 192.168.1.1).
пинг 192.168.1.1
Если вы получили сообщение о потере всех 4 пакетов, соединение вашего компьютера с роутером разорвано. В этом случае проверьте настройки сети (в частности, Интернет-протокол TCP / IPv4).Рекомендуем использовать автоматическое получение IP-адреса.
Если вы настраиваете компьютер вручную, убедитесь, что настройки IP на компьютере соответствуют настройкам в вашей домашней сети и что IP-адрес компьютера не занят другим устройством в вашей сети. Чтобы проверить IP-настройки вашего компьютера, запустите команду из командной строки Windows:
ipconfig / все
Убедитесь, что вы получили IP-адрес из подсети 192.168.1.x (это IP-адрес из этой подсети, который по умолчанию установлен в интернет-центре Keenetic) и IP-адрес 192.168.1.1 установлен в качестве шлюза по умолчанию и DNS-сервера.
Если вы видите IP-адреса из другой подсети, это означает, что на маршрутизаторе в настоящее время не установлены заводские настройки по умолчанию. Чтобы восстановить заводские настройки по умолчанию, обратитесь к разделу «Системные настройки и сброс пароля администратора».
B. Если вы подключаетесь к роутеру через Wi-Fi, убедитесь, что на вашем ноутбуке или мобильном устройстве включен адаптер (модуль) Wi-Fi и что сеть Wi-Fi вашего интернет-центра отображается в списке доступных беспроводных сетей. сети.Если вы не видите сеть Wi-Fi Keenetic на своем мобильном устройстве, убедитесь, что индикатор Wi-Fi на Keenetic горит. Светодиод Wi-Fi горит, когда сеть Wi-Fi включена, часто мигает, когда данные передаются по беспроводной сети, и не горит, пока
.Веб-интерфейс - Keenetic
Веб-интерфейс, также известный как веб-конфигуратор, является основным инструментом для управления интернет-центром и его настройки. Он позволяет настроить подключение к Интернету, проверить настройки, проверить текущую версию KeeneticOS и наличие обновлений, установить или удалить системные компоненты, просмотреть текущую скорость подключения домашних устройств, сохранить файл конфигурации, включить удаленное управление и многое другое. Больше.
Соединение
Сначала подключите устройства домашней сети к маршрутизатору.Затем запустите веб-браузер (Google Chrome, Mozilla Firefox, Opera, Safari и т. Д.) И введите веб-адрес в его адресной строке: my.keenetic.net
или IP-адрес, по умолчанию 192.168.1.1
При первом доступе к веб-интерфейсу (когда в интернет-центре установлены настройки по умолчанию) автоматически запускается мастер начальной настройки. Щелкните «Start Setup Wizard» и следуйте инструкциям для завершения настройки.
ПРИМЕЧАНИЕ: Важно! Для защиты от несанкционированного доступа к настройкам интернет-центра создайте и установите пароль администратора.Позже, чтобы войти в веб-интерфейс, используйте имя пользователя: «admin» и пароль, который вы установили. Запомните или сохраните где-нибудь пароль администратора, он может понадобиться вам позже, если потребуется внести изменения в настройки роутера.
Если вы ранее включили интернет-центр, настроили его с помощью веб-интерфейса и установили пароль администратора для доступа к веб-интерфейсу маршрутизатора, при подключении вы увидите окно авторизации.
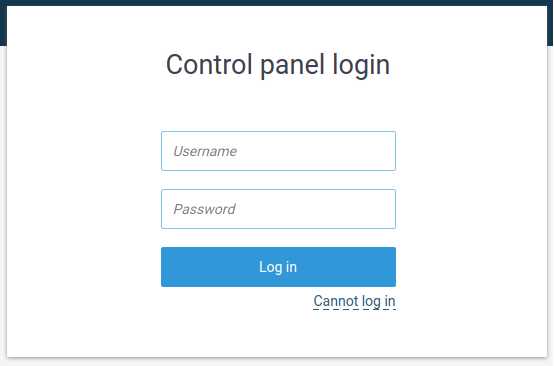
Если вы не знаете пароль, забыли его или хотите восстановить заводские настройки по умолчанию, используйте кнопку «Сброс» на маршрутизаторе для сброса пользовательских настроек.Нажмите и удерживайте примерно 10-12 секунд.
При последующих подключениях вы увидите стартовую страницу «Системная панель».

ПРИМЕЧАНИЕ: Важно! По умолчанию доступ к управлению интернет-центром (его веб-интерфейсом) возможен из локальной сети (домашний сегмент), так как доступ из внешней сети (Интернет) заблокирован. Это реализовано с целью обеспечения безопасности домашней сети и устройства.
Менеджмент
В левом верхнем углу экрана находится кнопка меню (панель управления) с настройками роутера.На широкоэкранных дисплеях эта панель может располагаться в левой части интерфейса.
ПРИМЕЧАНИЕ: Важно! Операционная система Keenetic имеет модульную структуру, которая позволяет пользователям выбирать набор компонентов в зависимости от их потребностей. Пункты меню могут отличаться в зависимости от функциональности модели и установленных компонентов KeeneticOS.
Панель управления маршрутизатором состоит из разделов «Основные», «Интернет», «Мои сети и Wi-Fi», «Сетевые правила» и «Управление».
В правом верхнем углу экрана находится панель поиска настроек.
Если вы не знакомы со структурой меню веб-интерфейса и не знаете, где находятся нужные настройки, введите имя функции, услуги, услуги или слово, которое может появиться в их описании в строке поиска. Если нужный параметр найден, вы увидите ссылку на соответствующий раздел или страницу панели управления.
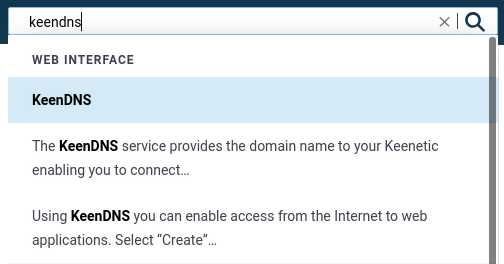
Контекстная справка интегрирована в веб-интерфейс.Вы увидите символ рядом с некоторыми настройками, названиями разделов, ссылками, полями и строками. Нажав на нее, вы можете увидеть описание этого параметра или получить ссылки на статьи нашей базы знаний по данной теме (при условии, что у вас есть работающее подключение к Интернету).
В интернет-центрах Keenetic есть возможность изменить язык веб-интерфейса. Доступны интерфейсы на русском, украинском, турецком и английском языках. Переключатель выбора языка находится внизу страницы.
СОВЕТ: Советы:
1. Если вы по-прежнему не можете подключиться к веб-интерфейсу устройства, вы забыли или не знаете пароль администратора, сбросьте свой Keenetic до заводских настроек по умолчанию (вы можете сделать это с помощью кнопки «Сброс». на корпусе) и убедитесь, что ваш компьютер настроен на автоматическое получение IP-адреса.
2. Подключите маршрутизатор напрямую к компьютеру (за исключением других сетевых устройств) с помощью прилагаемого кабеля Ethernet (подключите порт «1» интернет-центра к сетевому адаптеру компьютера).
Если на вашем компьютере несколько сетевых подключений, отключите их, оставив только подключение к интернет-центру.
3. Или же, чтобы подключиться к веб-интерфейсу интернет-центра, в адресной строке браузера введите полный IP-адрес устройства с http: // перед ним (например, http://192.168.1.1).
4. Если вы ранее изменили TCP-порт 80 веб-интерфейса по умолчанию, введите его с двоеточием после IP-адреса. Например, если используется порт 8080, введите 192.168.0.1.1: 8080 в вашем браузере.
.Режим точки доступа
- Keenetic
Режим точки доступаполезен, если у вас еще нет точки доступа Wi-Fi в вашей сети или если вы хотите расширить диапазон существующей сети через Ethernet. В этом режиме интернет-центр будет работать как обычный сетевой коммутатор с точкой доступа Wi-Fi. Точку доступа можно подключить к вашему основному интернет-центру только через сетевой кабель Ethernet. Домашние устройства могут быть подключены к вашей точке доступа как через Wi-Fi, так и через кабель Ethernet.
ПРИМЕЧАНИЕ: Важно! На главном интернет-центре Keenetic, к которому будет подключена точка доступа, должен быть включен DHCP-сервер.
Чтобы переключить режим работы моделей Keenetic Air (KN-1610) и Lite (KN-1310), установите переключатель режима работы на задней панели в положение «D» (точка доступа).
Для других моделей Keenetic изменение режима работы должно производиться через веб-интерфейс. На странице «Общие настройки системы» нажмите «Изменить режим работы» и выберите режим «Точка доступа».
Вы увидите окно с предупреждением об изменении режима работы устройства. Нажмите «Изменить режим» для подтверждения.
Далее вы увидите статус изменения режима и информационное сообщение о том, как подключить интернет-центр Keenetic в выбранном режиме к вашей домашней сети и как получить доступ к его веб-интерфейсу после изменения режима работы.
Подождите, пока устройство загрузится, а затем подключите его к своей сети с помощью кабеля Ethernet, используя любой из его портов (вам необходимо подключить порт LAN основного маршрутизатора к любому доступному сетевому порту интернет-центра в режиме точки доступа) .
По умолчанию в режиме точки доступа беспроводная сеть будет работать с паролем и SSID, которые указаны на ее задней этикетке. Вы можете изменить эти настройки в веб-интерфейсе по IP-адресу, присвоенному ему главным интернет-центром в вашей сети. Вы можете просмотреть этот IP-адрес на главной странице интернет-центра Keenetic, на странице «Списки устройств».
В нашем примере интернет-центр в режиме точки доступа получил IP-адрес 192.168.1.33 от основного маршрутизатора, который будет доступен из локальной сети.Вы можете войти в его веб-интерфейс и выполнить дополнительные настройки. Например, вы можете изменить имя сети Wi-Fi на то же имя, что и у основного маршрутизатора. При необходимости в этом режиме можно использовать «Бесперебойный роуминг Wi-Fi» (автоматическое переключение клиентов Wi-Fi между точками доступа).
ПРИМЕЧАНИЕ: Важно! В дополнительных режимах меню веб-интерфейса интернет-центра будет урезано по сравнению с основным режимом (не будет доступных пунктов меню, которые не используются в дополнительном режиме).
СОВЕТ: Совет:
1. Если вы потеряете доступ к веб-интерфейсу после включения режима точки доступа, см. Статью «Доступ к веб-интерфейсу интернет-центра в одном из дополнительных режимов работы».
2. В интернет-центре Keenetic, который работает в дополнительном режиме «Точка доступа», при необходимости можно настроить гостевую сеть Wi-Fi. Для этого см. «Настройка гостевой сети Wi-Fi в режиме точки доступа».
.