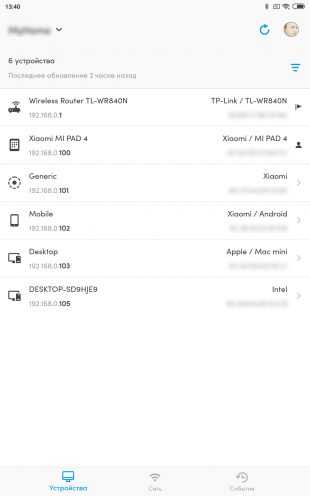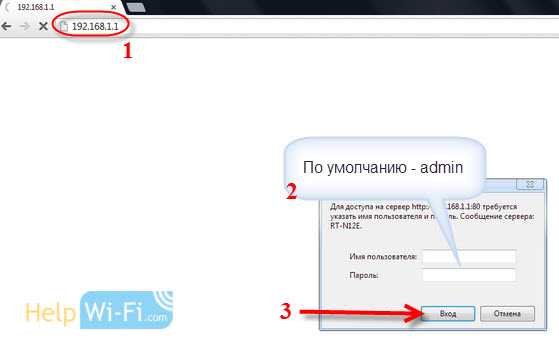Мы принимаем к оплате:
«Подарочный сертификат» от нашего Учебного Центра – это лучший подарок для тех, кто Вам дорог! Оплате обучение и подарите Вашим родным и близким обучение по любому из курсов!!!
«Сертификат на повторное обучение» дает возможность повторно пройти обучение в нашем Учебном Центре со скидкой 1000 рублей!
А также:
Как увеличить скорость wifi раздачи
Как увеличить скорость интернета по Wi-Fi через роутер
Еще одна статья на эту популярную тему. Наверное все, кто проверяли скорость соединения через свою Wi-Fi сеть, интересовались, почему она такая низкая, почему роутер режет скорость, и как увеличить скорость подключения к интернету. Практически на все эти вопросы я уже ответил в статье: по Wi-Fi скорость интернета ниже. Почему роутер режет скорость. А в этой статье мы поговорим о том, как увеличить скорость интернета по Wi-Fi сети. И насколько это вообще возможно.
Вся проблема заключается в том, что при подключении кабеля (от интернет провайдера, или даже от роутера) напрямую в компьютер, мы получаем обычно скорость 80-100 Мбит/с (если у вас тариф 100 Мбит/с), а при подключении по Wi-Fi уже как повезет. Может быть даже 20 Мбит/с, или еще меньше. Если роутер у вас не самый дешевый, то скорость примерно будет 50-60 Мбит/с. Но, все зависит от конкретного случая. И вообще, скорость, которую роутер выдает по беспроводной сети, зависит не только от самого роутера. Там много разных факторов, о которых я напишу ниже в этой статье.
Отдельно хочу написать несколько слов о максимальной скорости беспроводный сети, которая указана на коробке вашего роутера, или в характеристиках. Многих интересует этот вопрос. 150 Мбит/с, 300 Мбит/с, это максимальная, теоретически возможная скорость, которую может выдать маршрутизатор. Конечно же, что в обычных условиях такой скорости никогда не получить. И это нормально, это не значит что у вас плохой маршрутизатор.
Почему по Wi-Fi скорость интернета ниже?
Думаю, вы согласитесь, что беспроводное соединение не такое стабильное как проводное. И как бы там не было, подключение по кабелю всегда было и будет самым стабильным и надежным.
Напрямую, при подключении интернет кабеля сразу к компьютеру, идет прямое соединение с оборудованием провайдера. Когда мы устанавливаем роутер, то уже он управляет этим соединением. Роутер управляет потоком, раздает интернет на другие устройства, и т. д. Вот именно по этому и падает скорость при подключении через роутер. А особенно, при подключении по Wi-Fi сети.
Насколько сильно роутер будет резать скорость, в основном зависит от мощности этого роутера. Чем мощнее роутер, тем быстрее он может обрабатывать информацию, и у него более высокий максимальный скоростной поток. А чем роутер мощнее, тем он дороже. И поверьте, разница между устройством за 20 долларов, и 200, она есть. В противном случае, дорогих маршрутизаторов просто бы не было. Их бы никто не покупал, и не делал.
Мы выяснили, почему роутер режет скорость, и сейчас подробно рассмотрим некоторые способы, которыми можно увеличить скорость по Wi-Fi сети. По крайней мере, можно попробовать.
Несколько советов по увеличению скорости по Wi-Fi сети
Прежде чем что-то делать, хорошо бы подключить интернет напрямую к компьютеру, и проверить скорость. Проверить можно на сайте http://www.speedtest.net. По этой теме есть отдельная статья, которую можно посмотреть здесь.
Если у вас по тарифу скорость скажем до 20 Мбит/с, то больше никак не получится выжать. Поэтому, измеряем скорость при прямом подключении, затем по Wi-Fi сети. Мы узнаем насколько наш маршрутизатор режет скорость. И еще, можно проверить с разных устройств, которые вы подключаете по Wi-Fi. Так как скорость зависит и от устройства, которое мы подключаем.
1 Начнем наверное с самого рабочего способа (по моему мнению). Поиск свободного канала Wi-Fi сети, и его замена в настройках роутера. Когда у вас устройства видят множество других Wi-Fi сетей, то все эти сети могут создавать помехи для вашей беспроводной сети. И из-за этого не редко страдает скорость соединения.
Поэтому, можно попробовать определить самый свободный канал, и установить его в настройках вашего маршрутизатора. По этой теме есть очень подробная статья: https://help-wifi.com/sovety-po-nastrojke/kak-najti-svobodnyj-wi-fi-kanal-i-smenit-kanal-na-routere/. Там так же показано как сменить канал в настройках разных маршрутизаторов. Вот, для примера на TP-LINK:
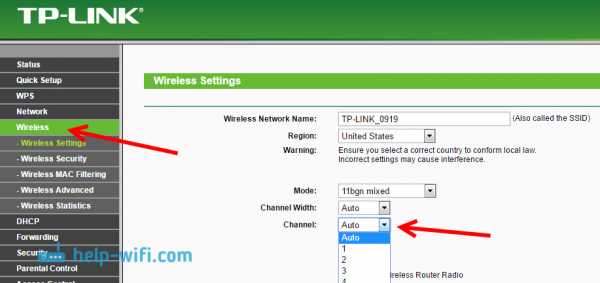
Здесь нужно экспериментировать, пробовать разные варианты. А если у вас уже стоит статический канал, то поставьте Auto.
2 Wi-Fi 5 GHz. Если у вас очень много соседних сетей, и много помех, которые влияют на скорость, то лучший вариант, это перейти на Wi-Fi 5 GHz. Купить роутер, который поддерживает трансляцию Wi-Fi сети на частоте 5 ГГц. Там скорость точно будет выше. Я недавно писал об одном таком роутере: Tp-Link Archer C20i. Но, есть один нюанс, не все устройства поддерживают сеть 5 ГГц.

Новые телефоны, планшеты, ноутбуки которые уже выходят в продажу, у них скорее всего уже есть поддержка Wi-Fi сетей на новой частоте. А вот более старые устройства, ее не поддерживают. Это можно легко узнать из характеристик. Но, это и не проблема, так как все двухдиапазонные роутеры транслируют беспроводную сеть и на частоте 2.4 ГГц. Так что более старые клиенты смогут подключаться к ней.
Мало того, что сеть 5GHz сейчас практически полностью свободна от помех, так еще и по стандарту 802.11ac, по сравнению с 802.11n скорость выше. Если на частоте 2.4 ГГц максимальная скорость 300 Mbps, то на 5 ГГц уже 433 Mbps (у Tp-Link Archer C20i).
3 Драйвера беспроводного адаптера. Этот способ подойдет только для компьютеров, и ноутбуков. Как я уже писал выше, скорость зависит так же от Wi-Fi приемника, который установлен в вашем компьютере. В беспроводной сети, скорость всегда ровняется по самому медленному устройству. Какой бы у вас не был мощный роутер, но если у вас на ноутбуке старый Wi-Fi адаптер, который даже не поддерживает режим 802.11n, то никакой большой скорости мы не увидим.
Заменить Wi-Fi адаптер ноутбука конечно же проблемно. Но, можно попробовать обновить драйвер этого адаптера. Возможно, вышла уже новая версия с разными улучшениями, и после обновления мы получим прирост в скорости.
По установке и обновлению драйверов я подробно писал в отдельной статье: https://help-wifi.com/raznye-sovety-dlya-windows/kak-ustanovit-drajvera-na-wi-fi-adapter-v-windows-7/.
4 Устанавливаем режим работы 802.11n и ширину канала. Если у вас нет очень старых устройств, которые не поддерживают 802.11n, то можно попробовать задать этот режим работы в настройках маршрутизатора. Как правило, по умолчанию стоит автоматический выбор режима работы. Для большей совместимости с разными устройствами.
Сделать это можно снова же в настройках вашего роутера, в которые можно зайти по этой инструкции. Как правило, эти настройки всегда можно найти на вкладке где настраивается Wi-Fi сеть. Называется этот пункт настроек обычно "Mode", или "Режим работы сети". Нужно выбрать "11n Only" (N Only), и сохранить настройки. Вот как это выглядит на роутерах TP-LINK:
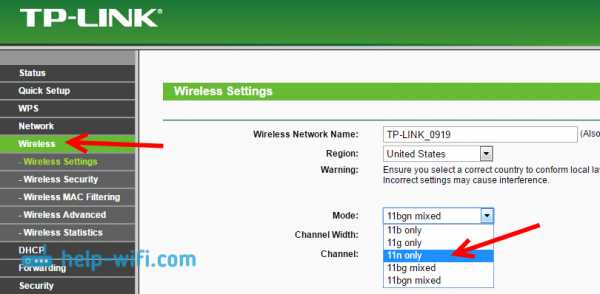
На той же странице есть возможность еще изменить ширину канала (Channel Width). Можно попробовать поставить 40MHz.
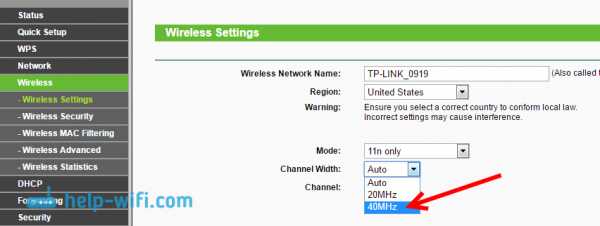
Сохраняем настройки и перезагружаем маршрутизатор.
Если после этих настроек у вас возникнут проблемы с подключением к Wi-Fi некоторых устройств, то верните все обратно.
5 Возможно, в настройках вашего роутера установлен старый метод шифрования WPA. Он мало того, что небезопасен для защиты беспроводной сети в наше время и уже сильно устарел, так еще и имеет свойство ограничивать скорость.
Нужно установить шифрование WPA2-PSK (оно у вас уже скорее всего установлено). Вы можете установить правильные настройки безопасности по этой инструкции. На примере D-Link, Tp-Link, ASUS. А в разделе "Настройка роутера" на нашем сайте есть инструкции для других устройств.
6 Чем ближе к роутеру, тем сильнее сигнал и выше скорость. Поэтому, постарайтесь установить роутер так (я имею введу место расположения), что бы по всему вашему дому был хороший сигнал.
А если у вас большой дом, и роутер не может пробить сигнал в дальние комнаты, то можно установить репитер. Или купить более мощный маршрутизатор.
Можете почитать еще статью Как усилить сигнал Wi-Fi сети? Увеличиваем дальность Wi-Fi.
7 Можно еще попробовать обновить прошивку роутера. В новых версия ПО что-то улучшают, и дорабатывают. Поэтому, после обновления скорость по Wi-Fi сети может увеличиться. У нас на сайте есть инструкции для всех популярных производителей. Даю ссылку на инструкцию для TP-LINK, и инструкцию по обновлению ПО на ASUS.
8 Так же не нужно забывать, что чем больше устройств подключено к роутеру, тем ниже будет скорость. Во-первых, роутер будет просто делить изначальную скорость соединения между всеми устройствами, а во-вторых, от той нагрузки, которую будут создавать устройства на маршрутизатор, он будет еще больше резать скорость.
Послесловие
Самый лучший способ решить эту проблему, это покупка более мощного и дорого маршрутизатора. А еще лучше, двухдиапазонного, что бы можно было пользоваться Wi-Fi сетью на частоте 5 GHz, и получать хорошую скорость.
Ну а если покупка нового роутера не входит в ваши планы, то обязательно пробуем советы, о которых я писал выше. Думаю, какой-то результат точно будет. Не забудьте поделится в комментариях своим результатом по увеличении скорости Wi-Fi.
Как увеличить скорость загрузки
Если вам сложно загружать документы и вы задаетесь вопросом: «Почему у меня такая низкая скорость загрузки?», Есть несколько шагов, которые стоит попробовать.Вот шесть шагов, которые вы можете предпринять, чтобы улучшить скорость загрузки.
1. Проверьте прошивку маршрутизатора.
Прошивкавремя от времени обновляется. Со временем компании перестают поддерживать старые прошивки. Рекомендуется время от времени проверять микропрограмму маршрутизатора, чтобы убедиться, что она актуальна.Легче выбрать один день в году, чтобы убедиться, что все прошивки вашей компании правильно обновлены. Как бы вы ни решили запланировать техническое обслуживание, просто убедитесь, что все работает на оптимальной мощности.
2. Обновить драйверы
Драйверымогут иметь те же недостатки, что и прошивка вашего роутера. Если драйверы вашего принтера и сканера не обновлены, скорость загрузки может значительно снизиться. Проверьте все драйверы вашего оборудования, чтобы убедиться, что ничего не нужно обновлять.Ничто не испортится, если вы время от времени будете пропускать обновление. Но это устаревшее программное обеспечение начнет накапливаться, если вам не хватает нескольких обновлений для нескольких драйверов.
3. Очистить все
Компьютеры со временем выходят из строя. Файлы cookie, вредоносное ПО и старые документы замедляют работу технологической инфраструктуры вашей компании. Наряду с обновлением прошивки вашего роутера и обновлением драйверов вашего оборудования вам следует проводить ежегодную генеральную чистку.Проведите тщательное сканирование, чтобы удалить все вредоносные программы, обнаруженные вами за год. Удалите все свои файлы cookie. Удалите старые, бесполезные файлы и консолидируйте свое хранилище, чтобы вашему компьютеру было легче получить доступ к данным. Ваша цель - как можно больше очистить свои компьютеры, чтобы любой цифровой мертвый груз не замедлял скорость загрузки.
4. Проверьте подключение
Были ли у вас проблемы с медленной загрузкой смартфона? Что вы сделали, чтобы это исправить? Шаг номер один всегда должен быть «проверьте Wi-Fi.«Иногда у вас просто плохое подключение к Wi-Fi, и простое повторное подключение может решить проблему.
Если это не помогло, перейдите к шагу номер два, перезагрузив телефон.
Только эти два шага решают большинство проблем, связанных с телефоном. Ваши компьютеры ничем не отличаются. Иногда соединение Wi-Fi становится слабым, и его необходимо перезапустить. Иногда для устранения проблемы требуется перезагрузка компьютера. Если ни один из этих вариантов не работает, попробуйте подключиться с помощью кабеля Ethernet. Большинство предприятий для доступа в Интернет используют Wi-Fi вместо кабелей Ethernet.Дело в том, что проводные соединения быстрее и надежнее, чем соединения Wi-Fi.
5. Используйте зональное распознавание текста
Возможно, некоторые программы помогут ускорить загрузку файлов. Например, программное обеспечение Zonal OCR может помочь вашему сканеру быстро загружать файлы и маркировать данные за вас. OCR расшифровывается как оптическое распознавание символов. Зональное распознавание текста запрограммировано так, чтобы распознавать определенные области ваших документов, читать их и записывать в них информацию. С помощью программного обеспечения для зонального распознавания текста eFileCabinet вы можете загружать документы и искать их быстрее, чем вручную.
6. Обновите старую технологию
Иногда ваше оборудование просто старое и устаревшее. Никто не хочет покупать новый сканер или новый компьютер, но иногда это должно происходить. В мире бизнеса часто говорят: «Иногда нужно тратить деньги, чтобы заработать». Если все ваше оборудование работает должным образом, и драйверы обновлены, а соединения надежны, но скорость загрузки по-прежнему низкая, это признак того, что пришло время перейти на более новую и мощную технологии, которые могут выполнять нужную вам работу.
В eFileCabinet мы составили список сканеров, которые рекомендуем компаниям, которым необходимо загружать большое количество документов. Список включает девять мощных сканеров и дополнительную информацию о том, как использовать программное обеспечение для обработки изображений, чтобы еще больше расширить возможности этих сканеров. Если вам нужно много использовать сканер, правильный сканер может улучшить или нарушить ваш рабочий процесс. Средний бытовой сканер может сканировать только около четырех страниц в минуту, в то время как сканер, такой как наш Fujitsu fi-7180, может сканировать и направлять вверх до 60 страниц в минуту.Понятно, что Fujitsu fi-7180 будет намного эффективнее обычного сканера из магазина электроники.
.Как увеличить скорость Wi-Fi и общее качество беспроводной связи
Почему у вас медленный Wi-Fi
Существует множество возможных причин медленной скорости соединения. Физические преграды, такие как стены и полы, могут влиять на беспроводные сигналы. Расстояние между устройством и точкой доступа и количество устройств, использующих вашу сеть Wi-Fi, также будут влиять на скорость соединения. Даже такие простые вещи, как регулировка высоты маршрутизатора над полом, могут повлиять на его производительность.
Обязательно поговорите со своим интернет-провайдером, чтобы убедиться, что вы платите за нужную скорость. Разные провайдеры предлагают разные скорости, и у вас может не быть пакета, который лучше всего подходит для ваших потребностей в подключении.
На скорость подключения к Интернету влияют три основных фактора: размещение маршрутизатора, технология и устройства, которые к нему подключены.
Способы увеличения скорости Wi-Fi
1. Поместите маршрутизатор на открытое место .Поскольку Wi-Fi - это всего лишь беспроводная связь, скорость его соединения зависит от расстояния, препятствий (например, стен, полов и потолков), электронных помех и количества пользователей в сети. Все это способствует замедлению скорости соединения Wi-Fi.
Для наилучшего сигнала установите беспроводной маршрутизатор на открытом воздухе на первом этаже дома, подальше от стен и препятствий. В идеале вам нужно будет разместить его над полом, над мебелью. Держите его подальше от другой электроники, которая может вызывать помехи, например микроволн, радионяни и беспроводных телефонов.Вы также можете попробовать направить антенны перпендикулярно, одну горизонтально, а другую вертикально.
Хотите знать, где в вашем доме находятся мертвые зоны беспроводной связи? Попробуйте использовать мобильное приложение, например CloudCheck *, чтобы проверить их. Это также может помочь вам определить, где уровень сигнала лучше всего, чтобы вы могли найти хорошее место для своего маршрутизатора. Думайте об этом как о Wi-Fi фен-шуй для вашего беспроводного маршрутизатора.
2. Используйте современные технологии Wi-Fi. Технологии быстро меняются, и один из лучших способов ускорить работу беспроводной сети - использовать новейшее оборудование.Wi-Fi 6 (802.11ax) - это самый большой скачок в беспроводной технологии за более чем десятилетие, обеспечивающий более высокую скорость 2 , меньшую задержку 3 и большую емкость 4 в ПК и мобильных телефонах , а также маршрутизаторы и шлюзы для дома. Старые технологии с меньшей производительностью, такие как Wireless-N (802.11n) и Wireless-AC (802.11ac), все еще используются в большинстве мобильных устройств и устройств Интернета вещей, в то время как другие технологии почти устарели.
Новые маршрутизаторы Wireless-AC имеют скорость передачи данных до трех раз быстрее, чем старые модели Wireless-B / G / N, и они предлагают «двухдиапазонный» функционально, так что вы можете освободить каналы для доступа к старым беспроводным устройствам.
Новые маршрутизаторы Wi-Fi 6 имеют скорость передачи данных почти в 3 раза быстрее2, чем стандартные решения Wi-Fi 5, и они предлагают «двухдиапазонный» функционально, так что вы можете освободить каналы для доступа к старым беспроводным устройствам.
Проверьте Wi-Fi вашего устройства ›
И, конечно же, вы захотите выбрать новейший Wi-Fi с WPA и защитить свою сеть Wi-Fi паролем, чтобы ваши соседи не могли транслировать свои фильмы на ваш беспроводное соединение.
3. Ограничение устройств и оптимизация настроек .Игра в онлайн-игры, ведение видеочатов и потоковая передача фильмов и видео занимают большую часть полосы пропускания, и они могут снизить скорость Интернета и доступ для всех, кто подключен к этой сети Wi-Fi. Некоторые маршрутизаторы имеют параметр качества обслуживания (QoS), который позволяет вам контролировать, какие приложения имеют приоритетный доступ к пропускной способности Интернета. Например, вы можете назначить приоритет видеозвонкам, если у вас много встреч, и отключить загрузку файлов из облака. Вы всегда можете получить свои файлы позже, но не хотите сбрасывать звонок с важным клиентом или членом семьи.
Вам также следует убедиться, что на вашем беспроводном маршрутизаторе установлены последние обновления микропрограмм и драйверов. Хотя многие новые маршрутизаторы имеют встроенный процесс обновления, вам может потребоваться доступ к настройкам маршрутизатора, чтобы вручную запустить обновление, или посетить веб-сайт производителя вашего устройства для исправления ошибок.
Вы также можете точно настроить выбор канала на вашем маршрутизаторе. По умолчанию многие беспроводные маршрутизаторы настроены на работу на канале 6. Это означает, что маршрутизаторы ваших соседей также могут работать на канале 6, вызывая перегрузку на этом канале из-за количества подключенных к нему устройств.Использование таких инструментов, как Wi-Fi Analyzer * или Wi-Fi Scanner *, может помочь вам определить каналы маршрутизатора с большей пропускной способностью, что даст вам более высокую скорость Интернета.
Если ваш маршрутизатор относительно новый, он должен иметь возможность переключаться между двумя радиочастотами - 2,4 ГГц (старый стандарт) и 5 ГГц (новый стандарт). Умные беспроводные маршрутизаторы могут выбрать лучшую частоту для вас и вашей среды. Каждая частота имеет несколько каналов: 14 на 2,4 ГГц и 30 на 5 ГГц. Итак, если ваш маршрутизатор имеет возможность автоматически переключаться между частотами, он может выбирать среди 44 каналов.Вы можете проверить настройки беспроводного маршрутизатора, чтобы убедиться, что он автоматически переключается между каналами и частотами для оптимальной настройки.
.Решено: Re: Как увеличить скорость загрузки Wi-Fi
" Почему пропускная способность уменьшается при добавлении большего количества клиентов? Есть ли какие-либо документы? Есть ли способ увеличить пропускную способность для обоих клиентов? "
Для работы беспроводной сети существует 3 типа обмена кадрами, в которых задействовано
1. Кадры управления
- Beacon, Probe Req / Resp, Association Req / Resp, Reassociation Req / Res, Authentication Req / Res
Обычно кадры маяка болтливы, каждая точка доступа генерирует один кадр за 100 мс для каждого SSID на ней.Когда вы добавляете больше клиентов, они генерируют больше кадров,
2. Контрольные рамки
- Act, Block Ack, RTS / CTS
Обычно эти кадры во избежание конфликтов при беспроводной связи не несут пользовательских данных.
3. Кадры данных
Это единственный тип фрейма для передачи пользовательских данных.
Теперь, если вы хотите достичь максимальной пропускной способности, у вас может быть 1 клиент (который соответствует скорости передачи данных AP) и 1 AP.Таким образом вы минимизируете конкуренцию (как никакие другие клиенты, которые не могут конкурировать за доступ к среде).
Когда вы добавляете больше Clints в ячейку, они должны координировать доступ к среде со случайной отсрочкой, также большее количество клиентов будет генерировать больше кадров управления / управления, поэтому сократите эфирное время для кадров данных. Таким образом, когда вы добавите больше клиентов, общая пропускная способность уменьшится по сравнению с лучшим сценарием
.
HTH
Расика
Посмотреть решение в исходном сообщении
.Как увеличить скорость загрузки в Интернет | Малый бизнес
Стивен Мелендез Обновлено 24 апреля 2019 г.
Если скорость загрузки в Интернет у вас дома или в офисе низкая, убедитесь, что вы получаете скорость загрузки, за которую платите своему интернет-провайдеру. Определите, есть ли у вас асинхронный сервис, который обеспечивает более высокую скорость загрузки, чем подключение для загрузки, или синхронный сервис, который поровну разделяет полосу пропускания.
Рассмотрите возможность переключения с Wi-Fi на проводную сеть и убедитесь, что на вашем компьютере нет вредоносных программ и другого программного обеспечения, которое может использовать ваше соединение без вашего ведома.
Скорость загрузки в Интернет
Загрузка означает отправку файлов или других данных с вашего компьютера на сервер или другой компьютер в Интернете. Вы можете сделать это для публикации деловых документов и других материалов, таких как видео, изображения и музыка. Более высокая скорость загрузки может помочь вам быстрее получать информацию или поддерживать прямые трансляции из вашего дома или офиса.
Если ваша скорость отдачи не та, которую вы хотите, вы можете предпринять шаги, чтобы увеличить пропускную способность и получить желаемую скорость.Вы можете сделать некоторые из этих вещей самостоятельно, в то время как другие требуют сотрудничества с вашим интернет-провайдером.
Вы можете найти множество онлайн-инструментов для проверки скорости, чтобы проверить скорость загрузки и выгрузки. Вы можете запустить их, чтобы определить, получаете ли вы заявленную скорость от своего интернет-провайдера. Затем вы можете решить, нужно ли вам обратиться к своему провайдеру для обновления услуги или сначала предпринять шаги, чтобы получить скорость, за которую вы платите.
Синхронная и асинхронная служба
Многие провайдеры Интернет-услуг, особенно те, которые предлагают домашний Интернет, продают так называемые услуги асинхронного Интернета.Этот вид сервиса выделяет больше пропускной способности для загрузки файлов, чем для их загрузки. Это полезно для пользователей, которые тратят больше времени на потоковую передачу мультимедиа или загрузку веб-страниц, чем на создание собственного контента, но это может быть вредным, если ваше хобби или бизнес зависит от загрузки данных.
Проверьте свой контракт или домашнюю страницу клиента вашего интернет-провайдера, чтобы определить, какой у вас сервис: синхронный или асинхронный. Если вы планируете делать много загрузок, подумайте о покупке пакета с синхронным сервисом.
Wi-Fi и проводной Интернет
Подключения Wi-Fi часто медленнее, чем проводные, из-за ограничений пропускной способности в беспроводных протоколах и из-за возможности вмешательства в Wi-Fi со стороны других устройств в вашей сети и других источников радиошум.
Если вы используете Wi-Fi и обнаруживаете медленное соединение, подумайте о переходе на проводное соединение. Большинство маршрутизаторов и модемов поддерживают стандартные кабели Ethernet для подключения ваших устройств.
Если вам необходимо использовать Wi-Fi, убедитесь, что ваш компьютер и маршрутизатор поддерживают новейшие стандарты Wi-Fi, и в сети нет других устройств, которые потенциально могут сделать его менее сложной версией стандарта по умолчанию.Попробуйте использовать канал Wi-Fi с меньшим количеством других близлежащих сетей на нем и поместите компьютер как можно ближе к маршрутизатору, чтобы между ними было немного препятствий, чтобы уменьшить помехи.
Кабель, DSL и оптоволокно
Различные типы интернет-соединений обеспечивают разную максимальную скорость загрузки. Оптоволоконные соединения часто являются самыми быстрыми широкополосными соединениями из всех, за ними следуют кабельный модем и услуги DSL. Спутниковые и беспроводные интернет-провайдеры обычно работают медленнее. Провайдеры оптоволокна также чаще предлагают синхронные услуги.
Обратитесь к своему интернет-провайдеру и любым другим лицам, обслуживающим ваш регион, если вас не устраивает качество предоставляемых услуг. Узнайте, какие доступны варианты, которые могут повысить скорость загрузки и выгрузки.
Вредоносные программы и другое программное обеспечение
Если другое программное обеспечение на вашем компьютере использует ваше подключение к Интернету, это может замедлить загрузку файлов. Просканируйте свой компьютер на наличие вредоносных программ с помощью надежного программного обеспечения безопасности, но также подумайте о другом программном обеспечении, которое может загружать обновления, выгружать данные или иным образом использовать ваше соединение.
Отключите ненужное программное обеспечение, когда вы работаете над важной загрузкой или выгрузкой, чтобы сохранить полосу пропускания.
.