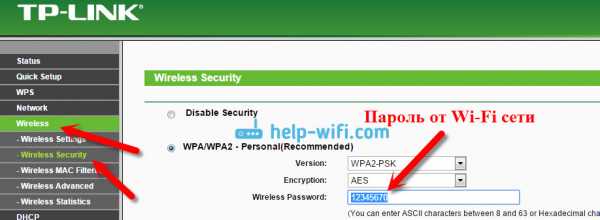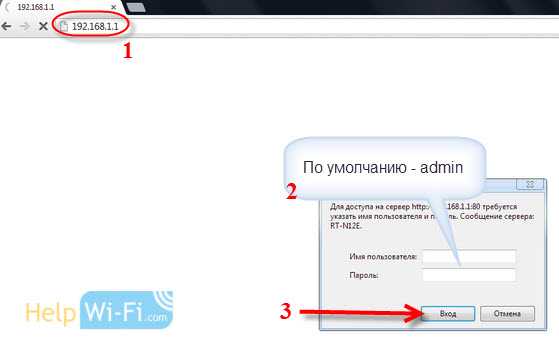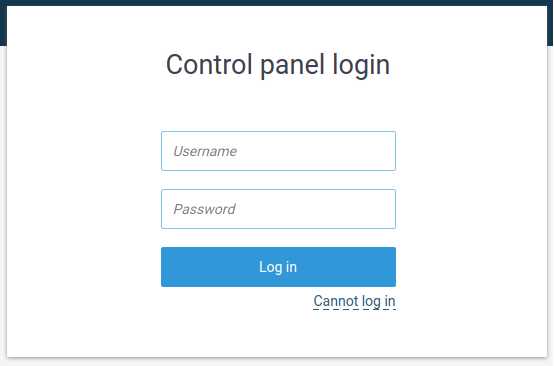Мы принимаем к оплате:
«Подарочный сертификат» от нашего Учебного Центра – это лучший подарок для тех, кто Вам дорог! Оплате обучение и подарите Вашим родным и близким обучение по любому из курсов!!!
«Сертификат на повторное обучение» дает возможность повторно пройти обучение в нашем Учебном Центре со скидкой 1000 рублей!
А также:
Как настроить qtech роутер
Роутер QTECH: особенности и настройка
QTech — российская фирма, модели роутеров которой дарили (QDSL-1040WU) клиентам Ростелекома до того, как появился Sagemcomf@st 2804 v7. Далее мы рассмотрим две важных стороны роутера QTECH: особенности и настройка.

Роутер QTECH
Особенности
Роутеры QTech способны создавать как Ethernet-подключение, то есть через кабель, так и соединять компьютер с сетью по Wi-Fi. Собственно, это и не является особенностью, так как сейчас большинство роутеров поддерживают эти два режима работы. Большинство характеристик весьма схожи с другими устройствами: веб-интерфейс, Firewall, входящая скорость до 24 Mbps.
Эту модель выдают абонентам Ростелекома. Причём роутер приносят ненастроенным. Поэтому действительно важно знать, как настроить QTech самостоятельно. Рассматривать детали настройки будем на примере известной и распространённой модели QDSL-1040WU.
Настройка
Для FTTB
- Настроить роутер необходимо, используя web-интерфейс. Для попадания в него, необходимо ввести IP-адрес, пользуясь адресной строкой любого браузера, когда компьютер подключён к QTech QDSL-1040WU.
- Потом жмём «Ввод», высветится окно, в котором попросят написать логин и пароль. Логин: admin, пароль: admin или password. Также может быть пара user и support.
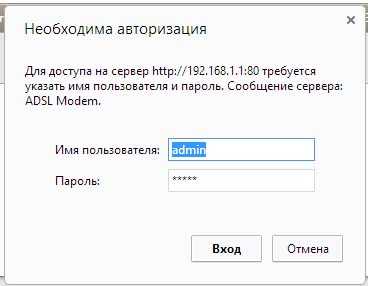
Вход в web-интерфейс
- Мы вошли в web-интерфейс. Для дальнейшей настройки нужно отключить совершённые подключения.
- Раздел «WAN Service», ставим галочку Remove на всех соединениях и затем жмём«Ремув» (Remove).
- Затем «Layer2 Interface», там выбираем «ETH Interface».
- Кнопка Add— добавляем новый интерфейс второго уровня.
- Всписке «Selecta ETH port» выбираем порт eth
- Также в этом же окне ставим маркер напротив «VLAN MUX MODE».
- Жмём apply/save.
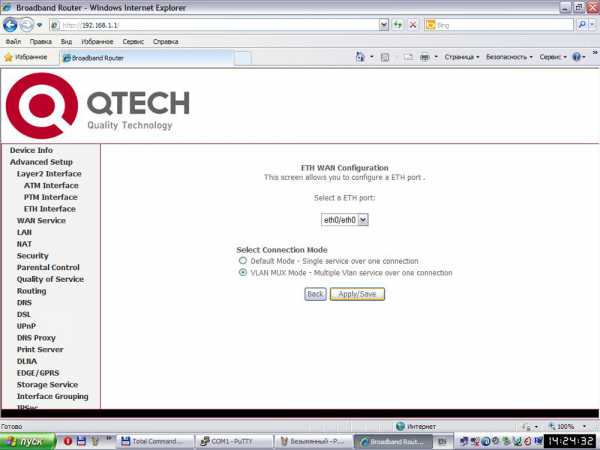
Жмём apply/save
- Теперь переходим в «WAN Service» и жмём Add, чтобы подключиться к сети.
Для PPPoE
- Чтобы подключить роутер QTech QDSL-1040WU по этому протоколу необходимо выбрать «PPP over Ethernet (PPPoE)» в «Select WAN service type» и щёлкнуть«Дальше».
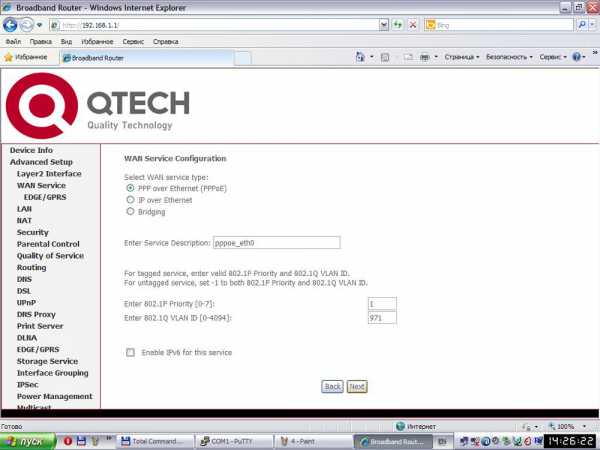
Выбираем «PPP over Ethernet (PPPoE)»
- Затем вводим логин и пароль с карточки, которую получили вместе с устройством.
- Далее просто щёлкаем Next.
- Затем стоит удостовериться, что задаваемый интерфейс находится в левом поле, а после щёлкнуть Next.Так же со следующим окном.
- Далее жмём Apply для завершения настроек.
Для IPoE
- Для настройки динамического IP жмём «IP over Ethernet», а затем Next.
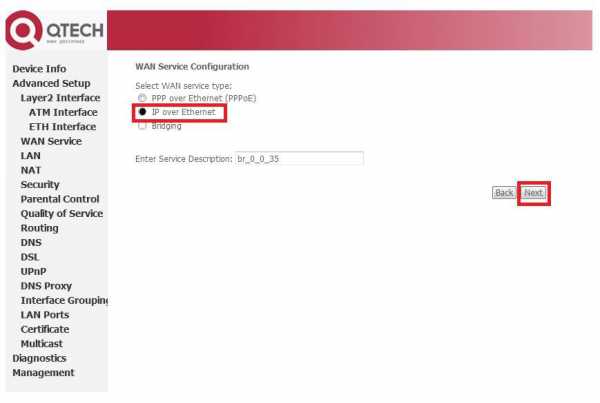
«IP over Ethernet»
- Ставим маркер «Obtainan IP address automatically» — адрес роутер выставит самостоятельно. Жмём
- Ставим флажок «Enable NAT», после снова Next.
- После выполняем все те же действия, что были в конце предыдущего алгоритма.
- Настройка завершена.
Настройка Wi-Fi
- Открываем вкладку «Wireless», оттуда —Basic.
- Флажок на «Enable Wireless», «SSID»: придумываем имя, «Country»: Russia, жмём Aply.
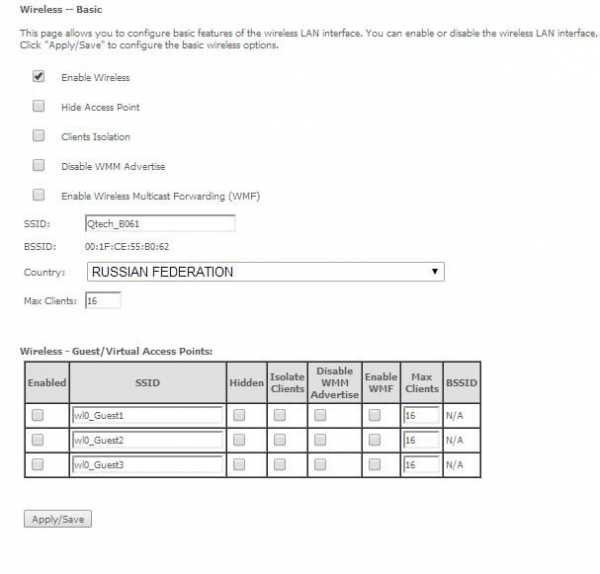
Флажок на «Enable Wireless»
- Во вкладке «Security» создаём пароль, а также защиту для соединения. Выбираем наше имя из списка «Select SSID».
- WPA2-PSK — этот тип лучше выбрать из списка «Network Authentication».
- В следующей строке пишем пароль: любые восемь или больше латинских букв и/или цифр.
- Жмём
Итак, мы сумели самостоятельно настроить роутер QDSL-1040WU для работы с сетью. При этом по различным протоколам.
Логин и пароль маршрутизатора QTECH по умолчанию
Если вы не можете войти в свой маршрутизатор, вероятно, вы вводите неправильное имя пользователя или пароль. Не забудьте записать оба параметра после того, как вы их изменили.
- Забыли пароль для входа? Попробуйте полностью сбросить логин вашего роутера. Для этого нажмите и удерживайте маленькую черную кнопку на задней панели маршрутизатора около 10 секунд. Это сбросит ваш маршрутизатор до заводских настроек.
- Страница входа в маршрутизатор не загружается? Если страница входа не загружается, убедитесь, что используемое устройство подключено к Wi-Fi.Вам также нужно будет проверить, не установлен ли неправильный IP-адрес маршрутизатора в качестве адреса по умолчанию.
- Иногда страницы могут иметь проблемы с загрузкой или со скоростью. В этом случае ваша сеть, вероятно, использует другой IP-адрес. В этом случае обратитесь к нашему списку маршрутизаторов IP-адресов и найдите правильный адрес. Если вам нужна помощь, ознакомьтесь с нашим руководством о том, как узнать IP-адрес вашего маршрутизатора.
Как настроить маршрутизатор - шаг за шагом
Шаги настройки маршрутизатора
Шаг 1. Решите, где разместить маршрутизатор
Лучшее место для беспроводного бизнес-маршрутизатора - открытое пространство на рабочем месте, так как вы получите равномерное покрытие. Однако иногда бывает нелегко найти место на открытом воздухе, потому что вы должны подключить маршрутизатор к широкополосному шлюзу от вашего интернет-провайдера, который обычно подключается к кабелю у внешней стены.
Шаг 2. Подключитесь к Интернету
Подключите маршрутизатор к кабелю или выберите сетчатый маршрутизатор
Чтобы решить проблему «большого расстояния» при подключении маршрутизатора, вы можете использовать кабель CAT5e или CAT6 для подключения маршрутизатора к порту Ethernet шлюза поставщика услуг Интернета. Другой вариант - провести кабели Ethernet через стены вашего офиса к выбранному центральному месту для маршрутизатора.
Еще один вариант - установить ячеистую сеть с маршрутизатором. Ячеистая сеть позволяет размещать несколько передатчиков Wi-Fi в вашем доме или офисе в одной сети. В отличие от повторителей, которые можно использовать с любым беспроводным маршрутизатором, для ячеистых сетей требуется маршрутизатор со встроенной этой возможностью.
Независимо от того, какой вариант вы выберете, вы будете использовать простой кабель Ethernet, подключенный к глобальной сети (WAN) или к Интернет-порту маршрутизатора. Интернет-порт обычно выделяется другим цветом от других портов.
Проверьте индикаторы маршрутизатора
Светодиодные индикаторы вашего маршрутизатора сообщают вам, успешно ли вы установили активное подключение к Интернету. Если вы не видите индикаторов, подтверждающих такое подключение, убедитесь, что вы подключили кабель к правильному порту.
Проверить соединение с устройством
Убедитесь, что ваш маршрутизатор имеет рабочее соединение, подключив портативный компьютер к одному из портов устройства на задней панели маршрутизатора. Если все пойдет хорошо, вы сможете установить проводное соединение, как и при подтверждении активного подключения к Интернету.
Шаг 3. Настройте шлюз беспроводного маршрутизатора
В некоторых случаях интернет-провайдеры предлагают клиентам шлюзы со встроенными маршрутизаторами. В большинстве случаев эти комбинированные устройства не предназначены для бизнес-сред и не имеют дополнительных портов, безопасности и других опций, которые позволяют добавлять службы и расширять сети по мере роста бизнеса.
Если у вас есть шлюз со встроенным маршрутизатором, вам необходимо настроить шлюз, чтобы отключить маршрутизатор и передать IP-адрес WAN - уникальный адрес интернет-протокола, который интернет-провайдер назначает вашей учетной записи, - и весь сетевой трафик, проходящий через ваш новый роутер.
Если вы не сделаете этого шага, вы можете столкнуться с конфликтами, которые нарушат правильную работу устройств. Возможно, вам потребуется обратиться к своему интернет-провайдеру за помощью на этом этапе.
Шаг 4. Подключите шлюз к маршрутизатору
.Сначала выключите шлюз. Если кабель Ethernet уже подключен к порту локальной сети (LAN) шлюза, отсоедините кабель и подключите его к порту WAN маршрутизатора.Снова включите шлюз и подождите несколько минут, пока он загрузится. Подключите питание маршрутизатора и включите его, снова подождав несколько минут.
Шаг 5. Используйте приложение или веб-панель
Самый простой способ продолжить настройку маршрутизатора - использовать мобильное приложение, если оно есть у производителя маршрутизатора. Если приложения нет или вы предпочитаете использовать веб-панель управления маршрутизатора, подключите маршрутизатор к компьютеру с помощью кабеля Ethernet.
Вы можете найти IP-адрес маршрутизатора, напечатанный на задней панели самого устройства; Если нет, введите 192.168.1.1, общий адрес маршрутизатора, в строку поиска браузера.
Шаг 6: Создайте имя пользователя и пароль
Для настройки маршрутизатора вам необходимо войти в систему, используя имя администратора и пароль по умолчанию. Обычно эту информацию можно найти на самом маршрутизаторе или в сопроводительном руководстве пользователя.
Затем введите необходимые учетные данные. Как только вы войдете, вы должны немедленно создать новое имя пользователя и пароль. По умолчанию обычно используются что-то вроде «admin» и «password1234», что явно небезопасно, поэтому не забудьте изменить их при первой возможности.
Шаг 7: Обновите прошивку роутера
Ваш роутер может нуждаться в обновлении «прошивки» или программного обеспечения, с которым он работает.Обновите его как можно скорее, так как новая прошивка может исправить ошибки или предложить новые средства защиты.
Некоторые маршрутизаторы могут загружать новую прошивку автоматически, но многие этого не делают. Возможно, вам потребуется проверить наличие обновлений через приложение или интерфейс браузера.
Шаг 8. Создайте пароль Wi-Fi
Так же, как большинство маршрутизаторов поставляются с предварительно заданными именами пользователей и паролями администратора, большинство из них также имеют предварительно заданные имена пользователей и пароли Wi-Fi.Вероятно, вам будет предложено изменить имя пользователя и пароль Wi-Fi, но даже если вы не видите такого запроса, запланируйте это как можно скорее.
Шаг 9: По возможности используйте инструменты автоконфигурации
Если ваш маршрутизатор оснащен функциями автоматической установки, положитесь на них, чтобы завершить настройку. Например, вы должны иметь возможность использовать автоконфигурацию для управления IP-адресами с помощью протокола динамической конфигурации хоста (DHCP), который автоматически назначает IP-адреса устройствам.Вы всегда можете изменить эти адреса позже.
Шаг 10. Настройте безопасность
Многие производители маршрутизаторов предоставляют функции безопасности для защиты конфиденциальности сети и пользователей. Вы можете войти в веб-панель управления и включить дополнительные функции безопасности, такие как брандмауэр, веб-фильтрация и контроль доступа, чтобы защитить себя от вредоносного трафика. Вы также можете настроить виртуальные частные сети (VPN) для обеспечения конфиденциальности.
.Как настроить QoS с помощью Wi-Fi роутера TP-Link (новый синий интерфейс)?
Эта статья относится к:
Archer C60 (V1), Archer C9 (V1 V2 V3), Touch P5 (V1), Archer C5200 (V1), Archer C5400 (V1), Archer C2 (EU) ( V3), Archer C1900 (V1), Archer C59 (V1), Archer C25 (V1), Archer C58 (V1), AD7200 (V1), Archer C1200 (V1), Archer C3000 (V1), Archer C2600 (V1), Лучник C2 (V3)
Примечание: этот FAQ не подходит для Archer C9 (США) 1.0, аналогичная функция которого называется Bandwidth Control. Вы можете обратиться к Как использовать контроль пропускной способности на беспроводном маршрутизаторе TP-Link? настроить при необходимости!
Зачем нам QoS?
QoS (качество обслуживания) разработан для обеспечения эффективной работы сети при перегрузке или перегрузке сети. Он может указывать приоритет трафика и минимизировать влияние, вызванное большой нагрузкой на соединение.
Как настроить QoS?
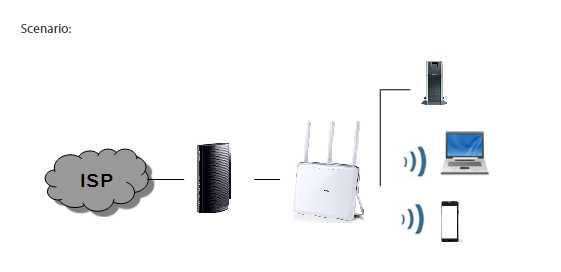
Например, у меня есть несколько устройств, подключенных к моей беспроводной сети.
Я бы хотел:
• Настроить мой ftp-сервер на более высокую скорость серфинга;
• Настроить на телефоне промежуточную скорость в Интернете.
Шаг 1
Откройте веб-браузер, введите в адресной строке http://tplinkwifi.net или http://192.168.0.1 и войдите в систему, используя имя пользователя и пароль, которые вы установили для маршрутизатора. Имя пользователя и пароль по умолчанию - admin (в нижнем регистре).
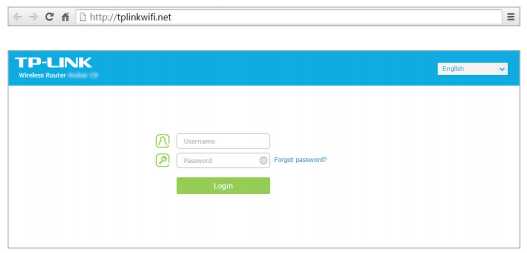
Шаг 2
Перейдите к Advanced > QoS > Settings .Установите флажок Enable QoS .
Примечание : Qos и NAT Boost нельзя включить одновременно, сначала необходимо отключить NAT Boost. Выполните шаги a и b, чтобы отключить NAT Boost.
а. Щелкните NAT Boost .
г. Снимите флажок Enable NAT Boost и нажмите Save , затем нажмите OK в окне запроса.
Шаг 3
Введите максимальную пропускную способность для загрузки и выгрузки, предоставляемую вашим поставщиком услуг.1 Мбит / с равен 1024 Кбит / с.
Щелкните Advanced и перетащите полосу прокрутки, чтобы установить процент приоритета полосы пропускания. Затем нажмите Сохранить .
Примечание. Добавьте каждый приоритет не более чем на 100%. Высокий приоритет выше среднего, а средний приоритет выше низкого приоритета.
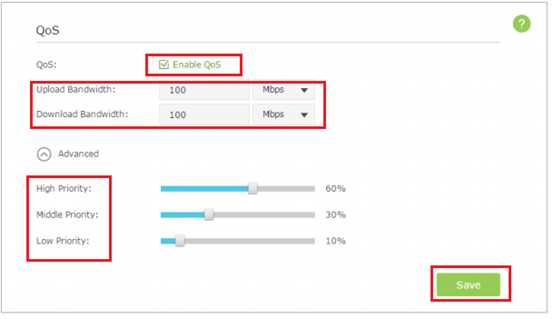
Шаг 4
Добавить правила QoS.
Как настроить статическую маршрутизацию на беспроводных маршрутизаторах?
Эта статья относится к:
TL-WR841N, TL-WDR3500, TL-WR543G Больше
TL-WR841N, TL-WDR3500, TL-WR543G, TL-WR743ND, TL-WR2543ND, Archer C50 (V1), TL-WDR4900, TL-MR3420, TL-WR941ND, TL-WR843N, TL-WR710N, TL-WDR4300 , TL-WR541G, TL-WR702N, TL-WR700N, TL-WR841HP, TL-WR340G, TL-WR1043ND, TL-WR1042ND, TL-WDR3600, TL-WR542G, TL-WR842N, Archer C20 (V1), TL-WR940N , Archer C7 (V1 V2 V3), Archer C20i, TL-WR741ND, TL-WR740N, TL-WR840N, TL-WR841ND, TL-WR810N, TL-WR340GD, TL-WR720N, TL-WR843ND, TL-WR842ND, TL- MR3020, Лучник C5 (V1.20), Archer C2 (V1), TL-MR3220, TL-MR3040
Обзор:
Статический маршрут - это заранее определенный путь, по которому сетевая информация должна следовать, чтобы достичь определенного хоста или сети.
Вот два типичных сценария, в качестве примеров, когда необходим статический маршрут, рассмотрим следующий случай.
Сценарий 1:
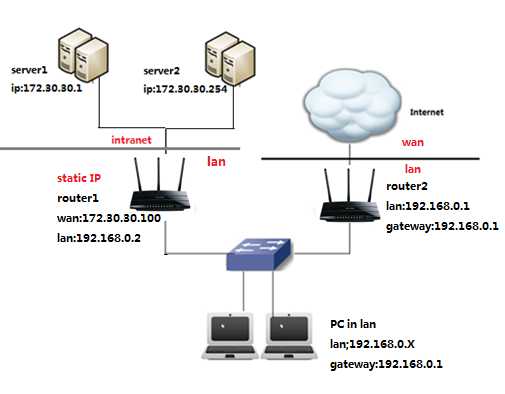
Проблема: Шлюзом ПК является маршрутизатор 2, подключенный к Интернету, но когда ПК посещает серверы в интрасети, сначала запрос будет отправлен на маршрутизатор 2.Поскольку в таблице маршрутов маршрутизатора 2 нет маршрута к server1 и server2, запрос будет отброшен.
Разрешение: Таким образом, если вы хотите, чтобы ПК посещал серверы в интрасети, вы должны настроить статический маршрут на маршрутизаторе 2, чтобы помочь вашему пакетному маршруту маршрутизатора 1.
Сеть параметр : Серверы в сетевом сегменте: 172.30.30.0 . IP-маска подсети для этого сегмента сети: 255.255.255.0
Сценарий 2:
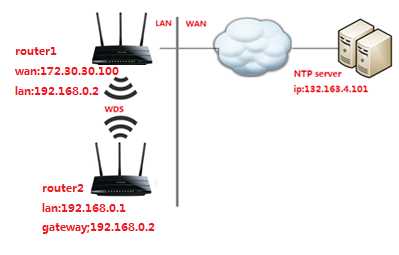
Проблема: Шлюзом локальной сети является маршрутизатор 1, а маршрутизатор 2 - сигнал маршрутизатора WDS 1.
Но в таблице маршрутов маршрутизатора 2 отсутствует запись маршрута от маршрутизатора 2 к серверу NTP, поэтому маршрутизатор 2 не может получить время синхронизации от сервера.
Разрешение: Для решения проблемы необходимо настроить статический маршрут на router2.
Net параметр : IP-адрес сервера в Интернете 132.163.4.101 . IP-маска подсети для этого адреса: 255.255.255.255
Шаги настройки:
Шаг 1
Вход на страницу настройки маршрутизатора.
Согласно сценарию 1 и сценарию 2 : введите 192.168.0.1 в адресной строке,
Шаг 2
Введите имя пользователя и пароль на странице входа. Имя пользователя и пароль по умолчанию - admin в нижнем регистре.
Шаг 3
Нажмите кнопку Advanced Routing в левой части экрана, затем выберите Static Routing List (в беспроводном маршрутизаторе 54 Мбит / с название кнопки - Static Routing ).
См. Рисунок:
И на экране появится страница Static Routing:
Шаг 4
Щелкните Добавить новый….
Введите сеть назначения, маску подсети, шлюз по умолчанию, выберите статус и сохраните .
Пожалуйста, обратитесь к следующему введению для ввода параметра.
Введение :
В строке 1 st введите IP-адрес назначения.
В строке 2 и введите маску IP-подсети для этого пункта назначения.
В строке 3 rd введите IP-адрес шлюза, который должен находиться в том же сегменте LAN, что и маршрутизатор.
Согласно сценарию 1, для сегмента нетто
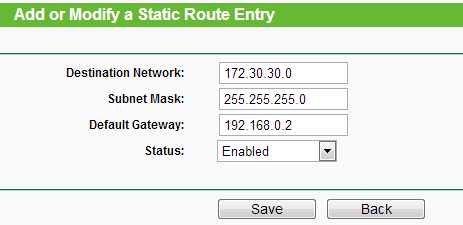
Согласно сценарию 2, для одного IP-адреса
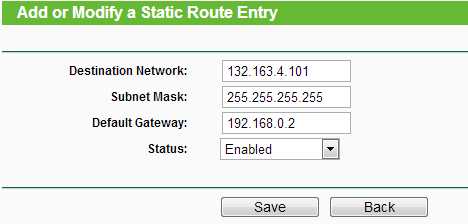
Если возникнут другие проблемы, обратитесь в службу поддержки TP-Link.
Чтобы узнать больше о каждой функции и конфигурации, перейдите в Центр загрузок , чтобы загрузить руководство для вашего продукта.
.