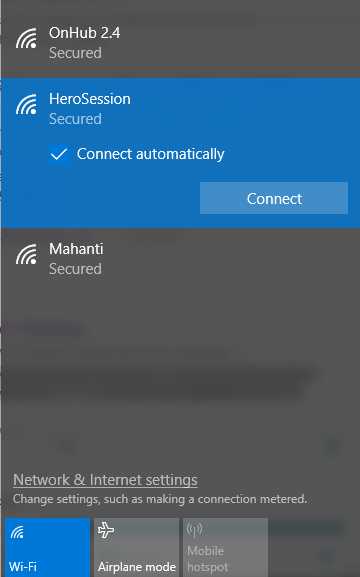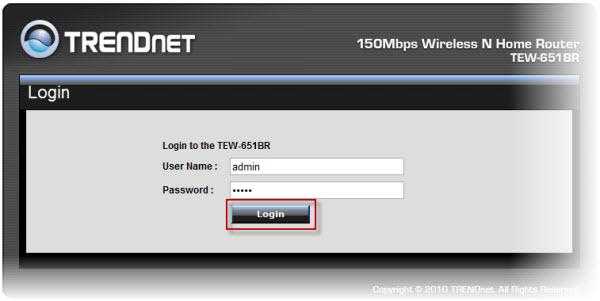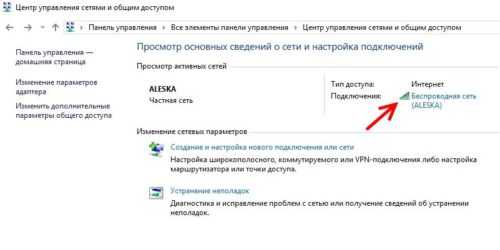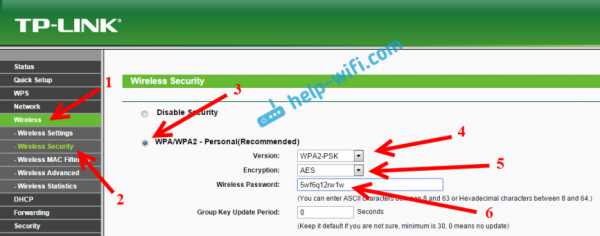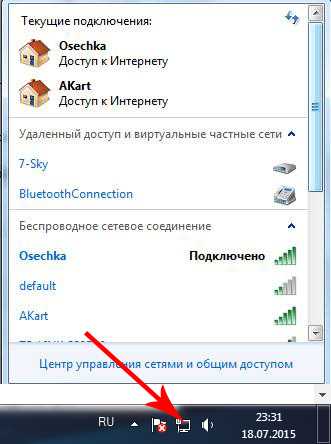Мы принимаем к оплате:
«Подарочный сертификат» от нашего Учебного Центра – это лучший подарок для тех, кто Вам дорог! Оплате обучение и подарите Вашим родным и близким обучение по любому из курсов!!!
«Сертификат на повторное обучение» дает возможность повторно пройти обучение в нашем Учебном Центре со скидкой 1000 рублей!
А также:
Как узнать пароль от чужой сети wifi на телефоне
Как узнать пароль от wifi на телефоне за 3 минуты на Андроид
Как узнать пароль от wifi на телефоне к которому подключился ранее? Расскажем! Хотя многие из тех, кто использует смартфоны не могут жить без wi-fi для выхода в интернет. Это не только удобно, но и совершенно не затратно. Однако скорость соединения намного выше, чем при соединении через покрытие 3G. Достаточно один раз ввести ключ от вай-фай сети, и мобильник, запомнив его, будет каждый раз сам выставлять его при выходе во всемирную паутину. Но что же делать, если смартфон не пропустил вас в интернет из-за того, что пароля? Как посмотреть пароль от вайфая на смартфоне или планшете?
Содержание:
Узнаем свой пароль от wi-fi на андроид или ios
Чтобы найти свой пароль от вай-фай сети на Android вам потребуется закачать специальное приложение. Оно является менеджером файлов – RootBrowser. Далее, распаковав данное приложение, вы должны войти в папку под именем «data», в ней от вас требуется найти еще одну папку – «misc». Последующей папкой будет нужная нам – «wifi». Там то и можно отыскать файл под именем «wpa_supplicant.conf». Открывайте в любом текстовом редакторе. Там вы сможете увидеть полное перечисление всех подключений, к которым в последнее время подсоединялся ваш телефон либо планшет. Кроме наименований сетей, здесь вы найдёте все нужные вам пароли.
Сложнее обстоят дела с ios. Эта ОС не дает возможности беспрепятственно разузнать пароль своего же вай-фай. Такие данные в ios тщательно скрыты за шифром, и узнать их под силу только профессионалам, но можно пойти на хитрость. Для этого начните раздавать wi-fi со своего мобильника. Зайдите для этого в настройки аппарата и выбрать режим модема. Тогда вы увидите автоматический пароль. Видоизменять его можно в любое время.
Как узнать пароль от уже подключенного wi-fi на андроиде?
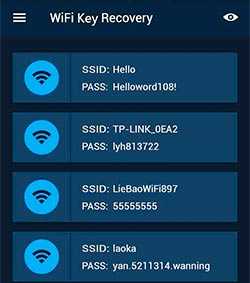 Бывает и так, что телефон на андроиде когда-то подключался к wi-fi, но пароль от этой сети вы примонить не можете, да и иное устройство к ней подключить не получится. В GoogleMarket вы можете скачать программку под названием «WiFi Key Recovery». Оно автоматически поможет отыскать файл под названием «wpa_supplicant.conf». Программа проанализирует его и выдаст вам данные о нужном пароле. Но чтобы приложение функционировало, на вашем телефоне должны быть выставлены root-права.
Бывает и так, что телефон на андроиде когда-то подключался к wi-fi, но пароль от этой сети вы примонить не можете, да и иное устройство к ней подключить не получится. В GoogleMarket вы можете скачать программку под названием «WiFi Key Recovery». Оно автоматически поможет отыскать файл под названием «wpa_supplicant.conf». Программа проанализирует его и выдаст вам данные о нужном пароле. Но чтобы приложение функционировало, на вашем телефоне должны быть выставлены root-права.
Узнаем чужой пароль от wifi
Чтобы узнать пароль от чужого вай-фай, можно попробовать подобрать нужную комбинацию методом подборки цифр и букв. Многие владельцы роутеров применяют в качестве паролей незамысловатые комбинации, а то и вовсе не меняют заводских настроек. Но существуют специальные приложения для Android, которые упрощают эту задачу. Речь о них пойдет ниже.
Как узнать ключ шифрования Wi-Fi через телефон или планшет?
Чтобы разузнать ключ шифрования от Wi-Fi с помощью телефона или планшета, вам потребуется любой файловый менеджер. Он установлен в каждом мобильнике по умолчанию. В нем выбирайте папку «data», далее – папку «misc», а затем – «wpa_supplicant.conf» (файл). Его следует поместить в текстовый редактор. Тогда вы сможете разузнать все, что требуется для выхода в интернет через Wi-Fi, в том числе и ключ.
Можно сделать это с помощью специальной программы «Android Wi-Fi password finder». Этот файл расположен по следующему пути: /data/misc/wifi/wpa_supplicant.conf. Найти папку под именем «data» можно с помощью файлового менеджера, установленного на телефоне.
В каждой ОС есть папка, которая сохраняет все защитные данные каждой беспроводной сети, к которой вы когда-либо пользовались. На ОС Android данные о сети wi-fi хранятся в файле wpa_supplicant.conf. Его вы можете найти вручную или же воспользоваться специальным проводником программ, установив его на свой смартфон.
Делимся Wi-Fi при помощи QR-кода на телефонах Xiaomi
 Бренд Xiaomi здоров упростил процесс шары WiFi сетью в своей оболочке MIUI. По-сути владельцам телефоноов ксоми для того, чтобы поделиться уже подключенным к телефону вай-фаем нужно всего лишь несколько раз тапнуть по экрану телефона:
Бренд Xiaomi здоров упростил процесс шары WiFi сетью в своей оболочке MIUI. По-сути владельцам телефоноов ксоми для того, чтобы поделиться уже подключенным к телефону вай-фаем нужно всего лишь несколько раз тапнуть по экрану телефона:
- Смахиваем пальцем сверху вниз, чтобы открыть верхнюю шторку меню.
- Делаем долгое нажатие на значек WiFi (значок должен быть уже активен).
- В подзаголовке “Подключенные сети” видим название своей сети вай фай и тапаете по нему.
После проведенных действий на экране появится QR-код, который можно отсканировать с другого телефона. После сканирования подключение к сети будет произведено автоматически.
Какие приложения android позволяют узнать пароль wi-fi?
Одним из наиболее популярных приложений для того, чтобы узнать пароль от вай-фай, для андроид является «Wi-Fi Unlocker». С его помощью можно беспроблемно подключаться к закрытым сетям wi-fi. Отличается удобным интерфейсом и позволяет подключаться к сетям на расстоянии до 1 км.
- «WiFi Map Pro» — Приложение WiFi Map Pro создано для мобильных устройств с платформой Android. Поможет соединиться с WIFI, зашифрованным паролем. Об установке приложения заранее нужно побеспокоится тем, кто частенько бывает в других странах, или незнакомых городах, ведь бывает там нужно иметь подключение – известить о приезде по мессенджеру, загрузить карту, найти вспомогательную информацию.
- «Wifi Hack Password» — еще одно приложение для андроид, которое позволит узнать пароль от wi-fi. Это приложение работает за счет подбора паролей. Вам нужно только задать длину пароля, и программа с помощью встроенного словаря сама подберет нужный пароль. Поиск пароля с помощью «Wifi Hack Password» может занять от двух минут до суток.
- «WiFi Router keygen» — приложение для взлома паролей от вай-фай для андроид. Отличается интуитивно понятным интерфейсом. Приложение работает автоматически, постоянно находясь в поиске ключей шифрования от всех доступных беспроводных сетей.
Приложения для ios (iphone) позволяющие посмотреть пароль от вай фай
Для того, чтобы беспрепятственно получать доступ к своему или чужому Wi-Fi через iphone, существует приложение «iWep pro». Данное приложение является своеобразным «взломщиком паролей». Оно запрограммировано так, что методом исключения подбирает пароль к сети wi-fi.
- «Aircrack» — эта программа для поиска пароля от вай-фай работает по принципу мониторирования информации. Она анализирует и перехватывает трафик, проходящий через wi-fi.
- «NetworkList» — это еще одно приложение, позволяющее узнать пароль от чужой сети вай-фай. Но работать оно будет только в том случае, если вы уже подключались на своем iphone к этой сети, но не можете вспомнить пароль. Данная программа сохраняет все вводимые ранее пароли в скрытой папке.
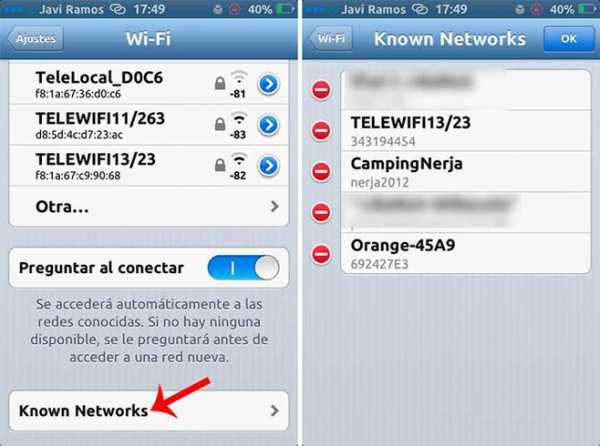
Узнаем IP адрес WiFi роутера через телефон
Узнать IР адрес роутера, если вы ранее подключались к этой беспроводной сети, можно с помощью смартфона. Для этого вам, как в и описанных выше методах, потребуется использование любого файлового приложения. Они установлены на всех смартфонах по умолчанию. Можно также скачать аналогичную программу в магазине приложений. В приложении вам следует пройти по следующему пути: data-misc-wifi. В последней папке вам следует выбрать файл wpa_supplicant.conf. В нем вы сможете отыскать все зашифрованные данные.
Смотрим пароль от вай-фай на компьютере
Если у вас возникли сложности с поиском пароля от вай фай на вашем телефоне, но у вас под рукой есть компьютер-то вы можете узнать пароль через него. Достаточно проделать всего 3 следующих шага и пароль будет открыт вам:
- Пуск, строка поиска, вбиваем “Панель управления” и кликаем по значеку.
- Находим “Центр управления сетями и общим доступом”, далее “Беспроводная сеть ИМЯ”.
- Заходим в свойства беспроводной сети, а далее на вкладку “Безопасность”.
- В этом окне ставим галку на пункт “Отображать вводимые знаки”, все, вот ваш пароль.
Как узнать ключ от общественной сети вай фай?
Для того, чтобы выйти в интернет через общественную сеть wi-fi потребуется знание ключа безопасности. Чтобы узнать его, воспользуйтесь специализированными приложениями «Wi-FiUnlocker» (для андроид) либо «iWep pro» (для ios). С помощью этих программ вы сможете беспрепятственно получить доступ к общественной беспроводной сети.
Совет! Для поиска нужных данных о подключениях при помощи смартфона к сети wi-fi используйте специальные программы. Они значительно упрощают процесс нахождения ключа от вай-фай.
Теперь вы знаете, как узнать пароль от wifi на телефоне. В этом нет ничего сложного. Более того, проявив немного терпения, вы сможете узнать пароль не только от своей, но и от чужой беспроводной сети.
Еще 3 полезных статьи:
Найдите пароль WiFi подключенной сети в Windows | Mac | Android | iOS
Вот как можно узнать пароль WiFi с компьютера или смартфона. Теперь, не заблуждайтесь, здесь мы говорим о поиске пароля WiFi подключенной сети . И не взламывать Wi-Fi соседа.
Итак, приступим (или просмотрите видеоурок ниже)
1. Найдите пароль Wi-Fi в Windows 7/8/10
Знаете ли вы, что Windows хранит все пароли Wi-Fi, к которым вы когда-либо подключались? Не только текущая сеть Wi-Fi.И вы можете быстро найти его, выполнив простую команду в cmd или перейдя в настройки сети.
Метод 1 - Использование cmd
Самый быстрый способ найти пароль WiFi в Windows - использовать командную строку. Это работает даже для сетей Wi-Fi, к которым вы подключались ранее. Тем не менее, вам необходимо помнить их SSID (имя WiFi) в определенных случаях, чтобы восстановить их пароль. Итак, вот как это сделать.
Просто откройте cmd и введите следующую команду.
netsh wlan показать профиль WiFiName key = clear
Здесь замените WiFiName своим SSID (или именем сети, к которой вы подключались ранее). И это все. Прокрутите вниз, пока не увидите настройку безопасности и рядом с вашим ключевым содержимым - ваш пароль.
Метод 2 - Использование сетевых настроек
Если вы предпочитаете графический интерфейс, перейдите в свою сеть и центр совместного использования. Чтобы сделать Щелкните правой кнопкой мыши значок беспроводной сети на панели задач и выберите «Открыть центр управления сетями и общим доступом».
Затем щелкните имя WiFi> , откроется новое окно, выберите Свойство беспроводной сети> Щелкните вкладку Security и установите флажок Показать символы , чтобы увидеть скрытый пароль.
Смотрите гифку здесь.
Примечание. В Windows 8 и 10 нет способа найти пароль Wi-Fi для сети, к которой вы подключались в прошлом, с использованием подхода с графическим интерфейсом.Для этого вам нужно использовать cmd.
# 2 Найти пароль WiFi в Mac OS
Как и Windows, вы также можете найти пароль Wi-Fi для текущей сети, а также для ранее подключенной сети. Но теперь вам понадобится « admin привилегии », чтобы увидеть пароль WiFi. Невозможно найти пароль Wi-Fi в Mac OS, если вам не нужен пароль администратора.
Итак, вот как это сделать.
Начните с нажатия cmd + пробел , чтобы вызвать прожектор и выполнить поиск « Keychain Access ».
Вы также можете перейти в / Applications / Utilities / Keychain Access.
Здесь вы увидите список всех сетей WiFi. Но прежде чем вносить какие-либо изменения, вам нужно разблокировать замок .
Теперь прокрутите вниз, пока не увидите свое текущее имя WiFi (или воспользуйтесь строкой поиска вверху).
Как только вы найдете имя WiFi> , дважды щелкните его> показать пароль> введите пароль для входа на MAC. И вот вам пароль Wi-Fi этой сети.
Если у вас нет доступа к паролю администратора, не сможет найти пароль WiFi в MAC. Но есть обходной путь, упомянутый в конце статьи.
# 3 Найдите пароль WiFi в Linux
Чтобы найти пароль Wi-Fi в Linux (проверено в Ubuntu), откройте терминал, введите эту команду и нажмите Enter. Он попросит вас ввести пароль пользователя, введите его и снова нажмите Enter.И вот список подключений и их пароль.
sudo grep psk = / etc / NetworkManager / system-connections / *
Эта звездочка отображает все подключения и их ключи. Если вы хотите увидеть ключи определенной сети, замените звездочку на SSID сети.
# 4 Найти пароль Wi-Fi на Android
Что касается Android, то это даже сложнее, чем Mac OS. Почему? Потому что файл, в котором хранятся пароли Wi-Fi, зашифрован и недоступен для обычных пользователей.Вам понадобится root доступ для просмотра его содержимого. Нет возможности увидеть его без рут-доступа. Даже если вы сейчас выполните рутинг, он сотрет все данные и выйдет из сети
Теперь, если вам повезет, и у вас есть телефон или планшет Android с рутированным доступом, вы можете использовать такое приложение, как Free WiFi Password Recovery, чтобы восстановить все сохраненные пароли Wi-Fi. Приложение бесплатное, и по сравнению с другими аналогичными приложениями в магазине оно имеет менее навязчивую рекламу.
В качестве альтернативы, если вам нравится делать это без какого-либо приложения, откройте проводник файлов ES, проведите пальцем вправо, чтобы открыть меню, и включите ROOT Explorer, затем перейдите в корневой каталог - / data / misc / wifi /. Оказавшись там, прокрутите вниз, пока не увидите файл wpa_supplicant.conf и откройте его в любом текстовом редакторе.
Здесь вы найдете все SSID с их паролем.
# 5 Найти пароль Wi-Fi на iOS
Как и Android, iPhone и iPad также скрывают пароль от Wi-Fi. Но если вам посчастливилось заполучить взломанный iPhone, вы можете использовать эту бесплатную утилиту под названием WiFi Passwords (не тестировалось).
Однако вы можете увидеть сохраненный пароль Wi-Fi на своем iPhone (не работает на iPad), если у вас есть компьютер Mac , и ваш iPhone и Mac подключены к той же учетной записи iCloud . Итак, как только у вас есть это, вы можете получить доступ к базе данных связки ключей вашего iPhone (файл, в котором хранятся все пароли) с вашего Mac.
Для получения дополнительной информации ознакомьтесь с этим руководством по просмотру сохраненных паролей iPhone WiFi на Mac (без взлома)
# 6 Найдите пароль Wi-Fi на маршрутизаторе
Если по какой-либо причине вышеперечисленные методы не помогли, вы всегда можете проверить пароль прямо со страницы роутера.
Откройте браузер с любого устройства, подключенного к сети. В адресной строке введите «IP-адрес маршрутизатора».Обычно это 192.168.1.1 или 192.168.0.1 . Но он может отличаться в зависимости от роутера. Не волнуйтесь, эту информацию можно получить с помощью быстрого поиска в Google по номеру модели вашего маршрутизатора.
Затем введите имя пользователя и пароль маршрутизатора.
Опять же, это различно для каждого устройства, поэтому спросите владельца (или попробуйте admin как имя пользователя и пароль). После успешного входа в систему перейдите к настройке беспроводной сети и там вы найдете пароль в поле Пароль беспроводной сети .
Что делать, если ничего не работает?
В большинстве случаев вышеупомянутые методы помогут вам восстановить пароль Wi-Fi, но в случае, если у вас есть телефон Android без рутирования и нет доступа к вашему маршрутизатору, то вот несколько вещей, которые вы можете попробовать подключиться к маршрутизатору с помощью PIN-код WPS по умолчанию.
Если у вас есть физический доступ к маршрутизатору, найдите небольшую опцию WPS на задней панели маршрутизатора и нажмите ее. Теперь на вашем смартфоне Android перейдите в Настройки беспроводной сети> Дополнительные параметры> включите сканирование WPS.
При одновременном нажатии кнопки WPS на маршрутизаторе и смартфоне Android маршрутизатор автоматически передает пароль Wi-Fi по беспроводной сети и подключает устройство к маршрутизатору без необходимости вводить пароль Wi-Fi. (Видеоурок здесь)
Подробнее: Что делать, если вы забыли свой пароль Wi-Fi
.
Как увидеть пароли для сетей Wi-Fi Вы подключили свое устройство Android к «Android :: Gadget Hacks»
В процессе владения устройством Android вы, вероятно, подключились к десяткам сетей Wi-Fi. Школа, дом, работа, тренажерный зал, дома ваших друзей и семьи, кафе - каждый раз, когда вы вводите один из этих паролей Wi-Fi, ваше устройство Android сохраняет его для безопасного хранения и легкого доступа в будущем.
Проблема возникает, когда вы действительно хотите увидеть пароль для одной из сетей, к которым вы подключились.Возможно, вы хотите подключить второе устройство к сохраненной точке доступа Wi-Fi, или, может быть, вы с другом, который хочет войти в ту же точку доступа. Но без возможности доступа к реальным паролям, хранящимся на вашем устройстве, вам не повезло.
К счастью, есть способы обойти это. Если вы используете Android 10 или выше, вы можете увидеть пароли Wi-Fi прямо в настройках вашего телефона. Однако, если вы используете Android 9.0 Pie или ниже, обратите внимание, что вам необходимо получить root-права.
Перейти в раздел: Инструкции для Android 10 | Инструкция для Android 4.4–9.0
Метод 1: Android 10 и выше
Этот первый метод не требует рута или даже дополнительного приложения. Но для этого требуется, чтобы ваш телефон работал под управлением Android 10 или выше. Если ваш телефон был обновлен до этой версии, я опишу быстрый и простой способ увидеть сохраненные пароли Wi-Fi ниже. Если нет, вы можете перейти к методу 2.
Шаг 1. Найдите настройки Wi-Fi
В настоящее время существует только одна разновидность Android 10, и это «стандартная версия Android» непосредственно от Google.Однако в ближайшем будущем такие производители, как Samsung, внесут свой вклад в Android 10, применив OEM-скин, такой как One UI, что означает, что меню настроек на вашем телефоне могут немного отличаться.
Итак, сначала поищите в меню «Настройки» вашего телефона подменю «Wi-Fi». На стандартном Android это находится в Настройках -> Сеть и Интернет. Как только вы найдете меню настроек Wi-Fi, выберите его.
Шаг 2. Просмотр паролей Wi-Fi
Один на странице настроек Wi-Fi, прокрутите список доступных сетей и выберите опцию «Сохраненные сети».Оттуда вы увидите список всех сетей Wi-Fi, которые помнит ваш телефон. Выбери один.
Теперь выберите опцию «Поделиться» в верхней части экрана. Вам будет предложено отсканировать отпечаток пальца или лицо либо ввести PIN-код или пароль. После этого вы увидите QR-код, который представляет собой SSID и пароль сети. Вы можете сканировать это с помощью другого устройства, используя QR-сканер, если хотите, но пароль также указан в виде обычного текста под QR-кодом, так что вы можете скопировать его оттуда.
Метод 2: Android 9 и ниже (требуется рут)
Если ваш телефон работает под управлением Android 9.0 Pie или ниже, единственный способ просмотреть сохраненные пароли Wi-Fi - использовать корневое приложение. Это будет работать лучше всего, если у вас установлен TWRP и вы использовали его для установки Magisk для root .
Шаг 1. Установите средство просмотра паролей Wi-Fi
Есть несколько приложений, которые утверждают, что могут отображать ваши пароли Wi-Fi в Play Store, но единственное, что мы обнаружили, работающее на всех наших устройствах, - это средство просмотра паролей Wi-Fi от SimoneDev.
Шаг 2. Просмотр сохраненных паролей Wi-Fi
При первом запуске средства просмотра паролей WiFi приложение запросит доступ суперпользователя. Нажмите «Грант» во всплывающем окне, после чего вы попадете в список, содержащий все сети Wi-Fi, к которым вы когда-либо подключались, где под каждой записью указан пароль.
Если вы подключались к разным сетям Wi-Fi в течение владения своим устройством Android, ваш список может быть довольно длинным. В этом случае вы можете найти конкретную сеть Wi-Fi, используя кнопку поиска в правом верхнем углу.
Шаг 3. Совместное использование сохраненных паролей Wi-Fi
Если вам необходимо передать один из этих паролей другому устройству, у вас есть несколько вариантов. Начните с нажатия любой записи в списке, затем появится небольшое меню. Отсюда вы можете нажать «Копировать пароль», чтобы скопировать пароль этой сети в буфер обмена, что упростит его вставку в ваше любимое приложение для текстовых сообщений и отправку на другое устройство. Или вы можете пропустить шаг и нажать «Поделиться», а затем выбрать в появившемся меню свое любимое приложение для текстовых сообщений, чтобы отправить пароль.
Наконец, вы также можете нажать «QR», чтобы приложение сгенерировало QR-код, содержащий информацию о сети. Если другим устройством является Pixel или iPhone, вы можете просто открыть приложение камеры, навести его на QR-код, а затем нажать всплывающее окно, чтобы автоматически подключить его к сети Wi-Fi.
Не пропустите: получите бесплатную добычу в Fortnite Battle Royale, используя членство в Amazon Prime
Обеспечьте безопасность вашего соединения без ежемесячного счета . Получите пожизненную подписку на VPN Unlimited для всех своих устройств, сделав разовую покупку в новом магазине Gadget Hacks Shop, и смотрите Hulu или Netflix без региональных ограничений.
Купить сейчас (80% скидка)>
Обложка и скриншоты Далласа Томаса / Gadget Hacks .Как найти мой пароль WiFi на любой платформе
Пароли WiFi-роутера
Все WiFi-маршрутизаторы требуют ввода пароля, если вы хотите получить доступ к их административным функциям. Пароль предназначен для защиты вашего маршрутизатора от несанкционированного доступа злоумышленников, которые потенциально могут нарушить работу или поставить под угрозу вашу сеть. Большинство Wi-Fi-маршрутизаторов на рынке готовы к использованию с установленным паролем по умолчанию и не заставляют вас менять его.
Это не лучший способ защитить вашу сеть.Список паролей по умолчанию для большинства маршрутизаторов можно получить из любого количества онлайн-средств поиска паролей WiFi, таких как www.routerpasswords.com. Вы обнаружите, что большинство производителей не пытаются защитить свои маршрутизаторы, поскольку пароли по умолчанию часто - «admin» или «password».
Если вы еще этого не сделали, мы настоятельно рекомендуем вам войти в маршрутизатор с паролем по умолчанию и заменить его на надежный пароль, который обеспечит безопасность вашей сети. Это важный шаг в обеспечении безопасности и конфиденциальности вашей сети и ее пользователей.Пока мы говорим о надежных паролях, еще одна рекомендация - сделать все свои пароли максимально надежными. Прекратите использовать кличку вашей собаки в обратном порядке!
.Как убрать людей с вашего Wi-Fi
Поделился с кем-нибудь паролем от WiFi? Слишком много людей используют ваш домашний / рабочий Wi-Fi интернет, что приводит к медленному интернету и постоянным задержкам. Узнайте, почему и как выгнать людей из вашей сети Wi-Fi. Для каждой ОС и устройства описан свой метод.
Зачем выгонять людей из вашей сети Wi-Fi
- Медленное соединение и Интернет
- Хакеры контролируют ваш маршрутизатор, Интернет, сеть и вас
- Друзья скачивают нелегальные торренты
- Пропускная способность превышает пределы FUP, что приводит к обновлению плана
- Просить людей остановиться - не работает, никто не слушает ваши просьбы
Во всех вышеперечисленных ситуациях гораздо эффективнее и проще просто выгнать людей из вашей сети WiFi, а не просить их удалить себя.
Проблема с изменением пароля WiFi
Самый популярный способ удалить пользователей из вашей сети WiFi - это изменить пароль WiFi вашего роутера. Но тогда это отключит все другие подключенные устройства, включая ваш телефон и ноутбук. Если вы не хотите снова вводить новый пароль на всех подключенных устройствах, вот несколько способов выгрузить людей из вашей сети.
Также читайте: Кто у меня WiFi
Выгоняйте людей из вашей сети WiFi в Windows 10
Мы собираемся использовать бесплатное приложение NetCut.Это более старый проект, но он отлично работает в Windows 10. Однако пользовательский интерфейс прямо из 90-х. Загрузите и установите NetCut с официального сайта (ссылка ниже). Во время этого процесса вас могут попросить установить другую программу под названием WinpCap. Просто следуйте указаниям мастера установки, и все готово. Если потребуется, перезагрузите компьютер.
NetCut отобразит список всех устройств, подключенных в настоящее время к вашей сети WiFi, с их адресами Mac. Выберите Mac-адрес, который хотите заблокировать, и нажмите кнопку «Вырезать».Это отключит Интернет от целевого устройства. Нажмите кнопку «Вкл», чтобы разрешить повторное подключение к вашей сети.
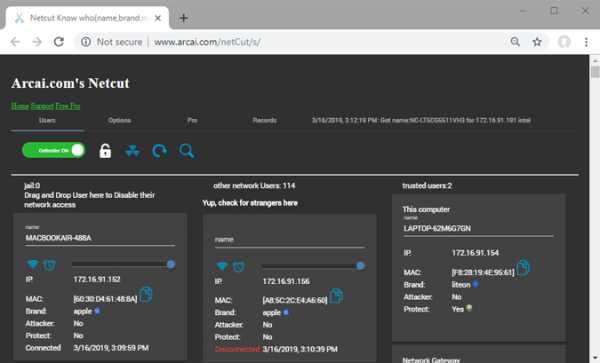
Плюсы:
- Бесплатная и простая в использовании
- Работает на всех версиях Windows
Минусы:
- Временное решение, WiFi moocher может подключиться позже
- Интерфейс устаревший и уродливый
- Вы должны знать Mac-адрес устройства moocher
Как это работает
Когда вы запускаете приложение NetCut, оно подделывает Mac-адрес маршрутизатора и заставляет устройство moocher поверить, что это оригинальный маршрутизатор.Теперь устройство жертвы начинает отправлять все пакеты данных на ваше устройство (на котором работает NetCut). Вместо пересылки пакетов данных на маршрутизатор NetCut будет отбрасывать пакеты, что приведет к отключению от Интернета.
Загрузить NetCut: Windows (бесплатно)
Как отключить Wi-Fi на Mac
JamWiFi - это приложение для Mac, которое позволит вам отключать людей от вашей сети Wi-Fi. По очевидной причине его нельзя загрузить напрямую в App Store.Скачайте и установите по ссылке ниже. В зависимости от настроек безопасности вы не сможете запустить приложение. Чтобы исправить это, перейдите в Системные настройки> Безопасность и конфиденциальность> Разрешить загрузку приложений из>, а затем разрешите JamWiFi.
Когда приложение откроется, нажмите кнопку сканирования внизу, чтобы просканировать все сети WiFi вокруг вас. Выберите сеть, которую хотите заблокировать. Он покажет вам список Mac-адресов в сети Wi-Fi. Выберите тот, который хотите заблокировать, и нажмите кнопку «deauth» внизу.Это действие отключит Интернет от устройства жертвы и от вашего компьютера.
Если вы хотите вернуть доступ в Интернет, нажмите кнопку «Готово».
Также читайте: Как транслировать видео с Mac на iPad / iPhone

Плюсы:
- Бесплатная и простая в использовании
- Может отключить Интернет на нескольких устройствах (или даже на каждом устройстве) в сети
Минусы:
- Временное решение, Wi-Fi moocher может подключиться позже
- Он также отключает Интернет от главного компьютера.т.е. ваш компьютер
Как это работает
Способ работы JamWiFiworks отличается от того, как работает приложение NetCut. Вместо того, чтобы действовать как маршрутизатор, он непрерывно отправляет пакеты деаутентификации на компьютер жертвы. Итак, каждый раз, когда устройство жертвы хочет подключиться к сети, JamWiFi отправляет пакет деаутентификации, чтобы отключить его.
Загрузить JamWiFi: macOS
Как отключить людей от вашего Wi-Fi на Android
Когда дело доходит до Android, существует множество приложений, которые могут уничтожить Интернет других устройств в сети.Некоторые из этих приложений включают, помимо прочего, WiFi Kill, cSpolit и т. Д. Мы связались с разработчиком Netcut, и он сказал нам следующее:
«NetCut работает на уровне 2 модели OSI. Он позволяет пользователям протестировать свою сеть WIFI, найдя в ней фирменный тестовый протокол ARP ’
Почти все эти приложения имеют одну общую черту - им требуется root-доступ. Если ваш телефон Android не рутирован, вы просто не сможете использовать ни одно из этих приложений. Мы рекомендуем NetCut, который также разработал версию для Windows, и да, ему тоже нужен root-доступ.Загрузите приложение из Play Store, запустите его и предоставьте root-права по запросу. Найдите устройство, которое хотите включить в свою сеть.
Щелкните красный символ Wi-Fi рядом с устройством, которое отключит Интернет на этом устройстве. Вы также можете переместить ползунок, появляющийся в середине, чтобы изменить скорость соединения.
Также читайте: Лучший менеджер WiFi для Android (2018)
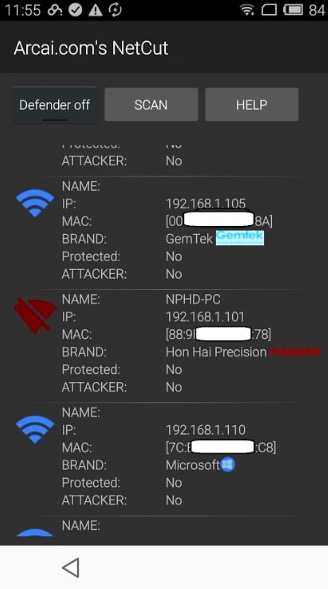
Плюсы:
- Не создает шторм пакетов, чтобы убить Интернет
- Контроль скорости интернета
- Поиск устройств по имени вместо Mac-адресов
Минусы:
- Временное решение, Wi-Fi moocher может подключиться позже
- Может отключить Интернет только на одном устройстве в любой момент времени
- Некоторые функции могут быть оплачены в будущем
Обновление: По неизвестной причине приложение NetCut для Android больше не доступно в Google Play Store.Вы все еще можете скачать его с официального сайта (ссылка ниже), но я предлагаю вам быть осторожным с приложением.
Загрузить NetCut: Android
Как отключить людей от вашего Wi-Fi на маршрутизаторе
Войдите в свой маршрутизатор и найдите настройки DHCP. Некоторые маршрутизаторы имеют возможность отключать устройства непосредственно от своего мобильного приложения. Однако, если в вашем роутере нет этой опции, вам придется сделать это вручную.
Каждая конфигурация роутера очень сильно зависит от производителя.Итак, чтобы выгнать людей из вашей сети Wi-Fi, отключив устройство-нарушитель через DHCP-сервер или привязав IP- и Mac-адреса, вам необходимо обратиться к руководству по маршрутизатору. За процессом обычно легко следить.
Кроме того, вы также можете позвонить своему интернет-провайдеру и сообщить ему, что кто-то использует ваш WiFi без вашего разрешения. Большинство маршрутизаторов имеют функцию удаленного доступа, при которой интернет-провайдер может войти в ваш маршрутизатор и найти Wi-Fi moocher. По умолчанию функция удаленного доступа отключена на большинстве маршрутизаторов.Но вы можете легко включить его всего несколькими щелчками мыши. Опять же, способ включения или отключения удаленного доступа отличается на каждом маршрутизаторе. Итак, обратитесь к руководству.
При этом, как ни хороша функция удаленного доступа, это еще и страшно. Представьте себе человека, который сидит за 1000 миль от вас и входит в ваш роутер в любое время, когда хочет. Вот почему мы рекомендуем функции безопасности WiFi, такие как изменение пароля WiFi по умолчанию, отключение удаленного доступа, когда он не используется, и т. Д.
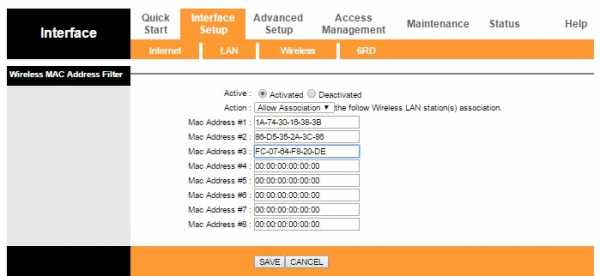
Плюсы:
- Постоянное решение, Wi-Fi moocher не может подключиться позже
- Работает на всех устройствах
- Никаких приложений устанавливать не нужно
Минусы:
- Не у всех есть доступ к роутеру
- Не совсем подходит для новичков, особенно если вы никогда не настраивали маршрутизатор
- Другой человек может проверить, заблокировали ли вы его / ее, войдя в маршрутизатор
5.Как отключить Wi-Fi на любом устройстве
Хотя нет возможности выгнать кого-то из вашей сети WiFi с помощью CMD, следующий метод работает в любой ситуации. Например, если у вас нет доступа к компьютеру, рутированному устройству Android или даже когда вы отключили кого-то от Wi-Fi с помощью iPhone, вы все равно можете заблокировать подключение к Интернету для любого устройства в вашей сети.
Просто найдите IP-адрес устройства в сети, которое вы хотите заблокировать. Вы должны назначить этот же IP-адрес своему устройству, перейдя в настройки статического IP-адреса.Вот подробная статья о том, как назначить статический IP-адрес вашему устройству.
Здесь происходит следующее: поскольку вы используете тот же IP-адрес, что и ваш сосед, маршрутизатор запутается. Поскольку все маршрутизаторы разные, здесь есть три возможности: маршрутизатор просто отключает оба устройства от сети, маршрутизатор отключит старое устройство от сети или вы не сможете подключиться к сети.
Следует иметь в виду, что этот метод не всегда работает.Особенно, когда DHCP-сервер настроен на автоматическое назначение IP-адресов. Это связано с тем, что жертва может повторно инициировать соединение, и DHCP-сервер предоставит ему / ей новый локальный IP-адрес.

Плюсы:
- Работает с любого компьютера или смартфона
- Приложение не требуется
Минусы:
- Нет возможности блокировать несколько устройств в сети или контролировать скорость
- Может работать не в любой ситуации, так как этот прием зависит от вашего маршрутизатора
- Вы должны знать IP-адрес устройства, которое хотите заблокировать
- Временное решение, Wi-Fi moocher можно повторно подключить позже
Как это работает
Когда два устройства в одной сети имеют один и тот же IP-адрес, маршрутизатор сбивается с толку и блокирует Интернет либо на старом устройстве, либо на обоих устройствах в сети.
Что дальше: начать использовать гостевую сеть
Если вы планируете совместно использовать свой Wi-Fi, но не хотите, чтобы пользователи получали доступ к вашей основной сети, создайте отдельную гостевую сеть Wi-Fi. Например, если ваш основной Wi-Fi называется «Бэтмен», вы можете создать гостевую сеть с именем «Робин» и попросить гостя присоединиться к ней.
У большинства маршрутизаторов есть возможность создать гостевую сеть. Просто войдите в настройки вашего маршрутизатора и найдите функцию «гостевая сеть».В некоторых маршрутизаторах, таких как DD-WRT, он доступен в разделе «Беспроводная связь», в некоторых - в «Списках управления доступом», или вы всегда можете указать в Google номер модели маршрутизатора.
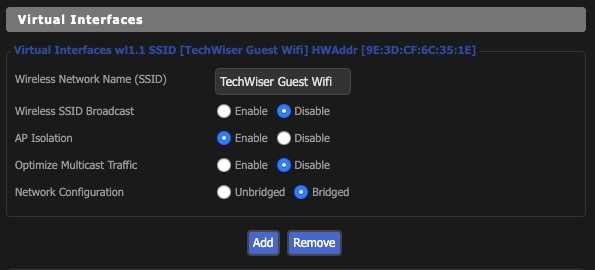
Плюсов:
- Постоянное решение, Wi-Fi moocher не может повторно подключиться позже
- Может изменить пароль гостевой сети без изменения пароля основной сети
- В гостевой сети нет доступа к файлу на вашем компьютере
Подведение итогов: отключите кого-нибудь от своей сети WiFi
Итак, вот оно.Это были некоторые из способов отключить других пользователей от вашей сети Wi-Fi. Лучше всего использовать специальные приложения, такие как Netcut для Windows и Android или JamWiFi для Mac. Если у вас есть вопросы, дайте мне знать в комментариях или напишите нам в Твиттере. Убедитесь, что вы не используете его, чтобы разыграть друзей, потому что вы никогда не знаете, работают ли они над важным проектом или выполняют банковские операции. Но время от времени можно немного повеселиться. В конце концов, какая жизнь без веселья!
Также прочтите: 4 способа поделиться WiFi без разглашения пароля
.